Как изменить аватарку на планшете
Обновлено: 06.07.2024
В процессе обмена информацией через WhatsApp довольно часто возникает желание, а иногда и необходимость поменять аватарку в мессенджере или удалить её, ведь установленное для профиля фото довольно существенно влияет на восприятие пользователя его собеседниками. В статье представлены простые инструкции, предполагающие быстрое выполнение указанных операций с Android-смартфона, iPhone и Windows-ПК.
Как поменять фотографию профиля в WhatsApp
Прежде чем переходить к описанию процесса внесения изменений в информацию профиля ВатсАп, отметим, что вы можете поменять только своё фото в системе, и эта замена практически моментально отразится в мессенджерах ваших собеседников. Каким-либо образом сконфигурировать WhatsApp, чтобы его приложение отображало отличные от выбранных вашими контактами изображения-аватарки, невозможно.
Поскольку решение озвученной в заголовке статьи задачи осуществляется на Андроид-девайсах, смартфонах Эппл и компьютерах с Виндовс прохождением отличающихся путей, рассмотрим адаптированные для указанных платформ варианты мессенджера по порядку.
Android
Через приложение WhatsApp для Android заменить или удалить установленную в настоящий момент фотографию профиля возможно путём выполнения следующих шагов.
-
Откройте мессенджер и перейдите в его «Настройки» из меню, которое вызывается касанием по трём точкам, расположенным справа вверху главного экрана приложения.



Если вы владелец iPhone и, соответственно, используете мессенджер WhatsApp для iOS, чтобы сменить или удалить изображение-аватарку своего аккаунта, действуйте так:
-
Запустите ВатсАп, нажмите «Настройки» в панели разделов программы, расположенной внизу экрана.





Далее по желанию примените к изображению «Сдвиг и масштаб». Завершив редактирование и убедившись, что полученный результат вас устраивает, коснитесь «Готово».

По итогу манипуляций ваша аватарка в мессенджере мгновенно поменяется.

Далее при необходимости сдвиньте изображение и/или измените его масштаб, затем тапните «Выбрать». Как и в вышеописанном случае с использованием снимка с камеры девайса, фото профиля в результате проведенной операции обновляется мгновенно.
Windows
Программа WhatsApp для Windows, несмотря на то что по своей сути не является автономным клиентом мессенджера и не даёт возможности конфигурировать многие параметры функционирования системы, позволяет поменять фото в своём профиле на изображение с диска компьютера или полученный с помощью веб-камеры снимок.
-
Откройте ВатсАп на ПК и кликните по своей аватарке, которая расположена в левом верхнем углу окна программы.
Второй вариант перехода к нужным настройкам – щёлкните по трём точкам в ряду кнопок над перечнем открытых чатов и выберите «Профиль» в открывшемся меню.

В результате на установленной в настоящий момент аватарке отобразится надпись «ИЗМЕНИТЬ ФОТО ПРОФИЛЯ», щёлкните здесь левой кнопкой мыши.
Далее, при необходимости сдвиньте полученное изображение, увеличьте/уменьшите его масштаб – одним словом, добейтесь приемлемого для аватарки результата. Убедившись, что выбранная область фотографии подходит для загрузки в профиль WhatsApp, щёлкните по зелёной кнопке с галочкой.
В результате вы сразу же сможете оценить эффект выполненной операции — фото профиля поменяется в вашем мессенджере, а также у ваших контактов через 1-2 секунды.
Выбрав этот пункт, вы откроете окно Проводника, где нужно перейти по пути расположения целевой картинки и добавить её в программу, кликнув по наименованию или превью.

Если существует необходимость, отредактируйте загруженную в мессенджер фотографию и затем
щёлкните по зелёной круглой кнопке с галочкой.
Как и при установке в качестве фото профиля снимка, созданного веб-камерой ПК, операция завершается практически мгновенно, и вы сможете оценить полученный результат.

поступивший из мессенджера запрос.
Заключение
Изменить фото собственного профиля в мессенджере WhatsApp или удалить существующую аватарку, как видите, несложно. Вне зависимости от используемого для доступа в сервис обмена информацией устройства вся операция занимает меньше минуты и не требует от пользователя множества действий.

Отблагодарите автора, поделитесь статьей в социальных сетях.

После регистрации вашему каналу присвоили неприглядный значок с изображением первой буквы имени. Для просмотра видео, этой картинки будет достаточно. Но если нужна узнаваемая страничка, тогда поменяйте стандартное фото на более подходящий имиджу знак.
Чтобы долго не разбираться с порядком установки, воспользуйтесь моей инструкцией, как поменять аватарку в Ютубе. Здесь описаны все способы замены картинки, проблемы, которые могут возникнуть в процессе, и как их решить.
Кстати, а вы уже читали мою пошаговую инструкцию, как сделать крутую аватарку для ютуба самостоятельно и совершенно бесплатно? Причем на компьютере или телефоне.
Как поменять аватарку канала
Рассмотрим, как можно поставить фирменную аватарку в Ютубе, с мобильных гаджетов или с домашнего ПК. Заранее переместите будущие картинки профиля в удобное место на вашем устройстве.
Способ для телефона
Для устройств с операционными системами Андроид или АйОС порядок действий одинаковый, т.к. интерфейс утилиты Ютуба идентичен для всех гаджетов.
- Заходим в приложение и на главной странице тапаем по фотографии своего профиля.

- Открывшееся меню возглавляет «Управление аккаунтом Google» – это и есть наш проход к настройкам сервисов.

- Далее ищем вкладку «Личная информация», там есть карточка «Профиль», а в ней – «Фотография». Для продолжения жмём по картинке.

- В первом уведомлении нажимаем «Добавить фото…», в следующем – определяемся, делать снимок или выбирать из списка имеющихся.

- При необходимости улучшаем, оформляем размеры кадра, а потом ставим отметку «Принять».

Способ замены авы на компьютере
- Откроем браузер домашнего компьютера и войдём на сайт видеохостинга.

- Кликаем по (пока ещё старому) изображению профиля Ютуб.
- Из выпадающего меню выбираем раздел «Мой канал».
- С открывшейся страницы переходим к главе «Настроить вид …».

- В этом окне находим картинку, которую будем менять, наводим указатель и клацаем появившийся «карандаш».

- Для продолжения вас попросят пройти на страничку Google+ или открыть «Аккаунт бренда» (зависит от того, в каком профиле хотите поменять значок). В качестве подтверждения, жмём кнопку «Изменить» в окошке с запросом.

- По центру экрана появляется окно, где нужно выбрать «Загрузить фото».

- Теперь при помощи проводника компьютера находим изображение, которое станет новой аватаркой. Подсвечиваем его одним нажатием мыши и выбираем «Открыть».

- На завершающем этапе кадрируем картинку, двигая углы, поворачиваем её и т.д., затем клацаем по надписи «Готово».

- Если всё получилось, то мы увидим, что картинка преобразилась. Значит эту вкладку можно закрывать.

Как поменять фото в аккаунте Гугл
Ещё один способ, как изменить аватарку или фото в Ютубе – зайти в свой аккаунт Google и отредактировать личные параметры.
С официального сайта, на компьютере
- После того, как на главной странице Ютуб кликнули по аватару, выбираем ту же надпись, что и в приложении телефона.

- Открываем вкладку с «Личной информацией», где, аналогично предыдущему способу, переходим к замене фотографии.

- Далее можем выбрать файл на компьютере, после клика в месте, где указано «Выберите…» А если удобнее перетянуть, то двигаем заготовленную картинку в окно «Загрузки фотографий».

- Кадрируем изображение, выделив нужную область, после чего жмём «Установить …» и закрываем вкладку.

Что делать если ава не меняется?
Иногда с изображением аккаунта происходит странная «магия»: все инструкции, как поставить фото c канала в Ютубе соблюдены, а картинка в одном месте стоит старая, в другом – новая.

Бывает и так, что совсем ничего не поменялось. Но во всех случаях не паникуем – ждём. Платформе нужно время на обработку информации!
Возможные действия во время ожидания:
- Обновить страницу в браузере, закрыть вкладку и затем снова отрыть её.
- На всякий случай, проверить изображение на соответствие требованиям:
- Фото не нарушает авторские права
- Формат — GIF, JPG, PNG, BMP
- Отсутствует обнажённая натура
- Размер (желательно) 800 х 800 пикс.
Заключение
Надеюсь, что смог помочь всем, кто не знал, где находится опция замены аватарки профиля Ютуб. Ввиду последних изменений в интерфейсе, и после перехода платформы к окончательной, новой версии, такое могло приключиться со многими. Теперь вы знаете, что действия просты в применении, как и раньше.
Видеохостинг Youtube периодически вносит изменения в интерфейс параметров канала, меняет некоторые правила персонализации. В итоге у многих возникает вопрос - как в Ютубе поменять аватарку на телефоне (Андроиде, Айфоне) в 2021 году в новой версии.
Замена аватара на Ютуб - как сделать на Android смартфоне
Возможно осуществить задуманное и в мобильной браузере, но там всё более запутанно, чем в официальном приложении Youtube. Поэтому, не будем тратить время, а установим бесплатную утилиту из Google Play .
- Запускаем, входим в свой профиль, связанный с каналом, где требуется изменить значок;
- В правом верхнем углу увидите свой аватар (по умолчанию он выглядит неприглядно - случайный фон и первая буква названия):

- Нажимаем на него для открытия главного меню. Сразу видим ссылку на управление учётной записью. Переходим:

- Запустятся параметры (кстати, в этот раздел можно попасть и через настройки Андроид):

- С вкладки "Главная" переключаемся на соседнюю - "Личные данные", где сразу же попадаем на нужный пункт - "Фотография". Справа отображается аватар со значком фотокамеры. Можно нажать на него для редактирования:

- Возможно появиться предупреждение, что Ваше фото видят все. Нажимаем "Добавить. ", затем выбираем - сделать новый снимок или загрузить готовый:



Как поменять аватарку в Ютубе на телефоне в новой версии iOS на Айфоне
Инструкция аналогична руководству для Android. Будем использовать приложение Youtube:
- Авторизуемся в учетной записи, открываем главное меню, нажав на значок в углу справа:

- В перечне операций кликаем по ссылке для перехода в "Управление аккаунтом Google":

- Далее есть некоторые отличия от параметров для телефона с ОС Андроид. Видим следующее окно, где с самого начала предлагается "Обновить фото":

- Осталось только сделать новый снимок или же добавить из галереи. При этом получите запрос на добавление контента с устройства iPhone. Соглашаемся и завершаем манипуляции с аватаркой в Ютубе.
Как видите, ничего сложного нет, даже после изменений интерфейса 2021 года и прекращения работы Google+.
Ценители прекрасного и те, кто просто всё любят делать хорошо, наверняка не раз задавались эти вопросом. Действительно – неужели нельзя сменить скучный «дефолтный» аватар на что-то более приятное? Разумеется, можно – и вот как это сделать.
Как поменять аватарку в Ютубе с компьютера
Изменить аватар в профиле (канале) YouTube можно в нескольких местах.
1. Откройте YouTube на компьютере.
2. Войдите в аккаунт, к которому привязан YouTube-канал и перейдите на его главную страницу.
3. Нажмите на созданный по умолчанию (или загруженный ранее) аватар.
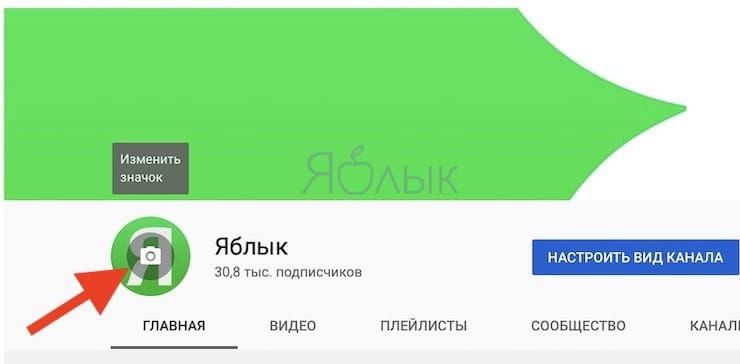
4. В появившемся окне нажмите Изменить.

5. Выберите новый аватар из загруженных изображений или нажмите кнопку Загрузить фото для загрузки картинки с компьютера.
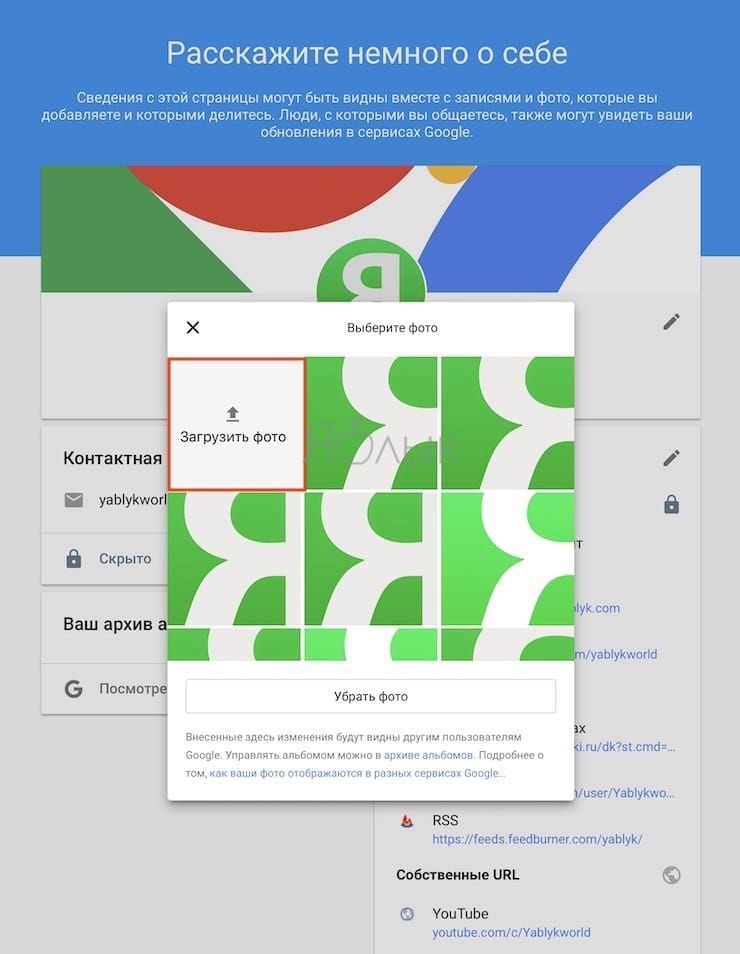
Как поменять аватарку в Ютубе с телефона или планшета
К сожалению, Google усложнила процесс изменения аватарки, оставив единственную возможность сделать это лишь в компьютерной версии YouTube (в приложении YouTube на iPhone изменить аватарку нельзя).
2. Нажмите на иконку аккаунта в правом верхнем углу и войдите в аккаунт, к которому привязан канал.
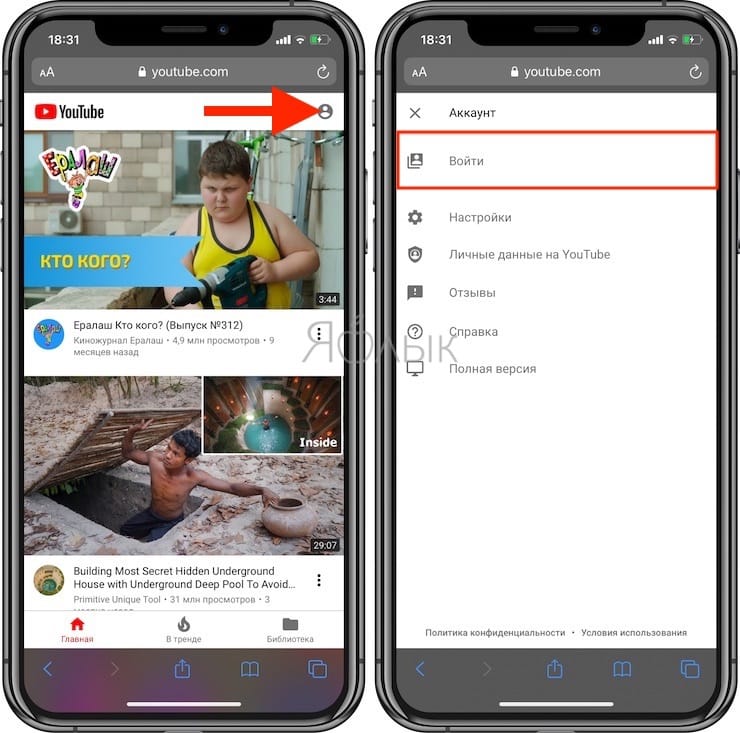
3. Нажмите на значок с тремя точками и в появившемся меню выберите пункт Полная версия.
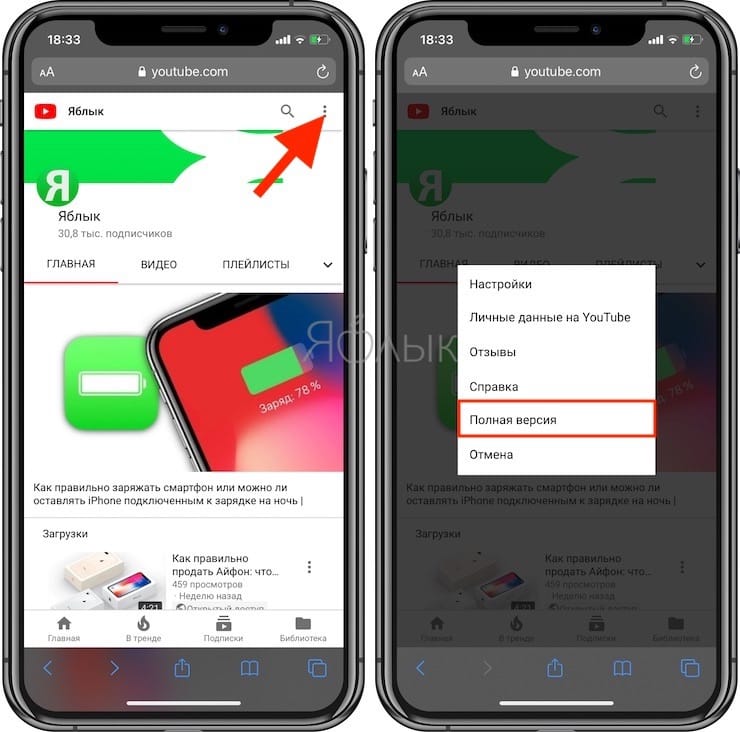
4. Нажмите на созданный по умолчанию (или загруженный ранее) аватар. В углу аватарки появится Карандаш, нажмите еще раз на иконку.
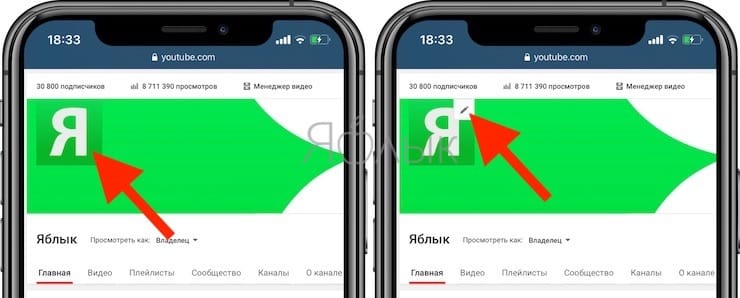
5. В появившемся окне нажмите Изменить.
6. Выберите новый аватар из загруженных изображений или нажмите кнопку Загрузить фото для загрузки картинки с устройства или камеры.
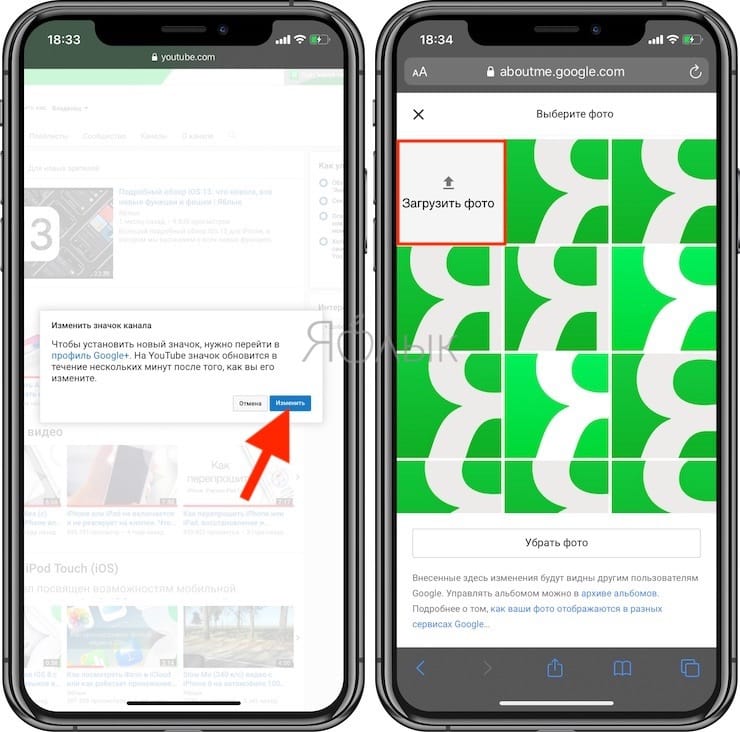
Как сменить аватар в профиле Google с компьютера
Для того, чтобы изменить фотографию в личном аккаунте Google, сделайте следующее:
2. Введите логин и пароль от своего аккаунта Google и нажмите Enter.
3. В верхней части страницы нажмите на существующую картинку-аватар для вашего профиля.
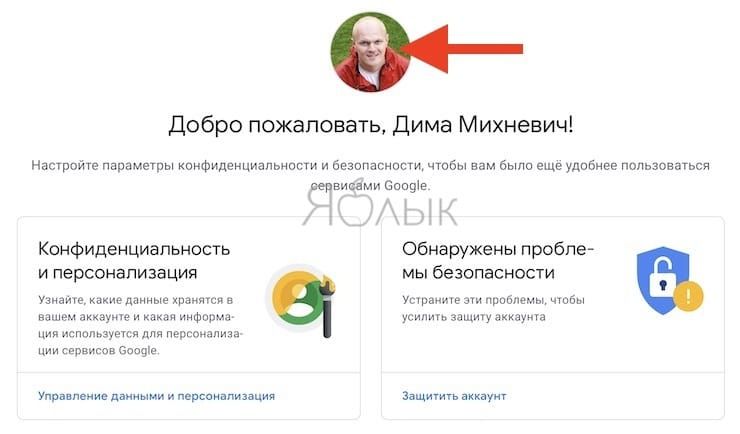
4. Кликните по ней. Откроется новое окно Выбор фотографии профиля.
5. Нажмите на надпись Выберите файл на компьютере.
6. При помощи рамки укажите, какая именно часть изображения должна быть видна на вашем аватаре.
7. Когда всё будет готово, нажмите на Установить как фото профиля.
Как сменить аватар в профиле Google со смартфона
Для того, чтобы изменить фотографию в личном аккаунте Google, сделайте следующее:
2. В правом верхнем углу страницы нажмите на существующую картинку-аватар.
3. В появившемся окне снова нажмите на имеющийся аватар. На нем будет надпись Изменить.
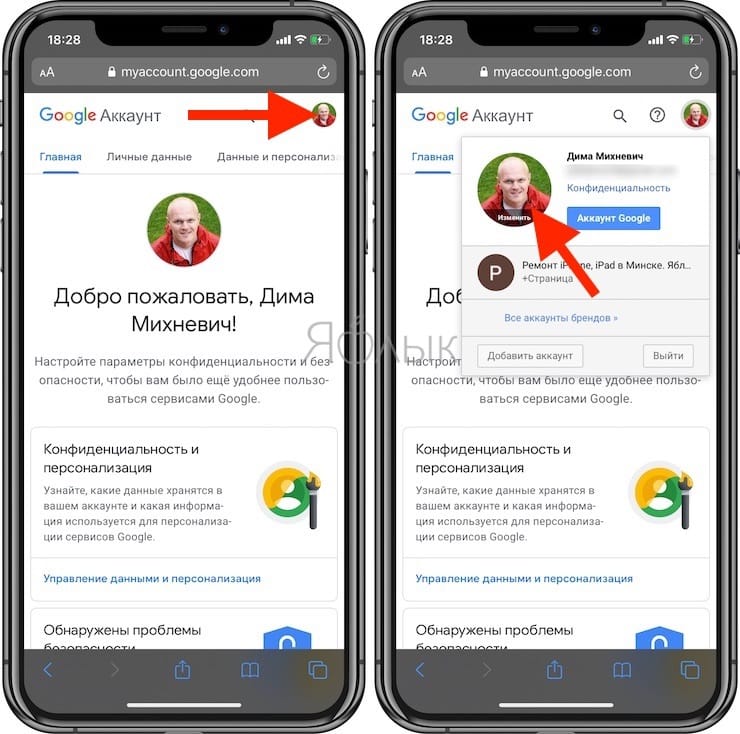
5. Коснитесь надписи «Перетащите фотографию сюда».
6. Выберите один из вариантов — Снять фото или Медиатека.
7. Когда всё будет готово, нажмите на Установить как фото профиля.
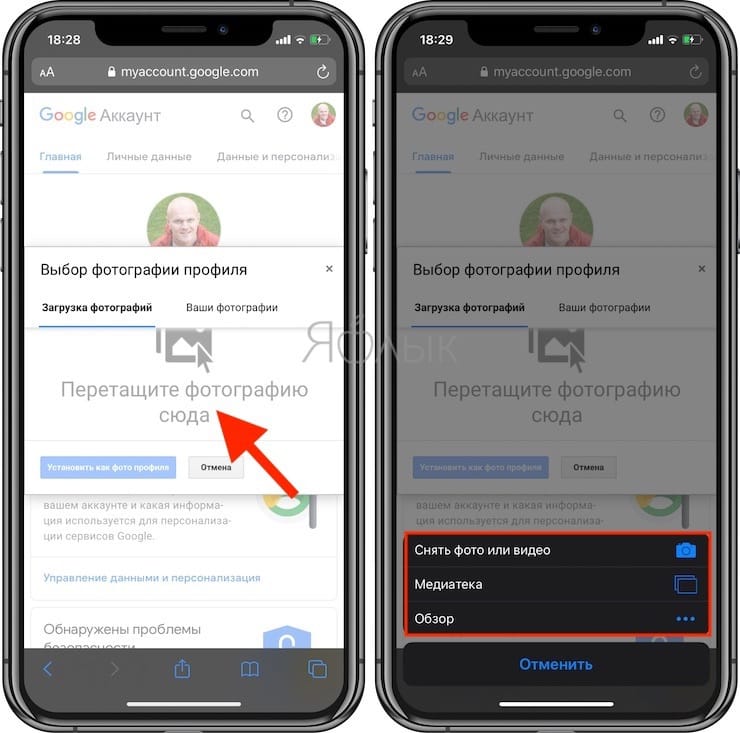
Готово! Мы только что поставили уникальное фото на ваш аватар. Теперь Google будет показывать его на всех устройствах и во всех сервисах, в которых вы вошли в свою учетную запись.
Читайте также:

