Как изменить блокнот на dll
Обновлено: 07.07.2024
DLL открывается проводником, невозможно поменять программу открытия, как сделать чтобы dll рассматривался как системный файл а не папка которую можно открыть?
Ключевые слова: открыл файл dll блокнотом как вернуть прежнее, Открыл файл .dll блокнотом. Как вернуть прежнее?, файл dll открыл блокнотом как вернуть обратно,
Он не должен открываться. Как это дллка открывается проводником?! Это библиотека динамической компоновки. В самом проводнике настроить надо.
скомпилировать не пробовали?
Вообщем у меня такая же проблема! Случайно сделал что бы dll файлы открывались через блокнот, и там было написано "Использовать для всех файлов такого типа"
А мне нужно что бы он их вообще не открывал!
И у меня тоже!Как решить проблему помогите?
да у меня тоже самое закалёб уже 2 дня сижу ишу
П
О
М
О
Г
И
Т
Е
ну помогите пилиз у меня тоже все длл через блокнот открывается и как их инжектить блин меня на зорге убьют нафиг и выгонят (
Нажмите Win+R, в поле введите assoc .dll=dllfile, нажмите Enter.
А что сделать если не выходит assoc .dll=dllfile? он выдает ошибку слова assoc
Ничего страшного, случается. Нажмите Win+R, в поле введите assoc .dll=dllfile, нажмите Enter.
Если не сработает, то нажмите Win+R, в поле введите regedit, нажмите Enter
Найдите в ветке HKEY_CURRENT_USER\Software\Microsoft\Windows\Curr entVersion\Explorer\FileExts\.dll\OpenWithList параметр "UserChoice" и удалите его.
У меня в регистре всё совсем по-другому,OpenWithList нашел а UserChoise,как нет так и не было.
У меня UserChoice отдельная папка ав OpenWitList файлы есть
И у меня UserChoice отдельная папка а в OpenWitList файлы есть!
Мотвей огромное вам спасибо
у меня после microsoft ничего нету что делать?
В реестре нашел(найти далее F3) UserChoice и убил его во всех ветках перезагрузил машину и о чудо. Господин help помог.
Всё делал как сказал Мотвей только нечего не получилось всё осталось прежним :(

Помогите пожалуйста, я тут случайно dll файл открыл блокнотом, а обратно не знаю как сделать, у меня теперь все dll стали блокнотами и ещё димедрол и остальные чё вх не обновляете?? только энерджи обновлся((
Последний раз редактировалось DARG911; 24.09.2011 в 13:34 .

















Динамически подключаемая библиотека или DLL выполняет роль своеобразного исполняемого файла, который многократно используется различными приложениями для осуществления действий. Такое решение позволяет экономить дисковое пространство в несколько раз, а также происходит эффективная организация памяти. Из этого выходит, что на компьютере каждого пользователя хранится множество DLL-объектов, которые можно открыть и не только просмотреть, но и отредактировать.
Открываем DLL-файлы для редактирования
Суть изменения кода DLL заключается в перемене его предназначения или внесении мелких правок, влияющих на итог взаимодействия с программным обеспечением. Сегодня мы не будем углубляться в разбор целей, ради которых требуется редактировать данные объекты, а продемонстрируем несколько доступных методов их открытия для дальнейшего изменения.
Способ 1: Resource Hacker
-
Скачайте Resource Hacker с официального сайта и произведите простую установку. После этого запустите софт и переходите к открытию файла.






Способ 2: Hex Workshop
Еще один популярный редактор DLL-файлов имеет название Hex Workshop, однако реализован он с определенными отличиями от предыдущего софта. Связаны эти особенности и с процедурой редактирования, которая выполняется немного сложнее из-за отображения кода только в бинарном виде, но с разными кодировками.
-
После инсталляции запустите Hex Workshop и приступайте к открытию файла.





Способ 3: Доступная среда разработки
Сейчас практически все программисты создают и редактируют код в специальной среде разработки. Ею выступает программное обеспечение, заточенное под выполнение работ с кодом. Обычно там присутствуют вспомогательные инструменты, упрощающие работу с проектами. Некоторые из них справляются с открытием элементов формата DLL и позволяют их редактировать. Сейчас мы хотим взять за пример Embarcadero RAD Studio последней версии.
-
Запустите Embarcadero RAD Studio или любую другую подобную среду разработки и переходите к запуску файла.




Как можно заметить, подобные редакторы отображают содержимое немного в другом виде, что поможет во время особого редактирования, например, изменения вспомогательных описаний или сохраненного по умолчанию расположения. Если Embarcadero RAD Studio вас не устраивает, рекомендуем ознакомиться с другим подобным софтом в отдельном нашем обзоре от другого автора, перейдя по указанной ниже ссылке.
Способ 4: Sublime Text
Как известно, Sublime Text является не совсем обычным текстовым редактором. Его основная функциональность нацелена на работу с исходным кодом и его компиляцией. В этом софте подсвечивается синтаксис и происходит автоматическое определение языка. Что касается открытия DLL, то сделает он это немного лучше, чем привычные текстовые редакторы.



Если вы владеете другими подобными программами, которые предоставляют более обширные функции, нежели обычный просмотр текстовых документов, можете попробовать открыть имеющийся DLL через них, чтобы отредактировать содержимое. Однако хотим предупредить, что не всегда сохраненные таким образом файлы продолжают работать корректно из-за изменений в кодировании формата.
Теперь вы знакомы с методом открытия рассмотренного формата файлов для редактирования и дальнейшего сохранения. Не рекомендуем осуществлять эту операцию с системными объектами и сохранять их в прежнем расположении, поскольку это может вызвать непоправимые ошибки ОС.

Отблагодарите автора, поделитесь статьей в социальных сетях.

Данная инструкция расскажет о наиболее популярных методах, позволяющих изменить расширение файла в последних версиях операционной системы Windows. Понадобиться такая процедура может в самых разных ситуациях, например, скачанный с интернета архив оказался сохранен в формате «.htm», а не «.rar», а значит, распаковать его до смены расширения не получится.
Кроме основных моментов здесь представлена информация о смене формата мультимедиа файлов, с которыми не все просто, а также о конвертации текстовиков в исполняемые «.bat» и ресурсы с отсутствующим расширением.

Одиночная конвертация
Прежде чем рассматривать изменение расширения файла стоит научиться его отображать в имени электронного документа, так как по стандарту в модификациях Windows начиная с седьмой этот параметр скрыт. Для того чтобы увидеть список расширений файлов в восьмой и десятой ОС от Microsoft выполните данные манипуляции:
- Откройте в проводнике папку с интересующими ресурсами и перейдите в верхнем меню во вкладку «Вид».
- Кликните на пункт «Показать и скрыть» и в выпадающем списке выделите «Расширения имен файлов».

Рассматриваемый далее метод может применяться в седьмой виндовс и в более новых версиях. Он позволит включить показ формата не только для документов в конкретной папке, но и для всех имеющихся в системе. Для его реализации:
- Откройте панель управление и переключите поле «Просмотр» на значение «Значки» и перейдите в подраздел «Параметры папок».


Рис 3. Включение отображения расширений
По завершению этой процедуры вы сможете поменять формат файла следующим образом:
- Кликните ПКМ в свободном месте проводника при нажатой клавише Shift и в появившемся контекстном меню выберите «Открыть окно команд».
- В появившийся диалог внесите ren *.mp4 *.avi , где mp4 – исходный формат, а avi — конечный, ваши форматы могут быть другими, здесь видео приведено в качестве примера.
- Кликните на клавишу Enter, чтобы изменить расширения.
-
Кликните по электронному документу ПКМ и в контекстном меню выберите строку «Переименовать».



Важно! Конвертация подобным образом не повредит документ или программу, для возврата утраченного функционала выполните обратное преобразование расширения.
Интересной альтернативой стандартным методам является использование средств внешних менеджеров, например, Total Commandera. В нем рассматриваемая процедура выполняется кликом по ресурсу ПКМ и выбором пункта переименовать. Затем меняется расширение и нажимается Enter. Отличие от стандартного проводника в том, что никаких предупреждений не появляется, а значит, действие выполняется быстрее.
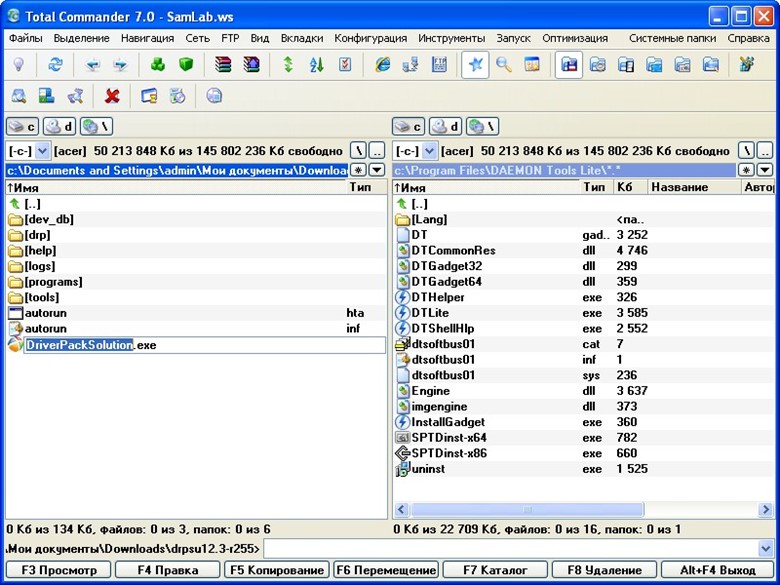


Кроме того с помощью данного метода можно отдельно поменять формат файла, внеся его имя за место * в команде.
Для упрощения группового преобразования применяются бесплатных утилиты. Упомянуть стоит BulkRenameUtility и AdvancedRenamer.
Преобразование медиа форматов
Хотя сказанное выше подходит для видео и аудио форматов, но в случаях их преобразования иногда недостаточно сменить расширения файлов в Windows для успешного запуска другими программами. Ведь данная процедура не меняет структуру электронного документа, а только сопоставляет с приложениями, если ресурс не настроен на работу с программой, то он в ней не запустится. В таких случаях требуется сконвертировать форматы при помощи специального программного обеспечения. Найти его можно при помощи поисковиков в интернете, для этого воспользуйтесь запросом «Конвертер Расширения 1 в Расширение 2», за место цифр, указав интересующие форматы и направление.
Совет! При скачивании софта будьте внимательны, так как он часто содержит вредоносные программы. Всегда берите дистрибутивы с официальных ресурсов разработчиков.
Нередко у начинающих пользователей ПК появляется вопрос — как создать bat файл при помощи блокнота или как изменить формат txt на bat у уже существующего ресурса. Ничего сложного тут нет – при записи изменений в блокнот найдите выпадающий список «Тип файла» и установите в нем «Все файлы», а не одни текстовые. После этого к ресурсу перестанет автоматически добавляться «.txt» и вы сможете создать файл с расширением bat.
Для сохранения текстовиков в формате hosts (без разрешения) запустите блокнот под имени администратора.
Читайте также:

