Как изменить фотографию вконтакте через планшет
Обновлено: 07.07.2024
Некоторые пользователи меняют свою аватарку Вконтакте регулярно. Но если вы не относитесь к ним, когда-то давно поставили фото и благополучно про него забыли, а теперь все-таки появилось желание его сменить, тогда давайте будем разбираться, как это можно сделать.
Меняем главное фото с компьютера
Если вы заходите Вконтакт с компьютера или ноутбука, то сметить главное фото можно или загрузив его непосредственно с вашего устройства, или выбрав одно из тех, которые уже есть в вашем профиле. Эти два варианта и рассмотрим.
Загрузив фото с ПК
- Для того чтобы поставить на аватарку картинку, которая хранится на компьютере, зайдите на свою страничку Вконтакте и наведите курсор мышки на аву. После этого, внизу, появится небольшое меню, выберите в нем пункт «Обновить фотографию».
- Если у вас подключена камера, можете сделать снимок и сразу загрузить ее – для этого нажмите кнопочку «Сделать моментальную фотографию».
Но, думаю, так делать мало кто будет, поэтому нажимаем на кнопку «Выбрать файл».
- Откроется Проводник. В нем найдите на компьютере или ноутбуке папку, в которой находится то изображение, что будет стоять на аватарке. Затем выделите его мышкой и нажмите на кнопочку «Открыть».
- Дальше выберите ту область, которую будут видеть пользователи, когда зайдут на вашу страничку. Да, другие люди увидят лишь фрагмент, а полное фото можно посмотреть только после клика по нему. Нажмите «Сохранить и продолжить».
- Главное фото вашей страницы теперь обновлено.
Используем фото, которое загружено Вконтакт
Если же вы хотите поставить на аватарку картинку, которая была ранее загружена в ваш профиль Вконтакте, тогда выполните следующие действия:
- Теперь кликните по тому альбому, в который добавлено нужное вам изображение.
- Найдите в нем фотографию и нажмите на нее, чтобы она открылась полностью.
- Под ней есть кнопочки. Наведите курсор мышки на кнопку «Еще» и выберите из выпадающего меню пункт «Сделать фотографией профиля».
- Выбираем область, которая будет видна на вашей странице.
- Дальше определяем изображение для миниатюры и жмем «Сохранить изменения».
Изменяем аватарку с телефона
Выбор снимка из Галереи устройства
- Если вы заходите в социальную сеть Вконтакт через мобильное приложение, установленное на телефоне или планшете, тогда откройте боковое меню и нажмите на аватарку, чтобы перейти на главную страницу профиля.
- Затем в правом нижнем углу изображения нажмите на значок фотика.
- В появившемся меню выберите пункт «Загрузить из галереи».
Если хотите сразу сфоткаться и сделать это фото аватаркой, тогда нажмите «Сделать снимок».
- Найдите на своем устройстве нужную фотографию и нажмите по ней.
- В следующем окне можно приступить к редактированию: добавить фильтр, изменить яркость, обрезать и прочее. Когда все сделаете, или если делать ничего и не нужно, нажимайте «Прикрепить».
- Когда фотография будет загружена, в строке оповещений на вашем устройстве появится галочка.
Выбираем фото из профиля
Через приложение ВК для смартфона, к сожалению многих, нет возможности поставить на аву то фото, которое уже загружено на вашу страницу. Поэтому следует воспользоваться браузером и перейти к полной версии сайта.
На этом все. Надеюсь, вам все понятно, и теперь проблем в вопросе: как загрузить новое изображение на аватарку своего профиля Вконтакте, у вас не возникнет.
Телеграм-канал Программист и бизнес.
Каждый день интересные истории, как программист строит бизнес.
Пользователи «ВКонтакте» постоянно обмениваются сотнями и тысячами фотографий. Без этого невозможно представить популярную русскоязычную соцсеть. Загружать на сайт снимки довольно просто, это знают практически все. Но у многих возникает вопрос о том, как поменять фото в ВК? В статье рассмотрим способы, как это сделать с компьютера и телефона. Также разберемся в том, какие проблемы при этом могут возникать у пользователей соцсети.

Способы изменить фото в «ВК»
Изменить фотографию аватарки в соцсети «ВК» вы можете несколькими способами, как с компьютера, так и с телефона. Рассмотрим эти методы подробно.
С компьютера
Если вы хотите на аватарку установить изображение, хранящееся на вашем ПК на собственную страницу сервиса «ВК», то вам требуется навести мышью на фото профиля. Внизу вы увидите появившееся маленькое меню, кликните по пункту «Обновить фотографию».

Когда активирована камера, вы можете сфотографироваться и осуществить ее загрузку. Но обычно так редко кто делает. Значит, кликните по кнопке «Выбрать файл».

Будет открыт проводник. Найдите на ПК папку с нужной картинкой, сделайте выделение ее мышью и кликните по кнопке «Открыть».

Подберите область, что будет видна пользователям, посетившим профиль, и кликните по ссылке «Сохранить и продолжить». Сайт Вконтакте создаст из изображения несколько картинок. Они будут использоваться в новостях, уведомлениях, комментариях. Кликните «Сохранить».
Теперь главное изображение странички изменено.
С телефона
Если вы посещаете «ВК» с помощью мобильного приложения, то вам требуется открыть меню сбоку и тапнуть по аватарке. Так вы попадете на главную собственного профиля:
Когда фото загрузится в строчке уведомлений на экране телефона будет видна галочка.

Использование уже загруженного фото
Для установки изображения, ранее находящегося в профиле «ВК», необходимо сделать следующее:
- В левом меню кликните по графе «Фотографии».
- Теперь нажмите на альбом с нужным фото.
- Найдите картинку и кликните по ней для полного открытия.
- Под изображением есть кнопки. Требуется навести курсором на клавишу «Еще», а после в выпадающем меню войти «Сделать фотографией профиля».
- Выберите область, видимую другим пользователям на вашей страничке.
- Определите фото для миниатюры и тапните «Сохранить».
Теперь аватар профиля изменен.

Возможные проблемы
При загрузке новых изображений с галереи, возможно будут возникать проблемы с подгрузкой. Требуется проверить связь с интернетом, а также посмотреть размер картинки. В сети «ВКонтакте» есть ограничение на фотографии. Нужно прочесть правила сообщества. Установили новое изображение, и пропали лайки? Необходимо ждать пока друзья отметят фото. Другого выхода нет. После деинсталляции снимка и обновления странички он пропал? Его можно отыскать в кэше или загрузить снова.

Как в жизни встречают по одежке, так и в соцсетях по аватарке. Конечно, можно вообще не заморачиваться на этот счет, оставляя пустым блок для фото, но статистика показывает, что значок фотоаппарата вместо реального снимка привлекает к профилю гораздо меньше гостей и, уж тем более, потенциальных подписчиков. Кроме того, фото можно и нужно менять, подогревая тем самым интерес подписчиков к собственной персоне. А о том, как это сделать с минимальными временными затратами, будет во всех подробностях описано ниже.
Как быстро изменить миниатюру в ВК с телефона в приложении
Наскучило ваше фото ВКонтакте или у вас вообще оно не было установлено? Хочется показать всем свой новый образ или похвастаться путешествием в дальние края? Проще всего это сделать, поменяв свое главное фото профиля, вместе с которым изменится и миниатюра.
Как заменить фото, удалив старое
Прежде чем прибегать к подобным изменениям, стоит подумать над тем, какое фото выбрать, ведь оно должно быть не только красивым, но и соответствовать определенному стандарту.
Используемое изображение должно иметь разрешение, варьирующееся в диапазоне между 200х200 и 200х250 точек.
При этом данное соответствие должно быть соблюдено, как при выборе миниатюры, так и при установке основного фото, поскольку, вопреки распространенному мнению, они могут отличаться.
Теперь о самом алгоритме изменения, которое является возможным, как на мобильном устройстве, так и в десктопной версии для ПК. Начнем с первого, поскольку статистика показывает, что сегодня все больше пользователей социальной сети переходят именно на мобильный формат, который по-своему очень удобен.
Единственное «но» заключается в том, что такие приложения имеют урезанный функционал и, к примеру, аватарку с их помощью уж точно не сменишь. Является ли это поводом для того, чтобы отказываться от поставленной задачи? Конечно, нет, ведь всегда можно воспользоваться мобильной версией ВК, просто перейдя к ней в используемом на смартфоне браузере.
Для этого необходимо:
- Пройти авторизацию, введя свой логин и пароль.
- Прокрутить всю открывшуюся страницу профиля в самый низ, кликнув по вкладке «Мобильная версия для компьютера».
- Кликнуть по фотографии профиля, в результате чего появится скрытое меню, с помощью которого можно обновить старое фото, изменить миниатюру или даже добавить к уже используемому медиаконтенту встроенные фильтры социальной сети.
Главное, не забыть сохранить внесенные изменения, иначе все усилия пойдут насмарку и вам придется перезагружать и/или редактировать фото.
Как видите, ничего сложного, и единственный нюанс заключается в необходимости переходить на полную версию приложения в мобильном браузере, которое может тормозить и не всегда корректно работать.

Можно ли изменить фото на аве, не удаляя старое
Еще один важный нюанс заключается в том, что при изменении старого фото, последнее будет удалено из общей ленты, сохранившись только в альбоме «Фото с моей страницы». Если же вам не хочется терять фото в силу определенной его значимости, то можно продублировать его в ленте, загрузив изображение в какой-нибудь другой альбом.
А есть и другой способ, который позволяет менять фото аватарки без удаления старого изображения, что особенно актуально, когда хочется сохранить определенную очередность выкладываемого контента в общей ленте:
- Для этого можно будет просто скачать фото пустой аватарки ВК, которое легко найти в свободном доступе в сети.
- Установить его как изображение профиля.
Примечательно, что таким способом удается решить еще одну проблему, скрыв свои реальные фотографии от посторонних глаз, хотя настройки конфиденциальности в ВК позволяют решать этот вопрос и другими способами.
Что же касается самого алгоритма установки, то он ничем не отличается от того стандарта, который был описан выше.
Еще одна платформенная фишка заключается в возможности загружать фото, только-только сделанное на само устройство (смартфонную камеру или вебку ПК), для чего поддерживаются различные форматы, начиная с GIF и заканчивая JPG.
Конечно, высока вероятность того, что получится не очень, но с другой стороны, любые погрешности можно легко подкорректировать с помощью встроенных инструментов ВК.

Как заменить аватарку для группы
Если вы администрируете какую-то группу в ВК, то вы всегда можете менять ее обложку, используя инструменты и алгоритмы, аналогичные предыдущим. И если вам доводится делать это впервые, то тогда стоит взять на вооружение следующую пошаговую инструкцию:
- Зайдите в профиль группы, оставаясь на главной странице.
- Кликните по аватарке, расположенной в кружке сразу под обложкой.
- Выберите любую из двух предложенных опций: обновить фото или изменить миниатюру, под которой и подразумевается этот самый кружочек.
- Кликните по виртуальной команде «Выбрать файл», после чего вам будет предложено загрузить фото в формате JPG, PNG, GIF и пр. При этом допускается использование любого размера аватарки, поскольку на этот счет нет никаких указаний и ограничений.
- Выбрав нужное фото в галерее устройства, обозначьте область его изображения. Для этого вы можете оставить полный размер или сдвинуть рамки, получив конечный результат, который и будет отображаться. При этом, если кликнуть по фото, оно откроется в полном размере вне зависимости от того, какая область ограничений была выбрана вами изначально. Если же вас это не устраивает, можно будет обрезать фото с помощью инструментов встроенного редактора ВК.
- После нажатия «Сохранить и продолжить» вам будет предложено изменить область миниатюры. На этот раз вы не сможете сдвигать рамки, делая меньше само фото – только больше. Кроме того, вы сможете двигать его в круге, делая это до тех пор, пока не удастся выставить желаемую экспозицию.
Таким нехитрым образом вы сможете поменять не только обложку, но и миниатюру группы, сохранив возможность дальнейшего редактирования в случае возникновения такой необходимости.

Замена фото на аватарке на ПК
Ознакомившись с приведенными выше инструкциями, можно интуитивно догадаться о том, как действовать и в том случае, если необходимо поменять фото в полной версии ВК на ПК. Если же не хочется действовать интуитивно, то можно придерживаться следующей универсальной инструкции:
- Пройдите авторизацию, введя свой логин и пароль.
- Наведите курсор на фото профиля, выбрав нужную опцию (среди «Обновить изображение», «Изменить миниатюру» и «Добавить эффекты»).
- Далее выберите фото из нужной папки на ПК и скорректируйте его, выбрав область изображения и сохранив изменения.

Как видите, здесь практически нет особых отличий от алгоритма, используемого для мобильной версии или для сообщества. Единственный нюанс заключается в том, что для изменения фото на смартфоне, предполагающего использование мобильной версии, необходимо кликать по аватарке для открытия меню, тогда как в десктопном приложении достаточно просто навести на нее курсор.

Итак, для начала следует загрузить фотографии в альбомы на своей странице. Если вы не хотите, чтобы снимки кто-либо видел до их обработки, закройте к ним доступ в настройках для других пользователей. Как только изображения будут загружены, пора приступать к обработке. Пошаговые действия будут различаться в зависимости от типа устройства.
Как изменить фотографию во ВКонтакте с ПК
Фоторедактор прост и имеет широкий функционал, включающий инструменты для обрезки, коррекции яркости и контрастности, работы со стилями и текстом. Для редактирования фото в десктопной версии ВК выполните следующие действия:
- Откройте снимок, который необходимо обработать и нажмите кнопку «Еще».
- В появившемся меню выберите пункт «Фоторедактор».
- С помощью инструмента «Фильтры» подберите подходящее оформление (на выбор предоставляется 18 вариантов обработки).
- Обрезка позволит подобрать оптимальное соотношение сторон, повернуть по горизонтальной или вертикальной оси, а также отзеркалить изображение.
- При необходимости добавьте на снимок текст. Выберите шрифт, размер кегля и цвет для креативного оформления.
- Выполните ручную настройку яркости, экспозиции, насыщенности и контрастности. Также функционал позволяет добавить размытие и виньетку.
- Нанесите при необходимости на изображение эмодзи или интересные стикеры.
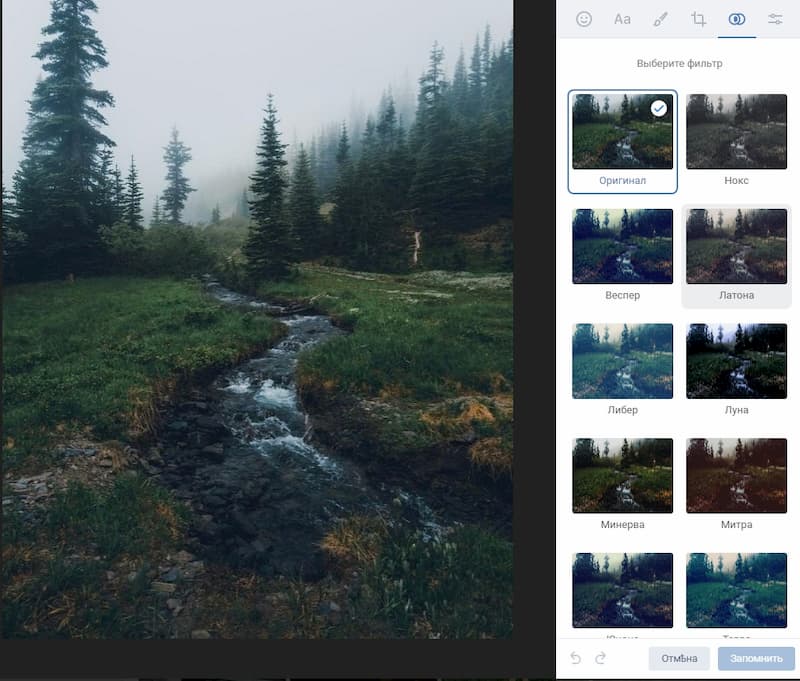
Для качественного результата редактирования фото во ВКонтакте не обязательно использовать все инструменты. Ведь главное в обработке — не переусердствовать. Поиграйте с различными вариантами оформления, поэкспериментируйте с эффектами и сохраните полученный результат. Важно помнить, что после редактирования в описании изображения появляется отметка «Фотография отредактирована».
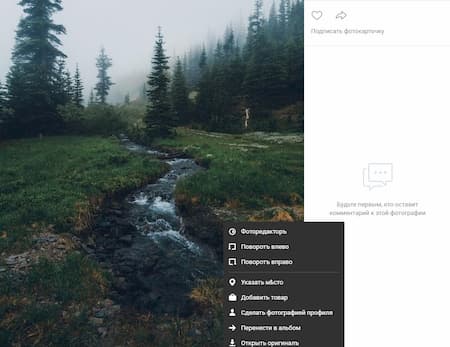
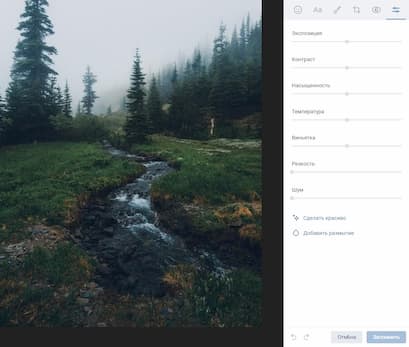
Как отредактировать фото в мобильном приложении ВК
В официальном клиенте социальной сети ВКонтакте для смартфонов также можно выполнить обработку изображений. Однако следует уточнить, что редактирование выполняется на этапе добавления снимка в альбом. В дальнейшем изменить фото можно только с компьютера. Обработка уже размещенных фотографий со смартфона не возможна, по крайней мере в текущем обновлении.
Итак, чтобы редактировать фото в ВКонтакте, необходимо:
- Открыть в приложении альбом, в который вы планируете разместить изображение.
- В контекстном меню выбрать пункт «Добавить фото». Откроется галерея вашего телефона со всеми снимками.
- Выбрать необходимое изображение долгим нажатием на него.
- Сделать галочку неактивной в верхнем правом углу. При этом внизу экрана появится кнопка «Редактировать».
- Открыть фоторедактор, выполнить обработку и сохранить результат.
Стоит отметить, что возможности редактирования в мобильном приложении несколько ограничены. Здесь имеются базовые инструменты, которые позволят кадрировать или повернуть снимок, добавить на него текст, рисунок или стикер. Также доступна автокоррекция. Функция полезна для тех, кто не хочет вручную выполнять настройку.
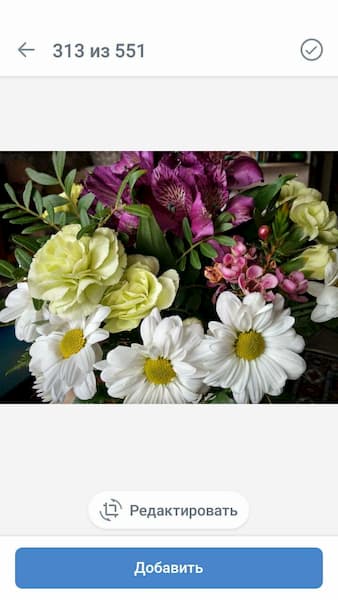

Работа с фоторедактором в социальной сети ВКонтакте — хороший способ сделать фотографии более эстетически привлекательными. Вы можете не только делиться ими с друзьями, но и использовать, например, для создания оригинальных подарков. Напечатайте свои самые красивые снимки на футболке, кружке или магнитах. Сделать это можно в мобильном приложении Mimigram, которое доступно для бесплатного скачивания в Google Play или App Store.
Читайте также:

