Как изменить исполнителя песни на компьютере
Обновлено: 06.07.2024
Файлы MP3 всегда используются многими создателями контента и даже обычными людьми. Несомненно, MP3 - один из лучших и наиболее часто используемых форматов. Вот почему вы можете видеть файлы, которые обычно имеют этот формат - потому что он очень удобен для воспроизведения и поддерживается множеством устройств.
Поскольку многие постоянно используют этот формат файла, конечно, бывают случаи, когда люди задаются вопросом, как редактировать MP3 в Windows 10 ПК или Mac. Если вы искали лучшие методы того, как это - редактировать MP3 на ПК с Windows 10 - можно легко и быстро, у нас есть несколько рекомендаций в этой статье, которые вы можете использовать в качестве руководства и справочника.
Несомненно, любители музыки и создатели контента, которые пытаются повысить уровень своего контента, всегда хотели бы найти способы редактирования MP3 в Windows 10, поскольку это сделает их файлы более привлекательными для слушателей или даже зрителей. Персонализированные рингтоны или даже обрезка звука (в гораздо меньший размер) могут быть чьей-то целью сделать свои файлы MP3 еще лучше. Так как же это сделать? Мы поделимся тремя советами по редактированию во второй части этой статьи и даже представим онлайн-редакторов, когда вы перейдете к третьей части этого поста.
Часть 1. Можно ли редактировать мухи MP3 в проигрывателе Windows Media?
Windows Media Player, помимо того, что он сам является медиаплеером, на самом деле может использоваться для редактирования MP3 on Окна 10 ПК. Возможно, вы не знаете об этом, но, по крайней мере, сейчас (после прочтения этой статьи) вы сможете попробовать, действительно ли это эффективный метод для вас. Бывают случаи, когда некоторые мультимедийные данные могут отсутствовать или быть неправильными, особенно если у вас были файлы MP3 от копирования компакт-дисков. И еще одна хорошая вещь в том, чтобы попробовать это, это то, что это приложение уже установлено на вашем компьютере! Вам просто нужно запустить и попробовать отредактировать MP3 в Windows 10 через Windows Media Player.
Вот процедура. Есть два способа редактировать файлы MP3 в Windows 10 через проигрыватель Windows Media - автоматически и вручную - и оба они будут представлены здесь.
Автоматическое редактирование MP3 в проигрывателе Windows Media
Вот четыре шага, которые помогут окончательно отредактировать MP3 в Windows 10 через проигрыватель Windows Media.
1. На ПК с Windows 10 запустите проигрыватель Windows Media и нажмите кнопку «Перейти к библиотеке», если проигрыватель Windows Media находится в режиме воспроизведения. В этом режиме вы увидите все элементы в приложении.
2. Выберите файл MP3, который хотите отредактировать. Щелкните его правой кнопкой мыши и найдите кнопку «Найти информацию об альбоме». Приложение автоматически найдет все альбомы, содержащие выбранные песни, и отобразит результаты на экране.
3. Теперь вам нужно щелкнуть альбом с песней, соответствующей вашему выбору, и нажать кнопку «Далее», чтобы увидеть окно подтверждения с информацией об альбоме.
Редактировать MP3 в проигрывателе Windows Media вручную
Теперь вот метод, если вы хотите отредактировать MP3 в Windows 10 через Windows Media Player вручную.
1. Найдите песню, которую хотите отредактировать, и дважды щелкните по ней. Приложение отобразит таблицу, содержащую информацию, содержащую длину песни, ее жанр, исполнителей и даже год выпуска.
2. Найдите столбец и значение, которое вы хотите изменить, и щелкните его правой кнопкой мыши. Просто нажмите «Редактировать».

3. Введите новое значение в текстовое поле и просто повторите для всех элементов, которые вы хотите изменить.
Часть 2. Как редактировать MP3 в Windows 10 без проигрывателя Windows Media?
А что, если у вас нет проигрывателя Windows Media или вы не хотите использовать его для редактирования MP3 в Windows 10? Есть ли другие варианты?
Не о чем беспокоиться! У нас есть еще три способа, которые вы можете попробовать.
Редактируйте MP3 в Windows 10 с помощью DumpMedia Video Converter
Одно из лучших приложений с возможностью редактирования файлов MP3 в Windows 10 - это DumpMedia Video Converter. Помимо возможности обрабатывать видео, вы также можете редактировать свои файлы MP3 с помощью этого приложения, можете удалять защиту файлов DRM и выполнять весь процесс в шесть раз быстрее, чем другие конвертеры. Еще одна удивительная вещь - это то, что им так легко пользоваться, что даже новички могут легко сделать это, просто ознакомившись с приведенным ниже руководством.
Шаг 1. Вам необходимо установить DumpMedia Video Converter
Требования к установке, которые необходимо выполнить, чтобы DumpMedia Video Converter на вашем ПК слишком просты для выполнения. Убедитесь, что на вашем компьютере установлено приложение.
Шаг 2. Начните добавлять файлы, редактировать и выбирать выходной формат
Просто нажмите кнопку «Добавить несколько видео или аудио», чтобы начать импорт. Когда у вас есть файлы MP3, вы также можете отредактировать файл - обрезать, вырезать и многое другое - перед тем, как выбрать выходной формат (если вы хотите сохранить тот же формат или перейти на новый).

Шаг 3. Начать преобразование
Преобразование произойдет, когда вы нажмете кнопку «Преобразовать», которую увидите на экране. Через несколько минут отредактированные и преобразованные вами файлы будут готовы к использованию!

Редактируйте MP3 в Windows 10 с помощью Windows Movie Maker
Вы также можете редактировать MP3 в Windows 10, используя Windows Movie Maker заявление. Возможно, у вас уже есть это приложение на вашем компьютере, или вы можете попробовать загрузить его на свой компьютер, чтобы проверить, как оно может помочь при редактировании файлов MP3 на вашем ПК с Windows 10.
1. Сначала вам нужно добавить файл MP3, запустив Windows Movie Maker на вашем ПК и нажав кнопку «Добавить музыку».

2. После добавления вам нужно щелкнуть правой кнопкой мыши по файлу и выбрать опцию «добавить на временную шкалу» (или просто перетащить на временную шкалу, если хотите). Теперь вы можете начать обрезку файла MP3, выбрав точки начала и конца (перетаскивая курсор).

3. Если теперь вас устраивает, просто сохраните файл.
Редактировать MP3 в Windows 10 с помощью VLC
1. Запустите VLC Media Player на ПК с Windows 10, перейдите к кнопке «Просмотр», а затем к кнопке «Дополнительные элементы управления».
2. Вы должны нажать на «Медиа», а затем «Открыть файл», чтобы начать импорт файла MP3 в приложение. Кроме того, вы можете просто перетащить файл в VLC Media Player.

3. Вам необходимо воспроизвести файл MP3 и записать выбранный сегмент через встроенный аудиорекордер.
4. После завершения записи нажмите кнопку «Запись», чтобы остановиться, и вы увидите обрезанные или отредактированные файлы MP3 в папке «Моя музыка» на вашем компьютере.
Часть 3. Лучшие онлайн-редакторы MP3 в Windows 10
Помимо тестирования некоторых надежных сторонних программных приложений, есть также несколько онлайн-редакторов MP3, которые вы можете использовать на своем ПК с Windows 10. Вот некоторые из тех, которые вы можете использовать для редактирования MP3 в Windows 10 в Интернете.
Вы можете добавить файлы с вашего локального диска, облачного хранилища онлайн (например, Dropbox или Google Drive) или просто вставить URL-адрес аудиофайла. После обрезки звука вы даже можете использовать новый файл в качестве мелодии звонка на телефоне.
Плюсы:
Минусы:
- Также необходимо установить «Adobe Flash» на ваш компьютер.
- При попытке загрузить или импортировать большие файлы уйдет больше времени.
Плюсы:
- Вы можете сохранить исходное качество аудиофайлов.
Минусы:
- Также необходимо установить Adobe Flash Player на ваш компьютер.
Часть 4. Вывод
Чтобы редактировать MP3 в Windows 10, вы можете прибегнуть к лучшим профессиональным сторонним программным приложениям или даже к предустановленным приложениям на вашем ПК. Есть несколько вариантов на выбор, особенно если вы будете искать в Интернете. В качестве альтернативы, если вы считаете, что установка приложений на ПК - это хлопотное дело, вы также можете проверить некоторые онлайн-инструменты, которые могут выполнить эту работу.

По сценарию Рози
Редакционный директор DumpMedia, который регулярно пишет качественные руководства по продуктам, обзоры, советы и рекомендации.

Программы для прослушивания музыки могут отображать множество сопутствующей информации к каждому воспроизводимому треку: название, исполнитель, альбом, жанр и пр. Эти данные являются тегами MP3-файлов. Они также полезны при сортировке музыки в плейлисте или библиотеке.
Но бывает, что аудиофайлы распространяются с некорректными тегами, которые могут и вовсе отсутствовать. В этом случае Вы вполне можете самостоятельно изменить или дополнить эту информацию.
Способы редактирования тегов в MP3
Вам придётся иметь дело с ID3 (IDentify an MP3) – языком системы тегов. Последние всегда являются частью музыкального файла. Изначально существовал стандарт ID3v1, включающий ограниченную информацию об MP3, но вскоре появился ID3v2 с расширенными возможностями, позволяющий добавлять всяческие мелочи.
Сегодня файлы с расширением MP3 могут включать оба типа тегов. Основная информация в них дублируется, а если нет, то в первую очередь считывается с ID3v2. Рассмотрим способы открытия и изменения MP3-тегов.
Способ 1: Mp3tag
Одна из удобнейших программ для работы с тегами – это Mp3tag. В ней всё наглядно и можно редактировать сразу несколько файлов.
- Нажмите «Файл» и выберите пункт «Добавить папку».

Или используйте соответствующий значок на панели.


Также MP3-файлы можно просто перетащить в окно Mp3tag.


То же самое можно проделать, выделив несколько файлов.

После этого файл будет открыт в проигрывателе, который используется по умолчанию. Так можно будет увидеть результат.
Кстати, если указанных тегов Вам недостаточно, то всегда можно добавить новые. Для этого перейдите в контекстное меню файла и откройте «Дополнительные теги».


Разверните список, выберите тег и сразу пропишите его значение. Нажмите «ОК».

В окне «Теги» тоже нажмите «ОК».

Способ 2: Mp3 Tag Tools
Эта простая утилита также имеет хороший функционал для работы с тегами. Из недостатков – нет поддержки русского языка, кириллица в значениях тегов может отображаться некорректно, не предусмотрена возможность пакетного редактирования.




Во вкладке «Picture» можно открыть текущую обложку («Open»), загрузить новую («Load») или убрать её вообще («Remove»).

Способ 3: Audio Tags Editor
А вот программа Audio Tags Editor является платной. Отличия от предыдущего варианта – менее «нагруженный» интерфейс и работа одновременно с двумя типами тегов, а значит, не придётся копировать их значения.
- Перейдите в директорию с музыкой через встроенный обозреватель.
- Выберите нужный файл. Во вкладке «General» можно отредактировать основные теги.


В разделе «Advanced» есть несколько дополнительных тегов.

А в «Picture» доступно добавление или изменение обложки композиции.

В Audio Tags Editor можно редактировать данные сразу нескольких выделенных файлов.
Способ 4: Редактор тегов AIMP
Работать с MP3-тегами можно и через утилиты, встроенные в некоторые проигрыватели. Одним из самых функциональных вариантов является редактор тегов плеера AIMP.
-
Откройте меню, наведите курсор на «Утилиты» и выберите «Редактор тегов».






Способ 5: Стандартные средства Windows
Большинство тегов можно редактировать и средствами Windows.
- Перейдите в место хранения нужного файла MP3.
- Если его выделить, то внизу окна появится информация о нём. Если она плохо видна, захватите край панели и потяните наверх.


Ещё больше тегов можно изменить следующим образом:
-
Откройте свойства музыкального файла.


В заключение можно сказать, что наиболее функциональной программой для работы с тегами является Mp3tag, хотя Mp3 Tag Tools и Audio Tags Editor местами удобнее. Если Вы слушаете музыку через AIMP, то можно воспользоваться его встроенным редактором тегов – он мало чем уступает аналогам. А можно вообще обойтись без программ и отредактировать теги через Проводник.

Отблагодарите автора, поделитесь статьей в социальных сетях.

Помогла ли вам эта статья?
Еще статьи по данной теме:
Да знаю я как заходть в свойства и как менять там данные. Дело то в том что невозможно чтото поменять, даные не откликаются на щелчок мышки. Видимо надо что то менять в настройках, только вот что?
не получается всё равно
При выделении тега надпись внизу не появляется.
что делать? подскажите кто решил? Как с помощью средств Виндовс поменять свойства? Вариант Убрать галку «только для чтения» не предлагать.
Только на нескольких файлах такая муть
Ребята, не мучайтесь с этими программами, а скачайте TagScanner. До безобразия удобная и понятная программа.
Аноним, здравствуйте. Все программы для редактирования тегов имеют одинаковый принцип работы и в большинстве случаев схожий интерфейс. Спасибо, что выразили свое мнение. Возможно, кому-то из пользователей будет полезной ваша информация.
Задайте вопрос или оставьте свое мнение Отменить комментарий
Приходилось ли вам сталкиваться с ситуацией, когда названия композиций при проигрывании в медиаплеере отображаются неправильно, либо вообще в виде «кракозябров».
Например, в окне Windows название композиции имеет один вид:
![]()
А в медиаплеере — совершенно другой:
![]()
И как вы не пытайтесь изменять название трека в папке, его название при проигрывании в медиаплеере останется тем же. Все дело в метаданных музыкального файла. Для того, чтобы изменить название песни на нужное, с правильным отображением в плеере, то необходимо изменить ID3 теги — метаданные mp3 файла.
Для начала небольшое отступление. ID3 теги — это метаданные, содержащие информацию о звуковом файле в формате mp3: название трека, исполнитель, альбом, год и пр. Используется медиаплеерами для отображения информации о проигрываемом файле.
MP3 файлы имеют две версии ID3 тегов: старую — ID3v1, и новую — ID3v2. Основные отличия — в размере данных и, как следствие, в структуре и количестве поддерживаемых тегов. 128 байт (без учета расширенного тега) в ID3v1 против 256 мегабайт в ID3v2. Помимо этого, основная кодировка ID3v1 тега — ISO 8859-1. При использовании других кодировок — получаем «кракозябры» в заголовках. В ID3v2 реализована поддержка UTF-16, что позволяет избавиться от неправильного отображения названия композиции. В последней версии ID3v2.4 вообще используется кодировка UTF-8.
Именно используя ID3 теги, медиаплеер формирует основную связку «Исполнитель — название трека» в своих плейлистах. Поэтому простое переименование композиции в окне windows не даст результата. Информация берется в первую очередь из тегов ID3v2, т.к. он находится в начале файла. При их отсутствии — из ID3v1, находящегося в конце файла. Если уж совсем никакие теги не прописаны, то название композиции в плейлисте будет отображаться как есть.
Если вам нужно отредактировать один или несколько файлов в плейлисте, то это можно сделать прямо в плеере, благо большинство из них имеют такую функцию.
Итак, посмотрим, как изменить название трека, изменяя ID3 теги в популярных медиаплеерах: Aimp3, Winamp и Foobar2000. В данной статье я специально не рассматриваю работу в специализированных программах по изменению тегов.
1. Замена названия композиции в медиаплеере Aimp3
Отредактировать название трека в Aimp3 можно двумя способами:
1. Используя быстрый редактор тегов
2. Используя утилиту Advanced Tag Editor — Расширенный редактор тегов
Быстрый редактор тегов Aimp3
Как работает быстрый редактор тегов можно посмотреть в этом небольшом видео:
Итак, выделите трек в плейлисте плеера. Вызвав контекстное меню (правая кнопка мыши), выберите пункт «Информация о файле» (тоже самое можно проделать, нажав клавишу F4).
Перед вами откроется быстрый редактор тегов. Откройте вкладку «ID3v2».
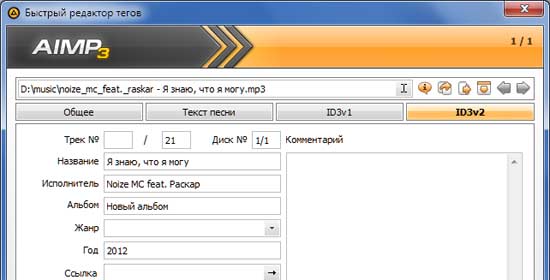
Теперь можно вносить необходимые изменения: отредактировать название композиции, имя исполнителя, название альбома, жанр и другие. Вы можете сделать это вручную.
Если же необходимо просто изменить название композиции и/или исполнителя, то можно использовать функцию автозаполнения — подстановка наименования музыкального файла в соответствующие поля тегов. Для вызова функции применяется комбинация клавиш ALt+A либо через меню (правый верхний угол — иконка со стрелкой, смотрящей вниз).
Если же название самого музыкального файла вас не удовлетворяет и его также необходимо переименовать, тогда применяем следующую последовательность действий: вызываем функцию переименования, нажав F2, либо нажав соответствующую иконку — справа от названия файла (см. скриншот ниже). Переименовываем название трека, нажимаем «ОК».

Хочу обратить внимание, что помимо переименования, можно указать новый путь для сохранения файла. После изменения папки для хранения, музыкальный файл будет автоматически перемещен. Далее можно уже использовать автозаполнение тегов.
После исправления нужных полей рекомендую копировать данные тегов id3v2 в соответствующие теги id3v1.
Это нужно сделать на тот случай, если вы в будущем будете проигрывать данный трек в медиаплеере, который не поддерживает ID3v2.
Все, нажимаем «Сохранить» и готово. Название композиции изменилось.
Advanced Tag Editor — Расширенный редактор тегов Aimp
Если же необходимо изменить заголовки сразу несколько композиций, либо альбомов, то в Aimp3 можно воспользоваться утилитой Advanced Tag Editor — Расширенный редактор тегов.
Вызов редактора — комбинация клавиш Ctrl+T, либо через главное меню «Утилиты -> Редактор тегов».

Откройте в редакторе папку с треками, используя проводник слева. Выделите необходимые треки (в этом случае они изменят заливку на бежевый цвет).
Используя главное меню редактора (правый верхний угол), вы можете вносить необходимые изменения в файлы.
В редакторе можно:
— добавить номера треков, изменить вид номеров треков (номера вида X/XX);
— переименовать файлы по нужному шаблону (Alt+R);
— переместить файлы в нужную папку;
— автоматически заполнить теги на основании имен файлов (Alt+T).
Интерфейс расширенного редактора очень интуитивен. Разобраться в нем не составит труда. Поэтому не буду описывать его очень подробно. Если останутся вопросы по работе в редакторе, то задавайте в комментариях.
Не пропусти мегаполезную статью, посвященную конвертации аудио в различные форматы «Как конвертировать MP3 в M4R, WAV, WMA, OGG, AAC, APE, FLAC и обратно»

2. Как редактировать теги в Winamp
Winamp — это действительно очень мощный музыкальный комбайн, обладающий большими дополнительными возможностями по работе с музыкальными файлами. Тут вам можно и перевести музыку в другой формат, и выровнять громкость, и составить плейлисты и прочее и прочее. Рассмотрим возможности Winamp по редактированию метаданных музыкальных композиций.
Итак, для того, чтобы изменить название композиции в Winamp, нужно сделать следующее. Редактирование одно-двух файлов можно сделать вручную. Для этого выделите трек в плейлисте, нажмите комбинацию клавиш Alt+3 (либо правой кнопкой мыши вызовите контекстное меню, затем выберите пункт «Сведения о файле»).
Перед вами откроется редактор тегов.

Рекомендую сразу открыть вкладку «ID3v2». Перед вами станут видны поля с метаданными. Все, можно приступать к редактированию нужных тегов. Не забудьте скопировать заполненные id3v2 теги в id3v1, нажав кнопку «Копировать в ID3v1». Жмем «Ок». Все, работа закончена.
Но Winamp не был бы столь популярным, если бы не предлагал пользователям максимум удобств при работе. Что делать, когда метаданные у файла не заполнены и все поля пустые? На помощь придет такая удобная функция, как автозаполнение тегов. Это можно сделать двумя способами.
Откройте редактор (Alt+3) и выберите вкладку «Основные сведения». В правом нижнем углу нажимаете кнопку «Автозаполнение тегов». Все, процесс пошел.

Winamp отправляет запрос в Gracenote CDDB — централизованную базу данных музыкальных компакт-дисков, а в ответ получает метаданные трека и подставляет в соответствующие поля.

Ждем, когда определятся теги (плеер произведет поиск и анализ наличия тегов в базе данных) и в графе «Состояние» не отобразиться «Готово». В некоторых ситуациях напротив трека может отобразиться Неточно". Ничего страшного. Основные теги определятся правильно.
Жмем «Отметить все» и «Применить». Автозаполнение завершено.
3. Меняем название композиции в Foobar2000
Возможности по работе с тегами в музыкальном проигрывателе foobar2000 обширны. Помимо дефолтного редактора можно расширить возможности плеера за счет использования дополнительных компонентов.
Для того, чтобы отредактировать название композиции, выделите трек в плейлисте. Затем вызовите контекстное меню, выберите пункт «Tagging» и далее в выпадающем списке «Get tags from freedb». Подождите, пока плагин получит информацию с серверов freedb. По завершении работы перед вами откроется окно плагина freebd tagger.

Раздел «Mathes» содержит предлагаемые плагином совпадения исходного файла с метаданными freedb. Выберите необходимый заголовок. Раздел «Disc information» отобразит основную информацию об альбоме, в состав которого входит редактируемая музыкальная композиция. Раздел «Track information» отображает информацию о треке — название и пр.
4. Плагины foobar2000 для работы с метаданными
Плеер foobar2000 интересен тем, что благодаря огромному количеству плагинов может быть кастомизирован под множество задач и под запросы любого пользователя. Если вас не устраивает вышеупомянутый Freedb Tagger, то предлагаю посмотреть в сторону следующих плагинов.
Небольшое отступление. Для того, чтобы установить плагин в foobar2000, его необходимо поместить в папку <Путь установки foobar2000>\foobar2000\components и просто перезапустить плеер.
Плагин использует Discogs — крупнейшую базу данных музыкальных файлов. Вся работа плагина обстоит также как и с плагином Freedb Tagger.
Для доступа к плагину просто вызовите контекстное меню, далее «Tagging -> Discogs».
Данный плагин позволит вам изменить кодировку музыкального файла на любую другую. Лучше на UTF-8. Чтобы не было «кракозябров». Вызов плагина «Tagging -> Fix Metadata Charset»
Еще один удобный плагин для редактирования метаданных в foobar2000. На это раз для альтернативного интерфейса Columns UI.
Ну чтож, думаю вопрос изменения названий и прочих данных музыкальных композиций освещен в полной мере. Жду ваших вопросов/уточнений/дополнений в комментариях.
Если Вы подключены к интернету, когда вставляете CD в дисковод, iTunes автоматически получает информацию о CD и песнях на нем. При импорте CD в медиатеку загруженная информация импортируется вместе с диском. iTunes получает информацию о CD из базы данных мультимедийных файлов Gracenote.
Вы также можете самостоятельно ввести информацию о CD и песнях в iTunes, а также изменить полученную информацию. Информация о каждом объекте в медиатеке iTunes хранится в окне «Информация» этого объекта.
Как изменить название песни, альбома или имя исполнителя

В приложении iTunes на ПК выберите «Музыка» в раскрывающемся меню в левом верхнем углу, затем нажмите «Медиатека».
Выберите «Песни» в боковом меню слева.
Выберите объект, затем выберите пункт меню «Правка» > «Сведения о песне».
Введите новую информацию, затем нажмите Enter.
Изменение информации о песне или CD

В приложении iTunes на ПК выберите «Музыка» в раскрывающемся меню в левом верхнем углу, затем нажмите «Медиатека».
Чтобы изменить информацию о CD, вставьте аудио-CD в CD- или DVD-дисковод компьютера либо во внешний дисковод, подключенный к компьютеру.

Если Вы не видите информации о CD, нажмите кнопку CD в левой верхней части окна iTunes.
Выполните одно из следующих действий.
Изменение названия CD. Выберите название альбома вверху экрана, введите новое название, затем нажмите Enter.
Изменение названия песни. Выберите песню, выберите пункт меню «Правка» > «Сведения о [объект]» (или нажмите сочетание клавиш Control-I), нажмите «Детали», внесите необходимые изменения, затем нажмите Enter.
Совет. Если Вы изменяете одну и ту же информацию (например, жанр) для нескольких объектов, Вы можете выбрать несколько объектов и отредактировать их одновременно.
Как изменить информацию без изменения файлов на жестком диске
По умолчанию, при изменении информации об объекте в iTunes изменяется и имя файла на жестком диске. Иногда это нежелательно — например, когда файлы используются также и другими приложениями.

В приложении iTunes на ПК выберите пункт меню «Правка» > «Настройки», затем нажмите «Дополнения».
Снимите флажок «Сохранять информацию о песнях в папке iTunes Media».
Советы по использованию информации о песне или CD для организации музыки
Вы можете отредактировать информацию в окне «Информация», чтобы легче находить и сортировать объекты в медиатеке. Например, Вы можете сделать следующее.
Сгруппировать отдельные части произведения на CD с классической музыкой в единое произведение, указав название произведения (например, «Концерт для фортепиано с оркестром ля минор, ор. 54») в поле «Коллекция».
Сгруппировать песни медиатеки, входящие в сборник, нажав кнопку «Детали» и затем установив флажок «Альбом является сборником песен различных артистов».
Найти отдельных исполнителей в альбоме, посвященном какому-либо исполнителю, в поле «Артист», а затем ввести «разные» в поле «Исполнитель альбома».
Создать собственную жанровую категорию, нажав кнопку «Детали» и введя название категории в поле «Жанр».
Изменять порядок воспроизведения дорожек на CD, изменяя номера в полях дорожек.
Создавать смарт-плейлисты с песнями, темп которых подходит для Ваших тренировок. Для этого Вам необходимо указать количество ударов в минуту в поле «Темп». Инструкции см. в разделе Создание смарт-плейлиста.
Пометить фильм как музыкальный клип (нажмите «Параметры», затем выберите «Видеоклип» во всплывающем меню «Тип медиафайла»).
Пометить объект, импортированный с CD, как аудиокнигу, чтобы он отображался в разделе «Аудиокниги», а не «Музыка» (нажмите «Параметры», затем выберите вариант «Аудиокнига» во всплывающем меню «Тип медиафайла»). В этом случае iTunes также будет запоминать фрагмент аудиокниги, на котором Вы остановились.
Ввести пользовательский критерий сортировки объекта. Выберите объект, выберите пункт меню «Правка» > «Сведения об [объекте]», нажмите «Сортировка», затем введите свой текст.
Читайте также:

