Как изменить на планшете
Обновлено: 06.05.2024
Причин для того, чтобы переустановить ОС Андроид на планшете или смартфоне достаточно много. Вот только некоторые из них.
Android, вот уже несколько лет подряд, одна из наиболее распространенных операционных систем для различных мобильных устройств. Огромным плюсом этой ОС является ее открытый исходный код, благодаря чему производители, разработчики, да и просто любители, могут создавать свои версии для различных гаджетов, а также модифицировать существующие.
Стоит отметить, что некоторые любительские проекты «кастомизации» обрели достаточно широкую популярность и стали коммерческими ( Cyanogen Mod, MIUI, AOKP, Slim ICS и т.д.).
У наших пользователей возникло много вопросов по поводу возможности удаления, переустановки и замены операционной системы Андроид. Мы решили на них кратко и исчерпывающе ответить в нашей статье.
У наших пользователей возникло много вопросов по поводу возможности удаления, переустановки и замены операционной системы Андроид. Мы решили на них кратко и исчерпывающе ответить в нашей статье.
И так в чем отличие мобильной операционной системы по сравнению с настольной Windows или Linux:
Важно! При обновлении прошивки не редко слетают настройки и удаляются данные, поэтому сделаете предварительно резервное копирование. Программы для резервного копирования и синхронизации Андроид с компьютером.
Ну, а если ваш сотовый реально сломался, тогда вам и карты в руки – можно и поэкспериментировать, набраться опыта и чему-то научиться полезному.
Как поверить, есть ли подходящие новые версии Android
Самый простой путь проверить наличие обновлений – зайти в Google Play и скачать программу “Обновления Андроид”. Там таких приложений много. Выберите, какая на вас посмотрит. Эти приложения анализируют существующую установку и проверят, на какие новые версии можно будет обновить ваш аппарат. Так вы узнаете, стоит ли вообще суетиться. Может, и нет никаких доступных новых версий.
Узнать про обновления можно и в настройках. Найдите пункт О телефоне. Далее – Проверить обновления. Система сама просканирует сайт производителя и при возможности предложит немедленно обновиться.
Если вы настроены решительно и нашли привлекательную новую версию Андроид, тогда вам придется сначала сбросить существующую прошивку до фабричных настроек. Это можно сделать в Настройках. Найдите пункт Восстановление и сброс. Выберите Сброс. Не забудьте предварительно зарезервировать все важные документы на внешнюю карту памяти или в облачное хранилище.
Система сбросится, и вы получите гаджет как будто только что из магазина, чистенький и готовый к дальнейшим испытаниям.
Переустановка ОС Android на телефоне и на планшете через компьютер практически не отличается, главное – следовать перечисленным выше пунктам.
Пользователи часто не имеют возможности подключения устройства к ПК или не хотят долго разбираться во всех премудростях прошивки через USB. Как переустановить Android на планшете или телефоне, не прибегая к помощи сторонних программ? Это осуществимо со встроенной в телефон утилитой «Recovery Menu».

- Перед тем как переустановить ОС Android на планшете или телефоне, сохраните важные данные на внешний носитель.
- Выключите устройство и переведите его в Recovery Mode. Выполняется это с помощью различных комбинаций клавиш, которые можно узнать на сайте вашего разработчика. Например, для «Самсунг» используется следующая последовательность кнопок: центральная клавиша + кнопка увеличения громкости + кнопка включения.
- Находясь в меню, выберите «install zip from sdcard».
- Укажите путь к zip-архиву с прошивкой, которую вы поместили на память устройства.
- После этого произойдет переустановка системы в автоматическом режиме.
Убедитесь, что на вашем устройстве Android хватит заряда батареи, чтобы провести перепрошивку. Рекомендуется использовать постоянное подключение девайса к сети питания, чтобы избежать возможных ошибок и сбоев в результате неполной установки сборки.
Здесь вы увидите информацию о том, что будет удалено с вашего смартфона или планшета. Кроме того, если выполнен вход в те или иные учетные записи, будет указано и это. Нажмите на кнопку «Сброс устройства».
Переустановка Android через Recovery mode
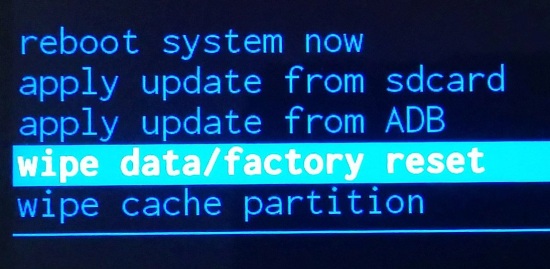
Далее, перемещаясь по меню с помощью механических клавиш, выберите Wipe All Data и подтвердите выбор, нажав Yes — delete all user data.
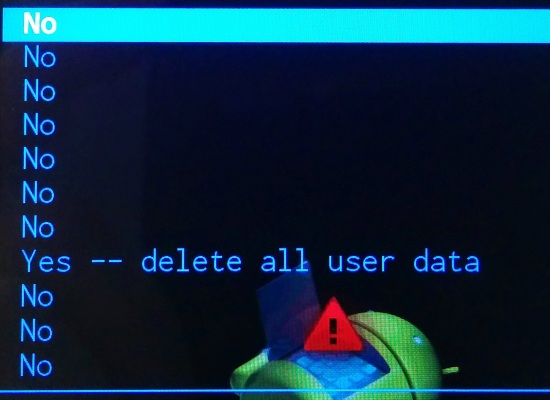
Будет произведен сброс настроек. По окончании нужно будет перезагрузить устройство, выбрав пункт Reboot system now.
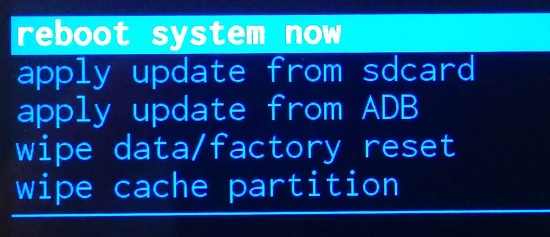
Друзья! Если наш сайт помог вам или просто понравился, вы можете помочь нам развиваться и двигаться дальше. Для этого можно:
- Оставить комментарий к статье.
- Подписаться на наш канал на YouTube.
- Подписаться на нашу группу ВКонтакте.
Подготовка: скачайте нужные файлы с системой Андроид (выберите обновление для вашей модели) и переместите их в корневую папку телефона.
Эти файлы в архиве и есть ваша новая система.
Телефон начнёт процедуру переустановки Андроид. Это занимает 10-15 минут, после чего вы получите “чистую” систему Андроид. Этот метод подходит не для всех телефонов, но он наиболее распространен.
Если вы знаете другие способы переустановки Андроид, или у вас возникли вопросы – пишите о них в комментариях!
Процесс переустановки системы
Переустановка ОС может проводиться при помощи разных методов. Среди актуальных вариантов следует выделить:
- Переустановка через ПК посредством кабеля USB.
- Через Recovery Menu на самом мобильном устройстве.
- Автоматическое выполнение переустановки.
Все варианты могут использоваться для установки официальных сборок, а также кастомных. Во многих смартфонах есть возможность использования опции Hard Reset, которая помогает сбросить настройки к заводским, без влияния на ядро Андроид. Нередко подобная процедура помогает удалить вирусы, системные сбои и зависания.
Установка через компьютер
Много вариантов прошивок можно записывать при помощи утилиты Fastboot. После ее установки следует загрузить необходимую прошивку, подключить смартфон через кабель USB к ПК и выполнить следующее пошаговое руководство:
Кроме описанного варианта некоторые модели смартфонов могут включать уже готовые утилиты. Для телефонов от Samsung выпускается программа Odin, утилита адаптирована для работы с разными моделями бренда.
Переустановка Андроид через «Recovery Menu»
В некоторых случаях у пользователя смартфона нет возможности сделать подключение к компьютеру или отсутствует желание разбираться со всеми тонкостями прошивки через ПК. Чтобы не использовать сторонние программы, рекомендуется использовать встроенный в смартфон софт под названием Recovery Menu.
До начала выполнения действий по переустановке операционной системы проводится резервное копирование данных на внешние накопители. После этого нужно сделать следующее:
Выключить смартфон и активировать режим Recovery Mode. Для этого используется комбинация клавиш, которые отличаются в зависимости от марки и модели смартфона. Узнать детали можно от официального производителя. К примеру, на телефонах Самсунг применяют кнопку «Домой»+выключение+увеличение громкости.
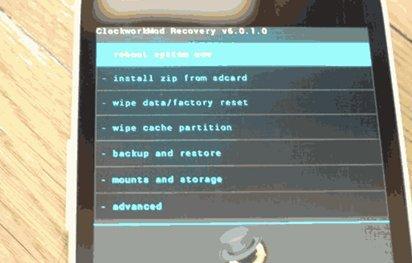
- В меню утилиты нажать на «install zip from sdcard».
- Нужно указать адрес к архиву с новой прошивкой, которую следует заранее разместить в памяти смартфона.
- В случае правильного выполнения работы произойдет перезагрузка телефона автоматически.
При выполнении действий нужно удостовериться, что на мобильном устройстве достаточно заряда, чтобы выполнить прошивку. Лучше всего держать мобильный телефон постоянно у источника питания, чтобы исключить возможные сбои и ошибки из-за незаконченного процесса установки.
Автоматический режим
Автоматическая установка прошивки или обновлений проводится при помощи функционала, который есть в системе смартфона. Подобная функция есть у многих производителей, однако некоторые не предлагают никаких обновлений или останавливают выпуск из-за устаревшей модели смартфона.
Вся процедура довольно простая, нужно только обеспечить качественную связь с интернетом и сделать полный заряд смартфона. После этого потребуется найти в настройках «Автообновления» и поставить флажок напротив строчки.

Чтобы сохранить трафик можно использовать обновление исключительно при подключении телефона к сети Wi-Fi. После этого процесс будет закончен и нужно только подождать завершения обновлений. Они будут устанавливаться по мере выхода новинок для операционной системы. Однако кастомные прошивки данным методом будет невозможно установить.
Возврат телефона к заводским настройкам
Чтобы не выполнять полную переустановку, но убрать проблемы производительности, ошибки, которые могут быть во время работы смартфона, можно применять опцию Hard Reset. Для выполнения действий необходимо:
При помощи описанного метода нельзя сделать установку новой версии ОС или установить кастомную прошивку.
На сегодняшний день операционная система андроид является самой популярной и наиболее востребованной среди пользователей планшетов, смартфонов и мелкой электроники.

На сегодняшний день абсолютно совершенных операционных систем для мобильных телефонов нет. Именно поэтому каждый из разработчиков пытается усовершенствовать функциональные возможности, улучшает производительность и устраняет неисправности. Каждая доработка и выливается в последующем в новые обновления, которые пользователи пытаются скорее установить для более корректной работы своего устройства.
Довольно часто пользователи задаются таким вопросом, как переустановить андроид на смартфоне. Это нередкий вопрос, так как периодически устройства дают сбой и начинают работать некорректно, именно поэтому и становится необходимым переустановка.
На сегодняшний день операционная система андроид является самой популярной и наиболее востребованной среди пользователей планшетов, смартфонов и мелкой электроники.
К сожалению, есть такой факт, что не на всех телефонах есть возможность переустановки операционной системы. Но все же, у тех счастливых обладателей электроники, у которых есть данная возможность, рассмотрим, как переустановить андроид на смартфоне самсунг.
Первая возможность – это автоматическая переустановка, которая возможна без вашего чрезмерного вмешательства. Устройство автоматически найдет нужные обновления, определит, какая версия прошивка ему необходима и произведет процесс загрузки. Главное, чтобы был открыт доступ в интернет.
Второй способ – это самостоятельный поиск в интернете на официальных сайтах полного комплекта обновлений и прошивки. Этот шаг рекомендуется воспроизводить, если вы являетесь достаточно опытным пользователем.
Итак, кратко рассмотрим процесс переустановки и необходимые действия:
- прочитать инструкцию к телефону;
- ознакомившись с характеристиками телефона, на официальном сайте найти нужную прошивку и скачать ее;
- загрузить и запустить приложение;
- выбрать нужный язык;
- подключить USB кабель к телефону и компьютеру;
- скачать нужное программное обеспечение;
- перезагрузить смартфон.
Ещё одна причина, по которой юзер задумывается о смене прошивки — выход более нового обеспечения, так как в обновлённых версиях девелоперы дорабатывают прежние «неровности», добавляют новые функции, меняют оформление.
Причины смены прошивки
Зачастую спустя некоторое время пользования планшетом в системе возникают неполадки или лаги, некоторые функции перестают нормально работать. На каждом устройстве такие проблемы появляются спустя разное количество времени, в принципе, в них нет ничего страшного. Просто нужно время от времени переустанавливать систему, чтобы она правильно работала.
Ещё одна причина, по которой юзер задумывается о смене прошивки — выход более нового обеспечения, так как в обновлённых версиях девелоперы дорабатывают прежние «неровности», добавляют новые функции, меняют оформление.
Более того, перепрошивка интересует тех абонентов, которые хотят установить не официальную, а пользовательскую или кастомную версию системы — в таких самостоятельно разработанных обеспечениях часто предлагается большая функциональность или другое оформление.
Как видите, причин переустановить прошивку множество, и есть несколько способов сделать это. Давайте конкретнее остановимся на каждом из них.
Android не стала исключением. Если рассмотреть последнюю официальную версию 4.1.1, то можно увидеть, что система стала более защищённой. Кроме того, были устранены ошибки в защитных кодах. Также система ASLR, которая предназначена для проверки и поиска активных точек вредоносного софта, была обновлена. Появилась защитная модель DEP.
Android не стала исключением. Если рассмотреть последнюю официальную версию 4.1.1, то можно увидеть, что система стала более защищённой. Кроме того, были устранены ошибки в защитных кодах. Также система ASLR, которая предназначена для проверки и поиска активных точек вредоносного софта, была обновлена. Появилась защитная модель DEP.
1. Официальный сайт разработчиков Android предоставляет большое количество обновлений, но, к сожалению, не все. Для проверки выбираем пункт «Проверка обновлений» в настройках телефона и ждём окончания сканирования. При завершении вы получите список обновлений именно для вашей модели. Затем вам останется только выполнить инструкцию и перезагрузить телефон после установки.
3. С Google Play Маркет. Android маркет содержит множество приложений, которые пригодны для перепрошивки мобильного устройства: Почти для любого девайса подойдет RomManager. Однако он требует расширенных прав (root). Также весьма популярны RomUpdater и MIUI RomDownloader – встроенный загрузчик обновлений по дефолту, используемый в MIUI модифицированных системах Android.
Подписывайся на канал MyFirstComp на YouTube!
- Release candidate – кандидат, который скоро будет находится в общем доступе;
- Nightly – система, которая постоянно обновляется и подвергается изменениям;
- Experiments – сборка, которая только разрабатывается, то есть представляет собой в данный момент «сырую» версию;
- Snapshot – снимок системы файлов.
Процесс обновления
Настройка автоматического обновления происходит следующим образом:
- для начала убедитесь в стабильном подключении к сети;
- перейдите в раздел «Настройки»;
- откройте вкладку «Об устройстве»;
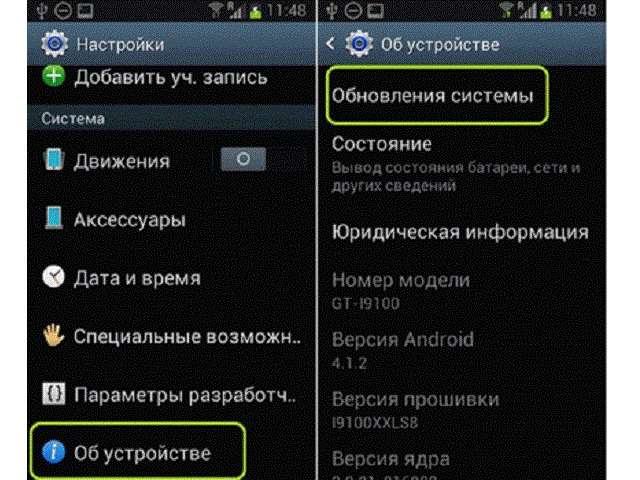
После выполнения таких действий ваш телефон сам сможет устанавливать операционную систему, когда та будет выходить для вашей модели.
Если вы хотите установить именно ту прошивку, которую вы выбрали, и перенести на смартфон нужные файлы, то следующий список действий покажет, как вручную переустановить Андроид на телефоне:
Но если у вас что-то не получилось, то попробуйте заново произвести такой алгоритм, только перед ним отформатируйте SD-карту. Но если вы что-то сделаете не по списку и навредите телефону, то лучше стоит обратиться к мастеру по ремонту телефонов.
Даже самая отлаженная версия OC от Google на планшетном компьютере со временем даёт сбои. У владельца рано или поздно возникает вопрос: как переустановить Андроид на планшете? Способы её проведения не особо отличаются от аналогичной операции в смартфоне и могут проводиться с помощью одного из нескольких вариантов.
Первый способ — автообновление
Автоматическое обновление представляет собой самое простое и безопасное решение. При этом исключается вероятность напортачить, ведь устройство проведет всю процедуру самостоятельно. Для запуска автообновления на планшете нам потребуются полностью заряженная аккумуляторная батарея и стабильное подключение к Интернету.
В настройках практически каждого аппарата на OC Android имеется соответствующая функция. Называться она может по-разному, но как правило скрывается под пунктом меню «Обновление ПО», «Центр обновлений» или похожим. Зайдя в него, проверяем наличие актуальной для нашего планшета версии софта. Но бывает и так: в меню отсутствует упомянутая опция либо устройство отказывается искать обновление OC. В этом случае нам поможет PlayMarket и одна из специальных программ для апдейта.
ВАЖНО: в ряде случаев производители планшетной продукции не предоставляют пользователям возможность обновиться через специальную функцию в меню. Тогда нам подойдет только полная переустановка «операционки».
Второй способ — метод ручной установки
Такой вариант окажется на порядок сложнее предыдущего. Для его проведения нам потребуется больше времени, а также наличие компьютера и кабеля USB. Подготовка к переустановке включает в себя следующие шаги:
1. Полностью заряжаем планшет, а ещё лучше, если во время всей процедуры он будет оставаться подключенным к адаптеру питания;
2. Узнаём точную версию Андроида, которая нам потребуется (информацию можно найти в списке характеристик на комплектной упаковке, однако надежнее заглянуть в закладку меню «Об устройстве»);
3. Проводим бэкап (резервное копирование), что особенно важно в том случае, когда установка проводится первый раз. Для бэкапа лучше использовать специализированный софт, к примеру, приложение NandroidBackup. Но также процесс можно провести вручную, создав на карте microSD копии из памяти планшета следующих файлов: wload.bin, env.bin и u-boot.bin. Далее перечисленные файлы переносим с карты на ПК.
Подготовка планшета завершена и можно начинать саму процедуру ручного обновления. Выполнять его следует пошагово и в строгой последовательности:
1. Зная текущую версию Android, скачиваем на ПК соответствующую ей версию прошивки планшета. Главная рекомендация: скачивайте софт только с официального сайта производителя. Любые другие источники не могут обеспечить стопроцентную гарантию достоверности.
2. Теперь форматируем карту microSD и создаем в её корневом каталоге папку SCRIPT. В неё копируем «свежие» файлы прошивки.
3. Выключаем планшет и устанавливаем в него карту памяти с новой прошивкой, заново включаем.
4. После включения аппарат автоматически начинает самостоятельную установку новой «операционки» из имеющихся на карте файлов. Важно: абсолютно нормально, если процесс затягивается на достаточно продолжительный период. В это время его лучше вообще не трогать и тем более — не отключать от блока питания.
5. По завершении установки аппарат самостоятельно перезагрузится. Готово! Теперь можем пользоваться обновленной либо просто переустановленной прежней версией OC. А в случае некорректной установки (такое тоже может быть) всё остаётся поправимым: просто делаем откат на сохраненные резервные копии.
Третий способ — сторонний софт на ПК
К примеру, для владельцев планшетов Samsung выпущена специальная программа — Odin . Разобраться в её интерфейсе не составит особого труда, зато приложение избавит пользователя от ручной процедуры копирования и переноса файлов. Официальный сайт программы содержит максимально подробную пошаговую инструкцию в текстовом виде, а также записанный на видео мануал.
Для владельцев планшетов от других производителей подойдет универсальная программа — ROM Manager . Поддерживается большое количество моделей, а благодаря интуитивно понятному интерфейсу процесс перепрошивки не вызовет затруднений даже у новичков. Принцип работы этой программы аналогичен специализированному приложению для Samsung. Вначале создается резервные копии, поэтому в случае чего на устройстве можно провести восстановление до прежних настроек с помощью бэкапа.
Существуют и другие (менее популярные) программы для прошивки Android-гаджетов. Однако пользоваться ими можно лишь на свой страх и риск. И только в случае наличия положительных отзывов пользователей на перепрошивку определенной (именно Вашей) модели планшета.
Планшетные компьютеры — это устройства со множеством возможностей и функций, которые можно настраивать и изменять под свои потребности. Чаще всего знать, как настроить планшет, пригодится новым пользователям подобной техники, или при переходе с одной операционной системы на другую.

Первоначальная настройка планшета очень важна, так как от нее зависит эксплуатация девайса и его удобство для пользователя. Также разбираться в настройках полезно если необходимо изменить какие-либо параметры в мобильном устройстве, например, отключить поворот экрана или настроить интернет на планшете.
Случаи, когда необходима настройка планшета
Сначала хочу подробнее объяснить, в каких случаях нужно настраивать планшетник. Данная информация пригодится для определения того, необходимо ли это делать конкретному пользователю. Оба варианта могут быть на любой операционной системе.
После покупки

Чаще всего знать, как настроить интернет в планшете и производить другие настройки, нужно после приобретения нового девайса. После покупки новый аппарат абсолютно не настроен и необходимо правильно выставить все параметры.
Важно! Во многих магазинах электроники сотрудники предлагают произвести первоначальную настройку сами, в том числе и помочь с тем, как настроить интернет Yota на планшете или интернет любого другого оператора.
Если вы совсем не разбираетесь в мобильных гаджетах, то можно принять это предложение. Но если за подбор параметров требуют деньги, то решительно отказывайтесь! Это слишком простая и понятная процедура, чтобы за нее платить.
Настройка планшета после сброса на заводские параметры

После сброса до заводских показателей вся система откатится на начальное состояние, словно девайс купили только что. Следует понимать, что сброс относится лишь к софтовой составляющей.
Этот случай необходимой настройки ничем не отличается от предыдущего, так как нужно будет проделать все то же самое.
Важно! После сброса — неважно, он был сделан через настройки или меню восстановления — все пользовательские данные будут удалены. Рекомендуется сохранить важную информацию на внешнем накопителе или в облачном сервисе.
Инструкция по настройке планшета
То, как настроить интернет Билайн на планшете и прочие параметры, зависит в первую очередь от операционной системы.
Существуют 3 популярные операционные системы для планшетных компьютеров:
- Android.
Здесь больше всего вариантов для персонализации и кастомизации девайса. На ОС есть множество аппаратов разных производителей, но установка на устройствах Андроид одинакова вне зависимости от бренда.
Есть небольшие различия в версиях операционной системы и в начинке, но в худшем случае это просто разные названия пунктов и расположения разделов/вкладок. - iOs.
Операционная система только для смартфонов и планшетов от Apple. Параметров для изменения в ней не так много, как на Андроиде, но сам процесс настройки сделан проще и интуитивнее. Небольшим плюсом выступает то, что здесь нет разброса в моделях телефонов и планшетных компьютеров.
На всех iPad одинаковые настройки (так же как и на iPhone) вплоть до названия пунктов и расположения вкладок. - Windows.
В основном на Windows работают планшетники, очень похожие на ноутбук. Операционная система великолепно подходит для офисной работы и одновременных задач.
Я рекомендую покупать аппарат с этой ОС только от самих Microsoft — то есть исключительно из серии Surface.
Далее описан процесс первоначальной настройки на разных ОС вручную.
Как настроить планшет с Андроид
Пошаговая инструкция для настройки планшетника на Android:
- Включить мобильное устройство, удерживая кнопку питания.
- Девайс либо включится сразу на домашнем экране, либо попросит выбрать язык и часовой пояс.
- Если в аппарате есть слот для сим-карты, желательно сразу ее вставить. Для этого понадобится знать, как настроить Йоту на планшете (или интернет любого другого оператора мобильной связи). Шаги для настройки интернета расписаны после этой инструкции.
- Перейти в Настройки.
- Выбрать локализацию, перейдя на вкладку “Язык и ввод”.
- Выбрать звук на планшете в пункт “Звук и вибрация”. Здесь можно изменить громкость, включить или выключить звуковые эффекты и рингтон.
- Подключиться к беспроводной сети через пункт Wi-Fi, в котором нужно кликнуть на название сети и ввести пароль от нее.
- Настроить дату и время в одноименном пункте. Здесь рекомендуется включить время сети.
- Перейти в раздел Play Market (это уже на домашнем окне, не в Настройках). Если аппарат подключен к сети, отобразится поле, в котором нужно создать Гугл-аккаунт или войти в уже существующий. Это обязательный процесс, так как без учетной записи Google загружать приложения будет невозможно.
В том, как настроить Плей Маркет, нет ничего сложного. Нужно лишь отключить автообновление приложений в настройках.

Теперь подробнее о том, как настроить интернет на примере Йоты (с другими операторами мобильной сети принцип настройки такой же):
- Вставить симку.
- Перейти в Настройки.
- В разделе “Беспроводные сети” тапнуть на надпись “Ещё”.
- Выбрать вкладку “Мобильные сети”.
- Выбрать пункт “Точки доступа (APN)”.
- В правом верхнем углу нажать на символ плюса.
- В графу APN вписать “internet.yota”, а в графу имя “yota”.
- Сохранить параметры.
- Перезагрузить планшетник.
Apple

Инструкция для iPad:
- Включить аппарат удержанием клавиши питания.
- Тапнуть на надпись “Настроить вручную” и следовать указаниям на дисплее. Там все написано понятным языком с необходимыми объяснениями.
- Если у пользователя есть смартфон или планшет от Эппл, можно воспользоваться возможностью “Быстрое начало”, чтобы все параметры с аппарата были перенесены на новый.
Либо можно перенести данные через беспроводную сеть Wi-Fi,
В процессе понадобится создать аккаунт Apple ID. Для этого необходимо ввести электронную почту.
Еще можно изменить звук прямо через аппаратные кнопки, переключив тумблер над клавишами по увеличению. Это очень простой способ того, как настроить звук, просто активировав или деактивировав беззвучный режим.
Windows

Инструкция для Windows:
- При первом включении нужно лишь следовать руководству на экране, выбирая язык и регистрируя аккаунт-Уиндоус.
- Как и в случае с Apple ID, нужно ввести почту. О том, как настроить почту, нет смысла писать инструкцию, так как необходимо лишь подтвердить учетную запись, перейдя по ссылке в письме.
Важно! Перед вышеописанной инструкцией необходимо подключиться к интернету через Вай-Фай или мобильный интернет.
Установка необходимых программ

Установка необходимых приложений тоже считается процессом первоначальной настройки девайса. Здесь нужно опираться на свои потребности.
Большинство пользователей загружают популярные социальные программы (ВКонтакте, Facebook, Instagram, Одноклассники), мессенджеры (WhatsApp, Viber, Telegram) и развлекательный софт (Tik Tok, YouTube).
Скачивание и установка всех приложений происходит через официальные магазины: App Store для iPad, Play Market для Android, Windows Store для Windows. Принцип их работы одинаков, поэтому с тем, как настроить планшет, проблем не возникнет.
Каждый день в любом городе продаются десятки, сотни и тысячи планшетных компьютеров. Некоторые из владельцев новых гаджетов впервые держат их в руках, именно для них предназначена эта статья, в которой мы разберёмся, как настроить планшет на Андроиде. Почему именно Android? Да потому что большинство рынка занимает именно эта операционная система, многие выбирают устройства под этой ОС из-за сравнительно невысокой цены, другие не могут обойтись без приложений, которые существуют сугубо в рамках этой системы, разработчиков привлекает открытый код, который дает возможность создания новых прошивок и доработки старых.

При покупке нового устройства под управлением Android узнайте о его правильной настройке
Для удобства восприятия мы поделим статью на сектора по следующим темам:
- распаковка, включение и первоначальная настройка;
- смена и добавление языка;
- Wi-Fi;
- дата и время;
- аккаунт Google;
- антивирус;
- Skype;
- звук.
Распаковка, включение и первоначальная настройка
Итак, перед нами коробка с новым планшетом, с чего начать? Открываем коробку, внутри обнаруживаем сам девайс, зарядное устройство, USB-шнур и руководство пользователя. Если вам не очень понятно, что есть что — лучше прочесть инструкцию. Далее будем двигаться по шагам.
8 шагов для настройки
- Скорее всего, в устройстве ещё остался заряд, но лучше зарядить его полностью. Для этого просто вставляем USB шнур одним концом в планшет, а другим в зарядное устройство или в компьютер/ноутбук (в некоторых случаях зарядное устройство не составное в виде USB шнура и коробочки, а цельное, в этом случае его можно использовать только для зарядки от сети).
- Включаем планшет длительным нажатием кнопки включения. Всего на планшете, как правило, три кнопки. Две длинных — это переключатели громкости. Одна короткая — то, что нам нужно, кнопка включения.
- При первом запуске нас обязательно проведут по первоначальной настройке. Первый экран — выбор языка, ничего сложного, ставим маркер на нужную строчку и подтверждаем свой выбор.
- Выбор сети Wi-Fi. Если у вас в доме настроена точка доступа вайфай — можете подключиться прямо сейчас, в любом другом случае просто пропускайте этот пункт, детальная настройка будет разобрана по пунктам ниже в статье.
- Вам могут предложить настроить Google GPS — это позволит серверам Гугл отслеживать ваше местоположение, что поможет сортировать поисковую выдачу и использовать различные карты в реальном времени.
- Настройка времени и даты. Тут не стоит останавливаться надолго, просто настраиваем и идём дальше.
- Учётная запись Google. Если вы уже имеете Гугл-почту, то вводите данные и авторизовывайтесь. Вы можете зарегистрироваться прямо сейчас или пропустить пункт, ниже в статье будет подробно описан весь процесс создания аккаунта.
- Резервное копирование и восстановление. Неопытному пользователю вряд ли пригодится этот пункт, действуйте по своему усмотрению.
Настройка рабочего стола
Итак, мы на рабочем столе. Как правило, нам должны показать способы перемещения между различными меню, проходим туториал. Далее верным решением будет настроить ваш рабочий стол. Просто перемещайте нужные виджеты и приложения прямо на него, для этого зажмите иконку любой программы пальцем, и, не отпуская его, перемещайте в нужный сектор экрана. На этом первоначальная настройка окончена, переходим к более конкретному описанию возможностей устройства.

Так выглядит меню планшета, коснитесь пальцем нужной иконки программы и, не отпуская, перемещайте в любой сектор экрана
Настройка языка
Хорошо, если вы приобрели планшет в магазине и в нём уже установлен русский язык как язык системы по умолчанию, пользователю в таком случае всё интуитивно понятно. Если вы приобрели планшет за границей и пришёл он с интерфейсом, например, на немецком языке, то могут появиться проблемы. Сейчас мы с вами разберёмся, как настроить язык на планшете Андроид.
Нам необходимо открыть настройки, сделать мы это можем несколькими способами:
- очень часто производитель помещает кнопку в виде шестерёнки на главную объектную панель;
- можно открыть «шторку», проведя пальцем вниз с верхнего края экрана, там значок настроек будет точно.
В меню настроек нам необходимо немного переместиться вниз, чтобы найти строчку с иконкой, на которой будет изображена буква «А». Мы не уточняем название строки, потому что оно не имеет значения, если перед нами язык, который мы не понимаем. Нажимаем на этот пункт и в открывшейся вкладке жмём на самую первую строчку — нам предлагают список языков. Выбираем язык, который нас интересует, в данном случае — русский. Интерфейс стал понятен и теперь он готов к работе.

Найдите нужную кнопку прямо на клавиатуре планшета
Настройка Wi-Fi
Планшетные компьютеры — понятие собирательное. То, что мы видим в магазинах и называем «планшет» — это разновидность планшетного компьютера, и называется она интернет-планшет. Поэтому подключение к Интернету является очень важным аспектом для любого планшета, бороздить просторы Всемирной паутины — это его основная задача. Выбор у нас небольшой, мы можем подключить интернет через 3G/4G или через Wi-Fi. В этом разделе мы разберёмся, как настроить вайфай на планшете Андроид.
Уже привычным для нас способом открываем «шторку» экрана слайдом вниз.

Проведите пальцем сверху вниз на главном экране планшета и найдите иконку вайфай
На скриншоте в красном квадрате мы видим иконку Wi-Fi, если она светится — вайфай подключён, если не светится — нет. Даже если Интернет уже работает, не будет лишним узнать, как подключиться к другой точке доступа или добавить скрытую сеть. Держим пару секунд палец на иконке и попадаем в меню настройки Wi-Fi.

В меню вы увидите возможные точки доступа к сети Интернет
Рассмотрим интерфейс и идентифицируем имеющиеся кнопки.
- Двойная кнопка включения и выключения Wi-Fi.
- Обновление. Осуществляет поиск ближайших точек доступа.
- Добавление точки доступа поможет подключиться к скрытой сети, которую вы не найдёте в списке остальных.
- Дополнительные настройки.
Теперь подключимся к любой из точек доступа, для этого просто кликаем по соответствующей строке. Появится окно, в котором нужно ввести пароль доступа и нажать кнопку «Подключить».
Если вы забыли пароль, то изменить или посмотреть его можно в административной панели вашего роутера.
Настройка даты и времени
Заходим в общие настройки планшета, спускаемся в самый низ и находим пункт «Дата и время». Настроить часовой пояс, дату и время мы можем либо вручную, либо автоматически. В «ручном» режиме всё понятно — выбираем нужный пункт и ставим время и дату. Автоматически настроить пункты можно, поставив галочку в соответствующей строке, в таком случае устройство будет синхронизироваться со временем и датой сети. Такой способ настройки актуален, только если у вас есть интернет-соединение. Формат даты и времени можно изменить или оставить предложенные по умолчанию варианты.

В разделе Дата и время можно выставить автоматические настройки или вручную проставить эти параметры
Настройка аккаунта Google
Android — это разработка компании Google, поэтому, чтобы раскрыть весь потенциал вашего устройства, придётся завести аккаунт. Для рядового пользователя главным преимуществом будет доступ в Play Market, поэтому разберёмся, как настроить Плей Маркет на планшете Андроид.
Снова отправляемся в настройки и ищем раздел «Аккаунты», в нём нам нужна строка «Добавить аккаунт», где мы сможем выбрать именно Google аккаунт и получить доступ к Play Market. Итак, мы создаём новый аккаунт, заполняя все нужные поля.
ВАЖНО! Не потеряйте данные от вашего аккаунта!
Теперь мы можем зайти в Play Market, найти его можно среди прочих предустановленных приложений. Иногда все приложения от Google помещают в одноимённый сектор. Выглядит он как обычный ярлык — нажав на него, можно найти Play Market. Итак, мы внутри, что нам предлагают? Различные приложения и утилиты для нашего устройства, игры различных жанров, офисные программы — всё это можно скачать или купить. Установить любое приложение совсем не сложно, пользуемся встроенным поиском, чтобы найти нужное. При нажатии на превью любой программы мы попадаем на страницу, где указана вся нужная информация по продукту: количество скачиваний, средняя оценка, жанр. Внизу — целый блок с комментариями реальных пользователей. Большая кнопка Установить — то, что нам нужно, просто жмём и ожидаем, пока приложение скачается и установится.
Установка антивируса
При веб-сёрфинге очень часто можно наткнуться на вредоносные сайты, подвергнув тем самым опасности свою систему. Злоумышленники очень умело адаптируются под новые условия, и для мобильных устройств, кроме обычных вирусов и шпионских программ, существуют различные черви, которые в прямом смысле способны воровать ваши деньги, подписывая вас на бесконечное количество рассылок. Поэтому для неопытного пользователя очень хорошим решением для защиты и предотвращения вирусных атак будет использование антивирусных программ.
Установить антивирус можно точно так же, как и любое другое приложение. Открываем Play Market, в строке поиска пишем слово «антивирус». Перед нами полный список всех доступных антивирусных программ и утилит. Выбор — дело непростое и во многих случаях индивидуальное. Каждый продукт имеет свои недостатки и преимущества, кроме того, одни и те же функции разные программы могут предлагать как платно, так и бесплатно. Выбор конкретного решения для конкретного пользователя — тема отдельной статьи.
Skype
С появлением Интернета мобильная связь перестала быть единственным способом позвонить другу. Многие пользователи предпочитают другим программам для голосовой и видеосвязи именно Skype из-за его распространённости. В отличие от десктопной версии, мобильная версия не требует особых настроек, но по интерфейсу мы всё-таки пробежимся. Итак, разбираемся, как настроить скайп на планшете Андроид.
Запускаем Play Market и в поисковой строке вводим запрос «Скайп» или «Skype», как удобно. Самое первое приложение — наша цель, скачиваем его и устанавливаем. После запуска нам предложат зарегистрироваться или использовать уже существующий аккаунт, выбираем подходящий нам пункт. В случае с регистрацией — просто следуем инструкциям и заполняем все нужные поля, после чего авторизуемся под своим логином и паролем.

Установите и подробно изучите меню программы Skype
Мы попали в стартовое меню, самое время разобраться с интерфейсом.
После того как вы добавите первого друга, можете попробовать наладить видеосвязь и насладиться бесплатным общением.
Камера
Некоторым начинающим пользователям тяжело разобраться со всеми возможностями нового устройства, поэтому в этом разделе мы разберёмся, как настроить камеру на планшете Андроид. Проблем может быть две: мы не знаем, как включить камеру или у нас попросту не предустановлено специальное приложение.
Итак, нам нужно тщательно просмотреть все установленные приложения и найти нужное нам с названием «Камера». Просто кликаем на иконку, откроется интерфейс, и мы сможем снимать видео или делать фотографии. У разных моделей планшетов могут быть разные возможности для установки фильтров и настроек, просто экспериментируйте, ничего сломать вам не удастся. Для того чтобы начать снимать видео или сделать фотографию — нажимайте на соответствующий значок.

Кликните пальцем на иконку камеры — вы увидите разные настройки для видео или фотографий
Если найти приложение не удалось, то придётся поставить его самостоятельно. Для этого открываем Play Market и в строке поиска вводим запрос «Камера». Выбираем любое приглянувшееся приложение и пользуемся так же, как и стандартной камерой.
На очереди очень важная часть любого устройства — звуковое сопровождение. В зависимости от ваших предпочтений операционная система позволяет настраивать практически все звуки, которые издаёт устройство. Итак, как настроить звук на планшете Андроид?
Заходим в общие настройки и находим строку «Звук», попадаем в меню, где мы можем:
Отдельный пункт темы звука — музыка. В любой прошивке обязательно установлен стандартный проигрыватель. Вы, конечно же, можете скачать любой понравившийся из Плей Маркета или добавить дополнительные возможности вроде эквалайзера к стандартному. Для просмотра доступных звуковых файлов нужно найти приложение «Музыка».
Viber
Заключение
Настройка вашего планшета завершена. Главное, чему мы научились, — устанавливать приложения из Play Market, с их помощью можно превратить своё устройство в настоящего терминатора. Будьте аккуратны с малоизвестными приложениями, устанавливайте только проверенные программы. Удачи!
Читайте также:

