Как изменить название mkv файла
Обновлено: 07.07.2024
Иногда возникает ситуация, когда вы вроде бы нашли нужный фильм, в нужном вам качестве, и уже приготовились его смотреть. но вот незадача - у фильма плохая озвучка (низкого качества или не той релиз-группы), или же вам нужны форсированные субтитры, а в нужном вам видеофайле их нет. При этом, рядом лежит другой видеофайл, в котором всё это есть, но вас не устраивает его видеопоток (не тот кодек, низкое качество и т.п.).
Что делать в такой ситуации? Можно открыть видеоредактор, воткнуть туда другую дорожку, и с потерями качества перекодировать файл (к тому же, для этого нужен мощный комп, из-за отсутствия которого нас как раз и может не устраивать видеопоток одного из файлов). А можно вспомнить, что современные видеофайлы, имеющие расширение "MKV", представляют собой, в сущности, контейнер с напиханными в него материалами. А раз это контейнер - очевидно, его можно распаковать, пересобрать, и упаковать обратно - этим в сущности, и занимается MKVToolNix.
Сразу важно сделать оговорку: поскольку мы не занимаемся монтажом, и собираем содержимое как есть, важно, чтобы у обоих видеофайлов был одинаковый тайминг. Т.е. если продолжительность одного файла составляет 01:54:58, то и у второго она должна быть точно такой же. В противном случае, после выполнения процесса, звуковая дорожка может не совпадать с тем, что вы будете видеть на экране.
Качается программа отсюда, Installer - для установки, Portable - для запуска из папки (удобно если таскаете на флешке). 64 или 32 бита - в зависимости от разрядности вашей операционной системы. Программа обновляется примерно раз в месяц, поэтому даже если вы её уже когда-то ставили - не лишним будет снова зайти на страницу загрузки, и скачать заново.
Так выглядит окно программы сразу после её запуска:
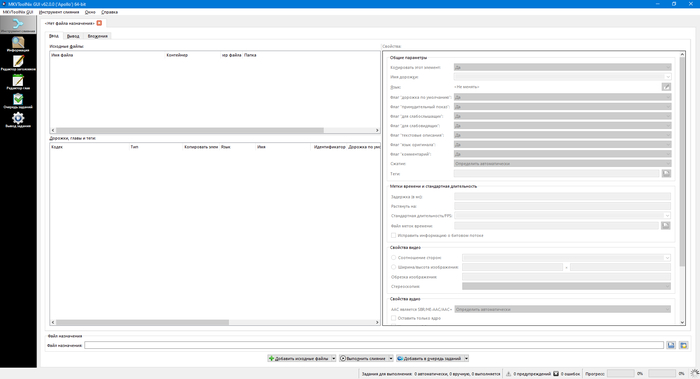
Добавим туда видеофайл, нажав в самом низу кнопочку "добавить исходные файлы", или просто перетащив нужный файл из папки в окно программы. Увидим примерно следующую картину:
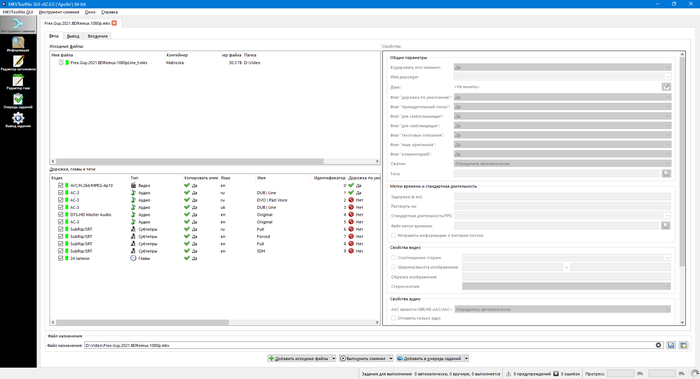
Сверху мы видим исходный MKV-контейнер, снизу - его содержимое. Справа можно менять параметры выбранного содержимого - например, сделать нужную дорожку основной (по-умолчанию), поменять её название, язык, и т.п.
Теперь, добавляем в окно программы второе видео. Во всплывающем окне тыкаем на первую галку:

После добавления получается примерно такая картина:
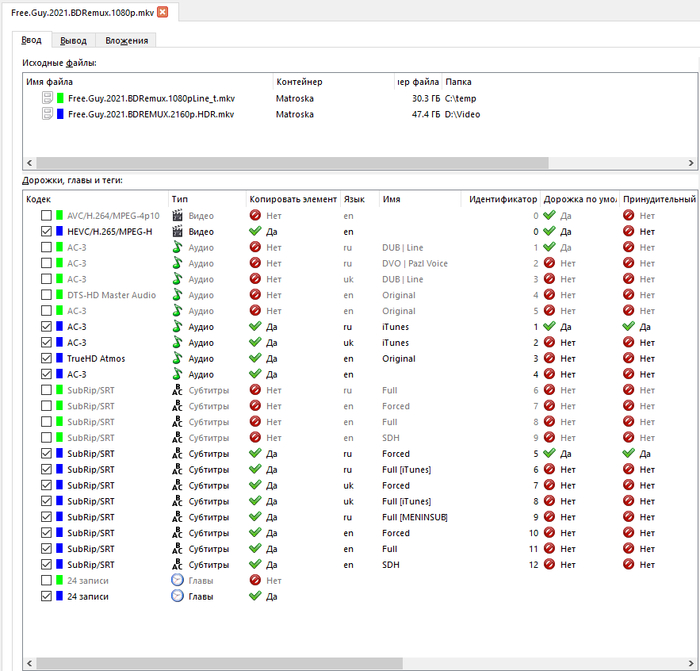
Теперь, начинаем пересборку. Видео берем с первого файла (зеленого), а звуковую дорожку и субтитры берём со второго (синего).
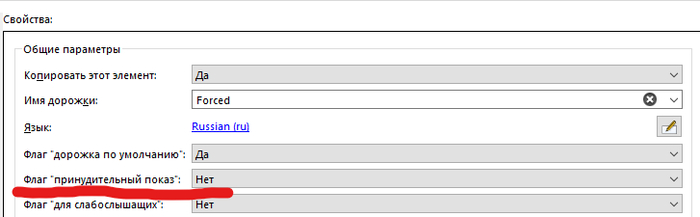
В этом же месте можно поставить флаг "дорожка по умолчанию", чтобы пометить, какая именно озвучка и какие именно субтитры должны воспроизводиться сразу при открытии фильма в плеере. Не забудьте сделать это, если выбранная вами дорожка изначально этого флага не имела, также как и снять этот флаг с остальных, которые вы решили добавить помимо неё.
Попутно избавляемся от лишнего (например, мне не нужен украинский и английский контент, я хочу только русский). В результате, получаем примерно такую картину:
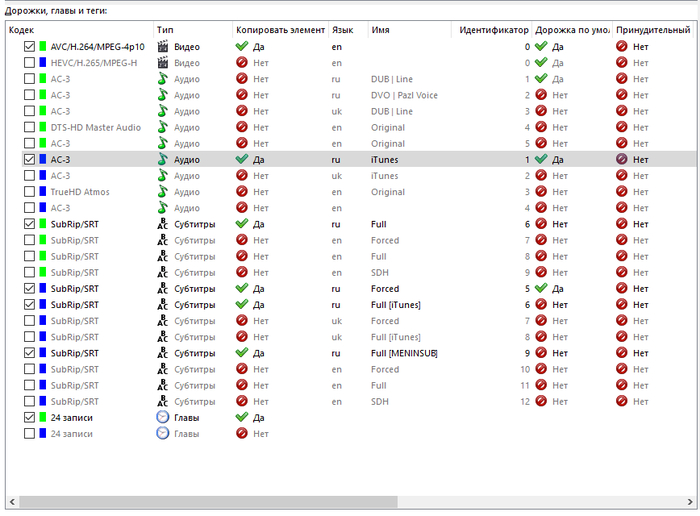
После того, как вы убедились, что выбрали все нужные вам дорожки, собрав лучшее из двух миров, и пометили все необходимые флаги на них, можно дать файлу новое имя в самом низу окна программы, запускать процесс слияния, и после завершения спокойно смотреть фильм таким, каким мы хотим его смотреть.
"У меня есть файл MKV, но отображаемое имя файла не совпадает. Как изменить отображаемое имя?
"Я хочу, чтобы мое имя, комментарий и описание были встроены в мое видео Sony. Любое рекомендуемое применение?"
Видеофайлы Matroska, широко известные как MKV-файлы, в основном представляют собой мультимедийные контейнерные форматы, содержащие различные типы файлов, включая теги, субтитры и другие метаданные в одном файле. Поскольку MKV-файл не имеет отраслевого стандарта, не все типы медиаплееров поддерживают эти файлы. Поэтому для воспроизведения этих типов файлов следует использовать проигрыватель, совместимый с MKV, или загрузить соответствующие кодеки. Что касается метаданных, то это файл, содержащий информацию, связанную с видео, которая выглядит организованной и легко найти. Если вы находитесь в поиске опций для редактирования метаданных MKV или столкнувшись с подобной проблемой, упомянутой выше, вы находитесь на нужной странице. Читайте дальше, чтобы узнать блестящий редактор тегов MKV.
Часть 1. Редактирование метаданных MKV с помощью Wondershare UniConverter
Wondershare UniConverter (первоначально Wondershare Video Converter Ultimate) - легко редактируйте метаданные MKV на Windows / Mac

- Непосредственно конвертируйте MP4 в VOB (DVD-Video ), AVI, MKV, MOV и 1000+ других форматов.
- Запишите MP4 на DVD-диск, чтобы играть с вашим DVD-плеером на самой быстрой скорости в 30 раз.
- Оптимизированные пресеты преобразования для iDVD, iMovie, Final.
- Редактируйте видео с помощью расширенной функции редактирования видео, такой как обрезка, Обрезка, добавление водяных знаков, субтитров и т. д.
- Скачивайте видео с YouTube и других 1000+ сайтов обмена видео.
- Поддерживаемая ОС: Windows NT4/2000/2003/XP / Vista / 7 / 8, а также Windows 10 (32 бит и 64 бит), Mac OS 10.15 (Catalina), 10.14, 10.13, 10.12, 10.11, 10.10, 10.9, 10.8, 10.7, 10.6
Видеоурок: Wondershare UniConverter (первоначально Wondershare Video Converter Ultimate) - редактор тегов MKV
Шаг 1 запустите редактор тегов MKV и импортируйте файл.

Шаг 2 Начните редактировать или вставлять метаданные MKV
Редактировать метаданные MKV: в окне редактирования метаданных можно редактировать метаданные для файла MKV. Просто введите название эпизода, актеров, режиссеров, сценаристов, слоган, описание, комментарий и другие детали, а затем нажмите кнопку Сохранить .
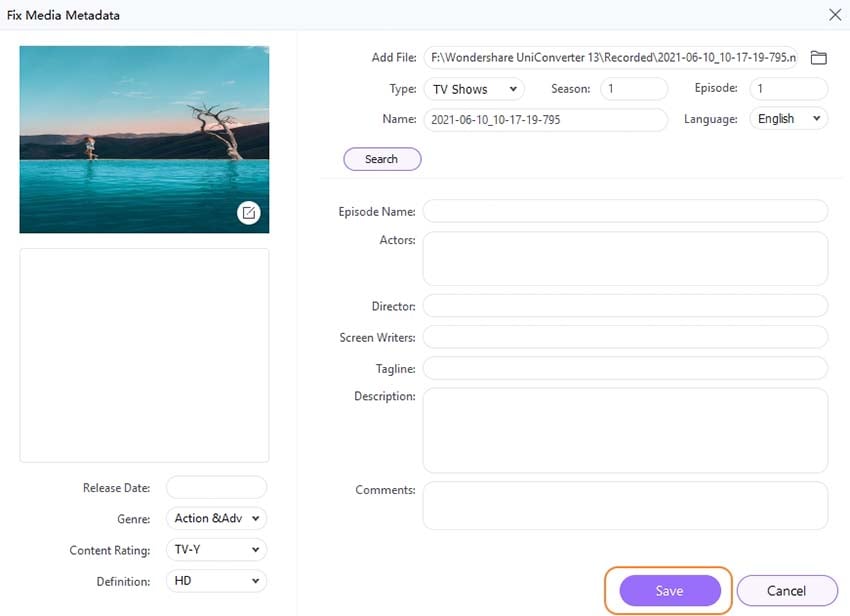
Embed MKV Metadata: этот редактор тегов MKV также позволяет вставлять метаданные для вашего видео. Если это фильм или телешоу, просто введите название вашего видео в окне редактирования метаданных, а затем нажмите кнопку Поиск . Затем вы автоматически получите метаданные файла MKV. Здесь также доступно редактирование метаданных. Хотя, если это домашнее видео, вы можете просто ввести туда информацию о метаданных. После встраивания метаданных для MKV просто нажмите кнопку OK чтобы сохранить их.
Часть 2. Используйте VLC для редактирования метаданных MKV бесплатно
Если загрузка стороннего программного обеспечения кажется вам нецелесообразной или вы не хотите тратить деньги на покупку программы, есть бесплатный способ редактировать метаданные MKV с помощью VLC Media player. Созданный компанией VideoLAN, VLC-это бесплатный медиаплеер, который позволяет воспроизводить MKV-файлы и даже редактировать их метаданные.
Шаги по редактированию метаданных MKV с помощью VLC Media Player
Шаг 1 Загрузите, установите и запустите VLC Media player на вашем ПК.
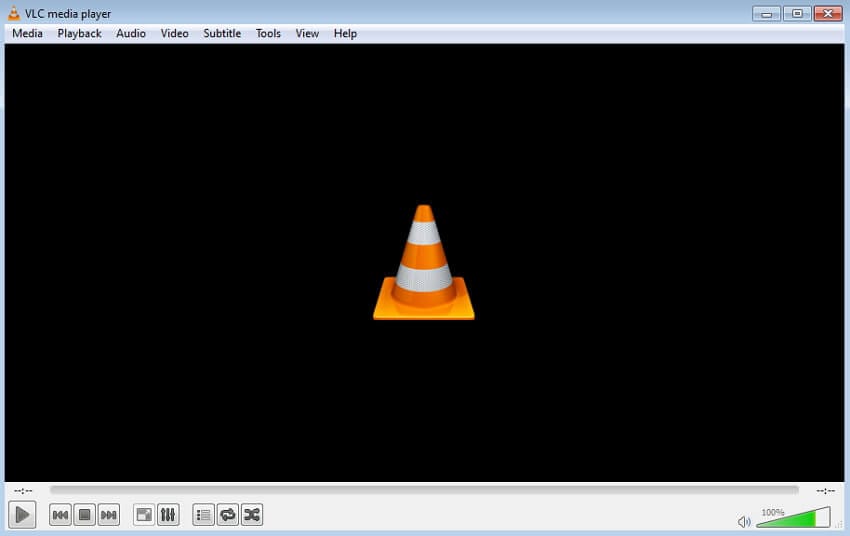
Шаг 2 откройте нужный файл MKV.
В главном интерфейсе проигрывателя выберите пункт медиа > открыть файл. Найдите на своем компьютере нужный файл MKV и откройте его.
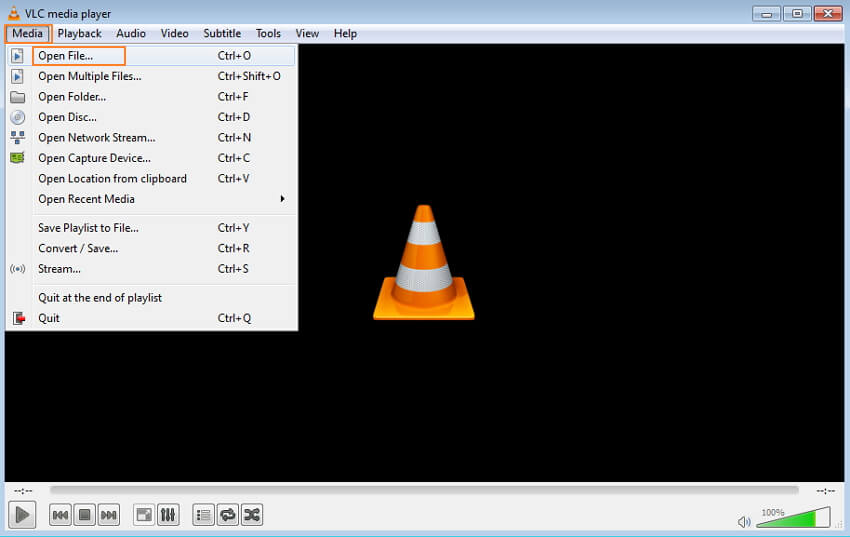
Шаг 3 отредактируйте метаданные MKV.
В главном интерфейсе перейдите на вкладку Сервис и в раскрывающемся меню выберите пункт Информация о носителе.Появится новое окно для отображения информации о носителе. Используйте кладки общие и дополнительные метаданные для редактирования тегов файлов MKV.
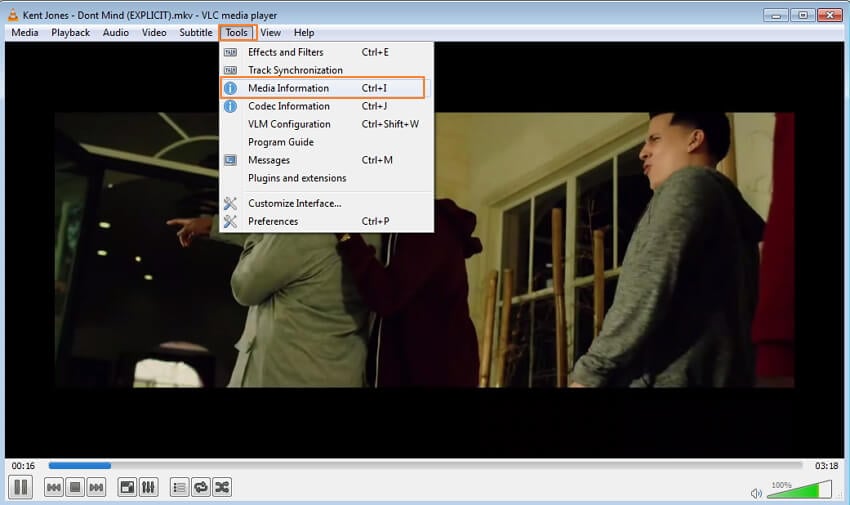
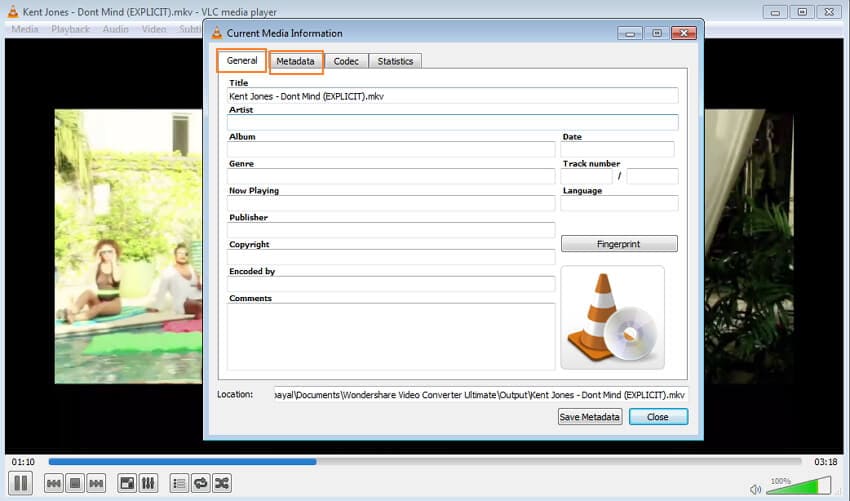
Наконец, введите местоположение, в котором вы хотите сохранить отредактированный файл, и нажмите кнопку Сохранить метаданные. Нажмите кнопку Закрыть чтобы завершить процесс.
Доброго времени суток. В этом посте рассмотрим бесплатные программы как редактировать метаданные в видео. Метаданные видео — это информация о видео, которая помогает людям его идентифицировать. Эта информация встроена в теги видео, такие как название, создатель, альбом, актеры, оператор, описание и так далее и тому подобное. Если вы хотите редактировать метаданные в видео для Windows 10, можете использовать бесплатное программное обеспечение, приведённое ниже
Здесь я собираюсь упомянуть пять вариантов бесплатного программного обеспечения для редактирования метаданных видео в Windows 10. Это программное обеспечение используется для просмотра, редактирования, добавления или удаления метаданных.
Как редактировать метаданные в видео, лучшее бесплатное программное обеспечение для Windows 10
Вот лучшее на мой взгляд бесплатное программное обеспечение для редактирования метаданных видео для ПК с Windows 10:
- Tigo-Tago.
- EasyTAG.
- Machete Video Editor Lite.
- MKVToolNix.
- Редактор тегов abcAVI.
Как редактировать метаданные в видео с помощью программы Tigo-Tago
Tigo-Tago — это бесплатное программное обеспечение для редактирования метаданных видео и аудио для Windows 10. Оно позволяет редактировать теги для видео трех популярных форматов: MP4, WMV и AVI. Что касается аудиофайлов, он поддерживает множество форматов, включая MP3, WMA, WAV и так далее. Программа имеет интерфейс, похожий на электронную таблицу, где вы можете видеть несколько столбцов тегов. Вы можете также редактировать теги, щелкнув соответствующий столбец тегов.
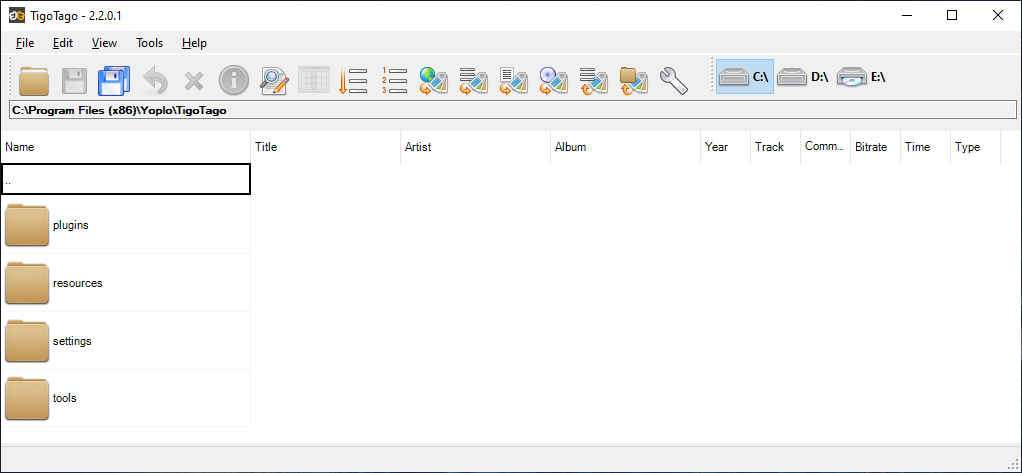
Tigo-Tago позволяет добавлять к видео как общие, так и расширенные метаданные, такие как название, рейтинг, жанр, режиссер, продюсер, создатель, автор, музыка, дизайнер костюмов, URL, страна и многое другое. Программа также предоставляет возможность предварительного редактирования для редактирования дополнительных тегов видео. После редактирования метаданных видео, используйте кнопку «Сохранить», чтобы сохранить метаданные в видео.
Редактирование метаданных в видео с помощью программы EasyTAG
EasyTAG — это бесплатное программное обеспечение для Windows 10 для редактирования тегов в аудио и видеофайлах. Программа поддерживает множество аудиоформатов для тегов. Но для редактирования метаданных видео она позволяет импортировать только видео MP4. С его помощью вы можете добавить множество тегов к видео формата MP4. Таких как название, исполнитель, альбом, жанр, комментарий, авторские права и так далее.
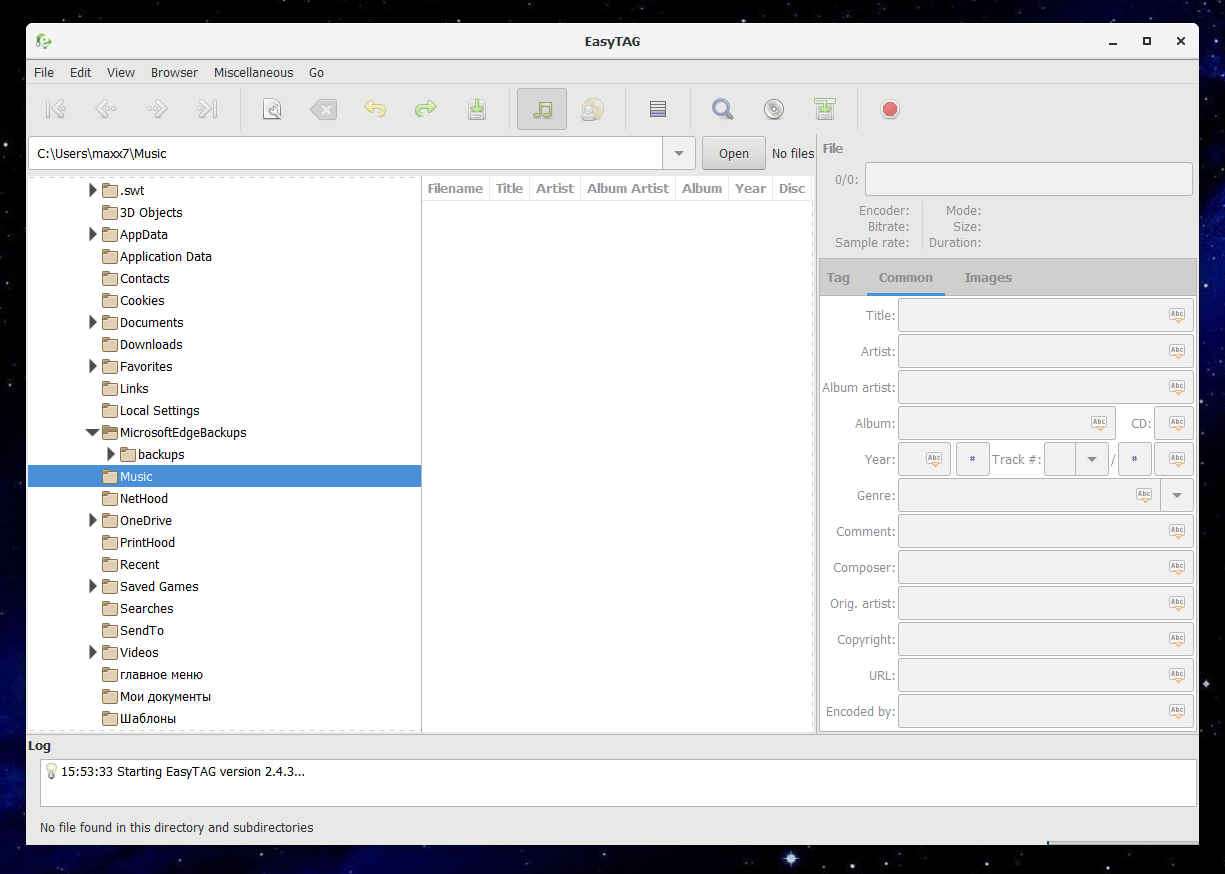
Чтобы редактировать метаданные видео, просматривайте и импортируйте видеофайлы MP4 с помощью встроенного файлового браузера. После этого просто вставьте новые теги. Затем сохраните изменения в метаданных видео, используя параметр «Файл» > «Сохранить файлы».
Как редактировать метаданные в видео программой Machete Video Editor Lite
Machete Video Editor Lite — еще одна программа для редактирования метаданных видео для Windows 10. Она позволяет редактировать теги для видеофайлов AVI и WMV. Чтобы отредактировать метаданные видео с помощью этого программного обеспечения, откройте видеофайл и нажмите «Файл», «Редактор тегов». Вы увидите диалоговое окно редактора тегов. В котором можете добавить или изменить некоторые теги. Такие как URL, номер дорожки, название, исполнитель, альбом, дата, жанр и комментарий.
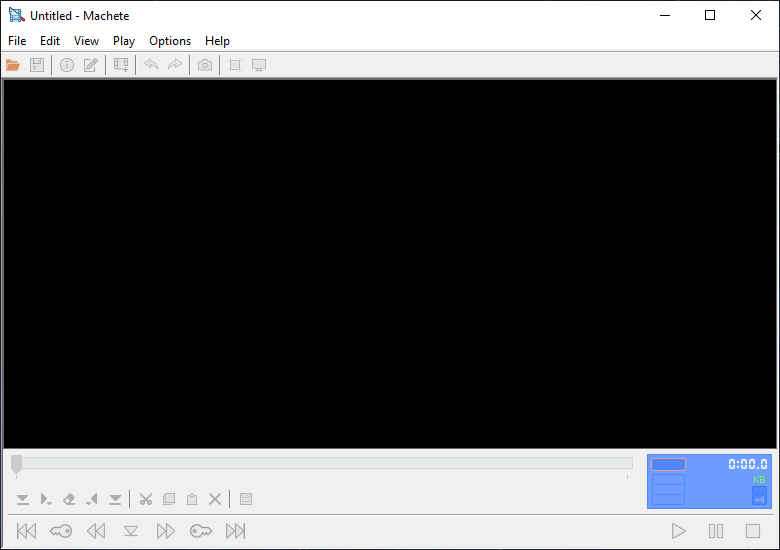
Закончив редактирование тегов видео, нажмите кнопку «ОК», и измененные метаданные сохранятся в видео. Программа также предоставляет несколько вариантов редактирования видео, включая «Удалить все аудио», «Вставить файл в текущую позицию», «Обрезать видео» и так далее.
Редактирование метаданных в видео с помощью программы MKVToolNix
MKVToolNix — это программа для редактирования тегов видео для Windows 10. С ее помощью вы можете редактировать метаданные для видеофайлов Matroska (MKV) и WebM . Эта программа предоставляет инструмент для редактирования заголовков, позволяющий изменять видеоинформацию. Просто перейдите на вкладку редактора заголовков и импортируйте видео.
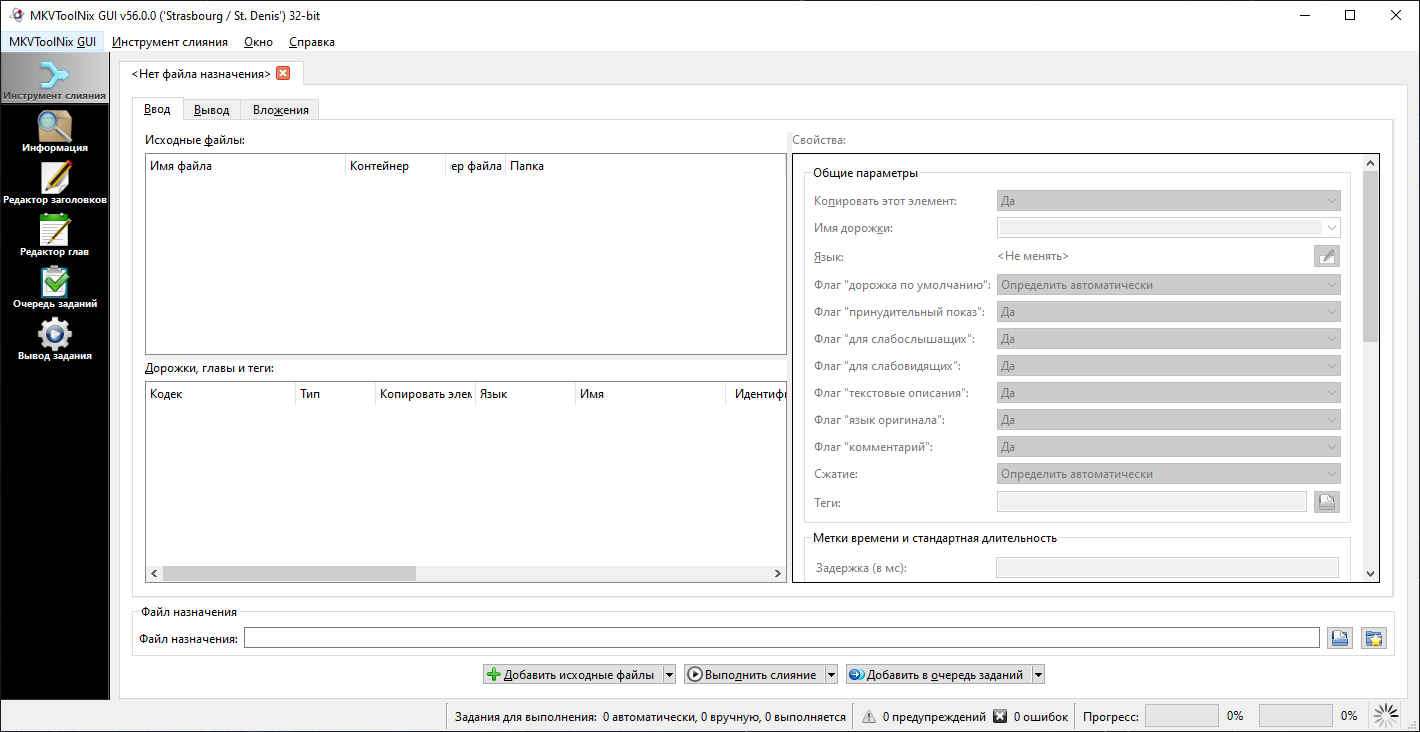
После чего вы сможете изменять различные теги, включая заголовок, дату, информацию о видеопроекции номера дорожки, язык и так далее. Не забудьте включить опцию «Добавить элемент», чтобы добавить новое значение тега. Помимо инструмента редактирования метаданных видео, он также предоставляет редактор глав, мультиплексор и другие функции.
Как редактировать метаданные в видео программой Редактор тегов abcAVI
AbcAVI Tag Editor — это бесплатное программное обеспечение для редактирования метаданных видео AVI для Windows 10. Кроме AVI, он не поддерживает никаких других видеоформатов. Вы можете открыть видеофайл AVI, а затем начать добавлять теги в соответствующие поля. AbcAVI Tag Editor позволяет редактировать общие теги, титры фильмов, ключевые слова, информацию оцифровки, URL-адрес логотипа, URL-адрес изображения баннера и некоторую другую информацию.
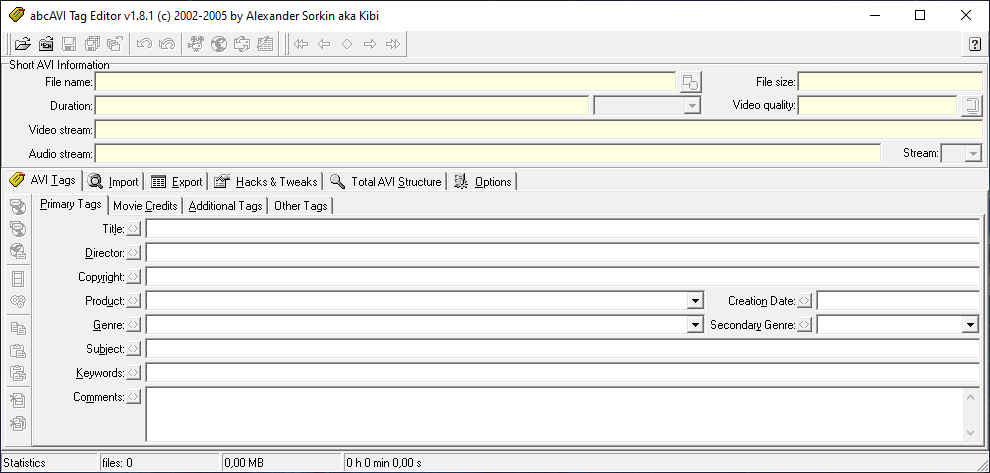
Вам просто нужно открыть видеофайл AVI, а затем отредактировать теги видео. После используйте опцию «Сохранить» изменения, чтобы сохранить все отредактированные значения. В программе есть полезная функция для поиска информации о фильмах в IMDb.
Заключение
Надеюсь что список окажется для некоторых пользователей полезным, особенно тем кто занимается редактированием метаданных в видео.
Метаданные видео — это информация о видео, заложенная в тегах: название, создатель, альбом, актеры, режиссёр, описание и т. д. Здесь я расскажу о 6 бесплатных программ для редактирования метаданных видео для Windows 10.

Это лучшие бесплатные программы для редактирования метаданных видео для компьютера с Windows 10:
- TigoTago
- EasyTAG
- Machete Video Editor Lite
- MKVToolNix
- abcAVI Tag Editor
- FFmpeg
TigoTago — бесплатный редактор метаданных видео и аудио для Windows 10. Программа позволяет редактировать теги для видео трех популярных форматов — MP4, WMV и AVI. Что касается аудиофайлов, он поддерживает множество форматов, включая MP3, WMA, WAV и т.д.

EasyTAG — бесплатная программа для Windows 10 для редактирования тегов в аудио- и видеофайлах. Она поддерживает множество аудиоформатов для создания тегов, но для редактирования метаданных видео поддерживает только видео MP4. С ее помощью вы можете добавить множество тегов к видео MP4, таких как название, исполнитель, альбом, жанр, комментарий, авторское право и т.д.

Machete Video Editor Lite — еще одна программа для редактирования метаданных видео для Windows 10. Она позволяет редактировать теги для видеофайлов AVI и WMV.

MKVToolNix — это программа для редактирования тегов видео для Windows 10. С её помощью можно редактировать метаданные видеофайлов Matroska (MKV) и WebM.

abcAVI Tag Editor — это бесплатный редактор метаданных видео AVI для Windows. Кроме AVI, он не поддерживает никакие другие видеоформаты. Программа предлагает полезную функцию поиска информации о фильмах из IMDb.

FFmpeg — это пакет команд для Windows, предназначенный для редактирования видео. В основном она используется для просмотра, конвертирования и редактирования аудио- и видеофайлов. Но с ее помощью вы можете редактировать метаданные видео для различных форматов файлов, включая MP4, AVI, MKV, WMV и другие.
Чтобы использовать его, вам придется запустить утилиту через командную строку и ввести команду для редактирования тегов видео. Давайте посмотрим, как это сделать.

Редактирование метаданных видео с помощью командной строки в FFmpeg
Затем откройте извлеченную папку, перейдите в ее подпапку bin, где находится файл FFmpeg.exe, и откройте в этой папке Командную строку. В CMD введите:
ffmpeg -i video.mp4 -metadata title="value" video.mp4
ffmpeg -i C:\twc-video.avi -metadata title="TheWindowsClub" C:\twc-video.avi
Надеюсь, вы найдете этот список полезным.
Заранее спасибо! Все собранные средства будут пущены на развитие сайта. Поддержка проекта является подарком владельцу сайта.
Последние
Creepwave вернулась на первое место в турнирной таблице D2CL 2021 S5 Коллектив NAVI стали победителями чемпионата Европы по PUBG Mobile Windows System Control Center — сборник системных утилит для Windows Как установить несколько загрузочных операционных систем на USB-накопитель Как добавить время на панель задач второго монитора в Windows 11 10 интересных гаджетов с AliExpress. Часть 96. Инструменты для мужика 8 лучших бесплатных онлайн-конструкторов для создания логотиповРеклама
telegram
Рубрики
СЧЕТЧИКИ
РЕКЛАМА И ДОНАТЫ
Социальные сети
©2016-2021 Блог Евгения Левашова. Самое интересное и полезное из мира ИТ. Windows 10, Linux, Android и iOS. Обзоры программ и веб-сервисов. Статьи о мотивации и продуктивности.
Данный блог является личным дневником, содержащим частные мнения автора. В соответствии со статьей 29 Конституции РФ, каждый человек может иметь собственную точку зрения относительно его текстового, графического, аудио и видео наполнения, равно как и высказывать ее в любом формате. Блог не имеет лицензии Министерства культуры и массовых коммуникаций РФ и не является СМИ, а, следовательно, автор не гарантирует предоставления достоверной, не предвзятой и осмысленной информации. Сведения, содержащиеся в этом блоге не имеют никакого юридического смысла и не могут быть использованы в процессе судебного разбирательства. Автор блога не несёт ответственности за содержание комментариев к его записям.
Читайте также:

