Как изменить папку загрузки в internet explorer
Обновлено: 05.07.2024
Используйте последнюю версию браузера, рекомендованную корпорацией Майкрософт
Получите скорость, безопасность и конфиденциальность с помощью Microsoft Edge.
Из Интернета можно скачивать несколько типов файлов: документы, изображения, видеозаписи, приложения, в том числе расширения и панели инструментов для браузера. Если выбрать файл для скачивания, Internet Explorer спросит, что нужно сделать с этим файлом. В зависимости от типа скачиваемого файла доступны следующие варианты:
Открыть файл для просмотра, но не сохранять на компьютере.
Сохранить файл на компьютере в стандартной папке для скачивания. После того как Internet Explorer проверит безопасность и завершит скачивание файла, вы сможете открыть файл, открыть папку, в которой он сохранен, либо просмотреть файл в диспетчере загрузок.
Сохранить под другим именем, с другим типом или в другой папке на компьютере.
Выполнить приложение, расширение или файл другого типа. После того как Internet Explorer выполнит проверку безопасности, файл откроется и запустится на компьютере.
Отменить скачивание и вернуться к просмотру веб-страниц.
На компьютере можно также сохранять файлы меньшего размера, например отдельные картинки. Для этого щелкните объект правой кнопкой мыши изображение, ссылку или файл и выберите пункт Сохранить изображение или Сохранить объект как.
Поиск скачанных файлов на компьютере
Диспетчер загрузки отслеживает изображения, документы и другие файлы, скачиваемые из Интернета. Скачанные файлы автоматически сохраняются в папке Загрузки. Эта папка обычно находится на диске, где установлена ОС Windows (например, C:\Пользователи\имя_пользователя\Загрузки). Скачанные файлы можно перемещать из папки "Загрузки" в другие папки на компьютере.
Чтобы просмотреть файлы, загруженные с помощью Internet Explorer, откройте Internet Explorer, а затем нажать кнопку Инструменты и выбрать просмотреть загрузки. Вы сможете посмотреть, что вы скачали из Интернета, где эти элементы хранятся на вашем компьютере, и выбрать действия для скачивания.
Изменение стандартной папки для скачивания на компьютере
Откройте Internet Explorer, выберите кнопку Инструменты, а затем выберите Просмотреть загрузки.
В диалоговом окне Загрузки представления выберите Параметры в левом нижнем поле.
Выберите другое расположение для скачивания по умолчанию, на выбрав обзор и на выбрав ОК.
Почему некоторые файлы не открываются в Internet Explorer
Internet Explorer использует такие надстройки, как Adobe Reader, для просмотра некоторых файлов в браузере. Если файл, для которого требуется надстройка, не открывается, возможно, у вас есть более старая версия надстройки, которую необходимо обновить.
Скачивание и предупреждения системы безопасности
Во время скачивания файла Internet Explorer по ряду признаков проверяет, не представляет ли файл угрозу для компьютера. Если Internet Explorer определит скачанный файл как подозрительный, вы получите уведомление, чтобы решить, сохранять, запускать или открывать файл. Не все файлы, для которых выводится предупреждение, на самом деле опасны, но важно скачивать только действительно нужные файлы и только с надежных сайтов.
Если вы видите предупреждение системы безопасности о том, что издателю данной программы не удалось подтвердить проверку, это означает, что Internet Explorer не распознает сайт или организацию, запрашивающие скачивание файла. Перед сохранением или открытием такого файла убедитесь, что его издателю можно доверять.
Скачивание файлов из Интернета всегда сопряжено с риском. Вот некоторые меры предосторожности, которые можно предпринять для защиты компьютера при скачивании файлов:
Установите и используйте антивирусную программу.
Скачивайте файлы только с веб-сайтов, которым доверяете.
Если файл имеет цифровую подпись, убедитесь, что она действительна и файл получен из надежного источника. Для просмотра цифровой подписи перейдите по ссылке издателя в диалоговом окне предупреждения о безопасности, которое отображается при первом скачивании файла.
Здравствуйте уважаемый посетитель сайта! Если вы на своем компьютере пользуетесь браузером internet explorer, и у вас вдруг возник вопрос на тему, о том, как поменять путь сохранения файлов в браузере internet explorer, то вам тогда сюда, из этой простой и доступной инструкции, вы узнаете, как изменить папку загрузок в internet explorer.
И так первое что нам нужно сделать на своем компьютере – это запустить браузер internet explorer, далее в правом верхнем углу вашего браузера навести курсор мыши на копку «настроек» и один раз нажать левую кнопку мыши. После чего в вашем интернет браузере откроется контекстное меню, в котором вам нужно будет выбрать пункт «Просмотреть загрузки» или для быстрого открытия пункта «Просмотреть загрузки», нажмите комбинацию клавиш Ctrl+J.

Когда вы выберите пункт «Просмотреть загрузки» или нажмете комбинацию клавиш Ctrl+J, на вашем компьютере откроется окошко «Просмотр загрузок – Windows Internet Explorer», в котором вам нужно навести курсор мыши на ссылку «Параметры» и один раз нажать левую кнопку мыши.
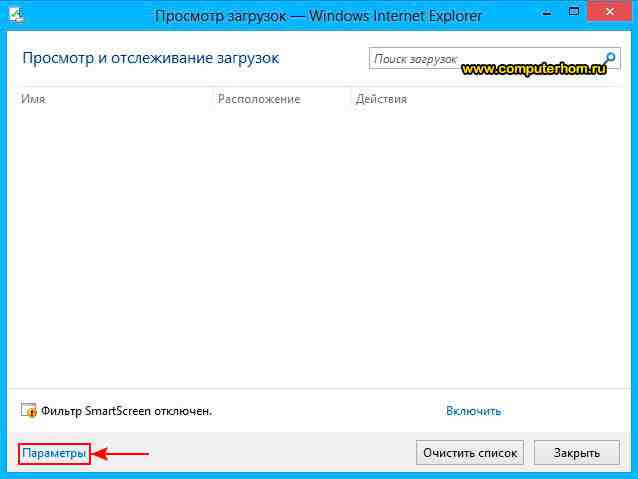
Далее на вашем компьютере откроется специальное окошко, в котором вы увидите путь по умолчанию в браузере internet explorer.
Чтобы продолжить и изменить папку загрузок в браузере internet explorer, вам нужно навести курсор мыши на кнопку «Обзор» и один раз нажать левую кнопку мыши.
Обратите внимание: перед тем как вы нажмете на кнопку «Обзор», вам нужно в локальном жестком диске создать папку, в которую будут сохраняться файлы с вашего браузера.

После чего на вашем компьютере откроется проводник Windows, в котором вы сможете указать путь до вашей папки, в которую будет производиться загрузка файлов на ваш локальный жесткий диск.
И так в проводнике windows открываем локальный диск, в котором у вас расположена созданная вами папка, затем выбираем нашу созданную папку и нажимаем на кнопку «Выбор папки».
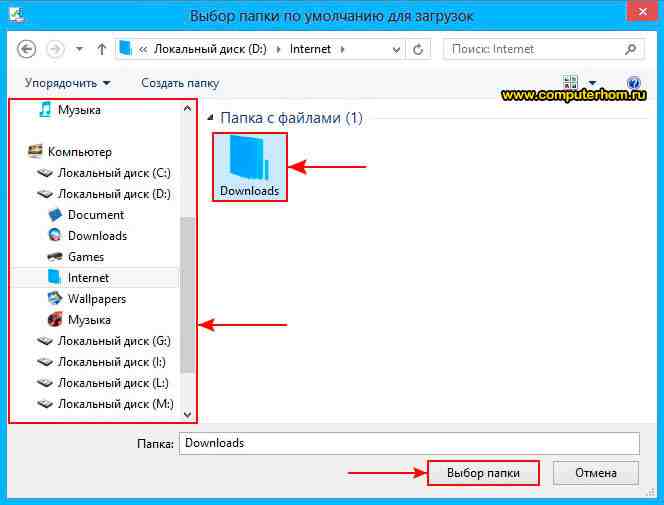
Когда вы нажмете на кнопку «Выбор папки», в специальном окошке вы увидите выбранную вами папку, чтобы завершить выполненную нами работу, нам остается нажать на кнопку «OK».
После всех выполненных действий путь загрузки файлов в браузере internet explorer будет изменен на выбранную нами папку в локальном жестком диске.
Папка загрузки браузера (IE, FireFox, Chrome, Opera)
У вас есть специальная папка, куда вы сохраняете все скаченные файлы с интернета? И каждый раз вы сталкиваетесь с необходимость копировать файлы или указывать нужную папку, потому что по умолчанию браузер сохраняет файлы далеко не в очевидных местах?
Конечно, если сохранять пару файлов в день, то каких-то особых сложностей у вас не возникнет. Скорее всего, вы даже не будете обращать на это внимание. Но, при частом скачивании - это начнет несколько утомлять. К счастью, большинство браузеров позволяют достаточно легко изменить папку загрузки.
Примечание: Все рассмотренные способы применимы в Windows XP, Vista, 7
Изменяем папку загрузки браузера Firefox 3.6+
По умолчанию, Firefox использует папку "Мои документы" в Windows XP и папку "%USERPROFILE%\Downloads folder" в Windows Vista / 7. Тем не менее, вы легко можете изменить папку загрузки следующим образом:
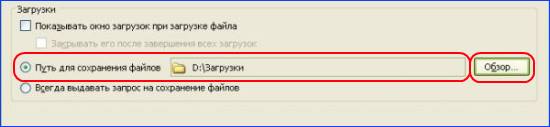
- Перейдите в меню "Сервис" (или для более поздних версии общую кнопку FireFox)
- Выберите "Настройки"
- Перейдите на вкладку "Основные"
- В разделе под названием "Загрузки", выберите необходимую папку кликнув на кнопку "Обзор"
- Нажмите "OK" и еще раз "ОК"
Выбираем папку загрузки браузера Google Chrome 8+
Браузер Chrome так же позволяет достаточно просто выбрать папку для загрузки. Хоть немного и другим способом.
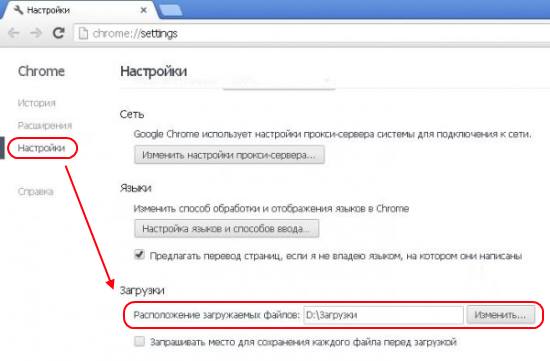
- Нажмите на значок "Сервис" (иконка с полосками в верхнем правом углу)
- Выберите "Настройки"
- Перейдите на вкладку "Настройки"
- Прокрутите страницу с настройками вниз, а затем нажмите на ссылку "Показать дополнительные настройки"
- Прокрутите страницу вниз до секции "Загрузки"
- Нажмите на кнопку "Изменить. " и выберите необходимую папку
- Нажмите "OK"
- Закройте вкладку с настройками
Изменяем папку загрузки браузера Opera
В браузере Opera настройка папки загрузки находится чуть дальше от пользователя, чем у остальных браузеров. Тем не менее, изменить папку все же очень просто.
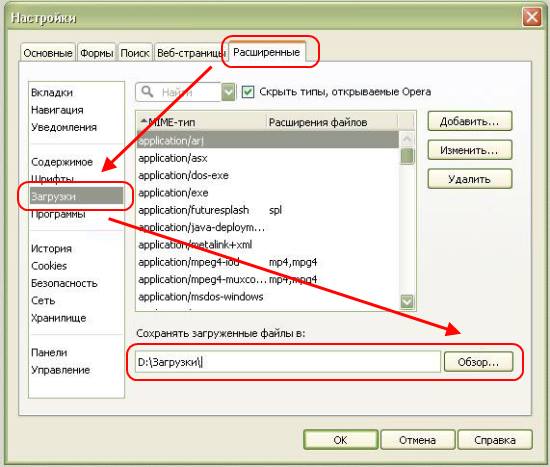
- Откройте меню "Сервис" (Общая кнопка)
- Выберите пункт "Настойки"
- Щелкните на пункте "Общие настройки"
- В появившемся окне выберите вкладку "Расширенные"
- В левой части вкладки выберите "Загрузки"
- В нижней части нажмите на кнопку "Обзор" и выберите нужную папку
- Нажмите на кнопку "ОК"
Примечание: В последней версии Opera настройка изменилась. И теперь выбор папки происходит примерно так же, как у браузера Chrome.
Выбираем папку загрузки в браузере Internet Explorer 8
В браузере IE8 нет никакой доступной настройки, чтобы изменить папку загрузки. Не очень приятно, но факт. Единственный способ настроить папку загрузки - это использовать редактор реестра. Для это необходимо отредактировать или создать строковый параметр "Download Directory" в следующем разделе реестра:
Если вы не хотите вручную что-либо изменять в реестре, то можно использовать различные программы для тонкой настройки Windows. Например, "Ultimate Windows Tweaker" от Microsoft или же WinBubble.
Примечание: Если вы никогда ранее не использовали редакторы реестра, то настоятельно советуем вам ознакомиться с мерами безопасности при внесении изменений в реестре.
Изменяем папку загрузки в браузере Internet Explorer 9+
Начиная с IE9 в браузере наконец-то появилась возможность настроить папку загрузки. Так что вам не придется открывать реестр или же скачивать дополнительные программы, чтобы изменить простую настройку.
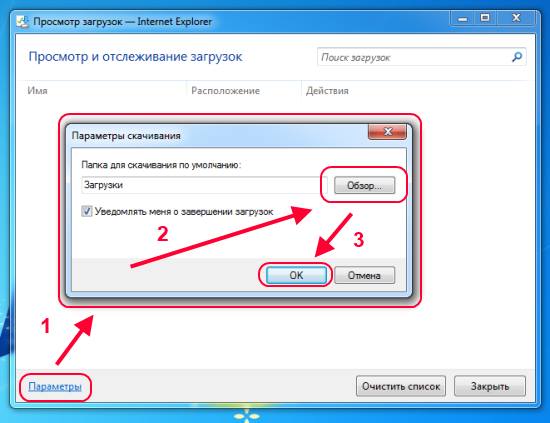
- Откройте меню "Сервис" (кликните на иконку)
- Выберите пункт "Посмотреть загрузки"
- В появившемся окне нажмите "Параметры"
- Нажмите на кнопку "Обзор" и выберите необходимую папку для загрузки
- Нажмите "ОК"
- Нажмите на кнопку "Зарыть"
Теперь вы можете настроить свои браузеры так, чтобы вам больше не приходилось каждый раз вручную копировать файлы или указывать папку загрузки.
Здравствуйте уважаемый посетитель сайта! Если вы на своем компьютере пользуетесь браузером internet explorer, и у вас вдруг возник вопрос на тему, о том, как поменять путь сохранения файлов в браузере internet explorer, то вам тогда сюда, из этой простой и доступной инструкции, вы узнаете, как изменить папку загрузок в internet explorer.
И так первое что нам нужно сделать на своем компьютере – это запустить браузер internet explorer, далее в правом верхнем углу вашего браузера навести курсор мыши на копку «настроек» и один раз нажать левую кнопку мыши. После чего в вашем интернет браузере откроется контекстное меню, в котором вам нужно будет выбрать пункт «Просмотреть загрузки» или для быстрого открытия пункта «Просмотреть загрузки», нажмите комбинацию клавиш Ctrl+J.

Когда вы выберите пункт «Просмотреть загрузки» или нажмете комбинацию клавиш Ctrl+J, на вашем компьютере откроется окошко «Просмотр загрузок – Windows Internet Explorer», в котором вам нужно навести курсор мыши на ссылку «Параметры» и один раз нажать левую кнопку мыши.
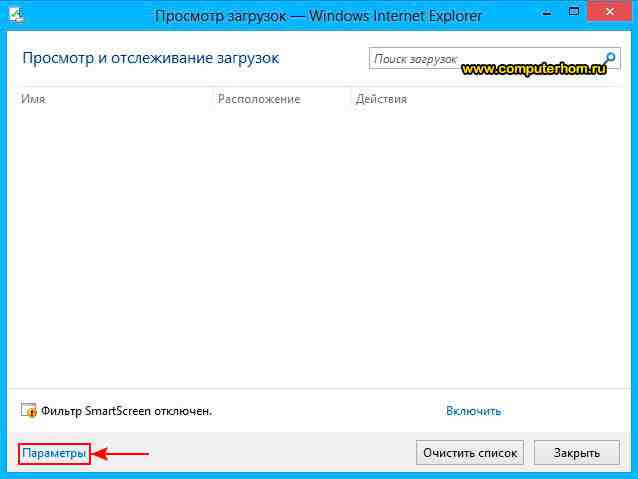
Далее на вашем компьютере откроется специальное окошко, в котором вы увидите путь по умолчанию в браузере internet explorer.
Чтобы продолжить и изменить папку загрузок в браузере internet explorer, вам нужно навести курсор мыши на кнопку «Обзор» и один раз нажать левую кнопку мыши.
Обратите внимание: перед тем как вы нажмете на кнопку «Обзор», вам нужно в локальном жестком диске создать папку, в которую будут сохраняться файлы с вашего браузера.

После чего на вашем компьютере откроется проводник Windows, в котором вы сможете указать путь до вашей папки, в которую будет производиться загрузка файлов на ваш локальный жесткий диск.
И так в проводнике windows открываем локальный диск, в котором у вас расположена созданная вами папка, затем выбираем нашу созданную папку и нажимаем на кнопку «Выбор папки».
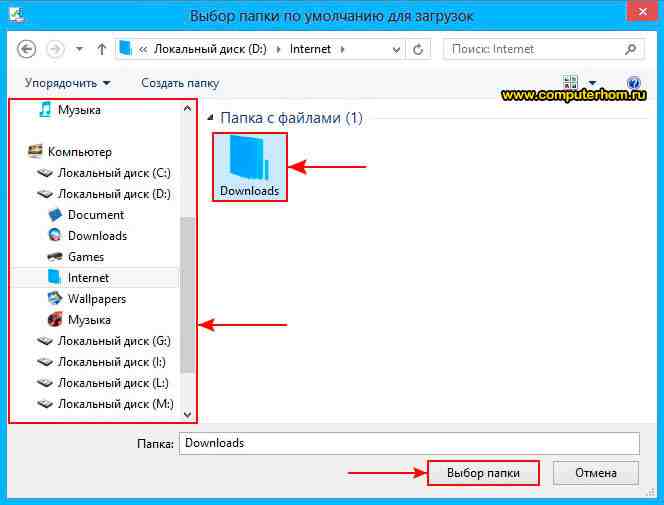
Когда вы нажмете на кнопку «Выбор папки», в специальном окошке вы увидите выбранную вами папку, чтобы завершить выполненную нами работу, нам остается нажать на кнопку «OK».
После всех выполненных действий путь загрузки файлов в браузере internet explorer будет изменен на выбранную нами папку в локальном жестком диске.

Приветствую. Сегодня, в этой короткой заметке, я наглядно покажу как изменить папку загрузок в браузере Internet Explorer.
Хоть я и не пользуюсь браузером Internet Explorer, как в принципе и большинство людей, но тем не менее — последняя версия — не такая уж и тормознутая. Последняя, это имею ввиду 11, сайты открывает быстро, хоть у меня было иногда грузит ПК по непонятным причинам. Но Хром есть Хром.
Изменяем папку загрузок
Мне казалось что такой опции нет. Но оказалось — есть. Сперва запускаем браузер — я это сделать необычным способом, зажимаем кнопки Win + R, пишем команду:

Откроется браузер. В правом верхнем углу — кнопка в виде шестеренки, нажимаем по ней и выбираем пункт Посмотреть загрузки:

Появится окно — в левом нижнем углу нажимаем Параметры:

Кнопкой Обзор указываете желаемую папку для загрузок:

После нажатия — появится окно, где нужно выбрать папку. Я выбрал Рабочий стол:


Нажали ОК. Дело сделано!
Вывод
Как выяснили — изменить папку загрузок можно и справится с этим даже начинающий пользователь.
Кстати рабочий стол, как папка для загрузок — кажется отличная идея, все что вы будете качать — будет у вас на рабочем столе. Нужное — перенесли в нужные папки. Лишнее, ненужное — удалили.
Надеюсь информация пригодилась. Удачи.
Добавить комментарий Отменить ответ
Этот сайт использует Akismet для борьбы со спамом. Узнайте как обрабатываются ваши данные комментариев.
Обновление: Пособие написано с Internet Explorer 9. На момент написания статьи, метод, описанный ниже, работает отлично, в более новых версиях браузера, включая самые последние версии Internet Explorer 11. Microsoft Internet Explorer 9 сохраняет файлы автоматически в папку Usersимя пользователяDownloads, которая хранится обычно в разделе, на котором установлена OS Windows. Некоторые пользователи, возможно, захотят, чтобы переместить место загрузки на другой жесткий диск или в другой раздел. Пользователи твердотельных накопителей, например, или пользователи у которых мало места осталось на диске Windows, возможно, пожелают рассмотреть перемещение файлов в папку загрузки, чтобы избежать проблем со свободным местом на основном диске.
Другие могут предпочесть другое место, которое легко можно достать в Windows Explorer, вместо установленной по умолчанию в папку загрузки. Возможность изменить папку загрузки встроено в Internet Explorer 9. Я лично проверил настройки в Internet Explorer 9 RC на Windows 7. Вполне вероятно, что пользователи Windows XP будут иметь те же параметры. Откройте Internet Explorer 9 и нажмите окно «Вид» окно » Загрузка». Это можно сделать, нажав клавиши Ctrl-j, или щелкнув мышью на «Инструменты» > «Просмотр загружаемых файлов» в меню браузера.

Вид окна Загрузки отображает все пользовательские параметры наряду с информацией, где они хранятся. Если место загрузки не менялось, то загрузки отображаются в столбце «Расположение», ссылаясь на папку загрузка профилей пользователей, упомянутых выше.
Щелчок на опции в нижнем левом углу экрана, и откроется другое окно с опциями для изменения, для папки downloads на другой путь.
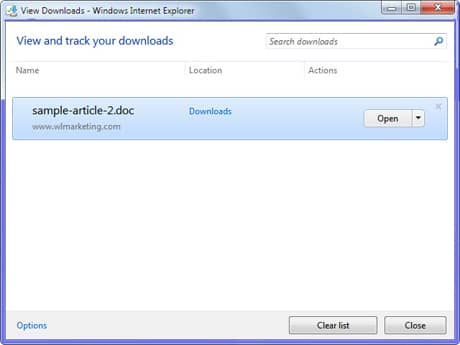
Место загрузки по умолчанию здесь отображается также, как вариант для просмотра жёсткого диска на новом месте.

Клик на «Обзор» и открывается папка браузера, чтобы сделать новую папку, по умолчанию папкой загрузки браузера Internet Explorer 9. Там, к сожалению, нет доступного параметра для редактирования папки и скачать вручную, либо нажав кнопку в поле или копируя путь в него непосредственно. Единственный другой вариант, доступный в опции загрузки-отключить уведомления, когда загрузка завершена. С этого момента Internet Explorer 9 будет использовать новое местоположение для всех будущих загрузок файлов.
Файлы, загруженные в браузере, сохраняются по умолчанию в папке «Загруженные» в каталоге пользователя. Однако через некоторое время может оказаться, что на диске C недостаточно места, и мы предпочли бы сохранить файлы по умолчанию в другом месте. Как его изменить?

Изменение папки загрузки по умолчанию не сложно, и вы найдете правильный вариант в каждом популярном браузере. Мы покажем вам, как это сделать для Firefox, IE, Chrome и Opera.
Firefox
В Firefox мы разрабатываем меню в верхнем левом углу, затем переходим к параметрам.

В новом окне настроек убедитесь, что мы находимся на вкладке «Общие». Мы находим раздел «Загрузить» здесь. В поле «Загрузить файлы в» вы можете выбрать каталог, в котором все файлы, загруженные из сети, будут сохранены по умолчанию.

Чтобы изменить папку, нажмите кнопку «Обзор» и укажите новый каталог.
Internet Explorer
В случае браузера IE после нажатия клавиши IE нажмите комбинацию клавиш CTRL + J. Появится окно загрузки файла.

В левом нижнем углу вы найдете «Параметры». Мы нажимаем на параметры, а затем в новом окне мы меняем папку загрузки по умолчанию с помощью кнопки «Обзор».
Google Chrome
Пользователи браузера Chrome найдут подходящую опцию в расширенных настройках после извлечения главного меню браузера. Мы описали точное описание в нашем руководстве: «Как изменить путь для сохранения файлов в Chrome?»
опера
В последней версии браузера Opera откройте меню в верхнем левом углу, затем выберите «Настройки» (при желании мы можем использовать комбинацию клавиш ALT + P).

На экране «Настройки» мы ищем вкладки с параметрами для загрузки файлов.

Мы находим здесь путь по умолчанию для загрузки файлов. Мы нажимаем кнопку «Изменить», а затем выбираем новую папку.
Читайте также:

