Как изменить разрешение экрана на тв приставке
Обновлено: 04.07.2024
В моделях версии Android 7.0 необходимо зайти: Меню – Droid seting – Display. Вам будут доступны функции для изменения: Screen resolution – Изменение разрешения экрана.
Как изменить разрешение экрана X96?
Как изменить разрешение экрана на Android box X96 mini
- Выберите иконку Apps и нажмите ОК.
- Выберите Droid Settings и нажмите ОК.
- Выберите Display и нажмите ОК.
- Выберите Screen resolution и нажмите ОК.
- Выберите Display Mode и нажмите ОК.
- Выберите разрешение экрана (например, 1080p-60) и нажмите ОК
Как подогнать разрешение под размер экрана?
Оптимизация изображения на мониторе
Какое разрешение на старых телевизорах?
Производители телевизоров ввели эти стандарты и в телеприемники для совместимости со всеми регионами. Сейчас основными стандартами являются: 720р (HD). Разрешение 1280х720 пикселей, построчная развертка, частота кадров может быть 50 или 60 Гц, формат кадра 16:9.
Как перезагрузить TV Box?
хард-ресет Андроид приставки — метод №Два
Теперь отключаем от приставки кабель питания (просто вытаскиваем штекер блока питания из разъема на корпусе) и, продолжая удерживать нажатие кнопки «Recovery«, через пару секунд подключаем его снова и жмем кнопку включения питания на передней панели приставки.
Как настроить зум на телевизоре?
Как установить Zoom на телевизоре:
- Загрузить файл apk на компьютер – с официального сайта Zoom либо с помощью кнопки ниже.
- Скопировать файл на флешку и подключить ее к телевизору или приставке Android.
- С помощью файлового менеджера найти файл и запустить его.
- Подтвердить установку Зоом.
Как расширить экран на смарт ТВ?
Как включить заставку на Android TV?
Зайдите в Настройки -> Заставка
Как вернуть нормальный размер экрана на компьютере?
Восстановление ориентации экрана
- Использование «горячих» клавиш
- Настройки видеокарты
- Апплет «Разрешение экрана»
- Выставьте правильное разрешение
- Обновите драйвер видеокарты
- Наличие внешнего монитора или телевизора
- Сбросьте конфигурацию монитора
- Через настройки самой ОС
Что делать если изображение на мониторе не на весь экран?
- при помощи правой кнопки мыши, зайдите в настройки рабочего стола;
- найдите “Параметры экрана”, перейдите в меню настроек;
- в строке “Разрешение” подберите значение, при котором изображение рабочего стола заполнит весь экран, без черных рамок и полос.
Как изменить размер экрана на мониторе?
Какое разрешение экрана телевизора?
HD 720p — HD разрешение начального уровня было распространено с развитием DVD. HD Ready – Экономный вариант на устройствах, разрешением 1366×768 точек Full HD – Самый распространенный на данный момент формат с разрешением 1920×1080 точек Ultra HD (4K) – Телевизоры высокой четкости с разрешением 3840×2160 точек
Какое разрешение выбрать для телевизора?
Какое самое хорошее разрешение экрана?
В моделях версии Android 7.0 необходимо зайти: Меню – Droid seting – Display. Вам будут доступны функции для изменения: Screen resolution – Изменение разрешения экрана.
Как изменить разрешение экрана на андроид ТВ?
Как изменить разрешение экрана?
- Выберите Настройки в строке настроек Главного экрана. В строке Устройство выберите Экран.
- Выберите Screen resolution.
- Выберите Разрешение экрана из списка.
Как сделать скриншот на ТВ боксе?
Многие модели ТВ бокс обладают нативной особенностью захвата экрана. Что бы получить доступ к этой возможности необходимо зажать кнопку «Домой» (Home), пока не увидите новое всплывающее меню. Контекстное меню будет иметь вид той картинки, которую вы хотите сохранить. Нажмите на него что бы сделать скриншот.
Как в Сяоми поменять разрешение экрана?
Как изменить разрешение экрана
Как растянуть изображение на весь экран телевизора Samsung?
Изменить размер изображения Samsung Smart TV
Как сменить лаунчер в прошивке?
Вот как поменять лаунчер на Андроид в настройках и поставить тот, который вам нужен:
- Зайдите в параметры гаджета.
- Нажмите на раздел «Домашний экран». В некоторых прошивках эта функция может находиться в отдельном пункте «Темы».
- Там будут все установленные ранее оболочки. Просто выберите нужную.
Как сменить лаунчер по умолчанию на Андроиде?
Как поменять лаунчер по умолчанию на Android 5.0 Lollipop
Как перезагрузить смарт ТВ приставка?
хард-ресет Андроид приставки — метод №Два
Теперь отключаем от приставки кабель питания (просто вытаскиваем штекер блока питания из разъема на корпусе) и, продолжая удерживать нажатие кнопки «Recovery«, через пару секунд подключаем его снова и жмем кнопку включения питания на передней панели приставки.
Как изменить разрешение экрана на телефоне?
В некоторых смартфонах разрешение экрана можно узнать из меню «Настройки» в разделе «О телефоне».
Как правильно настроить изображение на телевизоре LG?
Как правильно настроить изображение на телевизоре LG
Как сделать скриншот на Android TV?
Как сделать скриншот на Android TV
- Найдите кнопку питания и уменьшите громкость на вашем дистанционном управлении
- Точно так же, как на мобильных телефонах, нажмите обе кнопки одновременно
- Если вы видите анимацию, захват уже будет сделан
Как сделать скриншот с экрана телевизора?
Как сделать скриншот на смарт телевизоре?
Удерживайте кнопку «Домой/Home» на пульте приставки Nvidia Shield или приложении пульта ДУ, чтобы открыть меню общего доступа; 5. Выберите «Снимок экрана/Screenshot»; 6.
Есть Android TV-приставка X96 Mini с выходом HDMI, хочу ее подключить к старому 17" монитору, который висит на кухне и работал в составе ПК под управлением WinMCE. Соединих их кабелем HDMI-DVI, но возникла проблема с разрешением. Предварительно устанавливал на приставке 720P, 576P и 480P, логотип отображается нормально, но затем картинка рассыпается на полосы и через какое-то время монитор пишет "режим не поддерживается", кроме режима 480P, но там текст уже нечитабельный. Родное разрешение монитора 1280х1024. Подключаю снова к другому монитору и вижу, что разрешение само изменилось на 1080i.
Попробовал изменить разрешение с помощью спрец.приложений и через консоль ADB, но изменяется только внутренние разрешение (на котором рисуется картинка и масштабируется под физическое), а физическое остается прежним:
Если у монитора есть D-sub, я бы попробовал надыбать у кого-нибудь на пробу HDMI-VGA адаптер и подцепить через него.
Адаптер сможет понизить разрешение с 1080i/p в 720p? К тому-же у меня монитор 4:3, а 1080р - это широкоформатное.
Такой переходник я могу только купить, но мне кажется, что за те-же деньги можно взять универсальный модуль дисплея с HDMI и заменить внутренности монитора. Но я не готов к этому.
Физическое разрешение где-то прописывается в конфигурационных файлах, но я пока не могу нагуглить, где именно и как.
Сергей К: Адаптер сможет понизить разрешение с 1080i/p в 720p?
Мой пойнт не в этом. Насколько я помню, часто бывает, что мониторы по разным входам поддерживают разный набор разрешений. Причём VGA далеко не позади.
VGA - это 800Х600 пикселей. А разный набор разрешений - это SVGA (800×600, 1024×768, 1280×1024, 1600×1200).
Der_Igel: Насколько я помню, часто бывает, что мониторы по разным входам поддерживают разный набор разрешений
Мой монитор по VGA не будет поддерживать 1080р, он слишком стар для такого. Новый монитор хоть и не поддерживает 1080р физически, но картинку отображается с баннером "не оптимальный режим". Просто приставка, как мне кажется, самостоятельно переходит на 1080і, при переходе с лого на рабочий стол. Поэтому и ищу способ жестко задать разрешение.
Нашел в одном месте упоминание вскользь, что можно добавит в файл build.prop строку "debug.drm.mode.force=1280x1024", которая якобы переназначает физическое разрешение. На выходных попробую.
Ну а покупать к приставке еще один аппаратный конвертор разрешений - как-то не правильно, лучше тогда заменить материнку монитора. А еще лучше купить новый широкоформатный монитор :)
640x480? Я думаю, он хотел сказать D-Sub :)
Попробовал добавить строку debug.drm.mode.force=1280x1024 в файл build.prop - не помогло.
У меня два монитора с DVI входами (у них есть и d-sub) - 17 и 19 квадратные. Оба работают очень нестабильно при подключении через dvi через переходник. Тоже то разрешения пропадают, то просто изображения нет. Если подключать через hdmi->d-sub переходник то показывает нормально на всех мониторах.
В самой приставке нужно ставить максимальное разрешение - 1920x1080p. Если ставить меньше то шрифты начинает показывать криво. Далее уже монитор через настройки геометрии подстроить оставив на экране две небольшие черные полосы вверху и внизу (иначе изображение растянутое и видео смотреть не комфортно).
Пока без черных полос не пробовал (чтобы в самом тв-боксе вшить разрешение 1280х1024).
Где-то читал что в недорогих тв-боксах видеокарта встроена в основной процессор (все в одном чипе), процессоры эти довольно дешевые китайские - mediatek, rockchip. Процессоры делают в первую очередь под смартфоны и планшеты (у которых широкоформатные экраны), поэтому некоторые разрешения (например 1024х768) процессор может физически не поддерживать. Но нужно еще покопать и поэкспериментировать по этой теме.
bratmena: В самой приставке нужно ставить максимальное разрешение - 1920x1080p.
Мой монитор не поддерживает это разрешение. Если выставить на другом мониторе более низкое разрешение, то начальная заставка отображается нормально, но потом приставка замечает, что монитор другой и сбрасывает разрешение на 1920x1080p, и я получаю вначале полосы по экрану и через некоторое время "Режим не поддерживается". Сколько не рылся в интернете, но так и не нашел способа снизить разрешение (или заблокировать 1920x1080p) в самой прошивке. Был способ только для старых версий Андроида, который у меня уже не работает.
Я купил кабель, у которого с одной стороны HDMI, а с другого DVI. Ну и монитор у меня 4:3, но это уже мелочи.
У вашего монитора наиболее вероятно есть вход d-sub. Вам нужен переходник hdmi-d-sub. Попробуйте, через него - у вас все должно заработать. Как написал выше - проблема именно при подключении через dvi. Нужно подключать через d-sub. Переходник в Китае можно заказать за 200 рублей.
Форум про радио — сайт, посвященный обсуждению электроники, компьютеров и смежных тем.

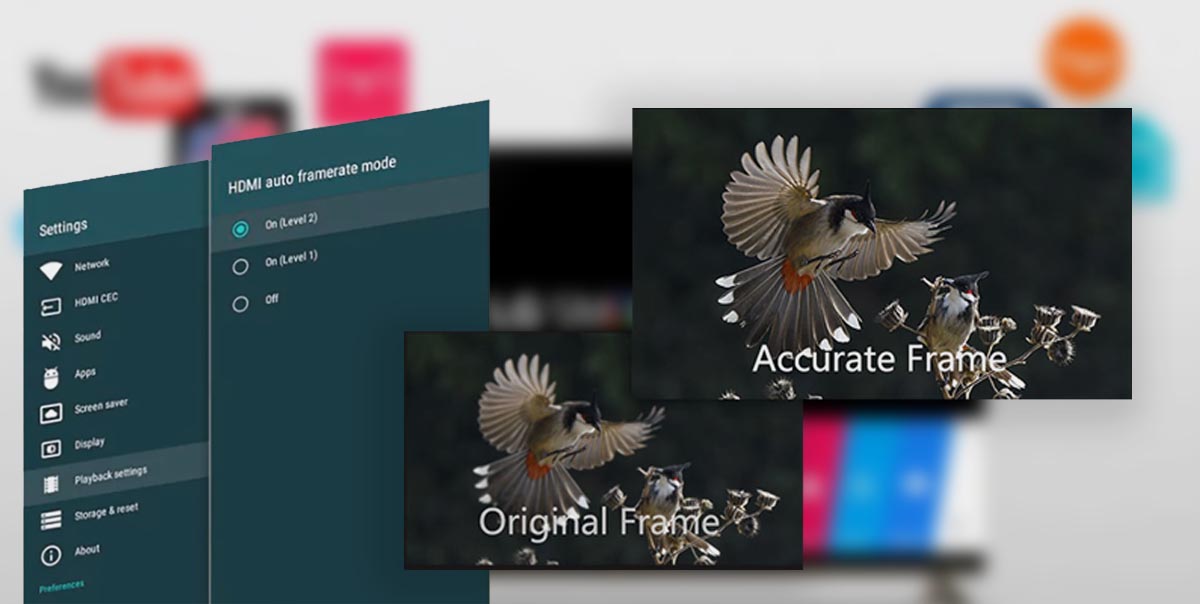
Производители электроники ежегодно добавляют всевозможные фишки и опции, чтобы продать нам новый гаджет взамен старого, который вполне нормально работает. Мы видим это на примере наших любимых iPhone, iPad и Mac. Менять устройства каждый год нет особого смысла, иногда даже переход через 2-3 поколения не даёт серьёзных преимуществ в повседневном использовании.
Нечто подобное происходит и на рынке телевизоров. В арсенале каждой компании есть с десяток полезных и не очень фишек, которые во всю продвигают маркетологи и навязывают консультанты в магазинах.
Включить AFR можно как в самом телевизоре, так и добавить поддержку при помощи подходящей ТВ-приставки. Сейчас расскажем, что это за опция и как проверить её работу.
Зачем нужен AFR

► 59,94 кадров в секунду — точная полукадровая частота телевидения высокой чёткости для стандарта NTSC.
Добавьте к этому консоли, смартфоны, видео- и экшн-камеры и записанный на компьютере стриминговый контент, который тоже может иметь свою частоту кадров и не совпадать с телевизионной.
Как видите, во всем мире существует множество разных стандартов для производства видеоконтента, каждый из которых имеет свою частоту кадров. При этом количество фреймов из одного стандарта сложно привести к другому стандарту без видимых потерь, артефактов или побочных эффектов.
Что такое judder эффект и как его увидеть
Одной из неприятных особенностей данной ситуации является так называемый judder-эффект. Если картинка в видео выше понравилась, и вы не заметили ничего необычного, то быстрее закройте данную статью и забудьте про Auto Frame Rate навсегда.
С judder-эффектом сталкивается любой покупатель нового телевизора или Smart-TV бокса. В рекламном ролике или магазине на тестовых стендах транслируются специальные ролики, который сняты с поддерживаемой для каждой модели частотой кадров и разрешением. Все выглядит максимально плавно, эффектно и реалистично.
У поставщика кабельного телевидения или T2 используется одна частота кадров, вещающие в цифровом формате IPTV-каналы имеют другую частоту, контент в стриминговых видеосервисах настроен на третью частоту. Загруженные вами видео могут как совпадать по частоте с любым из перечисленных вариантов, так и иметь свой уникальный показатель.
Если количество кадров в секунду у контента совпадёт с настройками ТВ (или будет кратно параметрам), пользователь увидит чёткую картинку без рывков и размытия. В противном случае будет наблюдаться тот самый judder-эффект.

Большинство современных телевизоров поддерживают работу на частоте 60 Гц или 120 Гц. При этом они без проблем справляются с контентом, который снят с частотой 30 или 60 кадров в секунду. Всё это кратные значения и, например, панель с частотой 120 Гц при воспроизведение ролика с частотой 30 кадров в секунду будет отображать каждый кадр по четыре раза.
Так же гладко пройдёт воспроизведение 24-кадрового ролика на экране с частотой 120 Гц (по пять повторений каждого кадра). А вот на экране с максимальной частотой 60 Гц 24-кадровое видео уже будет выглядеть неидеально.
Вот так это выглядит на графике:

Трансляция 24-кадрового контента на частоте 60 Гц
Наглядное сравнение картинки можете увидеть на тестовом видео ниже. Все кадры в правом ролике воспроизводятся с одинаковой частотой, а слева каждый второй кадр длится заметно дольше. Некоторые увидят разницу только при замедлении видео, а некоторые смогут разглядеть эффект и в динамике.
К сожалению, работает данная фишка не всегда правильно. При просмотре динамических роликов или спортивных трансляций judder-эффект максимально заметен. Так футбольный мяч после удара превращается в комету или дыню, либо автомобиль во время ускорения резко меняет свою форму и становится смазанным. В эти моменты встроенная в телевизор система помогает добавить недостающие кадры и сделать картинку более чёткой.
Эта же система способна испортить просмотр динамических сцен в кино. Когда, по задумке режиссёра, кадр должен иметь эффект размытия или быть смазан, телевизор делает его слишком резким и появляется эффект съёмки на любительскую камеру.
Чтобы полностью избавиться от judder-эффекта, частота выходного сигнала должна быть равна или кратна показателю fps воспроизводимого видео. Только такой способ трансляции позволить избежать видимых искажений и смотреть контент в таком виде, как задумали его создатели.
Что даёт Auto Frame Rate

Параметры Auto Frame Rate с поддержкой смены частоты и разрешения экрана
В идеале система должна подстраивать не только частоту кадров, но и разрешение. Так получится смотреть контент без каких-либо искажений. Телевизор при этом не будет делать апскейл картинки, самостоятельно дорисовывая несуществующие пиксели.

Настройка Auto Frame Rate на уровне операционной системы Android TV
Если просто включить фильм и смотреть его за один раз без перерывов, потерпеть пару секунд на смену режима можно. Другое дело, когда вы будете смотреть телевизионные каналы, IPTV, YouTube или просто трейлеры фильмов в каталоге стримингового сервиса. При переключении на новый канал или при начале воспроизведения любого ролика картинка на экране будет пропадать на несколько секунд. Подобный эффект возможен даже при перемотке видео.

Включение Auto Frame Rate в популярном плеере Vimu на Android TV
Программный способ требует настройки, но имеет неоспоримые преимущества. Можно включить Auto Frame Rate только в нужных приложениях. Есть возможность задать отсрочку его включения, например, установить 5-секундную задержку, которой хватит для пауз при переключении каналов или перемотке видео. Когда окончательно выберите контент для просмотра, приложение активирует Auto Frame Rate и сменит частоту экрана.
Многие сторонние приложения-плееры имеют умные алгоритмы активации AFR и не требуют от пользователя никаких ручных манипуляций. Утилиты вроде KODI, Smart Youtube, Perfect Player, Vimu, Amazon Video, TiviMate и другие уже имеют встроенный Auto Frame Rate.
Как проверить правильную работу Auto Frame Rate

Во-первых, фишку должен поддерживать телевизор или подключенный TV-бокс. В случае с приставкой телевизор должен уметь менять частоту вывода и разрешение по HDMI. Так умеет большинство современных ТВ-панелей, но проверить спецификацию все-таки стоит.
Во-вторых, телевизор должен поддерживать все распространённые частоты FPS. Чаще всего для комфортного воспроизведения фильмов требуется поддержка 24 кадров в секунду.
В-третьих, работе Auto Frame Rate не должны мешать встроенные системы повышения чёткости изображения.
Возможны ситуации, когда заявленная поддержка AFR со стороны производителя ТВ просто не работает из-за конфликта с другими фишками либо когда опция поддерживается на приставке, но неверно воспринимается телевизором и не даёт нужного эффекта.
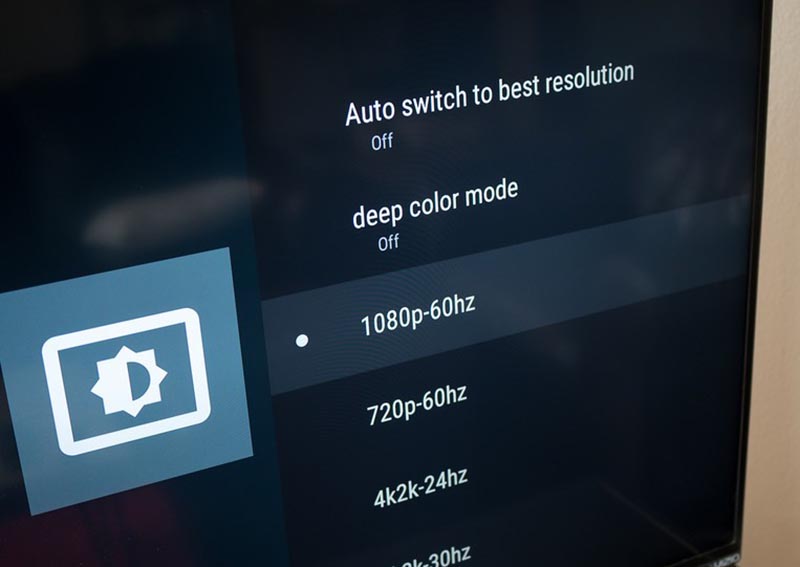
Если все указанные выше условия соблюдены, можно проверить правильность работы AFR в вашем конкретном случае.
Не всегда AFR поддерживает смену разрешения и неверно установленный параметр не позволить получить максимальное качество картинки.
2. Верно выберите подходящую частоту. Здесь все зависит от наиболее предпочитаемого вида контента. Например, при регулярном просмотре IPTV следует установить частоту кадров на значение 50. В этом случае AFR не будет менять параметры экрана в большинстве сценариев использования.
Можете воспользоваться параметрами контента, которые указаны в первом разделе статьи или узнать рекомендуемую частоту кадров у поставщика своего контента.
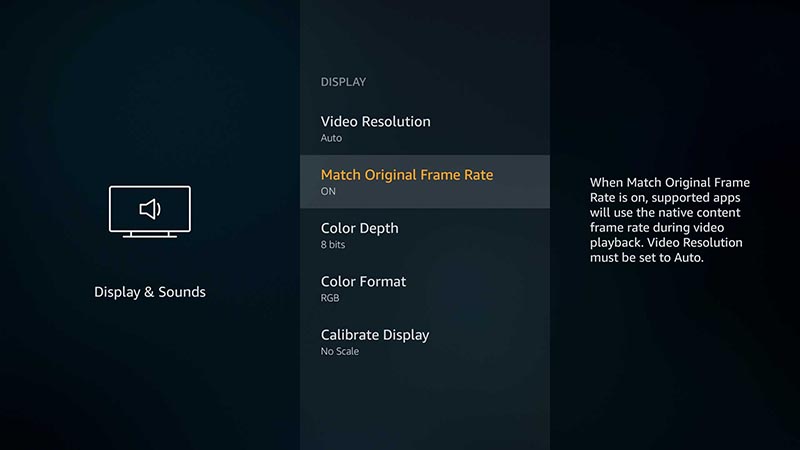
3. Включите фишку Auto Frame Rate. Она может иметь различные названия в зависимости от используемой операционной системы или оболочки. Например, на многих распространённых моделях TV-боксов с Android TV фишка называется HDMI self-adaption и находится в разделе Playback Settings.
4. Установите подходящий режим работы фишки (если в настройках предусмотрена такая опция). Обычно производители предлагают два режима: частичный (part mode) с переключениям режима только при указанных частотах контента или полный (total mode) с переключением на любую частоту воспроизводимого контента.
5. Скачайте тестовый ролик на приставку. И включите его воспроизведение на устройстве.
Видео будет выглядеть как на примере выше.
6. Используйте любое стороннее приложение-камеру для iOS или цифровую камеру в ручном режиме.
7. Установите выдержку на отметку 1 секунда и сделайте фото телевизора.
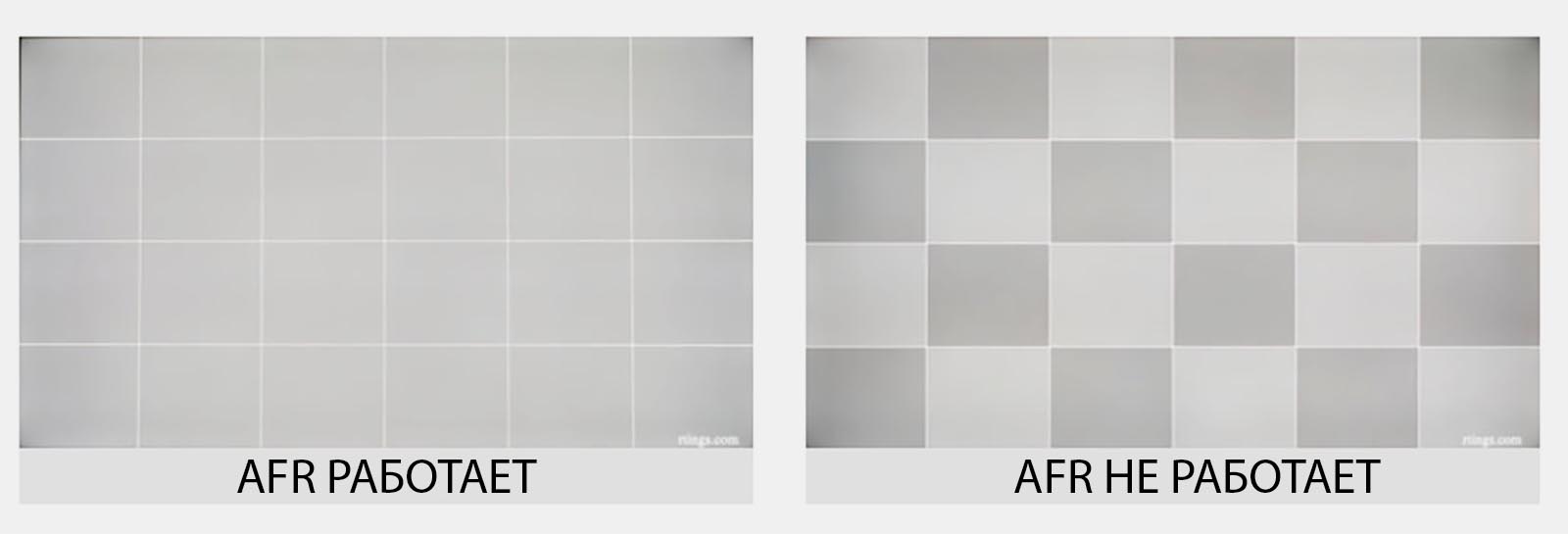
Если Auto Frame Rate включён и работает правильно, увидите на снимке равномерно окрашенную серую доску. Это значит, что панель за секунду отображает кадры с подсветкой каждого из квадратов.
Если Auto Frame Rate не включился или конфликтует с какой-то другой фишкой телевизора, то вы увидите изображение-шахматку. Оно свидетельствует о том, что за секунду панель не успевает отобразить все нужные кадры. Так можно самостоятельно убедиться в работе фишки на ваших устройствах.
Теперь вы знаете, за какой фишкой гнаться при выборе современного телевизора в 2021 году.
(43 голосов, общий рейтинг: 4.67 из 5)
Читайте также:

