Как изменить серый цвет яндекса панели задач в планшете айпаде
Обновлено: 04.07.2024
Вы можете выбрать темную тему, а также изменить фон, на котором отображается Умная строка и Табло в новой вкладке.
Темная тема
По умолчанию элементы Яндекс.Браузера (вкладки, Умная строка и т. д.) отображаются на светлом фоне. Если вы предпочитаете темную тему оформления:
Чтобы изменить тему оформления браузера на светлую, нажмите → и выберите опцию Светлая .
Чтобы использовать в браузере системную тему устройства, выберите опцию Использовать системную .
Фон в браузере
В качестве фона используйте изображения:
Выберите фотографию или анимированное изображение и нажмите Установить фон .Язык интерфейса
Вы можете изменить язык интерфейса Яндекс.Браузера.
Примечание. Функция доступна для устройств с iOS версии 13.0 и выше. Для устройств с iOS более ранних версий язык меняется только для всего устройства.Если вы не нашли информацию в Справке или у вас возникает проблема в работе Яндекс.Браузера, опишите все свои действия по шагам. По возможности сделайте скриншот. Это поможет специалистам службы поддержки быстрее разобраться в ситуации.
Примечание. Для решения проблем в работе сервисов Яндекса обращайтесь в службу поддержки этих сервисов: О проблемах Яндекс.Браузера на компьютере пишите прямо из браузера: → Дополнительно → Сообщить о проблеме или через форму. О проблемах в работе приложения Яндекс — с Алисой пишите через форму. Если вопрос касается главной страницы Яндекса (изменить тему оформления, настроить блоки главной страницы или иконки сервисов, найти Яндекс.Деньги и т. д.), пишите через форму. Выберите опцию Вопрос о главной странице Яндекса . По вопросам работы Почты (отключить рекламу, настроить сбор писем с других ящиков, восстановить удаленные письма, найти письма, попавшие в спам и т. д.) пишите через форму. По вопросам работы Поиска и выдачи (ранжирование сайта в результатах поиска, некорректные результаты поиска и т. д.) пишите через форму. ","prev_next":<"prevItem":<"disabled":false,"title":"Поисковая система","link":"/support/browser-mobile-ipad/personal-settings/search-engine.html">,"nextItem":>,"breadcrumbs":[,],"useful_links":null,"meta":,"voter":","extra_meta":[>,>,>,>,>,>,>,>,>,>,>,>,>,>,>,>,>,>,>,>,>,>,>,>,>],"title":"Внешний вид браузера - Яндекс.Браузер для iPad. Справка","productName":"Яндекс.Браузер для iPad","extra_js":[[,"mods":,"__func137":true,"tag":"script","bem":false,"attrs":,"__func67":true>],[,"mods":,"__func137":true,"tag":"script","bem":false,"attrs":,"__func67":true>],[,"mods":,"__func137":true,"tag":"script","bem":false,"attrs":,"__func67":true>]],"extra_css":[[],[,"mods":,"__func69":true,"__func68":true,"bem":false,"tag":"link","attrs":>],[,"mods":,"__func69":true,"__func68":true,"bem":false,"tag":"link","attrs":>]],"csp":<"script-src":[]>,"lang":"ru">>>'>Вы можете выбрать темную тему, а также изменить фон, на котором отображается Умная строка и Табло в новой вкладке.
Темная тема
По умолчанию элементы Яндекс.Браузера (вкладки, Умная строка и т. д.) отображаются на светлом фоне. Если вы предпочитаете темную тему оформления:
Нажмите → .Чтобы изменить тему оформления браузера на светлую, нажмите → и выберите опцию Светлая .
Чтобы использовать в браузере системную тему устройства, выберите опцию Использовать системную .
Фон в браузере
В качестве фона используйте изображения:
Нажмите → . Выберите фотографию или анимированное изображение и нажмите Установить фон . Нажмите → .Язык интерфейса
Вы можете изменить язык интерфейса Яндекс.Браузера.
Примечание. Функция доступна для устройств с iOS версии 13.0 и выше. Для устройств с iOS более ранних версий язык меняется только для всего устройства.Если вы не нашли информацию в Справке или у вас возникает проблема в работе Яндекс.Браузера, опишите все свои действия по шагам. По возможности сделайте скриншот. Это поможет специалистам службы поддержки быстрее разобраться в ситуации.
Примечание. Для решения проблем в работе сервисов Яндекса обращайтесь в службу поддержки этих сервисов:

Яндекс добавил новую настройку в свой браузер: теперь пользователь может выбрать, какого цвета будет интерфейс — вкладки и панель инструментов.

Яндекс браузер пользуется заслуженной популярностью у многих российских пользователей благодаря простоте в использовании, высокой скорости загрузки страниц и синхронизации со всеми устройствами пользователя — ПК, смартфонами и планшетами. Команда Браузера постоянно совершенствует свое детище и в этот раз была добавлена еще одна полезная функция, связанная с кастомизацией интерфейса.
«Каждый охотник желает знать, где сидит фазан в Яндекс.Браузере, — говорит руководитель десктопного Яндекс.Браузера Роман Иванов. — Я сам очень люблю яркие и разноцветные вещи, при этом понимаю, что у каждого пользователя могут быть свои предпочтения.
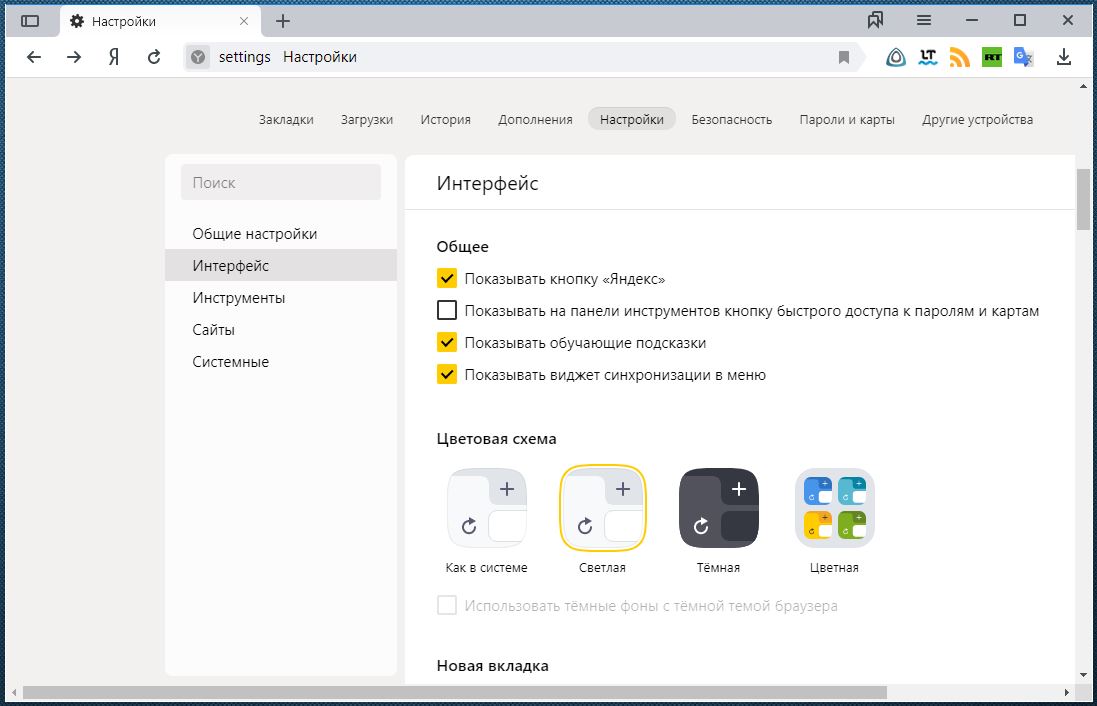
Мы даем выбрать подходящий цвет из 28 красок: каждый цвет радуги дан в четырёх вариантах разной насыщенности и яркости. Плюс никуда не делась тёмная тема. Можно быстро адаптировать браузер к условиям освещения или перекрашивать под настроение».
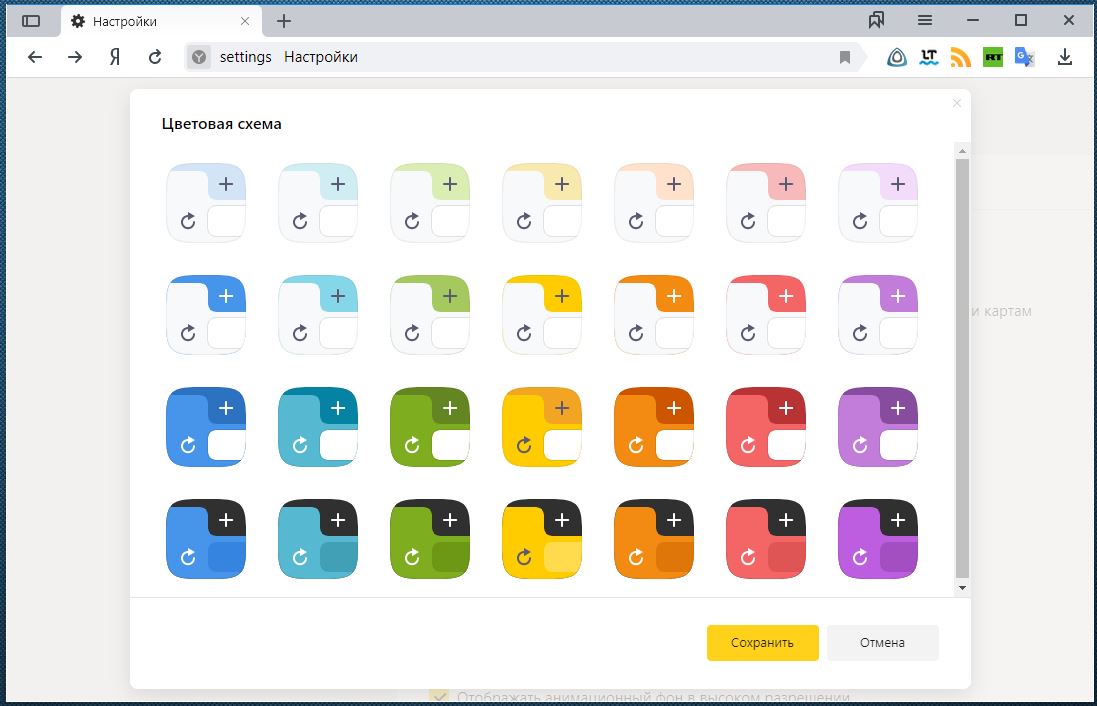
Но это еще не все нововведения. Одновременно с радужной палитрой команда Браузера представила функцию быстрого просмотра содержимого вкладок. Пользователю достаточно навести мышь на вкладку, чтобы увидеть небольшой квадрат с превью. Это поможет, например, выбрать нужную вкладку из нескольких с похожими заголовками.
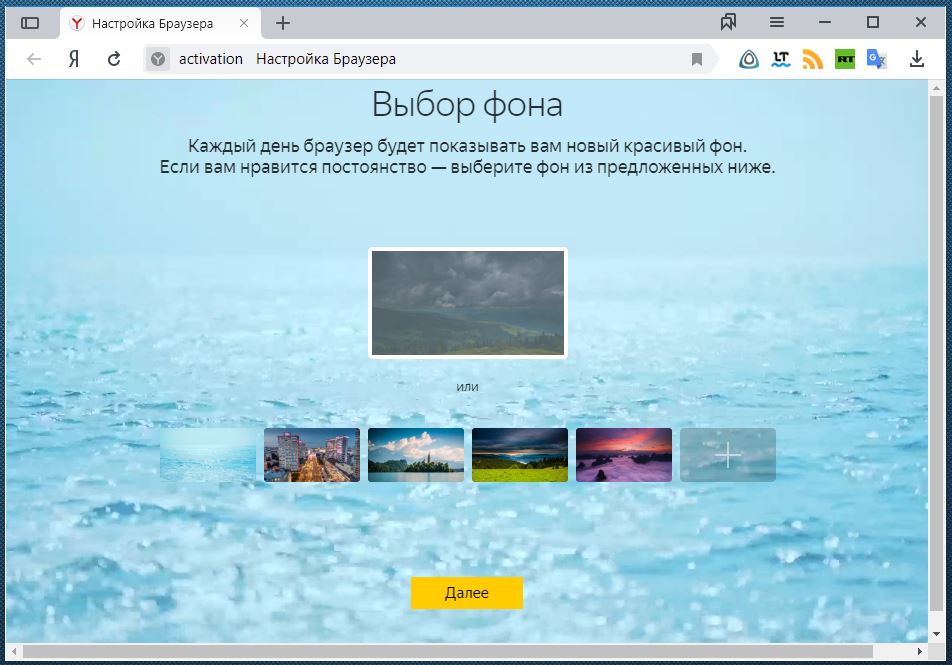
И самое главное! Уже много лет пользователи могут установить изображение для главного экрана — загрузить собственную картинку либо выбрать красивую фотографию или видео из обширной коллекции. В Браузере можно изменить не только цвет, но и форму вкладок, а также перенести их вниз. Начиная с сегодняшнего дня — 22 августа, перенос вкладок вниз работает со всеми темами, включая тёмную.
С прошивкой специальные возможности для отображения, вы можете увеличить свой текст, сделать его жирным, увеличивают контрастность, применение цветовых фильтров, использовать смарт-негатив, контроль авто-яркость, и многое другое.
Дисплей характеристики доступны на этих устройствах:

Включите инвертирование цветов
Если вы получаете выгоду от просмотра предметов на темном фоне, можно использовать инвертирование цветов изменение отображения контента на экране.
Чтобы использовать инвертирование цветов, откройте Настройки Приложения, а затем коснитесь специальные возможности > дисплей и размер текста.
Умный Инвертный
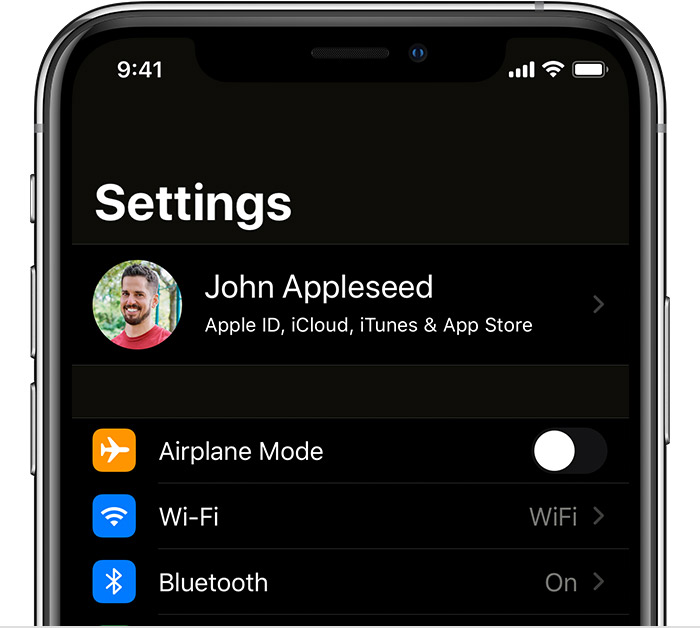
Умный инвертировать инвертирует цвета на экране, кроме изображения, СМИ, и некоторые приложения, которые используют темные цвета.
Классический Инвертный
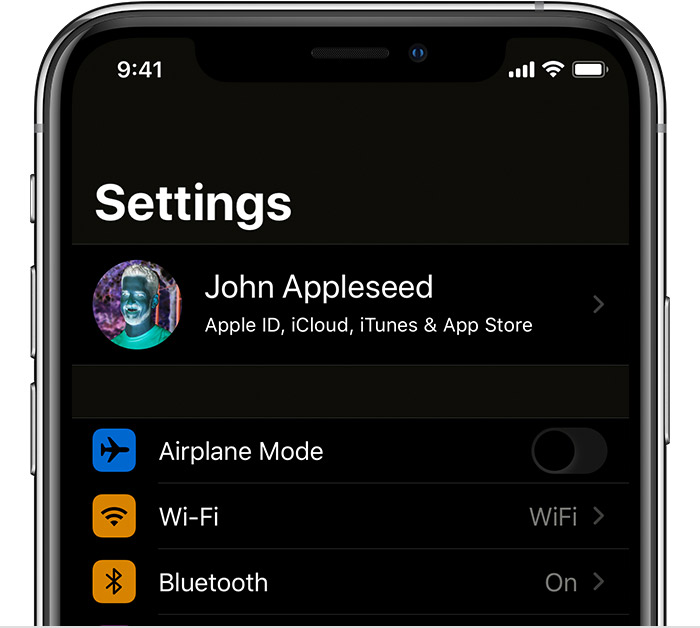
Классический инвертировать инвертирует все цвета на дисплее.

Включите цветные фильтры
Если у вас есть дальтонизм или другие проблемы со зрением, вы можете использовать цветные фильтры, чтобы помочь вам различать цвета. Цветные фильтры могут изменить облик вещи, как фотографии и фильмы, так что вы можете использовать его только при необходимости.
Откройте приложение Настройки, затем коснитесь специальные возможности > дисплей и размер текста > цветовые фильтры. Вы увидите три примера цветовых пространств, которые помогут вам выбрать вариант, который соответствует вашим потребностям. Проведите пальцем влево или вправо на примерах, чтобы найти фильтр, который работает лучше для вас.
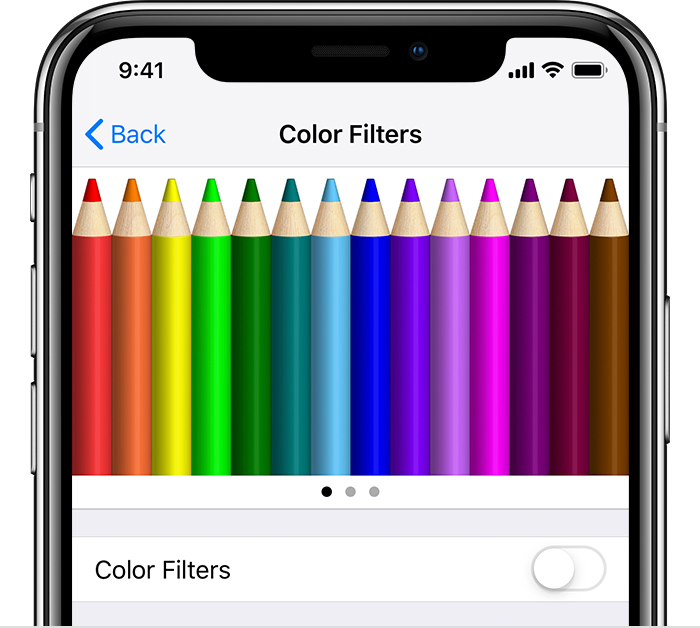
Слева направо, этот пример показывает, карандаши всех цветов радуги, начиная с красного и желтого, и заканчивая фиолетовыми и коричневыми.
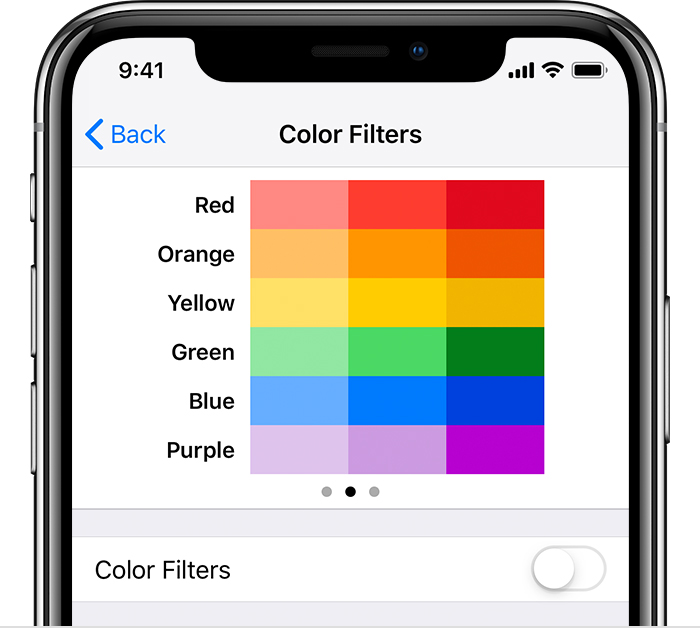
Этот пример показывает три колонки интенсивности цвета.
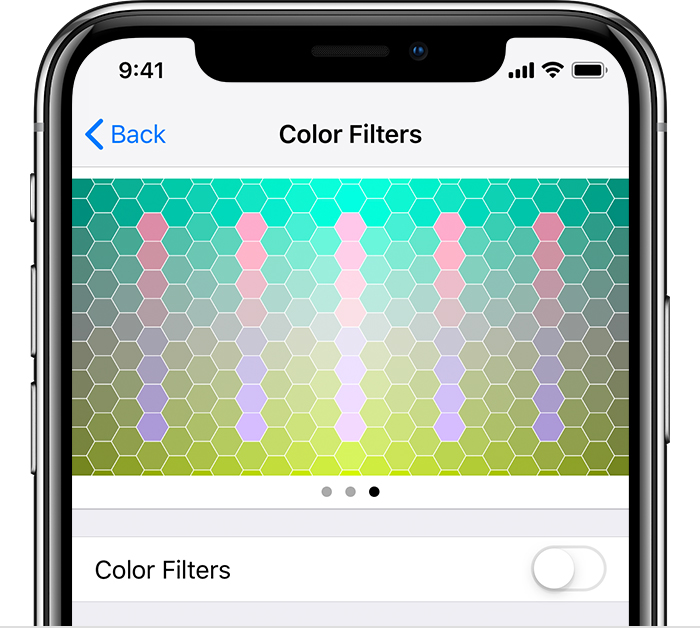
Этот пример показывает вертикальные линии на переменный цвет фона для цветовых недостатков. Выбрать фильтр, который показывает всю линию.

Выбрать фильтр
При включении цветных фильтров, вы можете выбрать один из четырех предустановленных фильтров:
- Оттенки серого
- Красный/зеленый цвет для протанопия
- Зеленый/красный для дейтеранопия
- Синий/желтый для тританопия
Регулировать интенсивность цвета
Вы можете регулировать интенсивность любого цвета фильтры, чтобы соответствовать вашим потребностям. Используйте ползунок интенсивности, чтобы настроить фильтр, который более интенсивным или менее интенсивным.
Скорректировать Цветовой Оттенок
Если у вас цвет или световой чувствительности, выберите оттенок цвета, чтобы изменить цвет дисплея на вашем iPhone, iPad или iPod. Используйте ползунки для регулировки оттенка вашего дисплея и интенсивность эффекта.

Больше дисплей жилые
Помимо инвертирования цветов и применения фильтров, вы также можете найти эти номера на дисплей экрана размер текста:

Лимит Частоты Кадров
Если у вас есть iPad Pro в (10.5-дюймов) и iPad Pro с 12.9-дюймовым (2-го поколения), вы можете установить максимальную частоту кадров вашего монитора 60 кадров в секунду. Откройте приложение Настройки. Коснитесь специальные возможности > движения, затем включить ограничение частоты кадров.

Включите функции доступа ярлык или Центр управления
Инвертирование цветов и цветовых фильтров можно быстро включить или выключить с помощью сочетания доступности. Узнайте, как использовать специальные комбинации.
На iPad можно сделать экран темнее или ярче (затемнение экрана продлевает время работы без подзарядки). Также можно настроить яркость и цвет экрана вручную или автоматически с помощью Темного режима, True Tone и Night Shift.
Настройка яркости экрана вручную
Чтобы приглушить или повысить яркость экрана iPad, выполните одно из описанных ниже действий.
Откройте Пункт управления и перетяните кнопку .

Откройте «Настройки» > «Экран и яркость» и перетяните бегунок.
Автоматическая настройка яркости экрана.
iPad будет настраивать яркость экрана в соответствии с текущим освещением, используя встроенный датчик внешней освещенности.

Выберите «Настройки» > «Универсальный доступ».
Коснитесь «Дисплей и размер текста», затем включите функцию «Автояркость».
Включение и выключение Темного режима
Темный режим применяет ко всему iPad оформление в темной цветовой гамме, которое идеально подходит для условий слабой освещенности. Когда включен Темный режим, Вы можете использовать iPad, не мешая другим людям, например для чтения в кровати.
Выполните одно из следующих действий.
Откройте Пункт управления, коснитесь кнопки и удерживайте ее, затем коснитесь кнопки , чтобы включить или выключить Темный режим.

Откройте «Настройки» > «Экран и яркость», затем выберите параметр «Темный», чтобы включить Темный режим, или выберите параметр «Светлый», чтобы выключить Темный режим.
Автоматическое включение и выключение Темного режима в заданное время
Вы можете настроить Темный режим на автоматическое включение в ночное время (или по индивидуальному расписанию) в приложении «Настройки».

Откройте «Настройки» > «Экран и яркость».
Включите параметр «Автоматически», затем коснитесь «Параметры».
Выберите параметр «От заката до рассвета» или «Настройка расписания».
Если выбран параметр «Настройка расписания», коснитесь вариантов настройки времени включения и отключения Темного режима.
Если выбран параметр «От заката до рассвета», iPad будет использовать данные Ваших часов и данные геолокации, чтобы определить, в какое время у Вас ночь.
Включение или выключение режима Night Shift
Вы можете включить режим Night Shift вручную, например, если днем Вы оказались в темном помещении.
Откройте Пункт управления, коснитесь кнопки и удерживайте ее, затем коснитесь кнопки .
Автоматическое включение и выключение режима Night Shift в заданное время
Настройте график включения режима Night Shift для смещения цветов дисплея в более теплый конец спектра ночью: в таком режиме глаза не так устают.

Откройте «Настройки» > «Экран и яркость» > «Night Shift».
Включите функцию «Запланировано».
Чтобы отрегулировать цветовой баланс для Night Shift, перетяните бегунок в разделе «Температура цвета» к более теплому или более холодному краю спектра.
Коснитесь «Начало» и выберите «От заката до рассвета» или «Настройка расписания».
Если выбран параметр «Настройка расписания», коснитесь вариантов настройки времени включения и отключения режима Night Shift.
Если выбран параметр «От заката до рассвета», iPad будет использовать данные Ваших часов и данные геолокации, чтобы определить, в какое время у Вас ночь.

Примечание. Параметр «От заката до рассвета» недоступен, если в разделе «Настройки» > «Конфиденциальность» выключен параметр «Службы геолокации» или в разделе «Настройки > «Конфиденциальность» > «Службы геолокации» > «Системные службы» выключен параметр «Часовой пояс».
Включение и выключение функции True Tone
На поддерживаемых моделях функция True Tone автоматически адаптирует цвета и насыщенность в зависимости от условий освещения.
Выполните одно из следующих действий.
Откройте Пункт управления, коснитесь кнопки и удерживайте ее, затем коснитесь кнопки , чтобы включить или выключить функцию True Tone.

Откройте «Настройки» > «Экран и яркость» и включите либо выключите функцию True Tone.
В Яндекс браузере имеется возможность сменить, как заставку на стартовой странице, так и цвет фона шапки и вкладок. Заставка может быть анимированной или статичной. По умолчанию все заставки анимированные, но если у вас слабый компьютер, то анимацию можно в любой момент отключить. О том, как изменить цвет фона браузера Яндекс и отключить анимацию на главной странице, мы сейчас и поговорим.
Как изменить цвет фона браузера Яндекс на свой вкус

Если вам не нравится цвет шапки и вкладок браузера, то его можно изменить. Для этого открываем браузер, находим в верху справа кнопку «Настройки» (три горизонтальные полоски) и жмем её.
Откроется окно настроек. Слева в списке выбираем пункт «Интерфейс». Справа находим блок «Цветовая схема» и выбираем нужную схему.
Здесь вы видите 5 цветовых схем:
- Как в системе
- Прозрачная
- Светлая
- Темная
- Цветная
Самая интересная из них – это цветная схема. Давайте откроем её и посмотрим, что она из себя представляет. Жмем левой кнопкой мыши по значку «Цветная». Откроется окошко с 28 цветными схемами.
- В первом ряду сверху находятся схемы с цветными прозрачными вкладками и светлой шапкой.
- Во втором ряду идут схемы с яркими цветными вкладками и светлой шапкой.
- В третьем ряду можно выбрать схему с яркими цветными вкладками и такими же цветными (чуть более светлыми) шапками.
- В последнем ряду находятся цветовые схемы с черными вкладками и цветными шапками.
Во всех четырех рядах цвета расположены в следующем порядке:
- Синий
- Голубой
- Зеленый
- Желтый
- Оранжевый
- Коралловый
- Фиолетовый
В зависимости от настройки цветовой схемы монитора цвета на разных компьютерах могут немного отличаться.
Выбираем на свой вкус любую из этих схем, жмем ниже кнопку «Сохранить» и наслаждаемся новым видом окна браузера.
Если у вас в настройках нет таких схем, значит вы пользуетесь устаревшей версией браузера и его необходимо обновить.
Как изменить картинку на стартовой странице браузера Яндекс
Изображение на стартовой странице браузера может быть светлым или темным, статичным или анимированным, предустановленным или пользовательским. Настройки не сложные и открыть их можно несколькими способами.
1 способ:
Открываем стартовую страницу. Находим кнопку «Галерея фонов» и жмем её.
Открываем стартовую страницу. Находим кнопку «Галерея фонов» и жмем её.
2 способ:
На стартовой странице находим кнопку «Галерея фонов» и справа от неё жмем на кнопку с тремя точками. И жмем ссылку «Изменить».
На стартовой странице находим кнопку «Галерея фонов» и справа от неё жмем на кнопку с тремя точками. И жмем ссылку «Изменить».
3 способ:
На стартовой странице жмем на кнопку «Настроить экран» (слева от кнопки «Галерея фонов»).
На стартовой странице жмем на кнопку «Настроить экран» (слева от кнопки «Галерея фонов»).
А на следующей странице жмем кнопку «Галерея фонов».
А на следующей странице жмем кнопку «Галерея фонов».
После всех этих действий откроется галерея фонов.
После всех этих действий откроется галерея фонов.
Настройки галереи фонов
В самом верху галереи находятся изображения по рубрикам и в правом верхнем ряду указано их количество. Наводим курсор на любое из этих изображений и они начнут меняться.
Наводим курсор на любое из этих изображений и они начнут меняться.
Как только мы щелкнем по изображению, так сразу откроется новая страница со всеми картинками этой рубрики. Вверху над этой рубрикой имеется кнопка «Чередовать фоны». Если мы нажмем её, то наши фоны будут через день поочередно изменяться.
Вверху над этой рубрикой имеется кнопка «Чередовать фоны». Если мы нажмем её, то наши фоны будут через день поочередно изменяться.
А ниже под этими фонами представлены «Другие альбомы», которые тоже можно выбирать и устанавливать на стартовой странице браузера.
А ниже под этими фонами представлены «Другие альбомы», которые тоже можно выбирать и устанавливать на стартовой странице браузера.
Теперь вернемся опять на начальную страницу с фоновыми изображениями. Прямо под картинками с рубриками фонов имеются кнопки с названием других рубрик, которые мы с вами видели на следующей странице в рубрике «Другие альбомы».
Прямо под картинками с рубриками фонов имеются кнопки с названием других рубрик, которые мы с вами видели на следующей странице в рубрике «Другие альбомы».
Ниже, под кнопками расположены «Все фоны». А над ними кнопка «Чередовать». Если нажать эту кнопку, то все ниже размещенные картинки будут ежедневно меняться на вашей стартовой странице.
А над ними кнопка «Чередовать». Если нажать эту кнопку, то все ниже размещенные картинки будут ежедневно меняться на вашей стартовой странице.
Если мы хотим установить какую-то одну картинку с анимацией, тогда жмем в правом верхнем углу на выбранной картинке на белый значок в виде камеры.
Если эта картинка понравилась, то ниже жмем кнопку «Применить фон». А если нет, то справа и слева имеются кнопки в виде стрелок. Нажимая их, можно посмотреть другие фоны.
Если эта картинка понравилась, то ниже жмем кнопку «Применить фон».
Как отключить анимацию фоновой картинки
Если ваш компьютер стал притормаживать, то анимацию фона лучше отключить.
Это можно сделать в настройках браузера:
- Жмем в правом верхнем углу браузера кнопку «Настройки Яндекс Браузера».
Жмем в правом верхнем углу браузера кнопку «Настройки Яндекс Браузера».
- Находим пункт «Настройки» и открываем его.
Находим пункт «Настройки» и открываем его.
- Переходим на вкладку «Интерфейс». И справа в блоке «Новая вкладка» снимаем флажок напротив записи «Отображать анимационный фон в высоком разрешении».
И справа в блоке «Новая вкладка» снимаем флажок напротив записи «Отображать анимационный фон в высоком разрешении».
Открыть стартовую страницу. Найти кнопку «Галерея фонов» и нажать на три точки справа от неё. Откроется небольшое окошко. Если картинка с анимацией, то прямо на ней в левом нижнем углу будет желтая кнопочка «Выключить анимацию фона». Жмем её.
в левом нижнем углу будет желтая кнопочка «Выключить анимацию фона». Жмем её.
В этом же окошке в самом низу есть ссылка «Загрузить с компьютера». При помощи её вы можете установить фон из своей картинки.
Почему не работает анимация фона
Причин может быть несколько:
- Если у вас ноутбук, то в настройках браузера на вкладке «Инструменты» скорее всего установлена галочка напротив записи «Отключать анимацию видеофона при низком заряде батареи».
- Переполнен кэш браузера. Его необходимо очистить.
- Какое-то из расширений браузера блокирует анимацию.
- Аппаратное ускорение браузера блокирует анимацию.
- Устаревшие драйверы видеокарты.
Как видите, можно не только изменить цвет фона браузера, но и включить или отключить анимацию на стартовой странице.
Читайте также:

