Как изменить текст на странице в гугл хром
Обновлено: 05.07.2024
Перейдем к самому интересному — подборке самых полезных и интересных, на наш взгляд, трюков и скрытых возможностей Chrome DevTools.
Верстка
1. Инспектируем анимацию
Меню анимаций в DevTools позволит вам замедлить все анимации на странице или подвигать “руками” конкретную анимацию.
2. Экспериментируем с цветами
Когда вы экспериментируете с цветами, вы можете использовать пипетку, чтобы выбрать любой элемент на странице или выбрать из палитры цветов, которые уже используются на странице. Или выбрать один из цветов material design.
3. Редактируем любой текст на странице
Допустим у вас есть текстовый блок на страницы и вы хотите узнать, как он будет выглядеть, если текст в нем изменится. Переключите документ в режим дизайна! Наберите в консоле document.designMode = 'on', аналогично работает document.body.contentEditable = true. После этого вы сможете редактировать все элементы имеющие текстовый контент.
4. Просмотр отрендеренных шрифтов
Иногда очень сложно сказать, какой шрифт на самом деле был отрендерен. В нижней части Computed вкладки панели инструментов, вы можете увидеть какой шрифт используется, даже если его названия нет в списке font-family.

5. Принудительные псевдоклассы для элементов
DevTools имеет функцию, которая имитирует применение псевдоклассов CSS, например такие как :hover и :focus на элементах, что упрощает их стилизацию. Она доступна из редактора CSS.
6. Изменение формата цвета
Используйте Shift + Клик на предварительном просмотре цвета, чтобы изменить формат: rgb, hsl и hex.
7. Редактор кривых безье для анимации
Вы можете легко изменить временные функции используя DevTools (например, значение свойства для animation-timing-function CSS свойств).

Возможности консоли
1. Вывести HTML элемент в представлении JS объекта
При чтении HTML, браузер генерирует DOM-модель. Если необходимо вывести элемент именно в виде JS объекта в консоль, проще всего для этого воспользоваться методом console.dir().

Иногда бывает полезно сгруппировать логи для упрощения работы с ними и меньшего засорения консоли. Для этого существуют методы console.group(), console.groupCollapsed() и console.groupEnd().

3.1. Вывод значений переменных в виде таблиц
Иногда намного удобнее и нагляднее работать с массивами или объектами в виде таблицы, а не в виде стандартного иерархического представления. Для вывода данных в виде таблице существует метод console.table().

3.2 keys(object) и values(object)
Keys() — возвращает массив имён свойств объекта.
Values() — возвращает массив, содержащий значения всех свойств указанного объекта.

4. Логирование времени выполнения кода
Представьте, что у вас есть две функции которые делают одно и тоже но их реализация различна. Как понять какая из них работает быстрее? Можно воспользоваться методами console.time() и console.timeEnd().
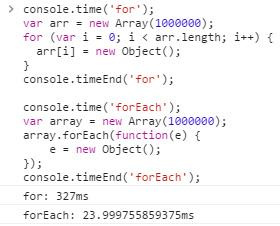
5. Профилирование
Помимо замера времени можно профилировать Ваш код и вывести стек профилирования, который подробно показывает, где и сколько времени потратил браузер.

6.1. $(selector)
6.2. $$(selector)
Возвращает массив элементов, содержащих указанный селектор. Эта команда эквивалентна вызову document.querySelectorAll().

7. clear(), copy(object) и inspect(object/function)
Clear() — очистка всех записей в консоли.
Copy() — копирование в буфер обмена строкового представления указанного объекта.
Inspect() — открывает и выбирает указанный элемент или объект в соответствующей панели: Elements или Profiles.
Прочее
1. Продвинутая кнопка перезагрузки
(Работает только при открытом DevTools и только в браузере Google Chrome!)
По долгому нажатию на кнопку «Обновить страницу» (либо по правому клику) мы открываем специальное меню, которое предоставляет нам выбор:
- Обычная перезагрузка (обновляются просроченные ресурсы).
- Аппаратная перезагрузка (принудительная загрузка всех ресурсов сайта).
- Очистка кэша и аппаратная перезагрузка.
2. Форматирование минифицированых исходников
Инструменты разработчика Chrome имеют встроенный «прихорашиватель» минимизированных исходных кодов к удобочитаемому виду. Кнопка находится в левом нижнем углу открытого в данный момент файла во вкладке Sources.
3. Отображение shadow DOM
Такие элементы как поля ввода и кнопки, браузеры, создают из других базовых элементов которые обычно скрыты. Тем не менее, вы можете перейти Settings -> General и включить Show user agent shadow DOM, для отображения этих базовых элементов во вкладке Elements. Это даст вам возможность оформлять их по отдельности.
4. Фильтрация и поиск
При работе с DOM, CSS, списком запросов на вкладке Network и т.д. зачастую мы видим перед собой большой список элементов, селекторов, свойств и так далее, в котором бывает сложно быстро найти интересующее нас значение. В таких случаях не стоит забывать про использование фильтрации и поиска которое присутствует на всех вкладках. Благодаря фильтрации мы будем отсеивать все варианты кроме подходящих под условия, а поиск позволит Вам быстро найти то что нужно, если Вы знаете ключевые «слова» для поиска. Как правило поле поиска скрыто и вызывается комбинацией Ctrl + F.
5. Come to the Dark Side
Просто потому что темная сторона круче (:
А если серьезно, темная тема убережет ваши глаза от лишнего напряжения, если основной цвет разрабатываемой или отлаживаемой страницы темный, как в моем случае. Включить можно вначале страницы настроек DevTools.
Текст – это основа основ интернета, ведь именно гипертекстовая разметка HTML позволяет нам путешествовать по просторам сети, использовать ссылки, читать огромное количество информации. Поэтому веб-дизайнеры всегда с особым пристрастием занимались разработкой шрифтов. Ведь от того, насколько удобным, красивым и читаемым будет шрифт, зависит и то, насколько качественно будет восприниматься текст пользователем. В этом материале мы поговорим о том, как настроить шрифт в Хроме.
О шрифтах в Гугл Хром
Хром содержит сотни встроенных шрифтов и позволяет настраивать их по 4 типам:
- с засечками;
- без засечек;
- моноширинный;
- стандартный шрифт.
Таким образом, вы можете гибко кастомизировать отображение текста.

Стартовая страница Google Chrome
Основные действия со шрифтами
Как именно можно изменить шрифт в Гугл Хром:
- задать размер и минимальный размер;
- выбрать несколько архетипов шрифтов из сотен разных вариантов;
- указать масштабирование страницы.
Цвет шрифта поменять стандартными средствами нельзя.
Как поменять
Чтобы перейти к настройкам шрифтов, нужно:
- нажать три точки в правом верхнем углу браузера;
- открыть «Настройки»;
- перейти в раздел «Внешний вид».
Шрифты будут в нижней его части.
Для быстрого перехода к «Внешнему виду» используйте ссылку chrome://settings/appearance

Как увеличить или уменьшить
- переходим к «Внешнему виду»;
- нажимаем на «Размер шрифта», чтобы выбрать 1 из 5 вариантов;
- для более точной настройки нажимаем «Настроить шрифты»;
- там на выбор будет не 5, а 25 разных размеров.
Также можно изменить масштаб, чтобы увеличить или уменьшить не только сам текст, но и остальные элементы страницы.
Как изменить цвет
Как видим, в стандартных настройках шрифтов в Хроме цвет нигде не фигурирует.
Для изменения цвета необходимо воспользоваться расширением: например, Easy Font Changer, Font Changer Plus, Font Changer Pro и т.п.
- в поисковую строку магазина пишем название расширения либо ключевые слова (например, font color);
- поиск выдаст топ-3 результатов;
- если хотим увидеть больше, жмем «Другие расширения», либо кликаем на найденное расширение и нажимаем «Похожие».
Когда нужный плагин найден, кликаем «Установить». Он сразу начнет свою работу, без перезагрузки.
Для изменения цвета – кликаем на значок установленного расширения в правом верхнем углу браузера и выбираем нужный тон.

Расширения в Google Chrome
Что делать, если изменился шрифт в браузере
Если вдруг ни с того ни с сего изменился шрифт в браузере Chrome, то нужно проверить:
- раздел «Внешний вид»: chrome://settings/appearance
- раздел «Расширения»: chrome://extensions/
Отключите или удалите лишние расширения и восстановите настройки внешнего вида.
Браузер, как следует из его названия, предназначен для просмотра веб-страниц. Он не предназначен для использования в качестве текстового редактора. Вот почему вы редко можете найти в браузере функции редактирования текста, такие как «Найти и заменить текст».
Найти и заменить для Google Chrome
Использовать «Найти и заменить» довольно просто. Перейдите на страницу, на которой вы хотите найти и заменить текст, нажмите сочетание клавиш Ctrl + Shift + F и введите текст, который хотите найти, в верхнее поле. Затем заполните поле «Заменить на» и нажмите «Заменить» или «Заменить все».
В этом расширении также есть дополнительные возможности. В правой части окна расширения вы можете щелкнуть значок книги, чтобы создать свои собственные шаблоны, которые вы можете использовать в будущих сценариях «поиска и замены».
Также есть опция RegEx для более опытных пользователей.
FoxReplace для Firefox
FoxReplace аналогичен поиску и замене, но для Firefox. После установки перезапустите браузер Firefox, и все готово. Чтобы начать использовать FoxReplace, просто нажмите Ctrl + Shift + F9, и вам будет представлена небольшая панель инструментов слева от браузера. Выделите текст, который хотите изменить, укажите слова, которые нужно найти и заменить, и нажмите кнопку «Заменить». Это все, что нужно сделать.
Помимо обычных функций поиска и замены, вы также можете автоматизировать работу, предварительно настроив FoxReplace из его меню. Конечно, это расширенная функция, которая очень полезна для опытных пользователей, таких как блоггеры. Хотя в этом плагине пока нет поддержки регулярных выражений, FoxReplace поддерживает более 15 языков, что также полезно.
Надеюсь, это поможет. Оставьте комментарий ниже, чтобы поделиться своими любимыми надстройками с функцией поиска и замены и своими мыслями о вышеуказанных расширениях.
Теперь вы знаете, как найти и заменить текст в Chrome и Firefox. Дополнительные советы, связанные с Microsoft, см. В нашем руководстве по добавлению видео в документы Word. Если вам нужна версия Chrome, не контролируемая Google, узнайте, как установить Chromium в Windows 10.
Типичный процесс веб-разработки включает в себя создание HTML-страниц со связанным CSS и JavaScript. Он включает в себя следующие этапы:
- Открытие созданной страницы в браузере.
- Поиск проблем с дизайном и функционалом с помощью инструментов разработчика.
- Изменение HTML, CSS и JavaScript.
- Копирование измененного в редактор и повтор первого шага.
Но можно открывать и редактировать файлы непосредственно в Google Chrome, а внесенные изменения сохранять локально и обновлять в редакторе. Для этого
Шаг 1: Откройте инструменты разработчика
Откройте создаваемую веб-страницу в Google Chrome. Затем перейдите в « Инструменты разработчика» на вкладку Sources .

Здесь можно открывать и редактировать файлы HTML, CSS и JavaScript. Но любые внесенные изменения будут потеряны, когда вы обновите страницу.
Шаг 2. Свяжите папку с рабочей областью
Перейдите на вкладку Filesystem, затем нажмите + Add folder to workspace . После этого укажите рабочую папку и подтвердите, что разрешаете браузеру доступ к ней.

Шаг 3: Отредактируйте и сохраните исходный код
Отредактируйте исходный код веб-страницы. Не сохраненные изменения помечаются звездочкой прямо на вкладке файла.
Изменения CSS мгновенно обновляются. Для сохранения HTML и JavaScript, нужно нажать Ctrl +S, а затем обновить окно браузера.

Вы также можете кликнуть правой кнопкой мыши по вкладке нужного файла и выбрать в контекстном меню пункт Save as , чтобы сохранить копию файла в другом месте.
Шаг 4. Просмотр и отмена изменений

Значок стрелки в левом нижнем углу панели отменяет все внесенные изменения и возвращает файл к исходному состоянию.
Инструменты разработчика Google Chrome не станут полноценной заменой редактора кода. Но они могут оказаться полезны при работаете на другом ПК, где ваш редактор не установлен.
Пожалуйста, опубликуйте ваши мнения по текущей теме статьи. Мы крайне благодарны вам за ваши комментарии, отклики, подписки, лайки, дизлайки!
Читайте также:

