Как изменить текстовый фильтр на числовой в экселе
Обновлено: 04.07.2024
Иногда числа форматируются и сохраняются в ячейках как текст, что впоследствии может привести к проблемам при вычислениях или нарушению порядка сортировки. Эта проблема может возникнуть при импорте или копировании данных из базы данных или другого внешнего источника данных.
Числа, отформатированные как текст, выравниваются в ячейках по левому, а не по правому краю, а также часто обозначаются индикатором ошибки.
В этой статье
Способ 1. Преобразование чисел в текстовом формате с помощью функции проверки ошибок
При импорте данных в Excel из другого источника, а также при вводе чисел в ячейки, которые ранее были отформатированы как текст, в левом верхнем углу ячейки можно заметить маленький зеленый треугольник. Этот индикатор ошибки указывает на то, что число хранится в текстовом виде, как показано в данном примере.

Если это нежелательно, выполните указанные ниже действия, чтобы преобразовать число в текстовом формате в обычное число.
Выделите любую ячейку или диапазон смежных ячеек с индикатором ошибки в верхнем левом углу .
Выделение ячеек, диапазонов, строк и столбцов
Чтобы выделить
Выполните следующие действия
Щелкните ячейку или воспользуйтесь клавишами со стрелками, чтобы перейти к нужной ячейке.
Щелкните первую ячейку диапазона, а затем перетащите указатель мыши на его последнюю ячейку. Или удерживая нажатой клавишу SHIFT, нажимайте клавиши со стрелками, чтобы расширить выделение.
Кроме того, можно выделить первую ячейку диапазона, а затем нажать клавишу F8 для расширения выделения с помощью клавиш со стрелками. Чтобы остановить расширение выделенной области, еще раз нажмите клавишу F8.
Большой диапазон ячеек
Щелкните первую ячейку диапазона, а затем, удерживая нажатой клавишу SHIFT, щелкните последнюю ячейку диапазона. Чтобы перейти к последней ячейке, можно использовать полосу прокрутки.
Все ячейки листа
Чтобы выделить весь лист, также можно нажать клавиши CTRL+A.
Если лист содержит данные, при нажатии клавиш CTRL+A выделяется текущий диапазон. Повторное нажатие клавиш CTRL+A приведет к выделению всего листа.
Несмежные ячейки или диапазоны ячеек
Выделите первую ячейку или диапазон ячеек, а затем, удерживая нажатой клавишу CTRL, выделите другие ячейки или диапазоны.
Вы можете также выбрать первую ячейку или диапазон ячеек, а затем нажать клавиши SHIFT+F8 для включения в выделение других несмежных ячеек или диапазонов. Чтобы остановить включение ячеек и диапазонов, снова нажмите клавиши SHIFT+F8.
Отменить выделение отдельных несмежных ячеек или диапазонов без отмены всего выделения невозможно.
Столбец или строку целиком
Щелкните заголовок сроки или столбца.
1. Заголовок строки
2. Заголовок столбца
Вы можете также выделить ячейки в строке или столбце, выделив первую ячейку, а затем нажав сочетание CTRL+SHIFT+клавиша со стрелкой (СТРЕЛКА ВПРАВО или СТРЕЛКА ВЛЕВО — для строк, СТРЕЛКА ВВЕРХ или СТРЕЛКА ВНИЗ — для столбцов).
Если в строке или столбце содержатся данные, при нажатии сочетания CTRL+SHIFT+клавиша со стрелкой будет выделена строка или столбец до последней заполненной ячейки. Повторное нажатие этого сочетания приведет к выделению строки или столбца полностью.
Смежные строки или столбцы
Протащите указатель мыши по заголовкам строк или столбцов. Либо выделите первую строку или первый столбец, а затем, удерживая нажатой клавишу SHIFT, выделите последнюю строку или последний столбец.
Несмежные строки или столбцы
Щелкните заголовок первой строки или столбца выделения, а затем, удерживая нажатой клавишу CTRL, щелкните заголовки столбцов или строк, которые требуется добавить в выделение.
Первую или последнюю ячейку в строке или столбце
Выделите ячейку в строке или столбце, а затем нажмите клавиши CTRL+СТРЕЛКА (ВПРАВО или ВЛЕВО — для строк, ВВЕРХ или ВНИЗ — для столбцов).
Первую или последнюю ячейку на листе или в таблице Microsoft Office Excel
Чтобы выделить первую ячейку на листе или в списке Excel, нажмите сочетание клавиш CTRL+HOME.
Чтобы выделить последнюю ячейку, содержащую данные или форматирование, на листе или в списке Excel, нажмите сочетание клавиш CTRL+END.
Ячейки до последней используемой ячейки листа (нижний правый угол)
Выделите первую ячейку, а затем нажмите клавиши CTRL+SHIFT+END, чтобы расширить выделенную область до последней используемой ячейки листа (нижний правый угол).
Ячейки до начала листа
Выделите первую ячейку и нажмите сочетание клавиш CTRL+SHIFT+HOME, чтобы расширить выделение до начала листа.
Больше или меньше ячеек, чем имеется в активном выделении
Удерживая нажатой клавишу SHIFT, щелкните последнюю ячейку, которую нужно включить в новую выделенную область. В эту область войдет прямоугольный диапазон между активная ячейка и выделенной ячейкой.
Чтобы отменить выделение ячеек, щелкните любую ячейку на листе.
Нажмите появившуюся рядом с выделенной ячейкой или диапазоном ячеек кнопку ошибки.

Выберите в меню пункт Преобразовать в число. (Чтобы просто избавиться от индикатора ошибки без преобразования, выберите команду Пропустить ошибку.)
Эта команда преобразует числа из текстового формата обратно в числовой.

После преобразования чисел из текстового формата в числовой можно изменить способ их отображения в ячейках, применив к ним числовой формат или настроив текущий формат. Дополнительные сведения см. в разделе Доступные числовые форматы.
Способ 2. Преобразование чисел в текстовом формате с помощью функции "Специальная вставка"
При использовании этого способа каждая выделенная ячейка умножается на 1, чтобы принудительно преобразовать текст в обычное число. Поскольку содержимое ячейки умножается на 1, результат не меняется. Однако при этом приложение Excel фактически заменяет текст на эквивалентные числа.
Выделите пустую ячейку и убедитесь в том, что она представлена в числовом формате "Общий".
Проверка числового формата
На вкладке Главная в группе Число нажмите стрелку в поле Числовой формат и выберите пункт Общий.
Введите в ячейку число 1 и нажмите клавишу ВВОД.
Выделите ячейку и нажмите сочетание клавиш CTRL+C, чтобы скопировать значение в буфер обмена.
Выделите ячейки или диапазоны ячеек, содержащие числа в текстовом формате, которые необходимо преобразовать.
Выделение ячеек, диапазонов, строк и столбцов
Чтобы выделить
Выполните следующие действия
Щелкните ячейку или воспользуйтесь клавишами со стрелками, чтобы перейти к нужной ячейке.
Щелкните первую ячейку диапазона, а затем перетащите указатель мыши на его последнюю ячейку. Или удерживая нажатой клавишу SHIFT, нажимайте клавиши со стрелками, чтобы расширить выделение.
Кроме того, можно выделить первую ячейку диапазона, а затем нажать клавишу F8 для расширения выделения с помощью клавиш со стрелками. Чтобы остановить расширение выделенной области, еще раз нажмите клавишу F8.
Большой диапазон ячеек
Щелкните первую ячейку диапазона, а затем, удерживая нажатой клавишу SHIFT, щелкните последнюю ячейку диапазона. Чтобы перейти к последней ячейке, можно использовать полосу прокрутки.
Все ячейки листа
Чтобы выделить весь лист, также можно нажать клавиши CTRL+A.
Если лист содержит данные, при нажатии клавиш CTRL+A выделяется текущий диапазон. Повторное нажатие клавиш CTRL+A приведет к выделению всего листа.
Несмежные ячейки или диапазоны ячеек
Выделите первую ячейку или диапазон ячеек, а затем, удерживая нажатой клавишу CTRL, выделите другие ячейки или диапазоны.
Вы можете также выбрать первую ячейку или диапазон ячеек, а затем нажать клавиши SHIFT+F8 для включения в выделение других несмежных ячеек или диапазонов. Чтобы остановить включение ячеек и диапазонов, снова нажмите клавиши SHIFT+F8.
Отменить выделение отдельных несмежных ячеек или диапазонов без отмены всего выделения невозможно.
Столбец или строку целиком
Щелкните заголовок сроки или столбца.
1. Заголовок строки
2. Заголовок столбца
Вы можете также выделить ячейки в строке или столбце, выделив первую ячейку, а затем нажав сочетание CTRL+SHIFT+клавиша со стрелкой (СТРЕЛКА ВПРАВО или СТРЕЛКА ВЛЕВО — для строк, СТРЕЛКА ВВЕРХ или СТРЕЛКА ВНИЗ — для столбцов).
Если в строке или столбце содержатся данные, при нажатии сочетания CTRL+SHIFT+клавиша со стрелкой будет выделена строка или столбец до последней заполненной ячейки. Повторное нажатие этого сочетания приведет к выделению строки или столбца полностью.
Смежные строки или столбцы
Протащите указатель мыши по заголовкам строк или столбцов. Либо выделите первую строку или первый столбец, а затем, удерживая нажатой клавишу SHIFT, выделите последнюю строку или последний столбец.
Несмежные строки или столбцы
Щелкните заголовок первой строки или столбца выделения, а затем, удерживая нажатой клавишу CTRL, щелкните заголовки столбцов или строк, которые требуется добавить в выделение.
Первую или последнюю ячейку в строке или столбце
Выделите ячейку в строке или столбце, а затем нажмите клавиши CTRL+СТРЕЛКА (ВПРАВО или ВЛЕВО — для строк, ВВЕРХ или ВНИЗ — для столбцов).
Первую или последнюю ячейку на листе или в таблице Microsoft Office Excel
Чтобы выделить первую ячейку на листе или в списке Excel, нажмите сочетание клавиш CTRL+HOME.
Чтобы выделить последнюю ячейку, содержащую данные или форматирование, на листе или в списке Excel, нажмите сочетание клавиш CTRL+END.
Ячейки до последней используемой ячейки листа (нижний правый угол)
Выделите первую ячейку, а затем нажмите клавиши CTRL+SHIFT+END, чтобы расширить выделенную область до последней используемой ячейки листа (нижний правый угол).
Ячейки до начала листа
Выделите первую ячейку и нажмите сочетание клавиш CTRL+SHIFT+HOME, чтобы расширить выделение до начала листа.
Больше или меньше ячеек, чем имеется в активном выделении
Удерживая нажатой клавишу SHIFT, щелкните последнюю ячейку, которую нужно включить в новую выделенную область. В эту область войдет прямоугольный диапазон между активная ячейка и выделенной ячейкой.
Чтобы отменить выделение ячеек, щелкните любую ячейку на листе.
На вкладке Главная в группе Буфер обмена щелкните стрелку под кнопкой Вставить и выберите команду Специальная вставка.
В группе Операция выберите вариант умножить и нажмите кнопку ОК.
Чтобы удалить содержимое ячейки, введенное на этапе 2, после успешного преобразования всех чисел выделите ячейку и нажмите клавишу DEL.
Некоторые программы бухгалтерского учета отображают отрицательные значения как текст со знаком минус (-) справа от значения. Чтобы преобразовать эти текстовые строки в значения, необходимо с помощью формулы извлечь все знаки текстовой строки кроме самого правого (знака минус) и умножить результат на -1.
Например, если в ячейке A2 содержится значение "156-", приведенная ниже формула преобразует текст в значение "-156".
Способ 3. Применение числового формата к числам в текстовом формате
В некоторых случаях не нужно преобразовывать числа из текстового формата обратно в числовой, как было показано выше. Вместо этого можно просто применить числовой формат и получить тот же результат. Например, при вводе чисел в книгу и последующем форматировании этих чисел как текста в левом верхнем углу ячейки не появится зеленый индикатор ошибки. В этом случае можно применить числовой формат.
Выделите ячейки, которые содержат числа, сохраненные в виде текста.
Выделение ячеек, диапазонов, строк и столбцов
Чтобы выделить
Выполните следующие действия
Щелкните ячейку или воспользуйтесь клавишами со стрелками, чтобы перейти к нужной ячейке.
Щелкните первую ячейку диапазона, а затем перетащите указатель мыши на его последнюю ячейку. Или удерживая нажатой клавишу SHIFT, нажимайте клавиши со стрелками, чтобы расширить выделение.
Кроме того, можно выделить первую ячейку диапазона, а затем нажать клавишу F8 для расширения выделения с помощью клавиш со стрелками. Чтобы остановить расширение выделенной области, еще раз нажмите клавишу F8.
Большой диапазон ячеек
Щелкните первую ячейку диапазона, а затем, удерживая нажатой клавишу SHIFT, щелкните последнюю ячейку диапазона. Чтобы перейти к последней ячейке, можно использовать полосу прокрутки.
Все ячейки листа
Чтобы выделить весь лист, также можно нажать клавиши CTRL+A.
Если лист содержит данные, при нажатии клавиш CTRL+A выделяется текущий диапазон. Повторное нажатие клавиш CTRL+A приведет к выделению всего листа.
Несмежные ячейки или диапазоны ячеек
Выделите первую ячейку или диапазон ячеек, а затем, удерживая нажатой клавишу CTRL, выделите другие ячейки или диапазоны.
Вы можете также выбрать первую ячейку или диапазон ячеек, а затем нажать клавиши SHIFT+F8 для включения в выделение других несмежных ячеек или диапазонов. Чтобы остановить включение ячеек и диапазонов, снова нажмите клавиши SHIFT+F8.
Отменить выделение отдельных несмежных ячеек или диапазонов без отмены всего выделения невозможно.
Столбец или строку целиком
Щелкните заголовок сроки или столбца.
1. Заголовок строки
2. Заголовок столбца
Вы можете также выделить ячейки в строке или столбце, выделив первую ячейку, а затем нажав сочетание CTRL+SHIFT+клавиша со стрелкой (СТРЕЛКА ВПРАВО или СТРЕЛКА ВЛЕВО — для строк, СТРЕЛКА ВВЕРХ или СТРЕЛКА ВНИЗ — для столбцов).
Если в строке или столбце содержатся данные, при нажатии сочетания CTRL+SHIFT+клавиша со стрелкой будет выделена строка или столбец до последней заполненной ячейки. Повторное нажатие этого сочетания приведет к выделению строки или столбца полностью.
Смежные строки или столбцы
Протащите указатель мыши по заголовкам строк или столбцов. Либо выделите первую строку или первый столбец, а затем, удерживая нажатой клавишу SHIFT, выделите последнюю строку или последний столбец.
Несмежные строки или столбцы
Щелкните заголовок первой строки или столбца выделения, а затем, удерживая нажатой клавишу CTRL, щелкните заголовки столбцов или строк, которые требуется добавить в выделение.
Первую или последнюю ячейку в строке или столбце
Выделите ячейку в строке или столбце, а затем нажмите клавиши CTRL+СТРЕЛКА (ВПРАВО или ВЛЕВО — для строк, ВВЕРХ или ВНИЗ — для столбцов).
Первую или последнюю ячейку на листе или в таблице Microsoft Office Excel
Чтобы выделить первую ячейку на листе или в списке Excel, нажмите сочетание клавиш CTRL+HOME.
Чтобы выделить последнюю ячейку, содержащую данные или форматирование, на листе или в списке Excel, нажмите сочетание клавиш CTRL+END.
Ячейки до последней используемой ячейки листа (нижний правый угол)
Выделите первую ячейку, а затем нажмите клавиши CTRL+SHIFT+END, чтобы расширить выделенную область до последней используемой ячейки листа (нижний правый угол).
Ячейки до начала листа
Выделите первую ячейку и нажмите сочетание клавиш CTRL+SHIFT+HOME, чтобы расширить выделение до начала листа.
Больше или меньше ячеек, чем имеется в активном выделении
Удерживая нажатой клавишу SHIFT, щелкните последнюю ячейку, которую нужно включить в новую выделенную область. В эту область войдет прямоугольный диапазон между активная ячейка и выделенной ячейкой.
Чтобы отменить выделение ячеек, щелкните любую ячейку на листе.
На вкладке Главная в группе Число нажмите кнопку вызова диалогового окна, расположенную рядом с надписью Число.

В поле Категория выберите нужный числовой формат.
Для успешного выполнения данной процедуры числа, которые хранятся как текст, не должны содержать внутри или вне себя лишние пробелы или непечатаемые знаки. Лишние пробелы и непечатаемые знаки могут появиться при копировании или импорте данных из базы данных или другого внешнего источника данных. Для удаления лишних пробелов из нескольких чисел, которые хранятся в виде текста, можно воспользоваться функцией СЖПРОБЕЛЫ или функцией ПЕЧСИМВ. Функция СЖПРОБЕЛЫ удаляет из текста пробелы за исключением одиночных пробелов между словами. Функция ПЕЧСИМВ удаляет из текста все непечатаемые знаки.
Отключение проверки ошибок
Если проверка ошибок в Excel включена, при вводе числа в ячейку с текстовым форматом отображается маленький зеленый треугольник. Если отображать индикаторы ошибок не требуется, их можно отключить.
Откройте вкладку Файл.
В группе Справка нажмите кнопку Параметры.
В диалоговом окне Параметры Excel выберите категорию Формулы.
Убедитесь, что в разделе Правила поиска ошибок установлен флажок Числа, отформатированные как текст или с предшествующим апострофом.
Иногда таблицы в Excel содержат довольно большое количество данных, это может быть, например, перечень закупленных за год расходных материалов. А вам нужно найти среди них только данные, относящиеся к вашему подразделению. Как это сделать?
Для того чтобы из общей массы записей выбрать только часть, удовлетворяющую вашему условию, можно воспользоваться инструментом под названием фильтр. Чтобы установить фильтр, выделите мышью заголовки в шапке таблицы либо всю таблицу, затем на вкладке Главная щелкните на кнопке Сортировка и фильтр и в появившемся меню выберите пункт Фильтр. В правом нижнем углу ячеек с заголовками столбцов таблицы появятся кнопки с направленной вниз стрелкой, как показано на рис. 5.4.

Рис. 5.4. Установка фильтра
Если вы щелкнете мышью на такой кнопке, появится меню, в котором можно указать направление сортировки по этому столбцу, а также условия отбора записей (рис. 5.5).
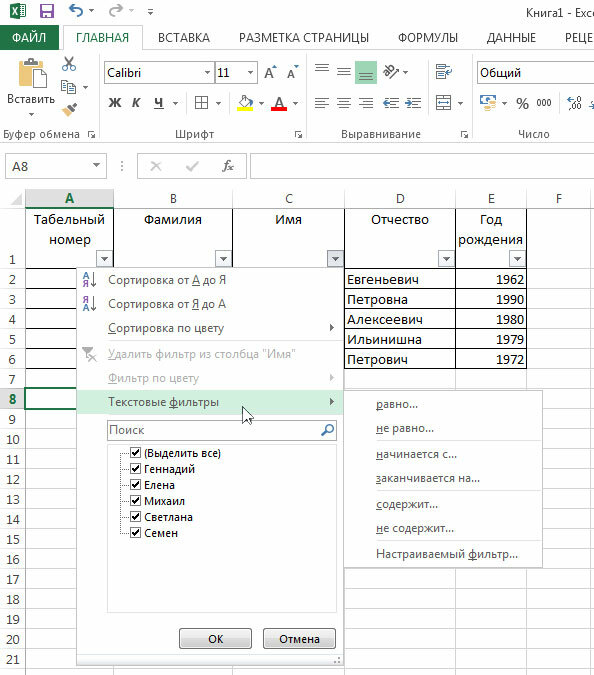
Рис. 5.5. Выбор текстового фильтра
Если вам, например, нужно выбрать в списке только имена, начинающиеся на букву С, щелкните на кнопке в столбце с именами, в появившемся меню раскройте подменю Текстовые фильтры и выберите пункт начинается с. Откроется окно, показанное на рис. 5.6. В поле справа от слов начинается с введите букву С. Можно ввести не одну букву, а несколько. В результате будут выбраны только те имена, которые начинаются с указанного сочетания букв, а остальные записи таблицы скроются с экрана (рис. 5.7).

Рис. 5.6. Параметры текстового фильтра
Кнопка в ячейке с заголовком столбца, по которому установлен фильтр, меняется и принимает соответствующий вид. Если щелкнуть мышью на кнопке в столбце с числовыми данными, вместо пункта Текстовые фильтры появится пункт меню Числовые фильтры. При выборе такого пункта вы можете указать диапазон значений чисел для выбираемых записей (рис. 5.8). Можно выбрать все записи больше указанного вами значения или меньше.

Рис. 5.7. Столбец с установленным фильтром
Для рассматриваемого нами примера (см. рис. 5.4), выберем список людей, родившихся после 1973 года. Для этого щелкнем мышью на кнопке в ячейке Е1 (Год рождения), в появившемся меню раскроем подменю Числовые фильтры, как показано на рис. 5.8, и выберем пункт больше. Откроется окно, показанное на рис. 5.9. В поле справа от слова больше введем значение 1973 и щелкнем мышью на кнопке OK. В результате в списке останутся только люди, родившиеся после 1973 года (рис. 5.10).

Рис. 5.8. Выбор числового фильтра

Рис. 5.9. Параметры числового фильтра
Фильтр можно в любой момент поменять или вовсе убрать. Для этого щелкните мышью на кнопке и в появившемся меню выберите пункт Удалить фильтр из столбца.

Рассмотрим, как можно искать информацию в MS Excel, используя фильтры.
Для этого откроем эксель и набросаем в нем небольшую таблицу.

Выделите любую ячейку в строке с заголовками, затем перейдите на вкладку «Данные» и щелкните на кнопке «Фильтр»:

В строке с заголовками нашей таблицы в каждом столбце появятся «стрелки».

Обратите внимание, что если в Вашей таблице нет строки с заголовками, то Excel, автоматически вставит фильтр в первую строку с данными:

Подготовительный этап завершен. Можно приступать к поиску информации.
Основы работы с фильтрами
Применение фильтров к таблице

Щелкните на значке в столбце «Менеджер». Откроется следующее меню:

В данном меню с помощью флажков Вы можете отмечать те элементы, по которым необходимо фильтровать данные.
Совет 1
Если в таблице много значений, то используйте строку поиска. Для этого начните вводить в нее часть слова, которое Вам необходимо найти. Список вариантов будет автоматически сокращаться.

Минус этого способа в том, что можно отметить только одно значение или несколько значений, содержащих искомую фразу, но абсолютно разные значения найти не удастся. Т.е., например, сразу найти таким образом менеджеров по имени Сергей и Александр не получится, но можно найти все значения, содержащие «Серг»: Сергей, Сергеев, Сергиенко и т.п.
Совет 2
Например, Вам нужно отметить только 2 значения из нескольких десятков. Снимать флажок вручную с каждой позиции кроме нужных достаточно затратно по времени. Для ускорения этого процесса снимите флажок с пункта «(Выделить все)». При этом снимутся все остальные флажки. Теперь можно отметить только те пункты, которые Вам нужны.

MS Excel поддерживает множественные фильтры, т.е. фильтр сразу по нескольким столбцам.
Например, Вам необходимо найти все заказы менеджера Иванова от 18.01.2014.

Для начала щелкните на в столбце «Менеджер» и выберите Иванова.


Теперь щелкните на в столбце «Дата отгрузки», снимите флажок с «(Выделить все)» и выберите 18.01.2014 или введите в строке поиска 18 и нажмите «ОК».

Таблица примет следующий вид:

Аналогичным образом Вы можете продолжить фильтровать данные по столбцам «Описание», «Кол-во» и т.д.
Обратите внимание, что в столбцах, по которым был применен фильтр, значокменяется на .
Таким образом Вы всегда будете знать по каким столбцам происходит фильтрация данных.
Отмена фильтра
Для того, чтобы снять все фильтры сразу, перейдите на вкладку «Данные» и нажмите на кнопку «Очистить».


Если необходимо снять фильтр только с одного столбца, оставив фильтры по другим, то щелкните на значке данного столбца, напр., «Дата отгрузки» и щелкните на пункте «Удалить фильтр с <Название столбца>»:
или
Если необходимо полностью отказаться от фильтров в таблице, то перейдите на вкладку «Данные» и щелкните на кнопке «Фильтр». Она перестанет подсвечиваться, из строки с заголовками исчезнут значки и и в таблице отобразятся все данные.

После

Дополнительные настройки фильтров
В зависимости от типа содержимого столбцов у фильтров появляются дополнительные опции.
Текстовые фильтры


Щелкните на значке столбца «Менеджер», наведите курсор на «Текстовые фильтры», дождитесь появления меню и выберите любой из критериев отбора или пункт «Настраиваемый фильтр…». Появится следующее окно:
- 1. Условия «равно» или «не равно» предполагают, что искомое выражение стопроцентно совпадает с содержанием ячейки. Критерий «равно» оставляет в таблице только те строки, в которых содержится выбранное значение. Соответственно, критерий «не равно» оставляет все значения, кроме выбранного. Для упрощения задачи Вы можете выбрать нужное значение из выпадающего списка:

- 2. Условия «больше» и «меньше» предполагают, что в таблице останутся значения, которые по алфавиту начинаются с более ранней или более поздней буквы. Например, если выбрать значение «Иванов» при опции «больше», то в таблице останутся только те ячейки, которые начинаются на букву «Й»(Картов, Йогуртов и т.п.). А при опции «меньше» - значения на букву «З» (Захаров, Букин).
- 3. Единственное отличие условий «больше или равно» и «меньше или равно» от предыдущего пункта в том, что в фильтр включает и выбранное значение.
- 4. Если необходимо найти все значения, которые начинаются на «Ива», то используйте условие «начинается с», а если хотите узнать, сколько в таблице значений, оканчивающихся на «рович», то выберите опцию «заканчивается на».
- 5. Соответственно, условия «не начинается с» и «не заканчивается на» предполагают, что Вам не надо отображать в таблице значения, содержащие искомую фразу.
- 6. При выборе условий «содержит» или «не содержит» можно указать любую фразу или сочетание букв, которые необходимо включить или исключить из фильтра. Отличие этого пункта от пунктов 1, 4 и 5, в том, что искомая фраза может находится в любом месте ячейки. Например, задав в качестве фильтра «Ива», в результате получим «Иванов Алексей», «Сергей Иваровский», «кривая» и т.п.
Числовые фильтры

Большинство условий те же самые, что и при текстовых фильтрах. Рассмотрим только новые.
- 1. Условие «между». При выборе данного условия, в появившемся окне сразу же устанавливаются нужные критерии, что облегчает Вам задачу:
-
Вам остается только ввести значения с клавиатуры или выбрать их из списка.
- 2. Условие «Первые 10». Данный пункт имеет следующие опции:
- Показать наименьшие или наибольшие значения.
- Сколько значений отобразить.
- В данном пункте требуется пояснение по второму значению: % от количества элементов. Например, у Вас в таблице 15 строк с числовыми значениями. При выборе 20% в таблице останется только 15/100*20 = 3 строки.
Фильтр по дате
![]()
Данные условия не требуют специальных расшифровок, поскольку их значение легко понять из названий. Единственное на что стоит обратить внимание, что в стандартном окне выбора условий фильтра появляется кнопка Календарь для облегчения ввода даты.
![]()
И еще немного о фильтрах
Есть еще один способ фильтрации данных. Немного преобразуем нашу таблицу:
![]()
Как видите, мы ее раскрасили.
Теперь, например, нам необходимо найти все строки с Красоткиным. Щелкните правой кнопкой на ячейке с данным человеком и в появившемся меню выберите пункт «Фильтр». В новом меню есть несколько новых опций. В данном примере нам нужен пункт «Фильтр по значению…».
![]()
Если выбрать условие «Фильтр по цвету…», то в таблице останутся строки с ячейками того же цвета, что и активная ячейка (желтая заливка).
Если щелкнуть на «Фильтр по цвету шрифта…», то в нашей таблице останутся только ячейки с красным или черным шрифтом, в зависимости от того, какая ячейка активна в данный момент.
Последний пункт фильтра применим только в том случае, если в таблице используется условное форматирование со значками.
![]()
![Быстрый поиск при фильтрации данных]()
- Фильтр по значению – отметить флажком нужные значения из столбца данных, которые высвечиваются внизу диалогового окна.
- Фильтр по цвету – выбор по отформатированной ячейке: по цвету ячейки, по цвету шрифта или по значку ячейки (если установлено условное форматирование).
- Можно воспользоваться строкой быстрого поиска
- Для выбора числового фильтра, текстового фильтра или фильтра по дате (в зависимости от типа данных) выбрать соответствующую строку. Появится контекстное меню с более детальными возможностями фильтрации:
- При выборе опции Числовые фильтры появятся следующие варианты фильтрации: равно, больше, меньше, Первые 10… [Top 10…] и др.
- При выборе опции Текстовые фильтры в контекстном меню можно отметить вариант фильтрации содержит. , начинается с… и др.
- При выборе опции Фильтры по дате варианты фильтрации – завтра, на следующей неделе, в прошлом месяце и др.
- Во всех перечисленных выше случаях в контекстном меню содержится пункт Настраиваемый фильтр… [Custom…], используя который можно задать одновременно два условия отбора, связанные отношением И [And] – одновременное выполнение 2 условий, ИЛИ [Or] – выполнение хотя бы одного условия.
Если данные после фильтрации были изменены, фильтрация автоматически не срабатывает, поэтому необходимо запустить процедуру вновь, нажав на кнопку Повторить [Reapply] в группе Сортировка и фильтр на вкладке Данные.
Отмена фильтрации
Для того чтобы отменить фильтрацию диапазона данных, достаточно повторно щелкнуть по кнопке Фильтр.
![Очистить фильтр со всех столбцов]()
Чтобы быстро снять фильтрацию со всех столбцов необходимо выполнить команду Очистить на вкладке Данные
Срезы
Срезы – это те же фильтры, но вынесенные в отдельную область и имеющие удобное графическое представление. Срезы являются не частью листа с ячейками, а отдельным объектом, набором кнопок, расположенным на листе Excel. Использование срезов не заменяет автофильтр, но, благодаря удобной визуализации, облегчает фильтрацию: все примененные критерии видны одновременно. Срезы были добавлены в Excel начиная с версии 2010.
Создание срезов
В Excel 2010 срезы можно использовать для сводных таблиц, а в версии 2013 существует возможность создать срез для любой таблицы.
Для этого нужно выполнить следующие шаги:
-
Выделить в таблице одну ячейку и выбрать вкладку Конструктор [Design].
![Вставка среза в Excel]()
Форматирование срезов
- Выделить срез.
- На ленте вкладки Параметры [Options] выбрать группу Стили срезов [Slicer Styles], содержащую 14 стандартных стилей и опцию создания собственного стиля пользователя.
![Форматирование срезов]()
- Выбрать кнопку с подходящим стилем форматирования.
Чтобы удалить срез, нужно его выделить и нажать клавишу Delete.
Расширенный фильтр
Расширенный фильтр предоставляет дополнительные возможности. Он позволяет объединить несколько условий, расположить результат в другой части листа или на другом листе и др.
![]()
В диапазоне отобразятся только строки, соответствующие филь тру. При этом также будет отображаться первая строка диапазона ячеек в каче стве заголовка.
2 способ [ фильтрация по условию ]
- В окне открытого листа выделите диапазон ячеек, содержа щий числовые данные.
- Перейдите к вкладке «Данные» и в группе «Сортировка и фильтр» щелкните по кнопке «Фильтр».
- Раскройте меню кнопки фильтрации в первой ячейке выде ленного диапазона.
- В меню «Автофильтр» наведите курсор на пункт «Числовые фильтры» и выберите в списке оператор сравнения, по которо му требуется выполнить отбор: равно, не равно, больше и т. д.
- В окне «Пользовательский автофильтр» в правой графе пер вой строки выберите числовое значение из списка.
- В левой графе той же строки выберите нужный оператор срав нения.
- Закройте окно кнопкой «ОК».
3 способ [фильтрация по дополнительному логическому усло вию]
- Откройте окно «Пользовательский автофильтр» методом, опи санным выше.
- окне «Пользовательский автофильтр» в правой графе первой строки выберите числовое значение из списка.
- В левой графе этой же строки выберите нужный оператор сравнения.
- Затем выберите логический оператор:
- И – если в результате фильтрации диапазона данных необ ходимо получить значения, для которых истинны оба заданных условия.
- ИЛИ – если в результате фильтрации диапазона данных не обходимо получить значения, для которых истинны одно или оба заданных условия;
- В правой графе второй строки выберите второе числовое зна чение из списка.
- В левой графе этой же строки выберите второй нужный опе ратор сравнения.
- Закройте окно кнопкой «ОК».
Как фильтровать столбец таблицы данных с числами?
- В окне открытого листа щелкните по кнопке фильтрации в заго ловке столбца таблицы данных, содержащего числовые значения.
- Далее действуйте, как в инструкции для фильтрации диапа зона ячеек.
![]()
Кнопки фильтрации доступны, если строка заголовков столб цов в таблице включена.
Читайте также:











