Обновлено: 02.07.2024
Создаю фильм, забиваю настройки при создании фильма, MPEG-2 720x576 (25 к/сек), использую для обработки видео MPEG-4 720x576 (25 к/сек) и картинки разных разрешений, при просмотре на TV через флешку выдаёт суженый экран для картинок одно сужение, а когда начинается видео, экран ещё немного сужается, и лица людей становятся вытянутыми. MPEG-2 нужно мне для последующих обработок в DVDLab Pro 2.51. Какие нужно ввести параметры для того чтобы уровнять фото и видео, и чтоб не было сужений при переходе от картинки к видео при просмотре. Какое лучше выбрать соотношение сторон для DVD диска 16:9 или 4:3. и какое лучше разрешение. Заранее всем СПАСИБО!)
Выброси пинаклю на свалку. Юзай Пикассо3, у неё нет таких проблем.
это зависит от исходников. Если исходник 16*9, а вы выводите файл 4*3 без преобразований, то понятно вытянется. Во время обработки используйте ПЛАГИНЫ, должны быть встроенными для изменения параметров: 16*9 в 4*3, или наоборот 4*3 в 16*9, которые не сжимают, а отрезают часть изображения до нужных соотношений. Для разных источников и видео и фото нужно использовать плагины, которые приведут источники к единому формату: 4*3 или 16*9 для всего проекта, и потом уже сохранять в файл с полученным соотношением 4*3 или 16*9
Нужно смотреть на размер пикселя.
Насколько понимаю, исходник МПЕГ4, и там наверняка квадратный пиксель 1,0, а у ДВД (тоже квадратный называется) 1,027.
Таком образом в том же видео, но с кодеков МПЕГ4 пикселей по ДЛИНЕ чуток, НО БОЛЬШЕ, которые потом и ужимаются в МПЕГ2ДВД с искажениями.
Ещё как вариант:
изначальное видео, может, и 720х576 4:3, но в него записано 16:9 (с полями сверху/снизу) , а при переводе в МПЕГ2 указано типа "Растянуть/заполнить/масштабировать и т. п. на весь экран"; в таком случае искажений, естественно, не избежать.
Нужно ПРАВИЛЬНО переводить из одного в другое, а не просто тыкать на кнопки.
Не мешало бы взглянуть на скрины исходного видео, настроек проекта и вывода.
Когда может потребоваться изменение формата видео? Чаще всего при записи фильма на мобильный телефон, перекидывании его с видеокамеры, удобства просмотра видео, скачанного из интернета, на домашнем компьютере. Форматов, на самом деле очень много, и чтобы комфортно с ними работать, нужен быстрый и удобный конвертер.
В том, как изменить формат видео, нет ничего сложного, и даже если вы не обладаете никакими навыками в использовании специальных программ по монтажу видео, вы сможете произвести эту операцию за несколько минут.
Шаг 1. Установить на компьютер специальную программу
![Установить на компьютер специальную программу]()
Шаг 2. Запустить программу для монтажа видео
Щелкните по ярлыку на рабочем столе, выберите соотношение сторон видео (рекомендуемое значение – 16 на 9, что соответствует широкоформатным фильмам). Нажмите «Применить». Через соответствующую вкладку добавьте видео.
![Добавить видео]()
Шаг 3. Изменяем формат видео
Нажмите вкладку «Создать», далее выберите нужный вам готовый формат видео, например, для телефонов и плееров, просмотра на DVD, или нажмите иконку «Создать видео в других форматах». Сохраните рабочую копию проекта.
![Изменяем формат видео]()
Выберите новое расширение для видеофайла. Например, MPEG-4, дважды щелкните по нужному варианту. Софт автоматически вводит новые настройки для размера кадра, его качества, размера файла в целом. Можно изменить эти параметры в ручном режиме, а также воспользоваться дополнительными функциями. Нажмите «Создать видео». Дождитесь окончания конвертации, откройте видео в видео, и посмотрите результат.
![Изменяем формат видео]()
Как не только изменить формат видео, но и сделать его лучше
Программа Pinnacle Studio на русском обладает множеством функции для того, как сделать фильм более ярким и интересным. Перед тем, как изменить формат видео, перейдите на вкладку «Редактировать». Здесь, через вкладку «Обрезать» вы можете в несколько кликов, передвинув черные маркеры, вырезать нужный фрагмент ролика.
![Редактировать видео]()
«Эффекты» – поставьте галочку напротив интересующего вас эффекта, например, «старое кино», и он автоматически применится к фильму. Здесь же можно повернуть ролик. «Текст и графика» предназначены для наложения дополнительных элементов оформления. Напишите новый текст, измените его шрифт и цвет, добавьте рисунок в кадр.
![Эффекты]()
«Улучшения» – это комплексное улучшение качества видеоролика, через такие параметры, как: яркость, контрастность, насыщенность, цветовой тон. Есть функции для быстрого комплексного улучшения. Посмотрите, как убирает дефекты программа для стабилизации видео. Через редактор также можно изменить скорость воспроизведения и заменить звук.
Из вашего каламбура ничего не понятно. Что обрезаете длину клипа или саму картинку (масштабирование). С какими настройками выводите.
Если проблема с соотношением сторон, то соотношение сторон можно указать в библиотеке, в исправлениях, до добавления клипа в проект.
нужно ли ставить и пользоваться другими кодеками, кроме как k-lite mega?
Раз установили k-lite mega, то при выводе нормальную картинку навряд ли получите.
Из вашего каламбура ничего не понятно. Что обрезаете длину клипа или саму картинку (масштабирование). С какими настройками выводите.
Обрезаю длину клипа. Вывожу с исходными настройками: оставляю разрешение, кадры в секунду, единственное что меняю - это сжимаю битрейт примерно на 80%..
Если проблема с соотношением сторон, то соотношение сторон можно указать в библиотеке, в исправлениях, до добавления клипа в проект.
Я так и делаю. Плюс в настройках проекта стоит галочка, которая использует соотношение сторон по первому добавленному клипу. В предпросмотре видео отображается, как мне и нужно.. НО!! При выводе видеофайл выходит не с заданным соотношением сторон.. приведу пример: беру файл с видеорегистратора резрешением 1440х1080р - изначально он 16:9. В пинакле в библиотеке в исправлениях убеждаюсь, что стоит 16:9, в проекте играется тоже как 16:9, но при выводе он получается 4:3 и в MediaInfo даже написано, что исходник был 16:9, а стал 4:3.
В принципе, понятно, почему так получается, ведь 1440 поделить на 1080 = 1,33 = 4:3. Но мне нужно вывести именно 16:9, как это сделать?
PAL-стандартный 720х576, 4:3
видео 720х576 с аспектом 16:9
с видеорегистратора резрешением 1440х1080р
Вас не понять, вы уж определитесь, про какой формат видео спрашиваете.
Жёстко в настройках пропишите, формат проекта, который нужен, в старом проекте выделите всё, скопируйте, создайте новый проект и вставьте скопированное, сохраните проект под другим именем, попробуйте вывести.
Настройка панели инструментов
![]()
Панель инструментов шкалы времени может содержать различные кнопки, облегчающие процесс редактирования. Один набор кнопок предназначен для редактора фильмов, а расширенный набор — для редактора дисков. С помощью кнопки «Настроить панель инструментов» , расположенной в дальней левой части панели инструментов, можно выбрать поднабор доступных кнопок для отображения.
Нажмите эту кнопку, чтобы открыть панель, на которой можно настроить отображение или скрытие всех других кнопок. Серые флажки рядом с кнопкой настроек шкалы времени и некоторыми другими кнопками обозначают, что эти кнопки являются обязательными и всегда будут отображаться. Установите или снимите флажки рядом с дополнительными кнопками, чтобы настроить панель инструментов требуемым образом, или установите флажок «Выделить все», чтобы отобразить все кнопки.
Для некоторых команд, назначенных кнопкам, также доступны комбинации клавиш. Комбинации клавиш действуют независимо от того, показана или скрыта кнопка. (Дополнительные сведения: ПРИЛОЖЕНИЕ В: Комбинации клавиш.)
Настройки шкалы времени
По умолчанию настройки временной шкалы копируются из первого видеоклипа, добавленного на шкалу времени. Если эти настройки верны, их менять не нужно.
![]()
Если эти основные свойства изображений проекта нужно изменить, нажмите значок шестеренки , чтобы открыть панель настроек шкалы времени и изменить четыре предоставленных параметра.
Отображение: выберите обычный (2D) или стереоскопический (3D) формат.
Размер: выберите нужное разрешение из доступных для данного соотношения сторон разрешений HD и SD.
Частота кадров: выберите нужную частоту кадров, совместимую с другими настройками.
Эти настройки могут быть изменены на любом этапе создания фильма, но следует помнить, что изменение частоты кадров может привести к небольшому смещению клипов на шкале времени за счет выравнивания по новым границам.
Видеоматериалы, которые несовместимы с выбранными настройками проекта, будут автоматически преобразованы при добавлении на шкалу времени. При создании стереоскопического фильма можно использовать материалы в формате 2D, но фильм будет выглядеть двухмерным, поскольку виды для левого и правого глаза будут идентичны. 3D-материалы можно использовать на двухмерной шкале времени, но будет отображаться только канал для левого глаза.
Чтобы точно указать видеостандарт для проекта, а не использовать формат первого добавленного клипа, откройте страницу параметров проекта в настройках приложения. (См. Параметры проекта.)
Редактор диска
![]()
Подготовить проект, который затем будет экспортирован в MyDVD, можно с помощью кнопки Открыть панель инструментов авторинга на панели инструментов шкалы времени.
Дополнительные сведения о редактировании диска см. в разделе Проект диска.
Микшер звука
![]()
Эта кнопка открывает расширенную область управления звуком с инструментами регулировки звука и доступом к средству панорамирования объемного звука.
ScoreFitter
![]()
Инструмент Pinnacle Studio ScoreFitter является интегрированным генератором музыки, который позволяет создавать оригинальное бесплатное музыкальное сопровождение, точно соответствующее продолжительности фильма. (См. Фоновая музыка ScoreFitter.)
![]()
Редактор титров открывается нажатием кнопки «Создать титр». Если вам не подходят имеющиеся титры, почему бы не стать автором своих собственных? (См. Редактор титров.)
Редактор 3D титров
![]()
Редактор 3D титров позволяет редактировать предустановленные 3D титры, а также создавать свои собственные. В программе также представлены возможности создания трехмерных объектов.
Дикторский комментарий
![]()
Инструмент дикторского комментария позволяет записывать комментарии или другой аудиоконтент непосредственно при просмотре фильма. (См. Инструмент «Дикторский комментарий».)
Audio Ducking
![]()
Audio Ducking используется для автоматического понижения громкости звука на одной аудиодорожке для выделения закадрового голоса на другой аудиодорожке. Дополнительные сведения см. в разделе Использование Audio Ducking для автоматической настройки громкости.
Многокамерный редактор
![]()
Многокамерный редактор разработан для создания профессиональных видеокомпиляций на основе материалов, отснятых на разные камеры в различных ракурсах. Дополнительные сведения см. в разделе Мультикамерное редактирование.
Прозрачность дорожки
![]()
Режим Прозрачность дорожки предоставляет точные инструменты управления уровнем прозрачности дорожки на шкале времени, а также облегчает установку ключевых кадров и настройку уровня прозрачности по ключевым кадрам. Дополнительные сведения см. в разделе Прозрачность дорожек.
Отслеживание движения
![]()
В программе представлена технология отслеживания движения, а также инструменты добавления масок или объектов, повторяющих траекторию отслеживаемых объектов. Дополнительные сведения см. в разделе Отслеживание движения.
Разделенный экран
![]()
В Pinnacle Studio можно без труда создать видео в режиме разделенного экрана как на основе пресета, так и на основе кастомизированного шаблона. Дополнительные сведения см. в разделе Шаблоны разделенного видео.
Очистить метку, метка входа и метка выхода
![]()
Метка входа — точка начала обрезки.
![]()
Метка выхода — точка конца обрезки.
![]()
Очистить метку входа/выхода — удаление всех меток обрезки.
Лезвие бритвы (разбивка клипов)
![]()
Чтобы разделить один или несколько клипов в точке линии воспроизведения, нажмите кнопку с изображением лезвия бритвы. При этом не происходит удаление материала, но каждый разделяемый клип преобразуется в два клипа, которые могут обрабатываться по отдельности с индивидуальной обрезкой, перемещением, добавлением эффектов и т.д.
Если есть выделенные клипы на линии воспроизведения на любой дорожке, то разделены будут только эти клипы. Все части этих клипов останутся выделенными после разделения.
Если выделенных клипов на линии воспроизведения нет, то все клипы, которые она пересекает, будут разделены, части справа будут выделены и их можно будет при необходимости быстро удалить.
Заблокированные дорожки исключаются из операции разделения.
Мусорная корзина
![]()
Нажмите значок мусорной корзины, чтобы удалить все выделенные объекты на шкале времени. Дополнительные сведения о влиянии удаления на другие клипы на шкале времени: Удаление клипов.
Моментальный снимок
![]()
Если во время предварительного просмотра видео на шкале времени вы увидите кадр, который вы хотели бы сохранить как статичное изображение, нажмите кнопку «Моментальный снимок». Действие этой кнопки создает изображение текущего просматриваемого экрана и сохраняет его в папке «Моментальные снимки» в разделе «Фотографии» библиотеки.
Использование кнопки «Моментальный снимок» позволяет быстро захватить изображение; если же требуются расширенные функции, используйте инструмент «Моментальный снимок» в видеоредакторе. Подробная информация об инструменте «Моментальный снимок»: Копия экрана.
![]()
Доступные функции маркера идентичны функциям, которые представлены в аудио- и видеоредакторах. Дополнительные сведения: Маркеры.
Маркеры шкалы времени не прикрепляются к определенному клипу. Вместо этого они принадлежат совокупности видео в отмеченной точке. Только если выделены все дорожки в отмеченной точке и нет заблокированных дорожек, маркеры меняют позиции при редактировании на шкале времени.
Инструмент выбора
![]()
Этот инструмент используется по умолчанию для выбора клипов на временной шкале. Инструмент выбора является одним из пяти инструментов, предназначенных для настройки клипов на шкале времени.
Инструмент «Вставка»
![]()
Позволяет протаскивать курсор по шкале времени для внесения изменений в набор отображаемых кадров (контент), не влияя при этом на продолжительность клипа. Иными словами, этот инструмент перемещает маркеры обрезки исходного клипа. Дополнительные сведения см. в разделе Использование инструментов вставки, сдвига, сворачивания и растягивания на шкале времени.
Инструмент «Сдвиг»
![]()
Позволяет сдвигать окно клипа вдоль шкалы времени, не влияя на продолжительность клипа. Проще говоря, этот инструмент перемещает маркеры обрезки по шкале времени, отображая новые кадры (контент). Дополнительные сведения см. в разделе Использование инструментов вставки, сдвига, сворачивания и растягивания на шкале времени.
Инструмент «Свернуть»
![]()
Позволяет модифицировать окно клипа посредством изменения продолжительности выбранного клипа и примыкающего к нему клипа. Дополнительные сведения см. в разделе Использование инструментов вставки, сдвига, сворачивания и растягивания на шкале времени.
Инструмент «Растягивание»
![]()
Модифицирует окно клипа посредством изменения скорости воспроизведения, растягивая или сжимая контент. Этот прием позволяет вписать клип в новые рамки продолжительности, не оказывая влияния на контент (отображаемые кадры). Дополнительные сведения см. в разделе Использование инструментов вставки, сдвига, сворачивания и растягивания на шкале времени.
Режим нарезки
![]()
Чтобы открыть точку нарезки, поместите ползунок шкалы времени около точки, на которой будет выполняться обрезка, и нажмите кнопку режима нарезки. Снова нажмите эту кнопку, чтобы закрыть режим нарезки. Дополнительные сведения: Обрезка.
Переходы с динамическим отрезком
![]()
Как правило, при добавлении перехода на шкалу времени для него устанавливается продолжительность по умолчанию, значение которой указано в разделе «Настройка». Если требуется изменить указанную продолжительность, нажмите эту кнопку. Когда кнопка подсвечена, точки продолжительности перехода можно перетащить мышью влево или вправо при применении перехода к клипу. Подробная информацию о переходах: Переходы.
Магнитная привязка
![]()
Магнитный режим упрощает вставку клипов при перетаскивании. Если режим активен, клипы «магнетически» притягиваются к другим элементам на линии времени при приближении на критическое расстояние. Этот режим позволяет легко избежать разрывов между элементами, которые часто незначительно малы, но могут увеличиваться при редактировании. Если нужно преднамеренно создать такой разрыв, просто отключите данный режим, чтобы обеспечить предпочитаемое размещение.
Проход по звуку
![]()
По умолчанию звук проекта можно прослушать только во время предварительного просмотра. Кнопка прохода по звуку на панели инструментов шкалы времени позволяет прослушивать звук даже при «проходе» по фильму с помощью перетаскивания ползунка временной шкалы.
Читайте также:
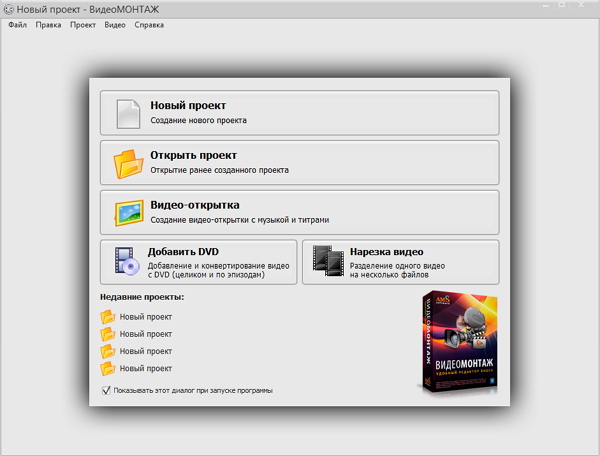
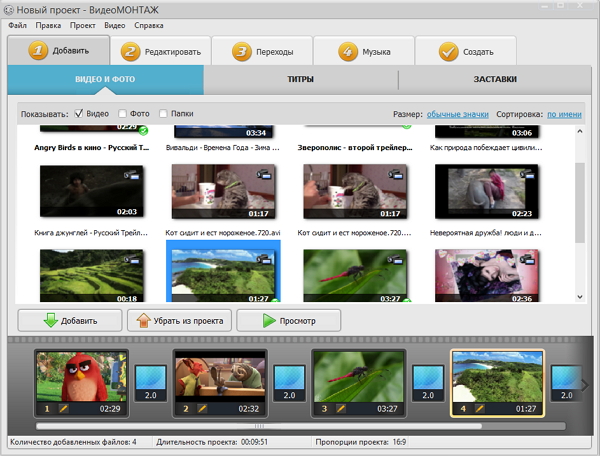
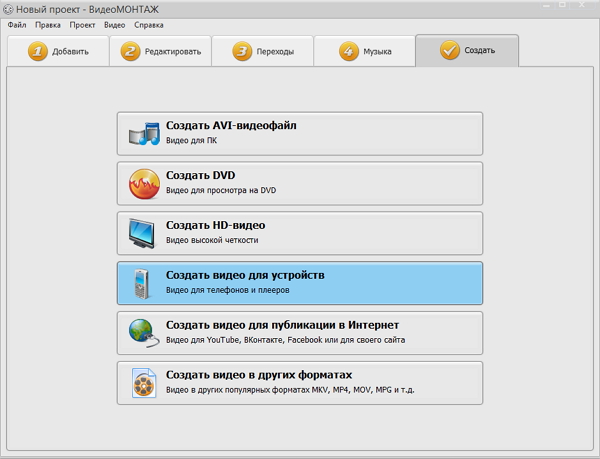
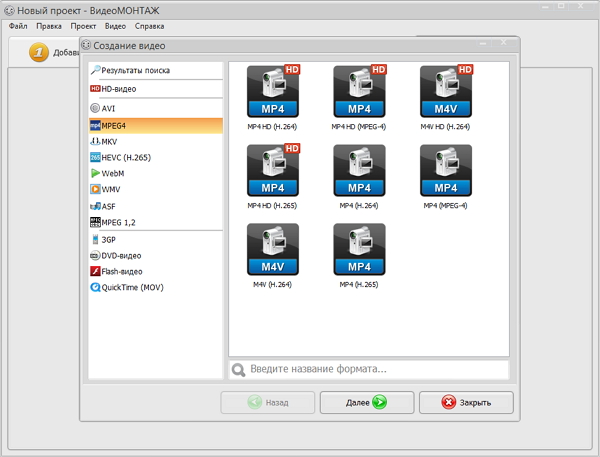
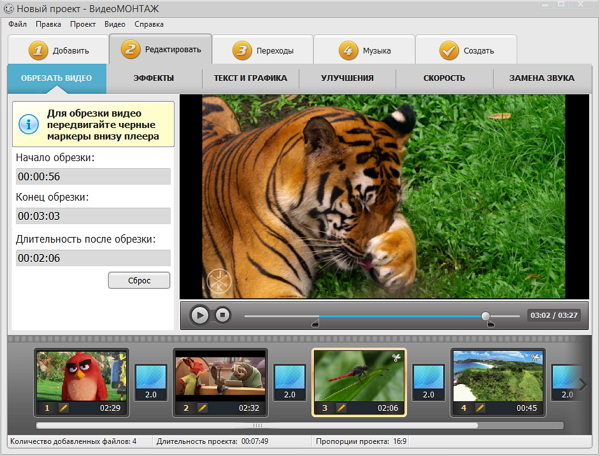
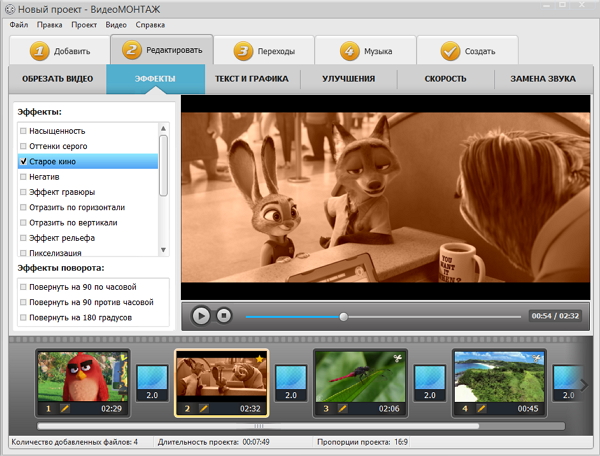











![]()


















