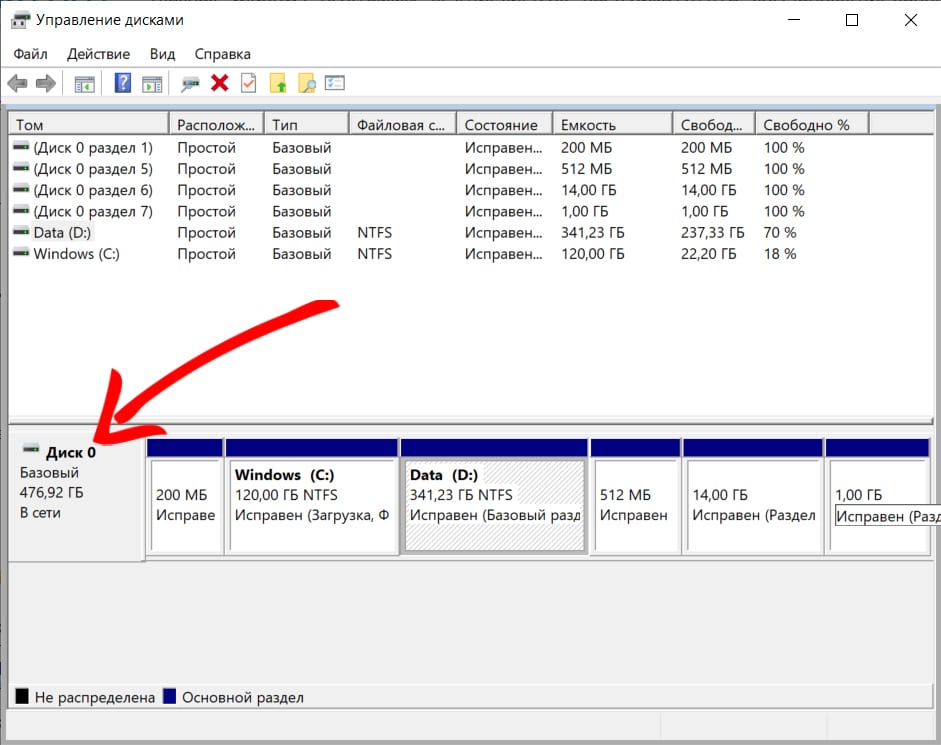Как изменить вид яндекса на планшете
Обновлено: 04.07.2024
Мы взаимодействуем с интернетом через привычные элементы интерфейса. Разработчики позволяют играть с дизайном – шрифтами, цветом шапки, расположением элементов и т.д. Не стали исключением и поисковые гиганты. Сегодня поговорим о том, как поменять тему в Яндексе.
Интересно! В конце 2020 года оформительский функционал Яндекса немного усох – больше нельзя редактировать тему прямо со стартовой страницы Яндекса. Сегодня корпорация предлагает пользователям иные варианты модификации дизайна.
Изменить оформление в Яндекс браузере на компьютере
Оформление поисковика в десктопном браузере включает 2 важных аспекта
Начнем с обновления цветовой схемы. Перед этим не забудьте скачать и установить программу по ссылке . В ходе инсталляции обращайте внимание на галочки, ведь не все отмеченные поля необходимы.
Обновление цветовой схемы
Чтобы перейти в нужный раздел:
- Откройте меню с помощью кнопки в правом верхнем углу экрана.
- Раскройте пункт «Настройки».
- Прокрутите экран до подпункта «Цветовая схема» блока «Интерфейс».
- Определитесь с нужным пунктом. Кроме прозрачного, темного и светлого доступен также набор цветных вариантов. В этом же разделе можно настроить размер плиток, ширину табло и наличие дополнительных элементов.
Изменение фона
Открытая пустая вкладка в Яндекс Браузере – не такая уж и пустая. Вы как будто уже на домашней странице поисковика. Здесь собрана информация о новостях со всего мира и можно найти нужные настройки. Чтобы изменить фон Яндекс Браузера:
- Откройте новую вкладку.
- Нажмите «Сменить фон» в правом нижнем углу экрана.
- Раскройте понравившийся вариант из огромного списка.
- Изучите preview и нажмите «Применить», чтобы поменять фон.
Для тех, кому претит идея статичных фонов, корпорация предлагает 2 варианта:

- Использовать видеофоны. Они обозначены соответствующим белым значком в правом верхнем углу.
- Инициировать чередование фонов в Яндексе с помощью одноименной кнопки на экране.
Также вы можете использовать загруженный фон. Для этого:
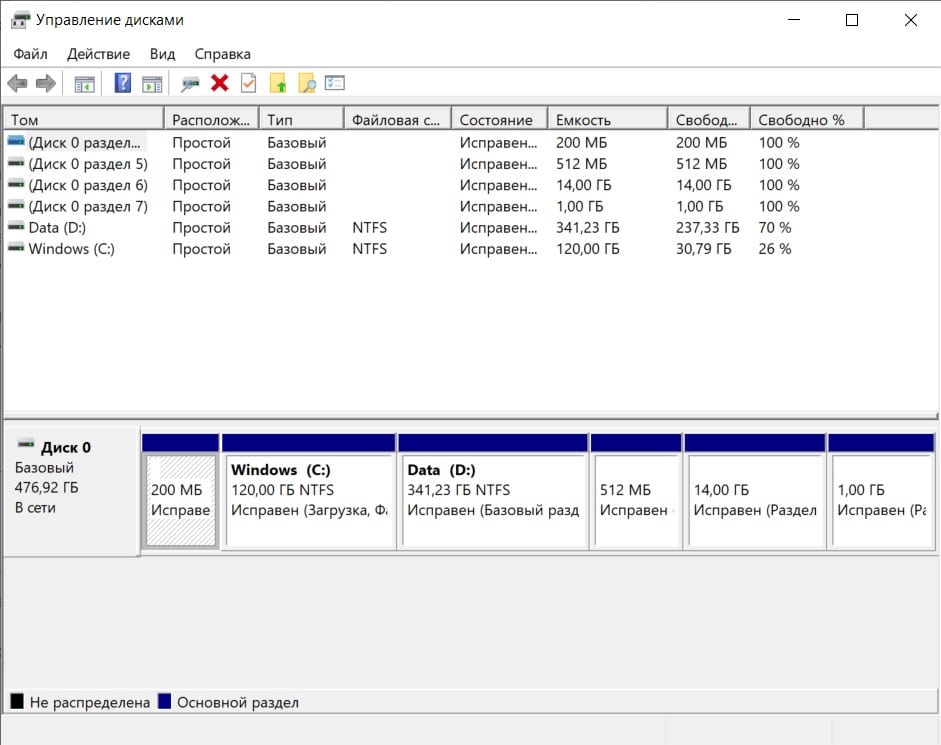
- Откройте пустую вкладку.
- Раскройте «Все настройки» в правом нижнем углу экрана.
- Нажмите «Загрузить свой фон».
- Откройте графический файл в системе.
Формат пустой страницы
Кроме заставки вы также можете изменить содержание элементов основного окна программы. Для этого:
- Откройте пустую вкладку.
- В правом нижнем углу выберите один из 4 вариантов:
- классический;
- информационный;
- рабочий;
- минимальный.
Темная тема
Dark Mode по сути ничем не отличается от любого другого оформления страницы – он включает набор графических и текстовых элементов. Дополнительно вы можете ограничить выбор возможных заставок подходящими под темное оформление. Для этого:
Если не понравились результаты описанных вариантов изменения оформления, изучите раздел про расширения. Здесь есть такие варианты расширений, как Dark Mode. С их установкой также поменяется цветовая схема и иные параметры.
Изменить оформление Яндекс браузера на телефоне
Поменять тему в Яндекс Браузере на носимом устройстве не сложнее того, что мы описали ранее. Различие в том, что на смартфоне урезан функционал.
Чтобы поставить заставку на носимом устройстве:
![]()
- Откройте пустую стартовую вкладку.
- Нажмите на иконку в виде трёх точек напротив строки поиска.
- Выберите «Галерея фонов» из появившегося меню.
- Определитесь с готовым дизайном или загрузите свой с телефона через одноименную кнопку.
- Подтвердите действие кнопкой «Установить фон».
Если повторить пункты 1 и 2 вышеуказанной инструкции, можно также найти раздел с темной темой на Яндексе. Как и для компьютеров, для смартфонов доступна возможность сделать обои под Dark Mode.
Как включить темную тему в других браузерах
В каждом браузере смена темы связана с индивидуальным набором настроек и расширений. Будем изменять настройки на примере 4 главных программ:
- Google Chrome;
- Mozilla Firefox;
- Microsoft Edge;
- Opera.
Google Chrome
Чтобы установить тему в хроме:
![]()
- Введите в адресную строку открытой вкладки текст «chrome://flags/» и нажмите Enter.
- В поле для поиска сверху укажите «Force Dark».
- Найдите «Force Dark Mode for Web Contents».
- Включите его с помощью раскрывающегося пункта справа.
- Перезагрузите программу.
Mozilla Firefox
Меняем под Dark Mode:
- Нажимаем на кнопку открыть меню.
- Выбираем пункт Дополнения.
- Открываем раздел с вариантами дизайна.
- Нажимаем кнопку «Включить» напротив нужного вида оформления.
Microsoft Edge
Чтобы включить темную тему в Яндексе и не только:
- Откройте контекстное меню с помощью кнопки в виде трех точек справа вверху.
- Выберите пункт «Настройки».
- Выберите «Внешний вид» в левом боковом меню.
- Выберите нужный пункт в разделе «Общий вид».
Opera
Для Оперы будем устанавливать нужный дизайн так:
- Нажмите сочетание клавиш Alt + P.
- Откройте блок «Основные настройки».
- В блоке «Оформление» отметьте пункт «Включить тему в темных тонах».
Как поменять тему в Яндекс Почте
Яндекс позволяет не только изменить тему Яндекс Браузера, но и своих сервисов. Чтобы воспользоваться этой возможностью для Яндекс Почты:
![]()
- Перейдите на главную страницу сервиса.
- Нажмите на кнопку в виде белого прямоугольника с боковыми вертикальными линиями. Она находится в правом верхнем углу экрана.
- Оформите замену дизайна и заставки почты.
Поставить тему на главной странице Яндекса или украсить свою почту до примитивности просто – открываешь, выбираешь обои домашней зоны, подтверждаешь действие.
Чтобы читать страницы на смартфоне было удобнее, включайте режим чтения, используйте перенос слов и изменяйте масштаб отображения страницы.
Режим чтения
— это режим просмотра страницы, при котором на экране отображаются только текст и картинки (видео) к нему. Остальные элементы страницы (баннеры, элементы управления сайтом или кнопки социальных сетей) будут скрыты.
Перейти в режим чтения
Нажмите в Умной строке значок .
Ограничение. Если в меню нет строки Режим чтения , а в Умной строке — значка, режим чтения нельзя включить для этой страницы.Нажмите в Умной строке значок .
Переход в начало страницы
Чтобы вернуться к началу страницы, в правом нижнем углу публикации нажмите кнопку . Кнопка появляется на экране, когда вы прочли публикацию до конца. Также ее можно вызвать, прокрутив публикацию немного вниз, а затем вверх.
Чтобы скрыть кнопку перехода:
Нажмите в браузере значок (если его нет, нажмите кнопку меню на корпусе смартфона). В разделе Дополнительно отключите опцию Стрелка возврата в начало страницы .Перенос текста
Если вы увеличиваете масштаб страницы на сайте, текст может выйти за пределы экрана. Включите опцию Перенос текста , и вам не придется перемещать экран влево-вправо, чтобы прочитать предложение.
Нажмите в браузере значок (если его нет, нажмите кнопку меню на корпусе смартфона). В разделе Масштаб и перенос текста включите опцию Переносить текст по словам .Масштаб текста
Вы можете сделать шрифт на странице крупнее или мельче:
Нажмите в браузере значок (если его нет, нажмите кнопку меню на корпусе смартфона). В разделе Масштаб и перенос текста задайте удобный масштаб с помощью ползунка.Если включена опция переноса текста, ползунок будет неактивен. Выключите ее, чтобы изменить масштаб текста.
Примечание. Некоторые сайты запрещают браузерам менять масштаб текста. Чтобы снять этот запрет, в разделе Масштаб и перенос текста включите опцию Игнорировать запросы сайтов на запрет масштабирования .Полная версия сайта
По умолчанию в браузере отображаются мобильные версии сайтов. Чтобы открыть полную версию:
Нажмите в браузере значок (если его нет, нажмите кнопку меню на корпусе смартфона).Чтобы вернуться к мобильной версии сайта, нажмите Мобильная версия .
Если вы хотите, чтобы в мобильном браузере всегда открывались полные версии сайтов:
Нажмите в браузере значок (если его нет, нажмите кнопку меню на корпусе смартфона). В разделе Дополнительно нажмите Возможности сайтов . Включите опцию Всегда открывать полную версию для всех сайтов .Если вы не нашли информацию в Справке или у вас возникает проблема в работе Яндекс.Браузера, опишите все свои действия по шагам. По возможности сделайте скриншот. Это поможет специалистам службы поддержки быстрее разобраться в ситуации.
Примечание. Для решения проблем в работе сервисов Яндекса обращайтесь в службу поддержки этих сервисов: О проблемах Яндекс.Браузера на компьютере пишите прямо из браузера: → Дополнительно → Сообщить о проблеме или через форму. Если вопрос касается главной страницы Яндекса (изменить тему оформления, настроить блоки главной страницы или иконки сервисов, найти Яндекс.Деньги и т. д.), пишите через форму. Выберите опцию Вопрос о главной странице Яндекса . По вопросам работы Почты (отключить рекламу, настроить сбор писем с других ящиков, восстановить удаленные письма, найти письма, попавшие в спам и т. д.) пишите через форму. По вопросам работы Поиска и выдачи (ранжирование сайта в результатах поиска, некорректные результаты поиска и т. д.) пишите через форму. ","prev_next":<"prevItem":<"disabled":false,"title":"Переводчик","link":"/support/browser-mobile-android-phone/navigation/translation.html">,"nextItem":>,"breadcrumbs":[,],"useful_links":null,"meta":,"voter":","extra_meta":[>,>,>,>,>,>,>,>,>,>,>,>,>,>,>,>,>,>,>,>,>,>,>,>],"title":"Удобное чтение страниц - Яндекс.Браузер для смартфонов с Android. Справка","productName":"Яндекс.Браузер для смартфонов с Android","extra_js":[[,"mods":,"__func137":true,"tag":"script","bem":false,"attrs":,"__func67":true>],[,"mods":,"__func137":true,"tag":"script","bem":false,"attrs":,"__func67":true>],[,"mods":,"__func137":true,"tag":"script","bem":false,"attrs":,"__func67":true>]],"extra_css":[[],[,"mods":,"__func69":true,"__func68":true,"bem":false,"tag":"link","attrs":>],[,"mods":,"__func69":true,"__func68":true,"bem":false,"tag":"link","attrs":>]],"csp":<"script-src":[]>,"lang":"ru">>>'>Чтобы читать страницы на смартфоне было удобнее, включайте режим чтения, используйте перенос слов и изменяйте масштаб отображения страницы.
Режим чтения
— это режим просмотра страницы, при котором на экране отображаются только текст и картинки (видео) к нему. Остальные элементы страницы (баннеры, элементы управления сайтом или кнопки социальных сетей) будут скрыты.
Перейти в режим чтения
![]()
Нажмите в Умной строке значок .
Ограничение. Если в меню нет строки Режим чтения , а в Умной строке — значка, режим чтения нельзя включить для этой страницы.![]()
Нажмите в Умной строке значок .
Переход в начало страницы
![]()
Чтобы вернуться к началу страницы, в правом нижнем углу публикации нажмите кнопку . Кнопка появляется на экране, когда вы прочли публикацию до конца. Также ее можно вызвать, прокрутив публикацию немного вниз, а затем вверх.
Чтобы скрыть кнопку перехода:
Нажмите в браузере значок (если его нет, нажмите кнопку меню на корпусе смартфона). В разделе Дополнительно отключите опцию Стрелка возврата в начало страницы .![]()
Перенос текста
Если вы увеличиваете масштаб страницы на сайте, текст может выйти за пределы экрана. Включите опцию Перенос текста , и вам не придется перемещать экран влево-вправо, чтобы прочитать предложение.
Нажмите в браузере значок (если его нет, нажмите кнопку меню на корпусе смартфона). В разделе Масштаб и перенос текста включите опцию Переносить текст по словам .![]()
Масштаб текста
Вы можете сделать шрифт на странице крупнее или мельче:
Нажмите в браузере значок (если его нет, нажмите кнопку меню на корпусе смартфона). В разделе Масштаб и перенос текста задайте удобный масштаб с помощью ползунка.![]()
Если включена опция переноса текста, ползунок будет неактивен. Выключите ее, чтобы изменить масштаб текста.
Примечание. Некоторые сайты запрещают браузерам менять масштаб текста. Чтобы снять этот запрет, в разделе Масштаб и перенос текста включите опцию Игнорировать запросы сайтов на запрет масштабирования .Полная версия сайта
По умолчанию в браузере отображаются мобильные версии сайтов. Чтобы открыть полную версию:
Нажмите в браузере значок (если его нет, нажмите кнопку меню на корпусе смартфона).![]()
Чтобы вернуться к мобильной версии сайта, нажмите Мобильная версия .
Если вы хотите, чтобы в мобильном браузере всегда открывались полные версии сайтов:
Нажмите в браузере значок (если его нет, нажмите кнопку меню на корпусе смартфона). В разделе Дополнительно нажмите Возможности сайтов . Включите опцию Всегда открывать полную версию для всех сайтов .![]()
Если вы не нашли информацию в Справке или у вас возникает проблема в работе Яндекс.Браузера, опишите все свои действия по шагам. По возможности сделайте скриншот. Это поможет специалистам службы поддержки быстрее разобраться в ситуации.
Примечание. Для решения проблем в работе сервисов Яндекса обращайтесь в службу поддержки этих сервисов:
О проблемах Яндекс.Браузера на компьютере пишите прямо из браузера: → Дополнительно → Сообщить о проблеме или через форму.![]()
Яндекс браузер является одним из наиболее популярных и шустрых обозревателей на сегодняшний день, он практически не уступает Google Chrome. Соответственно из-за большой популярности разработчики активно занимаются прикрытием дыр и внедрением новых технологий, среди которых и изменение дизайна браузера.
Для многих пользователей обновленный режим не подходит, при чем по разным причинам - от неготовности к переменам до увеличения глюков системы. В обновленном режиме помимо редизайна появились живые обои, которые, в свою очередь, больше грузят систему. Плюс ко всему из-за того, что дизайн новый, могут возникать различные глюки. Всё же основной причиной, по которой пользователи хотят вернуть старый Яндекс, является отсутствие официальной поддержки Windows XP, ведь система ещё полностью не ушла в прошлое.
![stary-dizain-jandex]()
Существует два основных способа возвращения старого дизайна:
- Воспользоваться стандартной функцией возвращения дизайна заложенной разработчиками;
- Воспользоваться дистрибутивом более старых версий.
Для пользователей, которые хотят просто вернуть Яндекс к старому виду, но сам браузер при этом работает без глюков, подойдёт первый способ. Пользователи, испытывающие сложности с использованием новой версии обозревателя смогут воспользоваться вторым способом.
Как вернуть старый интерфейс Яндекса?
Замена интерфейса предусмотрена разработчиками, скорее всего только в первое время, чтобы не было паники вокруг изменения дизайна, ведь люди так устроены, что плохо воспринимают перемены. Раз уж такая функция есть, воспользоваться ей не составит большого труда, вам нужно:
![stary-dizain-jandex-2]()
- Перейдите в настройки обозревателя, нажав по значку трёх горизонтальных полос, расположенном в правом верхнем углу и выбрав соответствующую опцию;
- Далее вы увидите графу «Настройка внешнего вида»;
- Здесь вам следует нажать на большую кнопку «Выключить новый интерфейс».
![stary-dizain-jandex-3]()
Благодаря этим несложным действиям вы сможете вернуть привычный и полюбившийся внешний вид обозревателя без использования каких-либо костылей и дополнительных программ.
Как вернуть старую версию Яндекса?
Данный раздел предназначен для того, чтобы восстановить не только предыдущий интерфейс браузера, но и вместе с ним установить более старую его версию.
Необходимость в этом действии возникает в основном у пользователей Windows XP, которые могут испытывать сложности при использовании обновлённого браузера.
Но тем не менее и другие операционные системы могут подвергаться лагам или глюкам, которых не было в прежней версии.
Вариантов, чтобы добиться поставленной цели существует как минимум 3: раздобыть портативный дистрибутив обозревателя с нужной вам версией, попросить техподдержку предоставить предыдущие версии браузера или откатить систему.
Использование точки восстановления
Лучше всего старый Яндекс браузер вернуть с помощью отката системы, правда способ подразумевает, что до этого у вас была установлена полностью рабочая и удачная версия обозревателя и вы создавали на тот момент точку восстановления.
Способ довольно прост и даже, скорее всего, не придется откатывать всю систему к сохраненной точке. Вам следует просто:
- Нажмите по ярлыку Яндекс браузера правой кнопкой и выберите опцию «Свойства»;
- Далее кликните по кнопке «Расположение файла»;
- Выйдите из папки перейдя в корневой раздел каталога;
- Теперь кликните по папке, в которой находятся файлы браузера правой кнопкой и выберите пункт «Восстановить прежнюю версию»;
![stary-dizain-jandex-4]()
- Далее выберите нужную вам точку и следуйте инструкции.
![stary-dizain-jandex-5]()
Если вам этот способ не помог, придется очистить пользовательские данные (куки, кэш и т.д.) браузера и попробовать снова или вернуть всю систему к точке восстановления.
Установка старого дистрибутива
Официально Яндекс не предоставляет доступа к устаревшим версиям программы, но существуют способы всё же раздобыть программу.
Обычный файл онлайн установки вам не подойдёт в любом случае, так как будет загружаться актуальная версия с сайта. Здесь вам поможет только портативная стабильная версия.
Найти подходящий файл можно двумя способами: просто искать на просторах интернета или попросить у техподдержки. Если вы выберите вариант с самостоятельным поиском, то можете столкнуться с ситуацией, когда дистрибутив заражен вирусом или там присутствуют расширения показывающие рекламу. В данном случае лучше искать на проверенных файлообменниках, снижая риск заражения системы.
Также присутствует возможность выпросить дистрибутив у техподдержки браузера, объяснив ситуацию с лагами в вашей системе новой версии. Обычно саппорты откликаются на подобные просьбы и предоставляют ссылку на скачивание.
Вероятнее всего перед установкой вам придется удалить информацию о работе нового браузера, чтобы не возникали ошибки при установке и использовании. Часто, если это не сделать, потом браузер не позволяет войти в свой аккаунт в обозревателе и получить информацию с облака (пароли, пользовательские настройки, расширения).
![stary-dizain-jandex-6]()
Так же, вероятно, сразу после установки нужной вам версии, она просто обновится до актуальной и вам снова придется начинать установку сначала. В таком случае, вам следует в папке с браузером (иногда в папке с пользовательской информацией) найти файл под названием updater.exe и просто удалить его. Возможно, для удаления вам придется сначала завершить процесс из «Диспетчера задач» он будет иметь такое же название.
Благодаря методам описанным в статье вы сможете как просто вернуть привычный и удобный вид браузера, так и восстановить его работоспособность после обновления.
Порой обновления популярнейшего ПО сильно подводят, вместо ожидаемого улучшения наступает обратный эффект – замедление быстродействия или работа со сбоями. Никто из разработчиков не застрахован от ошибок, поэтому иногда пользователю приходится самостоятельно вернуть старую версию Яндекс браузера, ведь в текущем состоянии им пользоваться неудобно или некомфортно. Перед нами стоит нестандартная, но вполне выполнимая задача, восстановить более раннюю версию веб-обозревателя от Yandex.
![как вернуть старую версию яндекс браузера]()
Чем лучше старая версия Яндекс браузера
Устаревшее издание браузера от Яндекса нельзя назвать лучшим, более стабильным, функциональным или красивым. Источник желания возвратить неактуальную на сегодняшний день версию заключается не в этих качествах.
Всё дело в следующих причинах:
- Из-за изменений стиля интерфейса, приходится заново привыкать к расположению кнопок или элементов настроек. Это вызывает существенный дискомфорт в пользовании. Зачем привыкать к чему-то новому, если и старая редакция Яндекс Браузера работала хорошо?;
- При запуске браузера появляются разного рода ошибки. Он может перестать запускаться, периодически выдавать критическую ошибку, медленно грузиться и т.д. Если восстановить веб-обозреватель к прошлой версии, всего этого можем избежать;
- Не поддерживаются расширения, которые важны для удобного сёрфинга. Если дополнение на сегодняшний день активно не развивается, оно с одним из обновлений может перестать работать;
- Пропали некоторые функции. Такое тоже бывает, к примеру, раньше могли вручную включать и отключать Adobe Flash Player по собственному желанию. Теперь никак воздействовать на установленные плагины мы не можем, разработчик ограничил нашу сферу влияния. Это не единственный пример;
- Стал медленнее работать или не открывает отдельные сайты. Возможно, проблема не в обновлении, а в некорректном расширении или повреждении файлов браузера, но установка более ранней версии в любом случае поможет.
Есть и масса других причин, но акцентировать на них внимание мы не будем.
Можем ли официально откатить версию Яндекс браузера
Разработчики понимают, что иногда может быть целесообразно сделать даунгрейд и всё заработает как нужно, но все равно по этому поводу отмалчиваются. Они не выкладывают в открытый доступ устаревшие версии браузеров. Даже скачав старый онлайн-установщик, в систему все равно загрузится последнее издание веб-обозревателя Yandex.
Это не значит, что у Яндекса нет нужного файла или они наотрез отказываются его предоставить. Служба техподдержки вправе выдавать ссылку на скачивание, но после того, когда она убедится в необходимости прежней версии браузера. Других путей получить от корпорации Яндекс предыдущее или более раннее издание просто нет. Обходные тропы мы покажем дальше.
Как откатить Yandex browser к предыдущей версии
Вернуть предыдущую версию браузера Яндекс помогут несколько способов:
- Посредством отката Windows. Особенность способа в том, что в наличии должна быть точка восстановления;
- Скачивание файла со сторонних сервисов. Самый простой и в то же время рискованный способ. Сложно заблаговременно сказать, окажется ли это вполне рабочим браузером подходящей версии или вирусом. Антивирус в этом деле не всегда помогает, ведь запуск exe-файла – это всегда риск;
- Через службу технической поддержки. Рабочий и надёжный, но довольно долгий метод получения дистрибутива.
Способ 1: Откат системы
Суть способа предельно проста: встроенный инструмент системы позволяет вернуть Windows к тому состоянию, в котором она находилась в конкретный промежуток времени. Откатывается и состояние всех приложений, настроек, файлов системы. Единственный обязательный инструмент для выполнения отката – точка восстановления, созданная в нужное время. Сразу подмечаем, функция может быть вовсе отключена для экономии места на диске. Также не факт, что повезёт с точкой отката, она может быть создана в неподходящее время. В остальном каких-либо сложностей нет.
Важно! Если раньше стоял пароль на вход в систему, рекомендуем заранее вспомнить его. В противном случае придётся сильно помучаться, чтобы войти в Windows без пароля.
Способ 2: Загрузка полного дистрибутива старой версии
Это быстрый и несложный способ вернуться к старой версии Яндекс браузера, именно он первым приходит в голову многим продвинутым пользователям. Смысл заключается в удалении текущего браузера, скачивании устаревшего варианта и его установке.
Кстати, некоторые сайты распространяют портативные издания браузера от Яндекса. Их особенность в том, что нам не приходится удалять новую версию веб-обозревателя. Портативный браузер устанавливается отдельно и не оказывает влияния на другую версию.
Способ 3: Даунгрейд веб-обозревателя от Яндекса с помощью техподдержки
Из плюсов способа: файл точно не заражён вирусами и должен оказаться рабочим, что нельзя гарантировать, пользуясь прошлыми методами. Обратная сторона вопроса – придётся убеждать техподдержку в необходимости этого дистрибутива. Процесс переписки может затянуться, а разговор может зайти в тупик.
Скидывать со счетов такой способ нельзя, но он неприменим в ситуациях, когда причиной возврата стала личная неприязнь к новому браузеру. Да и при ошибках техподдержка может долго предлагать разные способы исправления. Только напоследок предоставляют ссылку для скачивания.
Как выйти на связь с техподдержкой:
Если браузер на этом ПК находится в нерабочем состоянии, для обращения к специалистам из технической поддержки можем воспользоваться смартфоном или другим компьютером.
Как вернуть старую версию Яндекс браузера на Андроид
Алгоритм действий сильно напоминает второй способ только в реалиях мобильной платформы. Чтобы точно не запутаться, мы всё же рассмотрим инструкцию, которая позволяет восстановить более раннюю версию Яндекс веб-обозревателя на Android. Эта процедура даже немного проще, ведь в сети гораздо больше файлов для установки мобильного браузера.
Примечание! Инструкция описана для Android 7.0 с глобальной прошивкой MIUI 10.2.3.0. Названия некоторых пунктов на вашем смартфоне могут отличаться, но смысл сохраняется.
Как вернуть прежнюю версию Яндекс браузера на Android:
Как запретить обновление Yandex веб-обозревателя
Не всегда достаточно вернуть Яндекс браузер к предыдущей версии. Всё дело в том, что в него встроена система автоматического обновления. Часто бывает такое, что через несколько минут после установки, браузер обновляется снова до нового издания. Чтобы это предотвратить, рекомендуем ещё до начала установки выключить интернет, по окончанию процедуры его можем вернуть.
Как запретить обновление:
Сейчас читатель получил все необходимые сведения о том, почему и как откатить Яндекс браузер к старой версии. В качестве бонуса тем, кто дочитал до конца, мы рассказали о способе защититься от автоматического обновления. По идее, никаких сложностей с реализацией инструкций возникнуть не должно, но в любом случае мы готовы ответить на возникшие вопросы.
Читайте также: