Как изменить язык на часах в компьютере
Обновлено: 04.07.2024
Порой может возникнуть необходимость изменить язык интерфейса в системе с английского на русский. Всё бы ничего, но есть нюансы, которые мы сейчас обсудим.
💾Изменение языка интерфейса
Сначала поменяем сам язык интерфейса, для чего нам надо перейти в параметры Windows 10.
Можно нажать сочетание Win + I или нажать после часов и даты на кнопку уведомлений и выбрать там все параметры .
Теперь переходим в Время и язык -> Язык. Откроется вкладка, как на скрине. Необходимо нажать на кнопку Добавить язык, если в списке ниже нет русского языка.
Выбираем в списке Русский - Русский и в следующем окне обязательно надо оставить галочку Установить языковой пакет и Назначить языком интерфейса системы .
После загрузки из интернета пакета, он установится и система предложит выйти из учётной записи и пере зайти для применения нового языка. Не спешим этого делать, т.к. остались нюансы .
Если у вас уже был в списке Русский язык, но в выпадающем списке Язык и интерфейс Windows нет русского, то нужно скачать языковой пакет русского языка.
Для этого в предпочитаемые языки нажмите на русский и на параметры . В поле Языковой пакет нажмите на загрузить кнопку (Download) . Вернитесь назад в параметры языка и в выпадающем списке выберите русский язык.
💾Исправление проблем с кодировкой неподдерживаемых языков
Допустим сменили мы язык системы, пере зашли в систему, но практически все приложения, у которых кодировка символов = Unicode, перестанут отображаться и вы увидите кракозябры. Поэтому выше писал, чтобы не спешили с перезагрузкой или пере заходом.
Любым удобным способом заходим в панель управления. Например, вызываем окно Выполнить , нажав Win + R на клавиатуре. И вводим там команду control для вызова всех элементов панели управления.
Справа вверху обязательно установите крупные значки в выпадающем списке Просмотра . Теперь заходим в Региональные стандарты .
Переходим на вкладку Дополнительно -> Изменить язык системы -> в выпадающем списке выбираем Русский (Россия) -> ОК -> Применить -> ОК .

Настройки времени и языка в Windows 10 позволяют вам установить или изменить системные параметры даты, времени, региона, языка и речи. Мы уже рассмотрели параметры персонализации Windows 10, параметры конфиденциальности сети и Интернета, а также параметры обновления и безопасности. В этом посте мы покажем вам, как установить или изменить дату и время, язык и речь, региональные настройки вручную на ПК с Windows 10.
Изменить язык, время, регион в Windows 10

Windows 10 Настройки времени и языка
Откройте приложение «Настройки» и нажмите Время и язык , чтобы изменить настройки компьютера, чтобы получить Windows, показанную ниже.
Дата и время
Настройки здесь довольно просты, так как в основном обзоре есть все. Вы можете установить время для автоматической регулировки или изменить его вручную. Не забудьте выбрать часовой пояс в соответствии со страной, в которой вы живете.

Несмотря на то, что он отключен на изображении выше, вы можете включить Настроить летнее время автоматически . В большинстве стран Европы местное время перемещается вперед на 1 час весной, а осенью назад на 1 час. Это происходит в марте или апреле и заканчивается в октябре или ноябре. Эта практика называется летнее время.
Отключите Автоматически устанавливать время , и вы сможете изменить время и дату вручную с помощью следующего поля настройки, которое открывается, как только вы установите для него значение «Выкл.». Тем не менее, всегда рекомендуется устанавливать время для автоматической установки времени.

Windows 10 также позволяет изменять форматы даты и времени. Прокрутите вниз и нажмите «Изменить форматы даты и времени», и здесь вы можете выбрать, с какого дня начнется ваша неделя, будь то воскресенье, понедельник или любой другой день недели. Это также позволяет вам выбрать длинный или короткий формат даты и времени.

Связанные настройки, Дополнительная дата, время и региональные настройки , приведут вас к панели управления, где вы можете изменить язык, регион, дату и время вашего компьютера по-старому, как раньше. предыдущие версии Windows.
Вы также можете выбрать Показать дополнительные календари на панели задач .
Если вы хотите увидеть две разные часы для двух разных стран и часовых поясов, вы можете настроить несколько часов. Нажмите Добавить часы для разных часовых поясов.

Откроется новое небольшое окно, в котором вы можете установить новые часы для другого диапазона и часового пояса на вашем ПК. Я выбрал альтернативные часы с часовым поясом Сингапура и вижу, что моя панель задач теперь отображает два часа, один из часовых поясов Индии и другой часового пояса Сингапура.

Область, край
Это довольно простая панель настроек, где вам просто нужно выбрать свою страну или регион, чтобы получить местный контент.

Вы также можете добавить новый язык, просто нажав Добавить язык.

Нажмите на любой язык и установите его в качестве языка ввода по умолчанию.
Вы также можете загрузить базовую типизацию для выбранного языка или добавить новую клавиатуру, просто нажав «Опции».
В этом разделе вы можете настроить параметры речи на вашем компьютере. Выберите язык, на котором говорит ваш ПК, выберите темп (скорость) речи, а также выберите голос по умолчанию для вашего ПК. Windows 10 предлагает Microsoft Mark Mobile (мужской голос) и Microsoft Zira Mobile (женский голос).

Вы также можете просмотреть свой голос, прежде чем сделать свой выбор.

Вкладка «Микрофон» позволяет проверить микрофон на распознавание речи. Просто нажмите «Начать» и следуйте инструкциям, чтобы настроить микрофон.
Таким образом вы можете изменить или настроить параметры времени, даты, языка и речи на компьютере под управлением Windows 10.
Часы на вашем компьютере с Windows 7 можно настроить несколькими способами. Одна из этих доступных настроек включает в себя возможность указать формат часов, что означает, что в Windows 7 можно использовать 24-часовые часы.
Независимо от вашей работы, происхождения или географического положения вы предпочитаете использовать 24-часовой формат по сравнению с 12-часовым форматом, который Windows использует по умолчанию, вы можете изменить этот параметр, если хотите. Итак, продолжайте ниже, чтобы увидеть, как вы можете начать использовать 24-часовые часы на вашем компьютере с Windows 7.
Как включить Windows 7 24-часовые часы
Эту настройку можно изменить в любое время. Если вы обнаружите, что это не так полезно, как вы надеялись, или если вы просто тестировали изменение формата часов, вы всегда можете повторить эти шаги в будущем, если вы захотите вернуться к стандартному 12-часовому формату часов.

Шаг 2: Нажмите зеленую ссылку «Часы, язык и регион».

Шаг 3: Нажмите синюю ссылку «Изменить формат даты, времени или номера» в разделе «Регион и язык».

Шаг 4: Щелкните раскрывающееся меню справа от «Короткое время», затем выберите опцию «ЧЧ: мм».

Шаг 5: Щелкните раскрывающееся меню справа от «Долгое время», затем выберите параметр «ЧЧ: мм: сс».
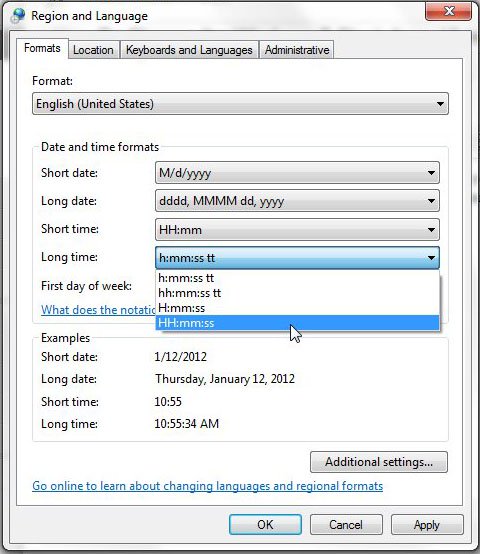

Хотите ли вы открыть определенную папку, если щелкнуть значок папки на панели задач? Узнайте, как изменить папку Windows Explorer по умолчанию в Windows 7 и выбрать любую другую папку на вашем компьютере.
При работе с текстовыми документами на компе, может потребоваться изменить язык с русского на иностранный. Для пользователей, проводящих много времени за компьютерной техникой, это не составляет труба. Но некоторые задаются вопросом, как на компьютере поменять язык?
Традиционный метод
Переключить способ ввода языка информации можно горячими клавишами на клавиатуре. Традиционно устройства запрограммированы на кнопки «левый Alt + Shift». Допустимы и следующие комбинации: «Shift+Ctrl».

Чтобы поменять язык ввода, рекомендуется попробовать оба варианта и методом «научного тыка» определить какой подходит для данного ПК.
Программный способ
Если горячие клавиши не подходят, можно поменять способ ввода с помощью языковой панели, которая встроена в систему по умолчанию. Она находится на нижней панели рабочего поля.

При нажатии на нее, появляется список, в котором сложно выбрать желаемый вариант ввода текста. Замена выбранного варианта производится по той же схеме.

Установить язык на панели проще, когда необходимо добавить язык из большого списка предложенных вариантов.
Рассматриваемая панелька, позволяющая поставить русский язык, может быть вынесена на рабочий стол, чтобы восстановить на компьютере языковую панель на первоначальное место, необходимо нажать на кнопку сворачивания, располагающуюся в верху окна.
Настройка языка через панель управления
Включить английский язык не сложно, так как он является стандартным для всех устройств. Но может потребоваться:
- установить белорусский язык;
- убрать китайский язык;
- добавить украинский язык.
Для этого следует перейти в панель устройств, находящуюся в меню «Пуск».

Выбрать «Часы, метод ввода и регионы».

Затем зайти в раздел «Метод ввода и региональные стандарты».

Теперь переходим непосредственно в настройки клавиатуры.

Кликаем на кнопку «Добавить» и открывается окно с предложенными вариантами языка.

В предложенном списке выбираем необходимые варианты ввода текста и нажимаем на кнопку «ОК».

Обратите внимание! При создании инструкции применялся ноутбук с операционной системой виндовс 7. Переключать способы ввода на других устройствах можно идентичными способами.
Если коротко, то, чтобы поменять язык на клавиатуре, нужно:
- Нажать кнопку Пуск и выбрать пункт Панель управления.
- В разделе «Часы, язык и регион» выбрать пункт «Изменить клавиатуры или другие средства ввода».
- Выбрать Изменить клавиатуры.
- Выбрать язык из раскрывающегося списка.
Для смены языковых вариаций можно устанавливать специальные программы, которые доступны на просторах интернета. Они работают по принципу описанной выше панели и позволяют быстро сменить метод ввода, а некоторые могут изменять его автоматически.
Читайте также:

