Как изогнуть молдинг в 3д максе
Обновлено: 06.07.2024

Модификатор Sweep в 3ds Max чем-то похож на модификатор Loft: он также работает по принципу путь-сечение. С помощью Sweep удобно создавать такие детали интерьера, как молдинги, плинтуса и рамки для картин. Его полезная особенность в том, что он имеет готовые пресеты форм, которые можно «надеть» на путь — часто можно обойтись ими, не создавая дополнительные сечения, как мы делали с Loft. В общем, познакомиться с этим модификатором нужно обязательно, чем мы сегодня и займемся.
Модификатор Sweep: основные настройки.
Итак, открываем 3D Max и создаем произвольных размеров сплайн-прямоугольник: Sweep не работает с объемными моделями, только со сплайнами. Create/Shapes/Rectangle.

И применяем к нему модификатор Sweep.

На наш путь автоматически наделась форма из стандартных пресетов. Именно в этом и заключается большой плюс модификатора, отличающий его от Loft. Возможность использовать готовые профили может здорово сэкономить время при создании не сильно детализированных проектов.

Использование готового сечения
В свитке Section Type можно выбрать, использовать ли готовые формы для пути (Use Built-In Section, выбран по умолчанию) или задать ему свою (Use Custom Section). Давайте сначала разберем первый вариант. Оставим активным Use Built-In Section.
Все готовые профили находятся в выпадающем списке Built-In Section. Среди них:

Давайте оставим Angle и разберем на его примере, что находится в свитках настройки.

В Interpolation, в Steps мы можем настроить количество шагов на пути. Это не очень актуально для прямых сплайнов, но, если путь имеет форму кривой, то увеличение числа сгладит модель.
В свитке Parameters можно задать параметры профиля. Само собой, что эти параметры будут разными для разных типов сечения. Для Angle это:
- Length — высота;
- Width — ширина;
- Thickness — толщина;
- Sync Corner Fillets — включение и выключение сглаживания угла;
- Corner Radius 1 и Corner Radius 2 — радиусы сглаживания углов;
- Edge Radii – радиус сглаживания фаски.

Теперь, что касается Sweep Parameters.
- Mirror on XZ Plane — отразить по плоскости XZ;
- Mirror on XY Plane — отразить по плоскости XY;
- X, Y — сдвиг по оси, относительно центра геометрии;
- Angle — поворот на заданное количество градусов;
- Smooth Section — сглаживание по сечению;
- Smooth Path — сглаживание по пути;
- Pivot Alignment — изменение активной точки в квадратике помогает менять положение формы относительно пути.
При моделировании багетов или плинтусов, лучше убирать галочку Smooth Path, это помогает получить четкие уголки стыков и избежать появления артефактов.

Использование созданного сечения
Теперь поговорим о том, как надеть на наш путь сечение, которые мы создали сами. Для этого переключимся в режим Use Custom Section.
Создаем сечение на боковом виде с помощью сплайна.

Затем выбираем наш путь и жмем кнопочку Pick, выбираем сечение.

Получилась вот такая форма:

Теперь мы можем отражать, расширять, крутить и менять положение полученной модели уже известными нам настройками свитка Sweep Parameters.

Создаем картину в багете за 5 минут
Давайте теперь закрепим наши знания на практике и смоделируем картину в багете. Переходим на боковой вид и создаем путь. Create/Shapes/Rectangle. Размер прямоугольника: 800×1000 мм. Не забудьте проверить правильность настроек единиц измерения.

Теперь создаем к ней профиль: нам поможет урок о сплайновом моделировании.

Применяем к прямоугольнику модификатор Sweep. Переключаемся на режим Use Custom Section, жмем кнопочку Pick, выбираем профиль.


Маркеры показывают, как именно будет привязываться сечение. Изменим точку привязки.
В этом уроке постараюсь рассказать как делать плинтус и багет, легко и быстро, при наличии помещения любой формы.
Может кому-то будет полезен этот способ.
Итак..начнем..открываем 3д макс..нарисуем комнату….впрочем не важно каких размеров, потому что дело сейчас не в комнате..а в плинтусе).

После того как мы смоделировали помещение
Выбираем раздел Shapes –Section, после чего у нас появится возможность создать квадрат, нам нужно создать его побреди нашей комнаты, и мы сможем увидеть как линия поделит всю плоскость нашего помещения, после чего нам нужно этот квадрат поднять на некоторое расстояние от пола – в случае с плинтусом..или поднять до самого потолка в случае с багетом.
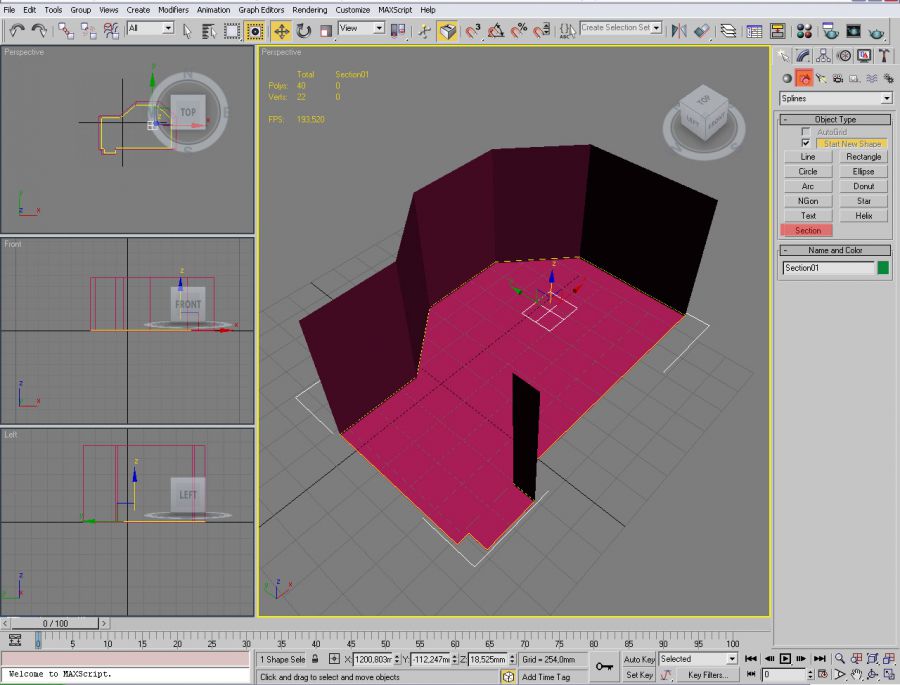
Потом выбираем наш квадрат, и конвертируем его в Editable Spline. И получаем в итоге сплайн который четко облагает края нашего помещения.
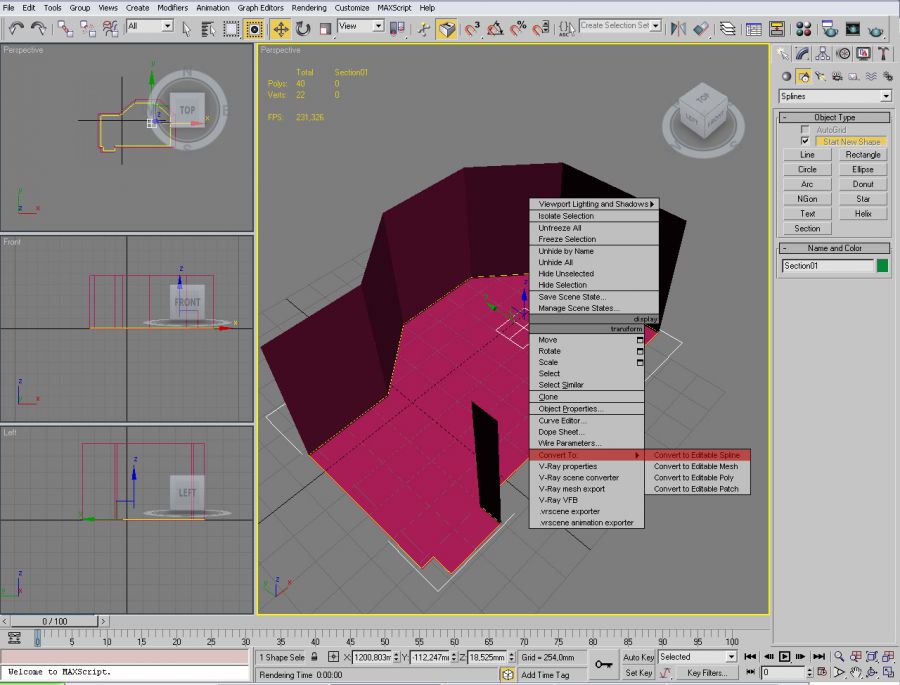
Далее нам нужно скопировать сплайн, с обязательным применением функции Instance при копировании, это нам поможет его отредактировать, тесть мы будем удобно редактировать один сплайн…второй будет редактироваться автоматически.

Например там где дверной проем нам плинтус не нужен..удалим данный сегмент.
Впрочем еси помещение будет более сложное, то придется редактировать сплайн более тчательней.

Следующим этапом будет создание профиля, бывает когда уже есть готовый профиль, но мы постараемся его создать
Переходим в режим создания Shapes и создаем с помощью инструмента Line профиль нашего будущего плинтуса.

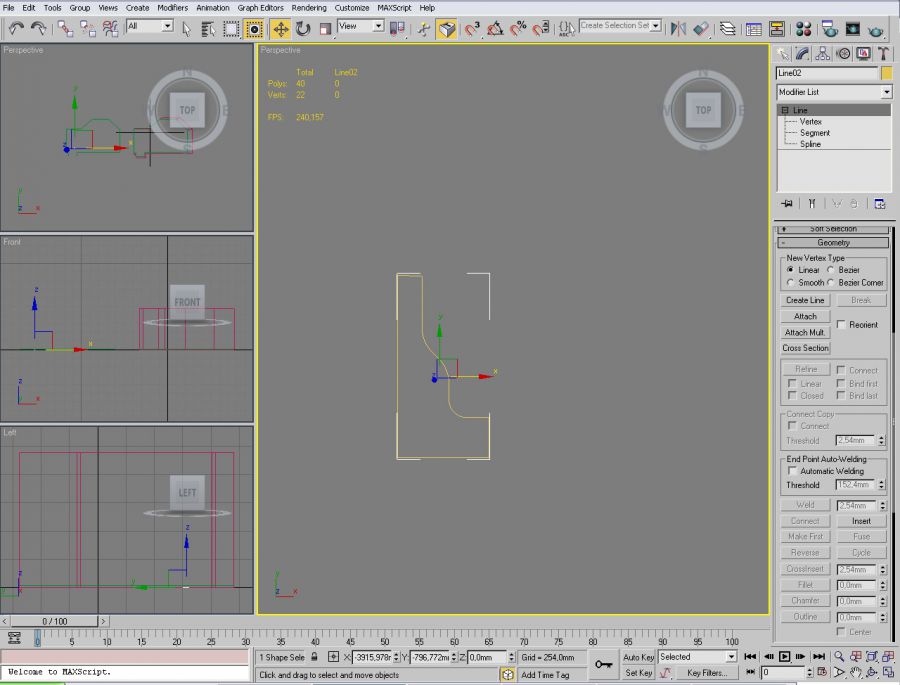
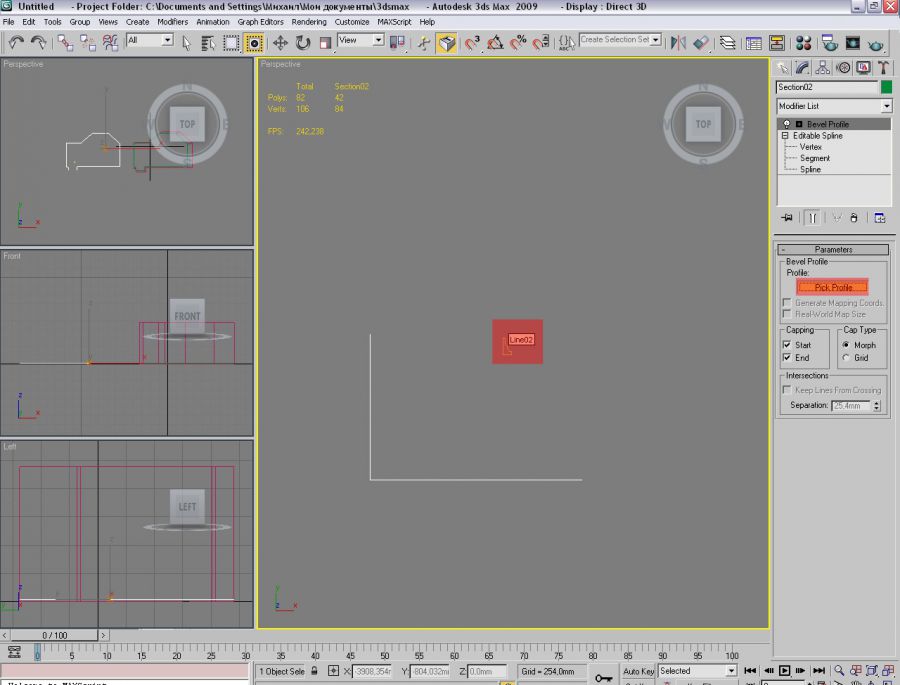
Если все хорошо мы получаем профиль, который правильно проходит по стенкам нашего помещения. В нашей ситуации появились некоторые артифакты с которыми мы сейчас попробуем бороться , скажем так, с этой проблемой могу столкнутся все кто будет пользоваться этим методом первый раз.
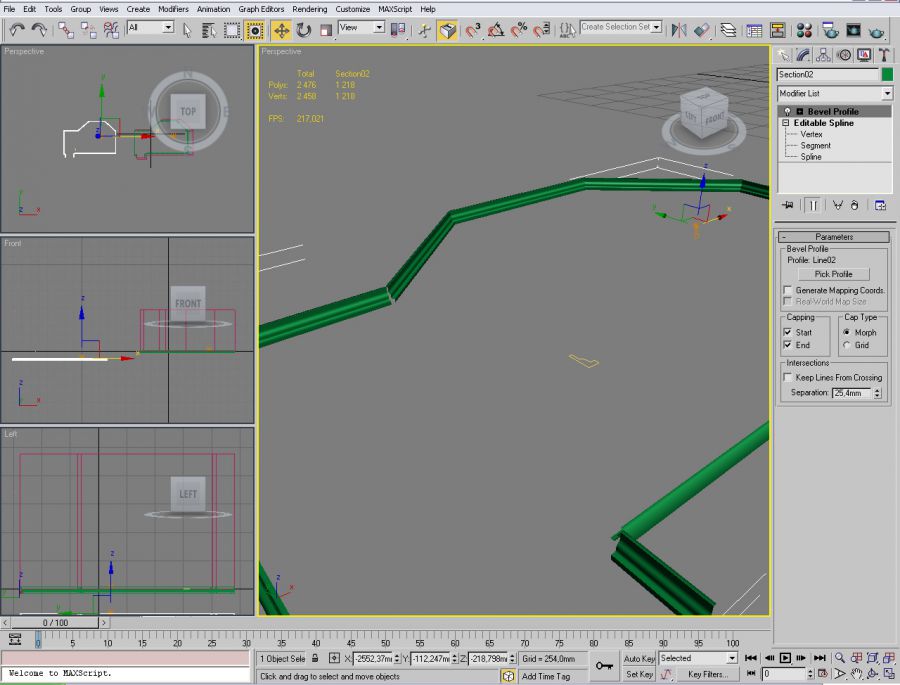
Причины почему может не получится.
1 – Сплайн не должен иметь разрывов посредине комнаты, для этого можно использовать функцию Weld – с помощью которой можно сшить все вершины. В нашем случае нам это помогло и плинтус после использования функции Weld лег правильно.
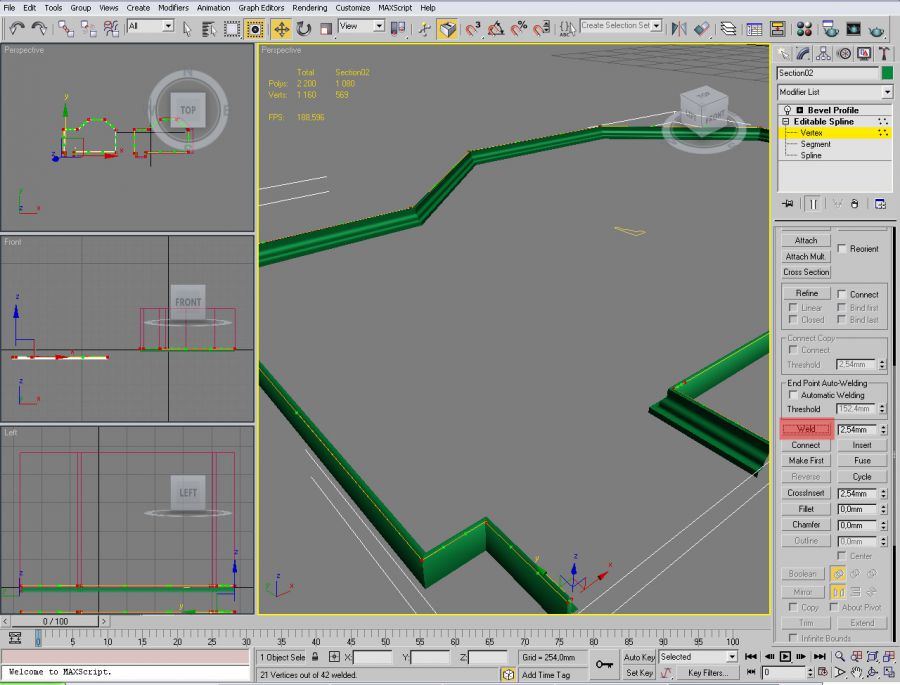
2 – Плинтус идет правильно, а потом резко перекручивается на другую сторону.
3 – Плинтус лег не той стороной.
Для этого выбираем модификатор поверх нашего сплайна..далее выбираем Profile Gizmo. После чего желтым контуром мы увидим как лежит наш профиль, если выбрать инструмент вращения, мы можем регулировать положение нашего профиля, и подстроить его под себя как нам будет удобно.
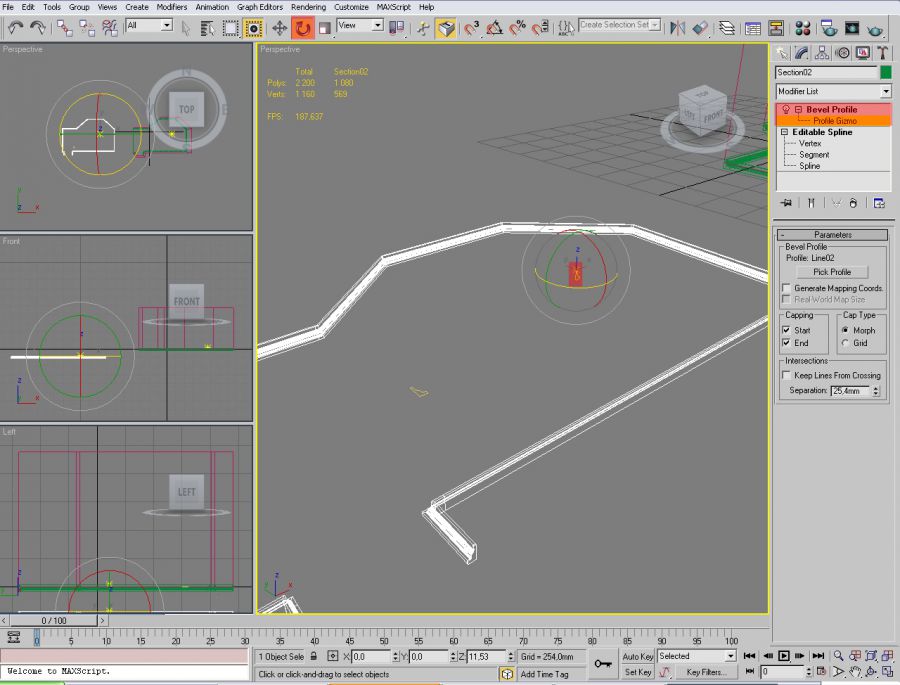
Цель этого урока показать возможный принцип создания плинтуса и багетов которые имеют профиль.
Слово модератора:
Этот урок первый из серии уроков с примерами по модификаторам для закрепления и изучения матчасти.
Также эти уроки будут использоваться и как ссылочный материал при написании более продвинутых.
Сегодня мы рассмотрим первый и наиболее простой модификатор.
Поехали.
Итак Bend - модификатор стоящий в списке на одном из первых мест. Этот модификатор который позволяет изгибать\искривлять объекты.
Изгиб возможен вплоть до 360 градусов по произвольной оси. Применяя модификатор к объекту вы можете контролировать, как угол так и направление изгиба по любой из осей.
Применение модификатора не ограничивается целым объектом, его можно использовать и на определенной части объекта(выделенных точках\ребрах\гранях).
Перейдем к самому модификатору и рассмотрим параметры влияющие на его работу.
Angle – задает угол изгиба относительно вертикальной плоскости(по умолчанию плоскости Z).
Direction – задает направление изгиба относительно горизонтальной плоскости.
Bend Axis – ось по которой действует изгиб.
Limit Effect—ограничение эффекта изгиба.
Upper Limit- задает верхнюю границу (в системных единицах) от центра изгиба выше которого изгиб больше не действует на поверхность.
Lower Limit- задает нижнюю границу (в системных единицах) от центра изгиба ниже которого изгиб больше не действует на поверхность.
Создадим стандартный примитив типа Box. Если оставить параметры объекта, количество сегментов по умолчанию и применить модификатор мы не увидим никакого результата. Отсюда возникает одна из особенностей работы модификатора(действует почти для всех модификаторов)- Для получения результата работы модификатора необходимо увеличивать число сегментов по тому направлению, которое хотим изогнуть.
Для визуализации сказанного 2 рисунка с различающимся, в большую сторону, количеством сегментов.
Количество сегментов мало и мы не получаем плавную поверхность после применения модификатора, но.
. ситуация меняется с увеличением сегментов, поверхность получается более плавной.
Ну и произвольные значения.
Помимо сказанного выше, модификатор позволяет работать с 2-мя уровнями подобъектами:
Gizmo -габаритный контейнер(гизмо). "Очерчивает" зону действия модификатора. Иными словами, показывает область влияния модификатора. На габаритный контейнер распространяются все стандартные модификации: перемещение, поворот и масштабирование. Совершая ту или иную деформацию меняется конечный результат и поведение модификатора.
Вращение и масштабирование гизмо выполняется относительно центра. Перемещениe гизмо помимо перемещения самого габаритного контейнера переносит и центр на новое место.
Center - центр относительно которого действует модификатор. В отличие от Gizmo к данному подобъекту можно применить только перемещение, остальные модификации такие как поворот и масштабирование не действуют. При перемещении мы лишь перемещаем центр действия модификатора, гизмо же остается на месте.
На следующей анимации видно как при перемещении Gizmo изменяется конечный результат модификатора.
Я перемещал gizmo по 2 плоскостям x и y.
Вот и все настройки несложного для понимания модификатора. Принципы действия которого очевидны.
А теперь рассмотрим несколько примеров на применение модификатора и для закрепления полученных знаний.
Вот к примеру в спортивной комнате найдется несколько предметов которые можно будет получить с использованием модификатора Bend.
Или при моделировании ванной комнаты можно сделать несколько изогнутых вешалок для полотенец. В кухне согнуть трубу вытяжки. Другими словами модификатор Bend очень пригодиться в хозяйстве.
Так же из одной плоскости переведенной в редактируемую сетку(Editable Poly) можно сконструировать внедорожную шину.
А вот пример того как из плоскости получить примитив типа Torus.
Пример не имеет под собой практического применения, а лишь показывает способности модификатора.
А вот как из все той же плоскости получить полноценную трассу для гонок или обычную дорогу.
Остаётся только добавить текстуры, освещение и получим прекрасный результат.
Скажем так, вашим глазам представляется продвинутая работа с модификатором Bend.
Многие могут возразить, что есть и иные способы. Проще и быстрее.
Я соглашусь с этими доводами, но не стоит забывать, что тут исследуется определенный модификатор и принципы работы с ним.
Комикс повествующий о возможностях при работе с сеткой(применение модификатора не ко всей сетке, а к выборочной части)

А это аналог того, как применять только Bend к созданию объектов(та же связка поворотов на гоночной трассе\дороге)


З.Ы.
На самом деле такие объекты, как дорога или любую поверхность основанную на выдавливании сечения по профилю , проще моделировать используя модификатор Sweep.
Но это совсем другая история.




S.T.A.R.P.E.R. Shadow Of Leningrad
1. модификатор bend
2. модификатор path deform
чем больше сегментов/поликов, тем точнее изогнется.



Конечно есть еще варианты, например модификатор PathDeform (WSM)
-----
Помоему я неправильно понял. я думал надо изготовить сам объект. а если надо изогнуть объект немного чтобы форма совпала с общей окружностью, то конечно Bend. можно Space tool_ом наделать Инстансов по окружности а потом применить бенд.




Конечно есть еще варианты, например модификатор PathDeform (WSM)
-----
Помоему я неправильно понял. я думал надо изготовить сам объект. а если надо изогнуть объект немного чтобы форма совпала с общей окружностью, то конечно Bend. можно Space tool_ом наделать Инстансов по окружности а потом применить бенд.
Там простосплайн он произвольной формы и объект размноженный спесинг тулом, так вот там кде сплайн скругляется объект нужно изолгнуть по нему.



S.T.A.R.P.E.R. Shadow Of Leningrad



Конечно есть еще варианты, например модификатор PathDeform (WSM)
-----
Помоему я неправильно понял. я думал надо изготовить сам объект. а если надо изогнуть объект немного чтобы форма совпала с общей окружностью, то конечно Bend. можно Space tool_ом наделать Инстансов по окружности а потом применить бенд.
Что-то я совсем не понимаю этот патс деформ Вот есть у меня несколько объектов а между ними расстояние объекты размножены спасинг тулом, применял и патс деформ и сурф деформ нихрена не получается вообще не понимаю какую сделать привязку локал, скриин или ворлд,Ю да и вообще объект перекручивается, то же самое и сурф деформ как настроить привязку по каким осям, должны ли они совпадать у пити и у объекта. да кстати сейчас заметил а чем отличается Path deform от Path deform WSM последний я еще не пробывал сейчас рискну, посмотрим.

Читайте также:












