Как извлечь аудио из видео на айфоне в файлы
Обновлено: 04.07.2024
При просмотре видео вы должны были когда-то затронуть эпизоды, фоновую музыку и т. Д. В видео. Иногда вам нужно извлечь аудио из видео, если вы уже купили или арендовали видео / фильмы в магазине iTunes, вы можете хочу извлекать аудио из фильмов iTunes, телешоу или музыкальных видео, Однако, как извлечь аудио из видео iTunes M4V? Сегодня я расскажу вам о том, как извлечь звуковую дорожку из видео iTunes M4V.
В отличие от других распространенных видеофайлов, все фильмы iTunes, музыкальные клипы и телешоу идут с Защита Apple FairPlay DRMформат DRM-ed M4V, поэтому трудно извлечь аудиодорожки из видео iTunes или конвертировать iTunes M4V в MP3, Если вы хотите извлечь аудио из защищенного видео M4V, вам нужно использовать сторонние iTunes аудио экстрактор.
Лучшие iTunes M4V видео в MP3 Extractor
UkeySoft Apple Music Converter не только может помочь вам конвертировать файлы Apple Music, аудио и аудиокниги iTunes M4P в распространенные аудиоформаты, такие как MP3, M4A, WAV, AAC, AIFF, AU, FLAC, M4R и MKA, но также позволяет извлекать аудио из DRM-защищенных iTunes M4V фильмы, музыкальные клипы и телепередачи с сохранением выходного аудио в формате MP3, WAV, AAC, FLAC, M4A и т. д.
- Удалите DRM из музыкальных композиций Apple.
- Конвертируйте песни iTunes M4P и аудиокниги M4B в MP3, M4A и т. Д.
- Преобразование аудиокниг AA / AAX в MP3, M4A и т. Д.
- Извлечь аудио трек из видео iTunes M4V.
- Конвертируйте iTunes M4V в MP3, M4A, WAV, AAC и т. Д.
- Удалите iTunes DRM со скоростью до 16X.
- Сохраняйте теги ID и информацию метаданных после конвертации.
Как: конвертировать видео iTunes M4V в форматы MP3
Шаг 1. Загрузите видеофайлы M4V в медиатеку iTunes
Чтобы извлечь аудиофайлы из видео iTunes M4V, сначала необходимо загрузить видео M4V в библиотеку iTunes, а затем извлечь приложение iTunes.
Для Mac OS X 10.15 необходимо загрузить музыкальное видео M4V в приложение Apple Music.
Шаг 2. Запустите Apple Music Converter на компьютере
Запустите UkeySoft Apple Music Converter, и iTunes запустится автоматически, затем в конвертер будут загружены все песни Apple Music, аудио iTunes и видео iTunes M4V, включая музыкальные видео / телешоу / фильмы.
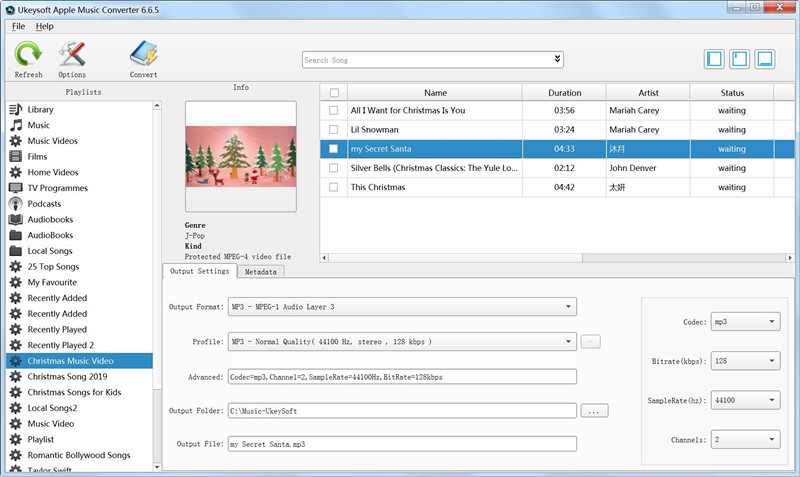
Шаг 3. Выберите M4V Video для извлечения аудио из
Нажмите на соответствующую категорию плейлистов и найдите видеофайлы M4V, из которых вы хотите извлечь аудио. Вы можете выбрать более одного видеофайла M4V.
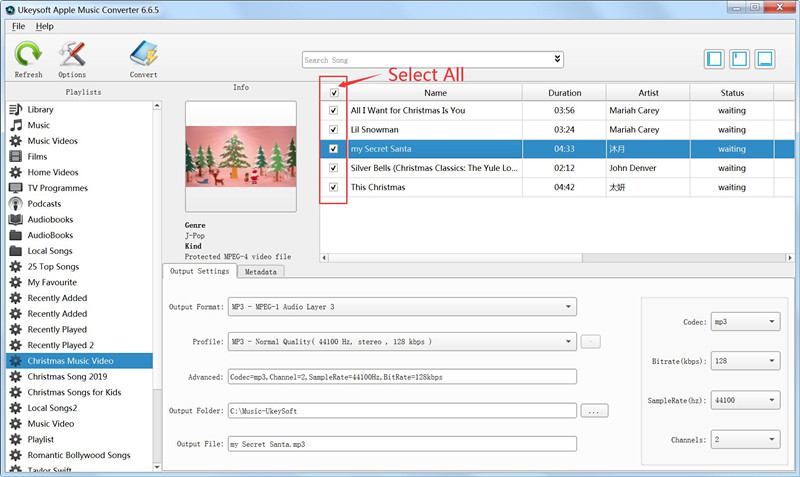
Советы: Если ты хочешь конвертировать Apple Music в MP3, это функция пакетного преобразования позволяет конвертировать столько песен Apple Music, сколько хотите.
Шаг 4. Выберите выходной аудиоформат - MP3, M4A, AAC, WAV и т. Д.
После выбора видеофайлов iTunes M4V, а затем выбора формата вывода в нижней части главного окна программа поддерживает преобразование видео M4V в 9 форматов вывода: MP3, M4A, WAV, AC3, AIFF, AU, FLAC, M4R и MKA, Пожалуйста, выберите выходной формат, который вы хотите.
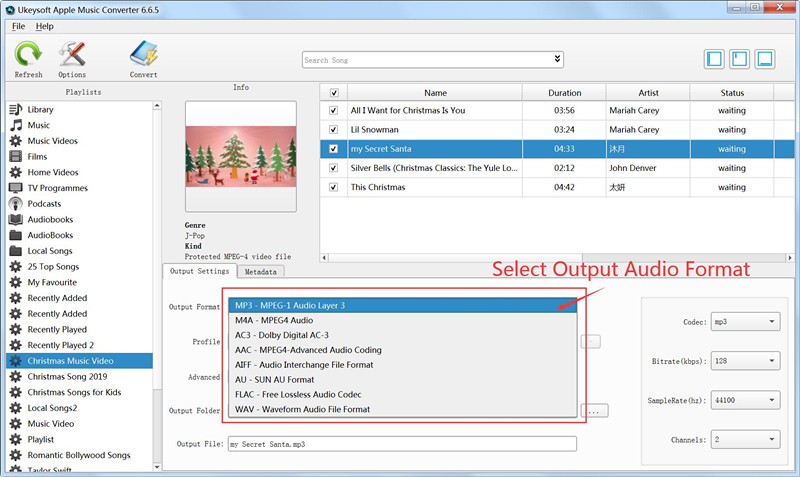
Советы: Если вы хотите настроить и сохранить профиль, который вы часто используете, нажмите Параметры - Дополнительно, чтобы установить параметры, а затем сохраните его с уникальным именем. Также вы можете удалить его.
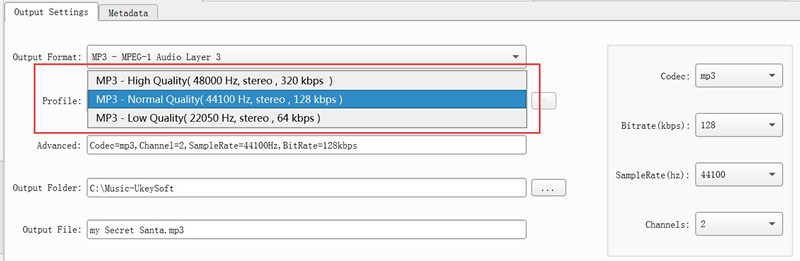
Шаг 5. Измените имя выходного файла (необязательно)
Вы также можете изменить извлеченное имя аудио по своему усмотрению. Выберите пользовательский формат для выходного имени файла, который может содержать название, исполнителя, альбом. Вы можете изменить количество и порядок их комбинирования.
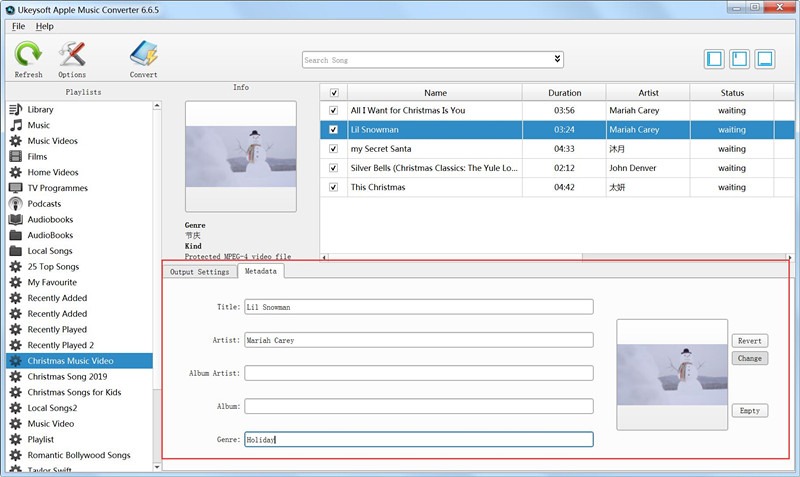
Также вы можете сохранить идентификационные теги и информацию метаданных в выходных файлах MP3 и M4A или сохранить информацию главы в преобразованных аудиокнигах M4A.
Шаг 6. Начните извлекать аудио из iTunes M4V Video
Последний шаг, просто нажмите кнопку «Конвертировать», чтобы начать извлекать аудио из видео iTunes M4V и сохранять их в аудиоформате MP3.
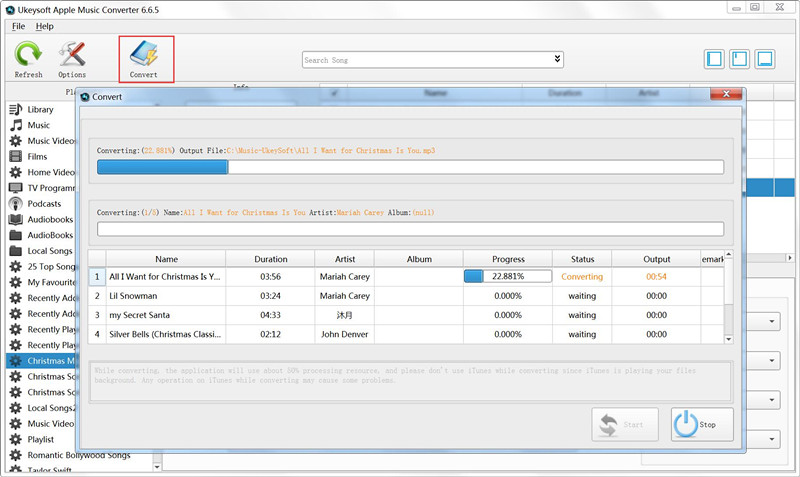
Внимание: Во время преобразования iTunes воспроизводит треки Apple Music в фоновом режиме (без звука), поэтому лучше не использовать iTunes до завершения преобразования.
После завершения извлечения аудио вы можете воспроизводить извлеченное аудио iTunes на любом MP3-плеере, MP4-плеере, iPod Nano, устройстве Android или любом мобильном музыкальном проигрывателе или добавив извлеченную музыку / аудио в созданное вами видео в качестве фоновой музыки.

Все приложения и сервисы работают только с файлами, поэтому если вы собираетесь вытащить звук из какого‑нибудь онлайн‑видео, то его сначала придётся скачать на устройство. Лайфхакер подробно писал, как это сделать.
Как извлечь звук из видео онлайн
Перейдите на сайт 123Apps и нажмите «Открыть видео» для загрузки файла. Выберите формат звука для сохранения и щёлкните по кнопке «Извлечь звук».
Через несколько секунд появится ссылка на скачивание аудиофайла, а также кнопки для сохранения в Google Drive или Dropbox.
Как вытащить звук из видео на Android‑смартфоне
Установите и запустите приложение Timbre.


Укажите формат и битрейт для извлекаемого звука, а затем нажмите «Преобразовать».
По окончании процесса аудиофайл появится в меню на вкладке «Завершённые».
Как извлечь звук из видео на iPhone
Скачайте и запустите приложение MP3 Converter.

Коснитесь превью загруженного файла и выберите в контекстном меню Convert.
Нажмите Default Mode. Если нужно установить параметры аудио — выберите Advanced Mode. Начнётся конвертация.
Готовый файл появится на вкладке «Преобразованные», откуда его можно прослушать, отредактировать или открыть в другом приложении.
Как вытащить звук из видео в Windows
Скачайте и установите бесплатный медиаплеер VLC. Запустите программу и перейдите в меню «Медиа» → «Конвертировать/сохранить…» или просто воспользуйтесь сочетанием Ctrl + R.
Нажмите «Добавить», укажите путь к видео и щёлкните по кнопке «Конвертировать/сохранить».
Выберите профиль Audio — MP3.
При необходимости нажмите иконку с гаечным ключом и задайте битрейт, а также другие настройки кодирования.
Укажите место сохранения аудиофайла, нажав «Обзор», и щёлкните по кнопке «Начать».
Прогресс конвертации отобразится в окне плеера, а готовый файл появится в выбранной папке.
Как извлечь звук из видео в macOS
Откройте видео в стандартном проигрывателе QuickTime Player. Перейдите в меню «Файл» → «Экспортировать как» и выберите «Только аудио».
Вы когда-нибудь записывали видео на свой смартфон, просто чтобы записать звук, совершенно не думая о картинке? Или у вас просто есть видео, звук в котором важнее содержимого, и вы хотите сохранить его отдельно?

Извлечение аудио из видео может и звучит как сложная задача, но на самом деле это не так. Если это то, что вы давно хотели сделать, мы вам поможем. Ниже мы расскажем, как достать аудио из видео на iPhone, iPad и Mac.
Извлечение аудио на Mac
На Mac это делается очень легко в программе QuickTime Player.
1) Откройте своё видео в QuickTime Player.
2) Выберите Файл на панели меню.
3) Выберите Экспортировать, а после Только аудио.
4) Назовите свой файл, выберите его локацию и нажмите Сохранить.

Извлечение аудио на iPhone и iPad
Вы можете вытащить звук из видео через iMovie, но это будет сложнее, чем вы думаете. Самый простой и быстрый способ сделать это – через стороннее приложение. В App Store есть множество вариантов, но лучше всего подойдёт бесплатное приложение.
Одно из лучших подобных приложений – MP3 Конвертер Плюс. Оно доступно как для iPhone, так и для iPad, и им легко пользоваться. Откройте приложение, предоставьте ему доступ к своим фото и следуйте шагам ниже.
1) Нажмите значок плюс снизу в центре.
2) Выберите, откуда импортировать видео: из iCloud или приложения Фото (Camera Roll).

3) Выберите своё видео и нажмите Add в правом нижнем углу.
4) Теперь нажмите на добавленное видео ещё раз и выберите Convert.
5) Выберите Default Mode (mp3).

Если вы предпочитаете формат m4a, нажмите Advance Mode и выберите его. Вы также сможете изменить другие параметры.

MP3 Конвертер Плюс содержит рекламу, но она не слишком навязчивая. За деньги рекламу можно убрать, и вместе с этим вы ещё и получите дополнительные аудио/видео форматы, а также избавитесь от временных ограничений.
Эти два способа извлекать аудио из видео могут быть вам очень полезны, когда вы захотите сохранить аудиофайл со смехом своего ребёнка, со смешными звуками своего пса и т.п., чтобы слушать их снова и снова.
Наверняка вы хотя бы раз сталкивались с ситуацией, когда Shazam категорически не узнает музыку из видео на YouTube или клипа в Instagram. И единственный вариант заполучить понравившуюся мелодию или смешной диалог, идеально подходящий для креативного ролика в ТикТок, скачать клип и вырезать звук из видео. Извлечь звук из видео не так сложно, как кажется. Даже если вы в целом не очень хорошо владеете компьютером или совсем не разбираетесь в работе с видео на телефоне, после прочтения этой статьи у вас все получится. Мы подготовили для вас подборку ссылок на подходящие программы и онлайн-инструменты, которые позволяют вырезать музыку из видео, а также снабдили каждую кратким обзором и пошаговой мини-инструкцией как из видео сделать аудио.
Movavi Video Converter
Movavi Video Converter – многофункциональная программа с предельно простым пользовательским интерфейсом. С ее помощью можно извлечь звук из видео всех популярных форматов, вырезать и отредактировать фрагменты дорожки, а также добавить эффекты. В рамках тестового периода музыка извлекается бесплатно – вы можете попробовать весь функционал.
Как извлечь звук из видео с помощью Movavi Video Converter:
После конвертации папка с полученным файлом откроется автоматически. При необходимости вы можете повторить процесс и сохранить звук еще в одном или нескольких форматов.
Audacity
Бесплатный Audacity – мультиплатформенный редактор аудио со встроенной подсистемой audio extractor для извлечения аудио из мультимедиа и другими дополнениями. Поможет не только для сложных задач микширования и озвучки, но также для того, чтобы достать песню из клипа или изъять звук лекции из съемки с мобильного.
Как вытащить звук из видео через Audacity на Windows или на других платформах:
- Скачайте и установите программу.
- Создайте новый проект.
- Перейдите к загрузке файлов в рабочую область и выберите вариант экспорта с извлечением звука из видеозаписи – можно установить одну из доступных степеней сжатия и формат конвертации для импорта в проект.
- Выполните обрезку и другие манипуляции в аудиоредакторе – функций много, выбирайте нужные.
- Сохраните результат в нужном формате из списка доступных в Audacity.
Обратите внимание на то, что Audacity – полноценный редактор для работы со звуком, в нем вы можете сделать с изъятым из видеозаписи звуком практически что угодно – от простой обрезки песни на звонок до профессионального микширования с задействованием плагинов программы.
VLC – медиаплеер, с помощью которого можно не только проигрывать видеофайлы, но и извлекать из них звуковые дорожки без установки дополнительных плагинов.
Как извлечь аудио из видео при помощи плеера VLC:
После этого нужно дождаться завершения конвертации. Как только процесс будет окончен, вы сможете открыть аудиофайл.
Онлайн-сервисы для извлечения звука из видео
Online Video Converter
Online Video Converter помогает быстро извлечь аудио из видео и сохранить его во множестве популярных форматах. Сервис также способен сохранять хорошее качество музыки (до 320 kbps) или сжимать файл по желанию пользователя.
Как извлечь звук из видео с помощью сервиса Online Video Converter:
- Открыть официальный сайт сервиса.
- В правой части страницы нажать на кнопку Добавить файл и выбрать видео с компьютера, либо загрузить медиафайл из Dropbox или Google Drive.
- В меню Конвертация в выбрать раздел Аудио и указать желаемый формат файла на выходе.
- При необходимости нажать на значок настроек и указать временной интервал фрагмента, из которого вы хотите извлечь звук, а также отметить желаемое качество аудиофайла.
- Нажать на кнопку Старт.
После завершения конвертации вы сможете скачать готовый аудиофайл.
Online Audio Converter
Online Audio Converter – виртуальный конвертер, с помощью которого можно не только преобразовать одни форматы аудиофайлов в другие, но и извлечь звук из видео.
Как вытащить аудио из видео с Online Audio Converter:
- В первой части поля нажмите на кнопку Open files и добавьте файл с компьютера. Вы также можете загрузить видео с Dropbox или Google Drive, либо указать прямую ссылку на него в Интернете.
- В средней части рабочего поля укажите желаемый формат готового файла и качество звука. При необходимости нажмите на кнопку Advanced settings и в выпадающем меню задайте дополнительные параметры сохраняемой звуковой дорожки.
- Нажмите на кнопку Convert и дождитесь завершения процесса.
Когда конвертация будет окончена, вы сможете скачать аудиофайл.
Как извлечь звук из видео на устройствах с ОС Android
Достаточно взять телефон с предустановленной операционной системой Андроид и установить приложение Extract Audio from Video. Программа может сохранить звуковую дорожку в одном из нескольких популярных форматов.
Как извлечь аудио из видео на смартфоне с ОС Android с помощью приложения Extract Audio from Video:
Как извлечь звук из видео на iPhone
Можно использовать приложение MP3 Конвертер Плюс для iPhone. Оно позволяет не только вытаскивать аудиодорожки, но и обрабатывать звук.
Как извлечь аудио из видео на iPhone:
После завершения процесса вы также сможете обработать извлеченную звуковую дорожку – например, удалить вокал или усилить басы.
В стационарной программе на компьютере или ноутбуке вырезать звуковые дорожки из видео всегда удобнее, хотя бы потому, что такие инструменты обычно поддерживают множество тонких настроек и пакетную обработку. Но когда нужно преобразовать видео в звук срочно, быстро и без установки дополнительных инструментов, решение тоже есть – онлайн-сервисы. Они проигрывают десктопу из-за того, что для при их использовании пользователю необходимо тратить время на загрузку и скачивание файлов по Интернету и есть риск, хотя бы теоретический, что ваши файлы могут попасть в руки третьих лиц. Зато такие инструменты действительно мультиплатформенные, они не будут занимать место в памяти вашего устройства и нагружать процессор во время обработки мультимедиа. У каждого инструмента свои плюсы и минусы, и, как показывает практика, специализированные программы удобнее и практичнее многофункциональных. Хотя, это тоже дело вкуса.
Читайте также:

