Как извлечь аудио из vob файла
Обновлено: 25.06.2024
"Я только что конвертировала файл VOB (2.3 ГБ) используя сжатие DVD. Я хочу разбить VOB на отдельные клипы (файл содержит разные музыкальные видео). Я попробовала использовать MPEG video wizard, выбрала отрывок, а затем экспортировала DVD mpeg. Весь процесс занял около 15 минут, чтобы сделать 3-минутный клип. Есть ли более простой способ сделать то же самое?"
Вы, как и человек, задавший этот вопрос, возможно, конвертировали много VOB файлов со своих музыкальных DVD, и также ищите простой способ выделить каждую песню в отдельный файл. В этом случае Вы можете использовать Wondershare UniConverter, чтобы разбить файлы VOB на несколько частей и экспортировать каждый клип в новый файл быстро и легко.
По сравнению с другими инструментами для редактирования видео, Wondershare UniConverter является лучшей программой для разделения VOB и экономит больше времени. Помимо разделения VOB файлов любой длины, программа дает возможность экспортировать все необходимые VOB клипы в отдельные файлы за секунду, значительно упрощая вашу работу.
Часть 1. Как разбить VOB файлы на Windows и Mac
Wondershare UniConverter - Лучший конвертер и редактор VOB для Windows/Mac (включая Mojave)

- Конвертирует VOB в MP4, AVI, MOV, WMV, FLV, MKV и 1000 других форматов.
- Конвертирует несколько файлов VOB в MP4 в пакетном режиме без потери качества.
- Конвертирует файлы VOB с помощью оптимизированных пресетов для большинства устройств, например iPhone, iPad, HuaWei phone и т.д.
- Скорость конвертации в 30 раз выше, чем у обычных конвертеров, благодаря технологии APEXTRANS.
- Мощные инструменты редактирования помогают кастомизировать Ваши видео с помощью обрезки, кадрирования, добавления водяного знака, субтитров и т.д.
- Записывайте и кастомизируйте видео на DVD или Blu-ray с помощью бесплатных шаблонов меню.
- Скачивайте и записывайте видео с YouTube и более 10,000 других видеохостингов.
- Передавайте видео напрямую с компьютера на iPhone, iPad и другие устройства, и наоборот.
- Универсальный набор инструментов: добавление метаданных видео, создание GIF, трансляция видео на ТВ, VR конвертер и запись экрана.
- Поддерживаемые ОС: Windows 10/8/7/XP/Vista, MacOS 10.15/14/13/12/11/10/9/8/7.
Посмотрите видеоурок, чтобы узнать, как редактировать файлы VOB с помощью Wondershare UniConverter
Пошаговая инструкция: как разделить файлы VOB на Windows и Mac
Шаг 1 Добавьте файлы VOB в программу для разделения.
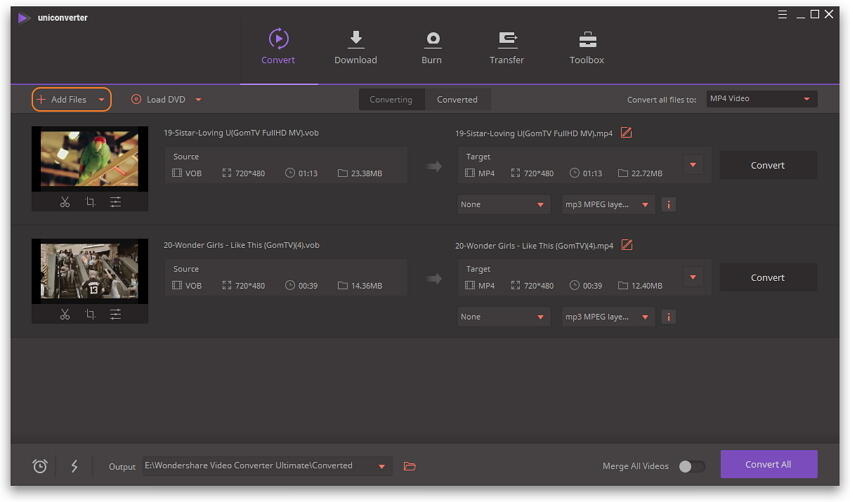
Шаг 2 Разбейте VOB на клипы.
Щелкните на иконку Обрезка по времени под миниатюрой видео, которое нужно обрезать. Во всплывающем окне обрезки на индикаторе процесса есть бегунок времени. Переместите бегунок, чтобы установить время начала и окончания, а затем нажмите Разделить , чтобы извлечь выбранный видеоклип. Если Вам необходимо только разрезать видео на несколько клипов, в этом случае Вам нужна кнопка Разделить ; если хотите убрать какой-либо фрагмент, Вам нужно щелкнуть на фрагмент и нажать кнопку Удалить .
Когда Вы обрезали VOB, просто нажмите Сохранить , чтобы подтвердить эти настройки. Вы сразу же увидите, что выбранные видеоклипы также были включены в список на панели приложения. Узнайте больше о том, как обрезать файлы VOB >

Шаг 3 Экспортируйте все клипы VOB.
Нажмите на перевернутый треугольник, чтобы перейти к выбору выходного формата. Затем выберите VOB и его разрешение в категории Видео . Если же Вы хотите конвертировать эти видео в другой формат, Вы можете выбрать MP4, MOV или другие. Вы можете изменить названия видео при необходимости.
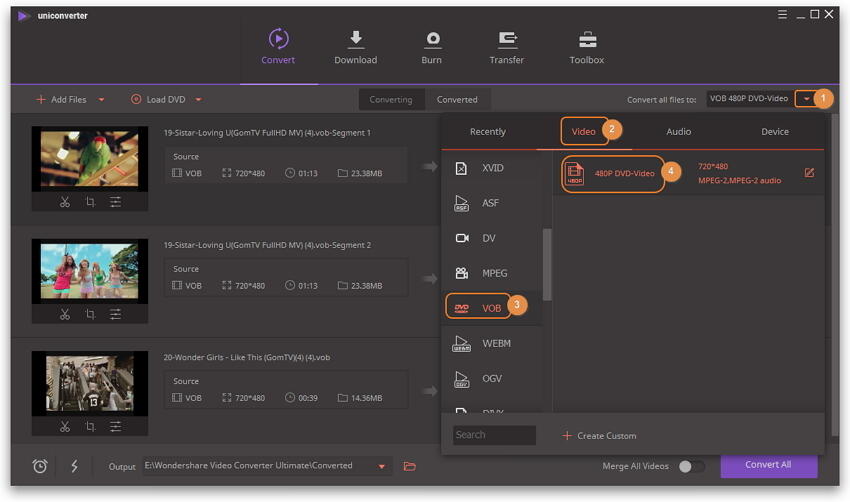
Наконец, нажмите кнопку Конвертировать все в правом нижнем углу интерфейса, чтобы начать экспорт всех файлов VOB. Когда конвертация будет завершена, нажмите на иконку Выходной файл , и Вы увидите, что каждый клип VOB сохранен в отдельном файле.

Часть 2. 10 других рекомендуемых программ для обрезки VOB
Во второй части, мы познакомим Вам с топ-10 лучших программ для обрезки VOB видео и их основными особенностями.
1. DVD cutter plus
Эта программа для обрезки VOB является доступным вариантом, который гарантирует качество. Это означает, что созданный видеоклип имеет то же качество, что и оригинал. При использовании этой программы никакие части видео не потеряются. DVD cutter plus пригодится, если нужно вырезать небольшие фрагменты из больших видеофайлов. Другим преимуществом этой программы является то, что она удобна для пользователя и совместима со всеми версиями Windows. Все, что Вам нужно сделать, это:
- Открыть видео
- Нажать Mark start
- Нажать Mark end
- Щелкнуть play selected, чтобы предварительно посмотреть выбранный фрагмент
- Сохранить
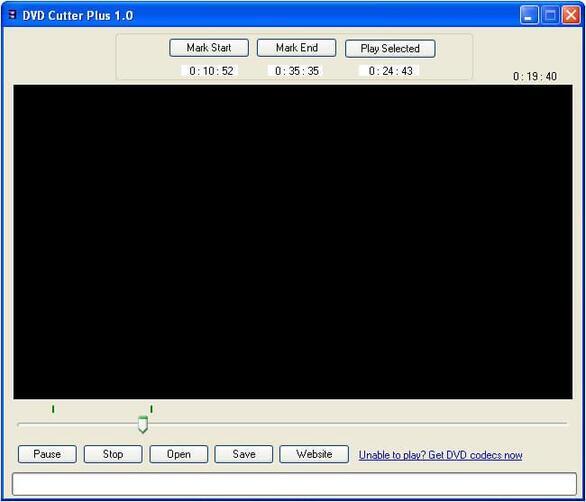
2. Simple MP3 Cutter
Это мощное программное обеспечение для обрезки файлов MP3. Помимо VOB, он также поддерживает различные файлы, такие как FLV, MOV, MP4 и другие. Данное ПО позволяет создавать рингтоны и мелодии, обрезать аудиоклипы для фильмов и песен или обрезать звук на мелкие фрагменты. Вы также можете контролировать громкость и язык, в программе доступны 38 языков. Использовать программу Simple MP3 Cutter 4dots действительно просто, потому что Вам нужно всего лишь открыть видео, нажать кнопки пуска и завершения, а затем сохранить или предварительно просмотреть результат.

3. Бесплатный конвертер WinX VOB в MP4
Данная программа для обрезки является одной из лучших, которая также позволяет конвертировать VOB в MP4. Также программа способна сохранять изображения в формате PNG. ПО работает быстро, не содержит вирусов и имеет качественные параметры кодирования видео, обеспечивающие высокое качество видео и аудио. Бесплатный конвертер WinX VOB в MP4 поставляется со следующими настраиваемыми функциями редактирования.
- Настройки видео/аудио для создания хороших изображений и звуковых эффектов.
- Профиль устройства вывода - определяет размер видео
- Trimming- конвертирует VOB в MP4, определяя время начала и окончания.
4. Free Video Cutter Pro
Программа поддерживает ряд файлов, включая avi и MP4. Она также поддерживает некоторые процессоры, такие как Athlon 64 X 2 и Intel(R) Pentium D Dual-Core. Вы можете выполнить задачу за несколько минут со скоростью более 300%. Во-вторых, программу несложно использовать как профессионалу, так и новичку. Free Video Cutter Pro v1.0.2 автоматически определяет конфигурацию оборудования, а затем применяет соответствующие схемы обрезки. Вам просто нужно нажать кнопки пуска и завершения с помощью мыши или передвинуть эти параметры.
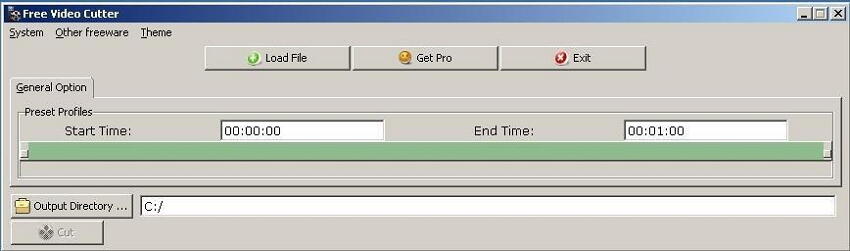
5. Universal AVI в VOB Converter
Этот конвертер преобразует файлы формата AVI в VOB менее чем за 5 секунд. Это показывает его высокую производительность и простоту эксплуатации. Дизайн также прост, и любой пользователь может использовать Universal AVI to VOB Converter v1.0. Все, что Вам нужно сделать, это скачать файл, а затем следовать инструкции по установке. После этого выберите файл для конвертации и предпочтительные стандарты качества. Наконец, нажмите кнопку конвертировать и следите за индикатором выполнения процесса конвертации.

6. Weeny Free Video Cutter
Это инструмент для обрезки различных файлов, таких как mp4, mpg и VOB, в другие форматы, такие как avi и mp4. Weeny Free Video Cutter v1 2 позволяет вам вырезать видео без рекламы и трейлеров. Вы также можете настроить параметры в соответствии с вашими предпочтениями. А также можете изменить порядок видео, частоту кадров и кодек. Можно переименовать или даже настроить размер, громкость и качество.

7. Free iovSoft MP3 Cutter Joiner
Если Вы хотите вырезать аудиофайл или объединить несколько видеофайлов вместе, тогда работайте с бесплатной программой iovSoft MP3 Cutter Joiner v3.06.09. Программа может бесплатно разделять и объединять MP3 файлы. С помощью этой программы вы можете извлекать и соединять самые интересные моменты. Бесплатный iovSoft MP3 Cutter Joiner v3.06.09 предложит нужные Вам функции для определения начала и конца. Он также легко поддерживает LAME энкодер, кодеки OGG, MP3 VBR и OGG VBR.
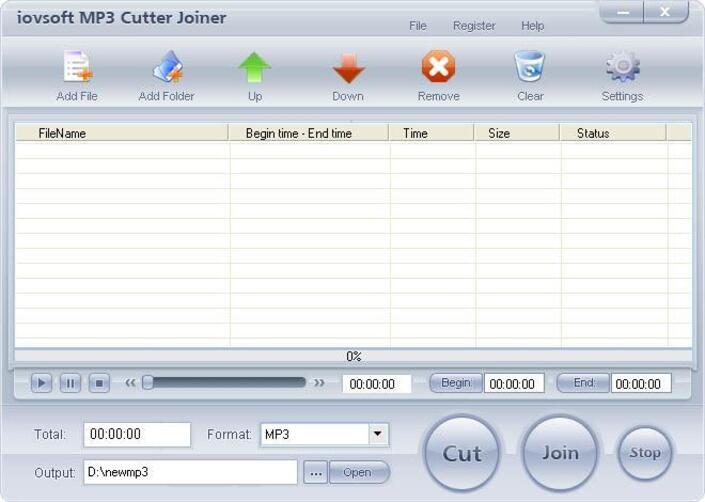
8. My Mp3 Spliter
Благодаря My Mp3 Spliter v1.0 Вы можете легко обрезать Ваши музыкальные файлы MP3. Эта программа, безусловно, удобна для пользователя и позволяет наслаждаться высококачественными аудиоклипами. При использовании этой программы просто загрузите файл MP3 и создайте лучший рингтон.
9. MP3 Cutter
Данная программа для обрезки видео может обрезать сотни, если не тысячи, mp3 файлов. Супер быстрое ПО не создает временные файлы при конвертации. Программы также поддерживает многоядерные процессоры и SSE, а также функцию перетаскивания. Более того, он совместим с Windows Vista и Windows 7. Пользовательский интерфейс похож на Windows Explorer, поэтому прост в использовании. Кодировщик Lame ускоряет процесс работы. Используя данные особенности, Вы можете копировать и сохранять аудио из исходного файла и записывать теги ID3v1, APE MP3 и ID3v2. MP3 Cutter v10.1.1 также может обрезать файл MP3 на:
- Необходимые по длине части
- Клипы равной длины
- Клипы определенного размера
- Установленные пользователем части (точки начала и конца)
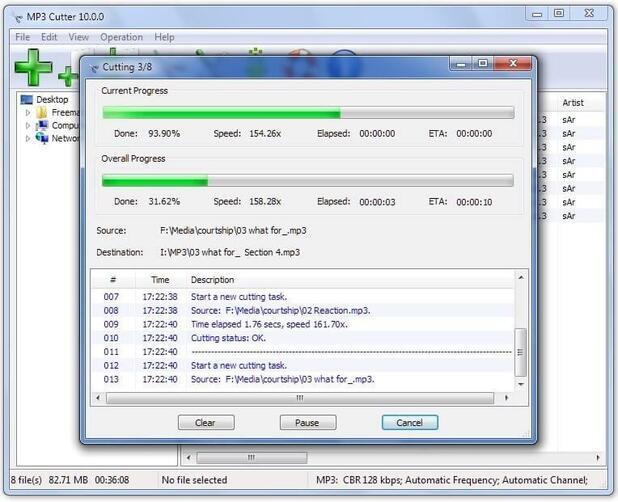
10. Chick Video Cutter
Free Chick Video Cutter позволит Вам объединить или разделить ваши видео. Программа также известна как Video splitter, Video clipper или Video cutter. Из этих названий можно понять, что с помощью нее вы сможете нарезать один видео файл на несколько клипов. Также вы можете объединять файлы до желаемого размера и длины. Утилита поддерживает ряд форматов, включая AVI, MP4, DIVX и многие другие. Chick Video Cutter совместим со всеми версиями Windows. Его скорость впечатляет, как и качество эксплуатации.
Как извлекать аудио с DVD? Все, что вам нужно, это мощное решение для извлечения аудио DVD. Иногда вам может потребоваться просто скопировать звук из DVD-фильма и использовать его в качестве фоновой музыки для вашего блога или видеоурока. Это также способ создания персонализированных рингтонов для вашего мобильного устройства.
К счастью, существует множество программ, которые могут копировать DVD в различные форматы аудиофайлов. Если вы не знаете, какой из них лучше, прочитайте введение и обзор в этой статье, и вы сможете принять наилучшее решение.
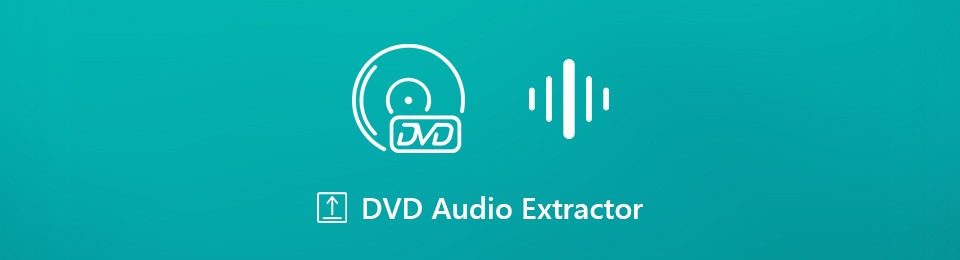
Часть 1: 5 лучших бесплатных DVD-аудио экстракторов
Топ 1: Vidmore DVD Monster
Цена: Начать с $29.95
Видмор DVD Монстр - отличный способ извлекать аудио с вашего DVD на вашем компьютере. Как настольная программа, она имеет множество преимуществ, например стабильную. Гибкий дизайн может удовлетворить потребности как обычных людей, так и технических специалистов.
- Конвертируйте любые DVD-фильмы в аудиофайлы, включая коммерческие диски.
- Поддерживает широкий спектр форматов аудиофайлов, таких как MP3, M4A, WMA и т. Д.
- Извлеките весь звук или только клип с DVD.
- Пакетная обработка нескольких видеофайлов DVD одновременно.
- Предложите опытным пользователям настраиваемые параметры для изменения.
- Это настольная программа, поэтому вам необходимо установить ее на свой компьютер.
Как извлечь аудио с DVD
Шаг 1: Ge лучший экстрактор DVD аудио
Как упоминалось ранее, вам необходимо загрузить и установить на свой компьютер лучший DVD-экстрактор. Затем вставьте оптический диск в DVD-привод и запустите программное обеспечение. Нажмите Загрузить DVD к Загрузить DVD-диск и выберите свой диск для сканирования медиа-данных.

Шаг 2: Предварительное прослушивание DVD-аудио
После сканирования щелкните значок Просмотр / выбор заголовка и отметьте DVD-видео, которые хотите использовать. Если вы не уверены, выберите их все. Затем они появятся в медиатеке. Здесь вы можете предварительно просмотреть видео файл. Чтобы извлечь только клип из видео, щелкните значок Порез значок, чтобы открыть его в окне "Вырезать". Теперь сбросьте начальное и конечное положение, чтобы удалить ненужные детали.

Шаг 3: Извлечь аудио с DVD
Разверните Копировать все в раскрывающийся список в правом верхнем углу, затем перейдите к Аудио вкладку и выберите нужный формат. Затем перейдите в нижнюю область, нажмите Настройки кнопку, чтобы активировать диалог предпочтений. Перейти к Потрошитель вкладку, установите Папки вывода исходя из вашей ситуации, и нажмите в порядке . Наконец, нажмите кнопку Разорвать все кнопку, чтобы начать извлечение звука с DVD.

Топ 2: WinX DVD Ripper Platinum
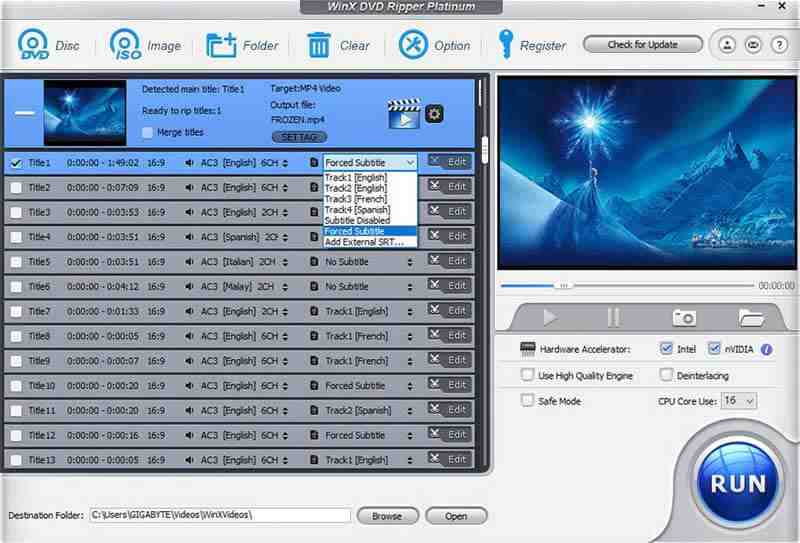
WinX DVD Ripper Platinum - еще один простой способ извлекать аудиофайлы с вашего DVD. Подобно другому профессиональному программному обеспечению, он поможет вам создавать аудиофайлы с исходным качеством из ваших DVD-фильмов.
- Используйте ускорение графического процессора, чтобы ускорить процесс.
- Поддержка более 350 медиаформатов, включая MP3.
- Предложите бесплатную пробную версию перед покупкой программного обеспечения.
- Это обширно.
- Экстрактор DVD аудио включает в себя несколько бесполезных функций.
Топ 3: ImTOO DVD to Audio Converter
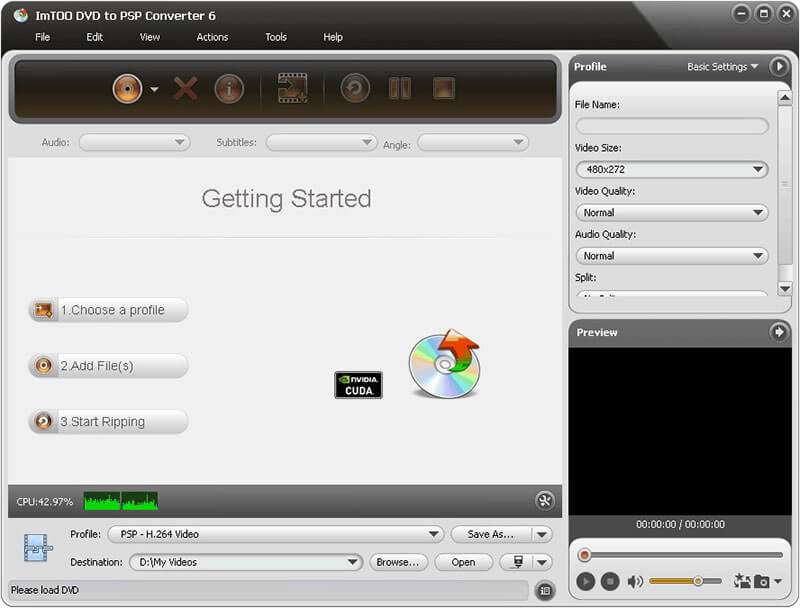
Как видно из названия, ImTOO DVD to Audio Converter - это специальный инструмент для преобразования DVD в аудиофайлы. Он может извлекать звук с DVD для воспроизведения на компьютере, iPhone или других портативных устройствах.
- Загружайте фильмы DVD автоматически.
- Конвертируйте в аудиофайлы любые DVD-видео.
- Доступно как для Windows, так и для Mac OS X.
- Этот DVD-аудио экстрактор не обновлялся с 2015 года.
- Интерфейс выглядит устаревшим.
Top 4: DVD Audio Extractor
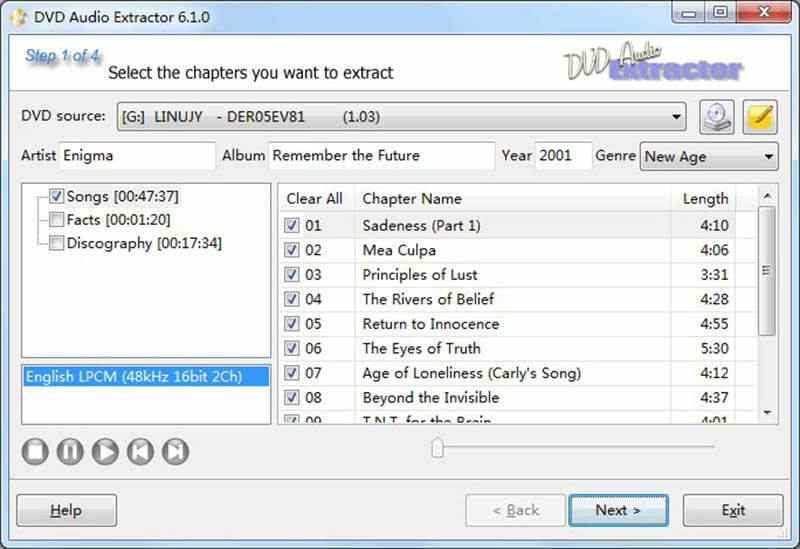
Условно-бесплатная означает, что вы можете бесплатно загрузить программное обеспечение и приобрести его после бесплатной пробной версии. DVD Audio Extractor можно попробовать бесплатно в течение 30 дней, а затем вы можете решить, покупать ли его.
- Извлеките аудиопоток с вашего любимого DVD.
- Сохраняйте аудиофайлы DVD в форматах OGG, MP3 или FLAC.
- Совместим с Windows, Mac OS X и Linux.
- Этот DVD-экстрактор аудио не имеет инструментов для редактирования аудио.
- Это обширно по сравнению с функциями.
Топ 5: DVDFab DVD Ripper
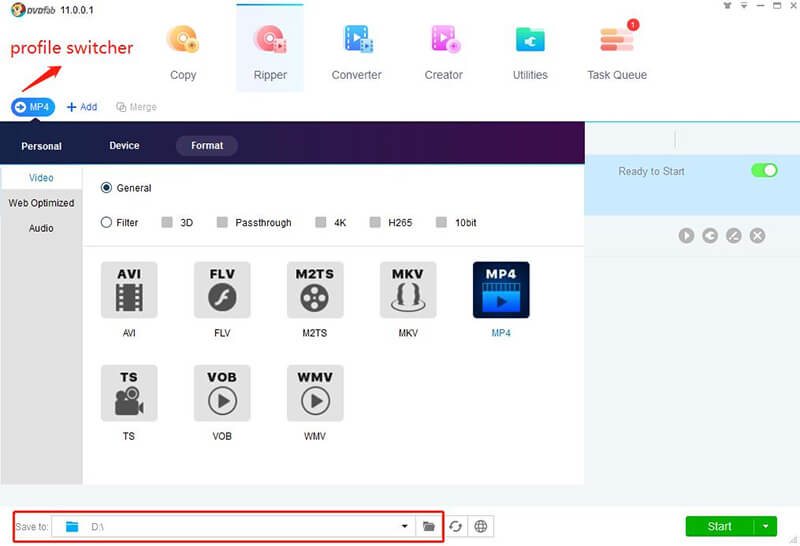
Цена: Начать с $54.9
DVDFab UHD Ripper - еще один профессиональный инструмент, который поможет вам извлекать аудиофайлы из ваших любимых DVD-фильмов. Если вы предпочитаете решение «все в одном», этот DVD-аудиоэкстрактор - хороший вариант.
- Копируйте свои DVD в аудио или видео файлы.
- Поддержка различных аудиоформатов, например MP3.
- Сохраняйте исходное качество аудиофайлов DVD.
- Этот экстрактор DVD-аудио является частью набора инструментов, поэтому вам необходимо приобрести весь инструмент.
Часть 2: 5 лучших бесплатных DVD-аудио экстракторов
Первое место: VLC
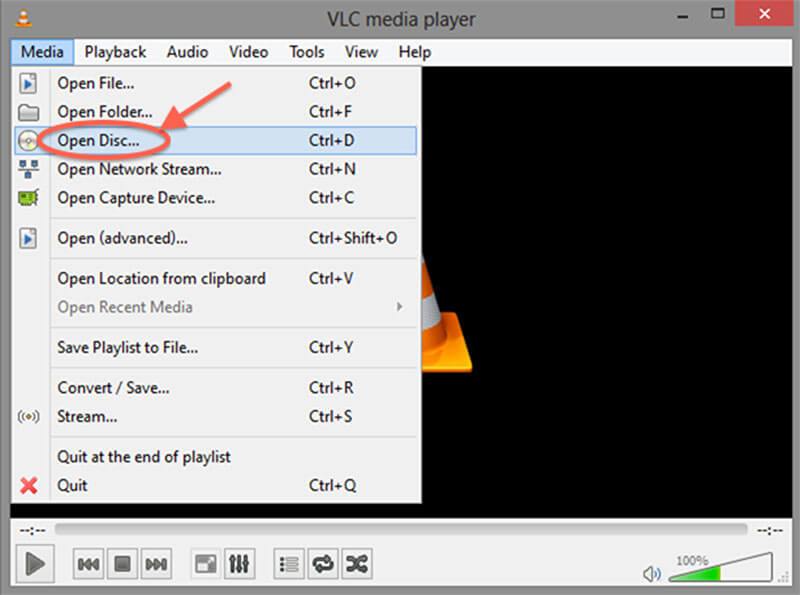
Как медиаплеер VLC популярен во всем мире. Кроме того, он предлагает обширные полезные функции, включая извлечение аудио из вашей коллекции DVD для использования или прослушивания позже.
- Копируйте аудиофайлы с DVD бесплатно.
- Доступно для Windows, Mac OS X и Linux.
- Предоставляйте обширные пользовательские параметры.
- Этот DVD аудио экстрактор сложно освоить.
- Для копирования защищенных DVD требуется libdvdcss.
Top 2: Freemake Video Converter
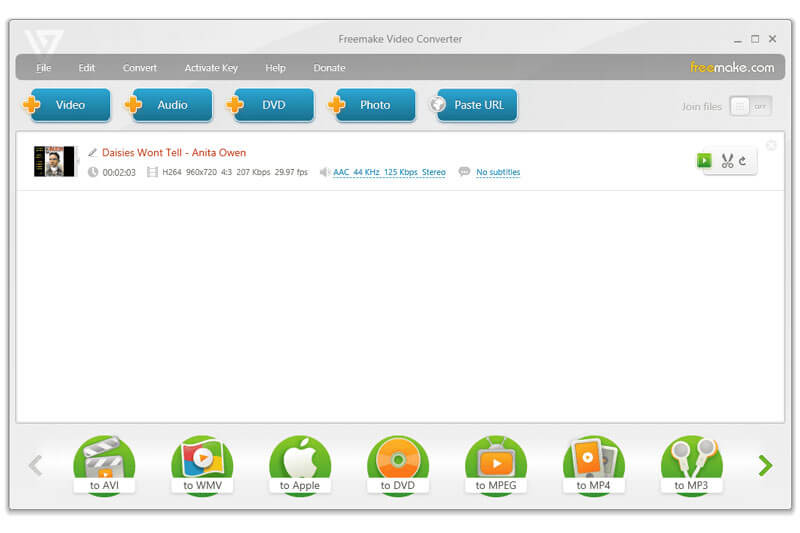
Freemake Video Converter - это не только конвертер медиафайлов, но также способный копировать аудио и видео с DVD. Сначала требуется оплата, но теперь вы можете использовать этот DVD-риппер бесплатно.
- Копируйте DVD в аудиофайлы для компьютера или мобильного телефона.
- Предложите основные настраиваемые параметры, например частоту дискретизации.
- Поддерживает широкий спектр выходных форматов.
Топ 3: Фабрика форматов
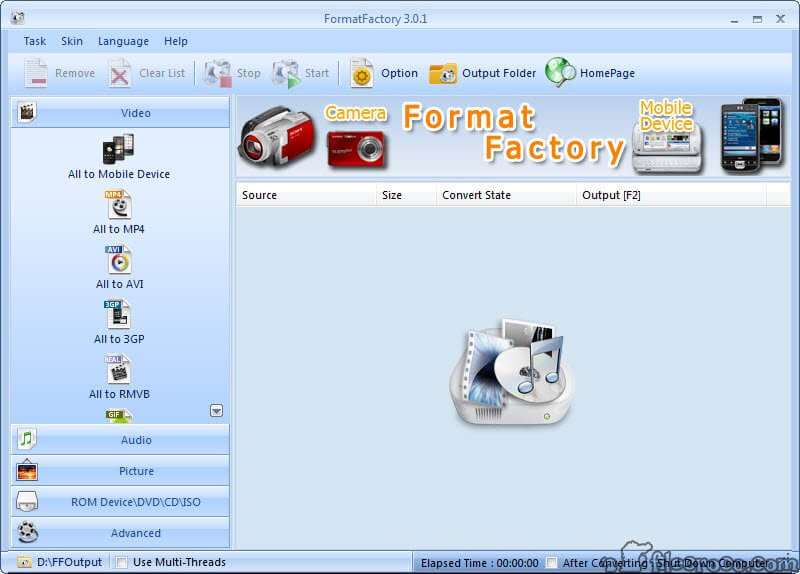
Format Factory - это универсальная программа-конвертер файлов. Он позволяет просматривать рекламу для обмена всеми функциями, включая копирование DVD в аудиофайлы.
- Извлекайте аудио с защищенных DVD.
- Позволяют изменять битрейт и другие параметры.
- Оборудуйте удобный интерфейс.
- Качество вывода оставляет желать лучшего.
- Вам нужно копировать DVD в видео и конвертировать видео в MP3.
Топ 4: бесплатный онлайн-конвертер видео Vidmore
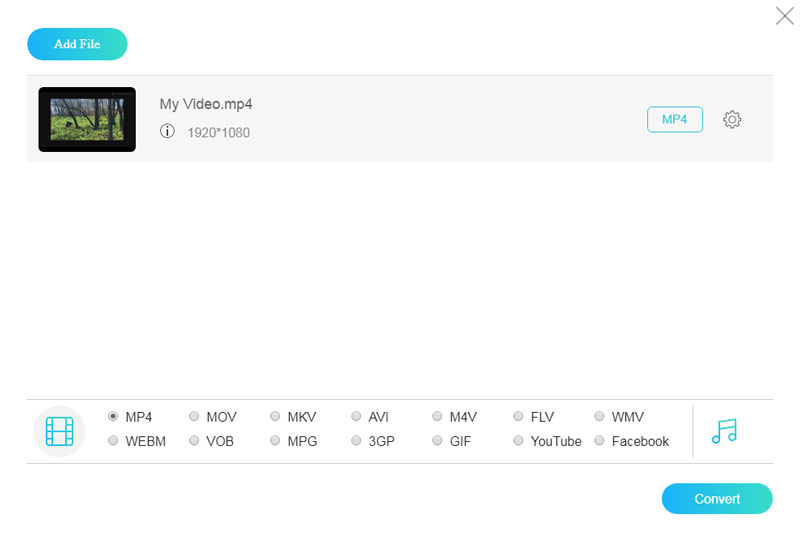
Если вы не хотите устанавливать программное обеспечение на жесткий диск, Vidmore Бесплатный онлайн-конвертер видео может помочь вам извлечь аудио из VOB онлайн, который является форматом видеофайлов DVD.
- Сохраняйте VOB в формате MP3 или других аудиоформатах в Интернете.
- Пакетная обработка нескольких файлов VOB.
- Полностью бесплатное использование.
Топ 5: онлайн-экстрактор аудио
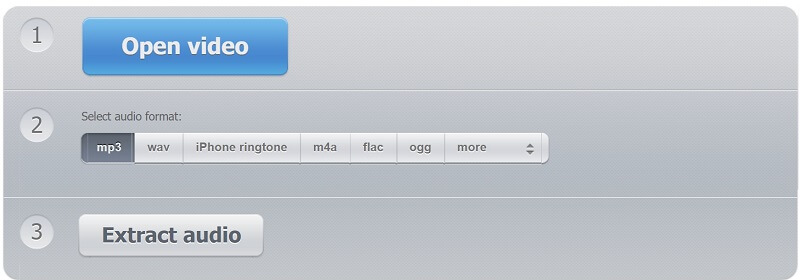
- Конвертируйте VOB в MP3, WAV, M4A, OGG или FLAC.
- Поддержка извлечения аудио одним щелчком мыши.
- Нет необходимости в установке.
- Нет кастомных опций.
- Вы не можете предварительно просмотреть файлы VOB.
Вывод
Сконвертируйте ваши vob-файлы в mp3 онлайн и бесплатно
- Image
- Document
- Ebook
- Audio
- Archive
- Video
- Presentation
- Font
- Vector
- CAD
- Image
- Document
- Ebook
- Audio
- Archive
- Video
- Presentation
- Font
- Vector
- CAD
Настройки
- 220. 260 kbps
- 190. 250 kbps
- 170. 210 kbps
- 150. 195 kbps
- 140. 185 kbps
- 120. 150 kbps
- 100. 130 kbps
- 80. 120 kbps
- 70. 105 kbps
- 45. 85 kbps
- Постоянный битрейт (CBR)
DVD-Video Object
VOB - это формат для файлов DVD, которые обычно хранятся в папке VIDEO_TS. VOB основан на MPEG-2 и может содержать видео, аудио, субтитры и другие данные. Каждый файл должен иметь размер менее 1 ГБ, чтобы быть совместимым со всеми операционными системами, иначе они не будут прочитаны.Аудиоформат MP3
– cамый распространенный формат хранения аудио. Почти любой проигрыватель на любой платформе сможет открыть mp3-файл. Аудио сжимается с потерей качества, но для обычного пользователя потери практически незаметны, а размер файла получается на порядок меньше, чем занимают исходные файлы.Как сконвертировать VOB в MP3
Загрузите vob-файл(ы)
Выберите файлы с компьютера, Google Диска, Dropbox, по ссылке или перетащив их на страницу.
Выберите «в mp3»
Выберите mp3 или любой другой формат, который вам нужен (более 200 поддерживаемых форматов)
Загрузите ваш mp3-файл
Позвольте файлу сконвертироваться и вы сразу сможете скачать ваш mp3-файл
Видеофайлы могут занимать достаточно много места на диске. Для тех случаев, когда нужно извлечь музыку из видео я написал эту статью. Я использую это когда хочу прослушать лекцию или вебинар в mp3-плеере, а сам урок есть только в видеоформате.
Вы, возможно, просто захотите вытащить песню из клипа или аудиотрек из фильма для своих целей. Ниже я распишу и покажу на видео самые понятные способы для любых случаев.
Как извлечь музыку из видео онлайн
Самые простые способы даже не требуют установки дополнительных программ – всё можно сделать онлайн, т.е. с помощью специально предназначенных для этого сайтов.
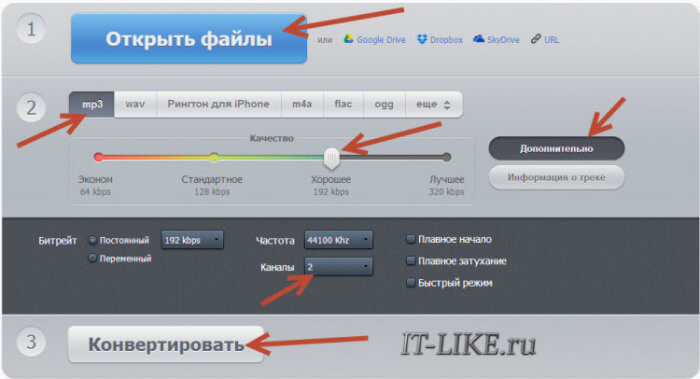
Всё работает очень просто:
- Открывем видео-файл с помощью кнопки «Открыть файлы» и ждём его полной загрузки
- Выбираем формат аудио-файла, по умолчанию «mp3»
- Выбираем качество, например «хорошее»
- Нажимаем «Конвертировать» и сохраняем получившийся файл!
На первом этапе можно не загружать файл, а, например, указать на него ссылку в интернете, если он там. Для этого нужно справа от кнопки кликнуть на «URL». Или же, если ваше видео размещено в облачных хранилищах, таких как Google Drive, SkyDrive или Dropbox, то нажимаем на одноимённые кнопки. В последнем случае сайт попросит авторизоваться в Ваших аккаунтах, что не очень-то и безопасно. Лучше использовать прямые ссылки на файлы.
Формат лучше оставлять по умолчанию – «mp3». У кого особые предпочтения, например извлечение аудио без потери качества – тот сам знает какой формат выбрать (wav или flac, при этом исходное видео должно содержать трэк в несжатом виде, что бывает ОЧЕНЬ редко).
Я только не понял, для чего нужна галочка «Быстрый режим». Скорость конвертации была одинаково быстрой и с ней, и без неё. Если хотите плавное нарастание или затухание звука – поставьте эти галки.
Ещё один онлайн-ресурс
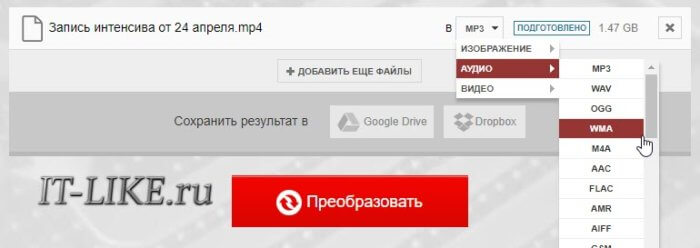
При этом начнёт загружаться файл и, по окончанию процесса, можно скачать свой звук:
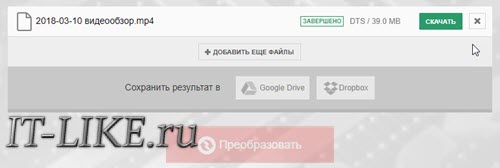
По сравнению с первым описанным сервисом, этот ещё умеет конвертировать видео и звук в другие форматы, такие как AVI, QuickTime Video (mov), Flash (flv), Windows Media Video (wmv), DTS, iPhone, iPad, Android и другие форматы, а также GIF-анимация. Но бесплатное использование сервиса ограничено файлами размером до 100 Мб и максимум 10 извлечений в день.
Сразу с YouTube
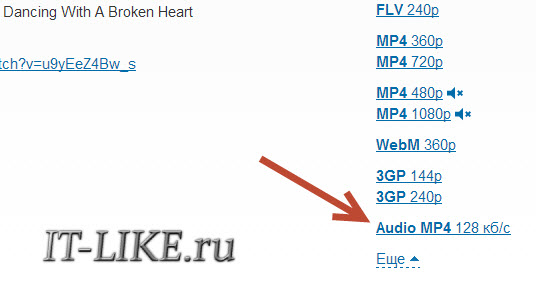
Достаём сразу с сервера YouTube
Преимущества извлечения музыки из видео онлайн:
- Простота, не нужно устанавливать программы
- Не зависит от операционной системы
- Не нужно иметь права администратора на компьютере
Недостатки:
- Ограничения на размер загружаемого файла
- Если файл большой или небольшая скорость интернет-соединения, то придётся долго ждать загрузку, а затем ещё и скачивать аудио
- Нельзя выбрать отдельный фрагмент из всего видео
Если будут какие-то проблемы с этим сайтом, то почитайте про ещё один вариант. Я записал видео-обзор представленных сервисов:
Как из видео вытащить музыку с помощью программ
С помощью установки программ можно извлекать аудио из видео любых размеров, не опасаясь за интернет трафик, и, к тому же, в разы быстрее. Преимущества и недостатки этого способа прямо противоположны онлайн-методу 🙂
Представляю Вашему вниманию Freemake Video Converter – бесплатная программа на русском языке для конвертации видео. Вам повезло, работает она очень просто, не сложнее интернет-сервисов.
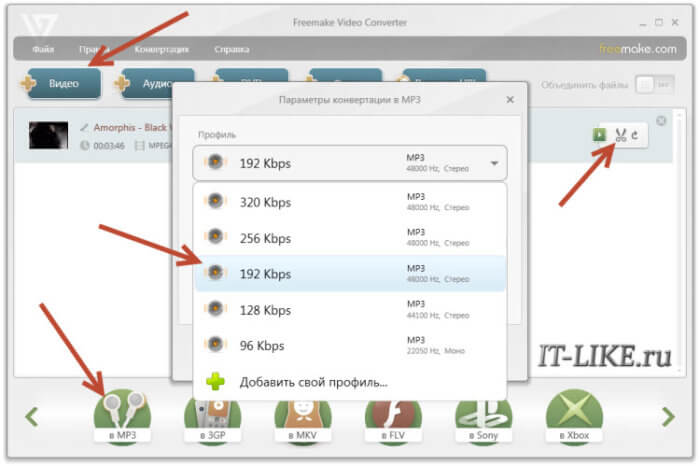
Для начала нужно выбрать файл на диске по кнопке «Видео». Программа его распознает и сообщит о параметрах клипа. Далее внизу выбираем «MP3» и в диалоговом окне выбираем путь сохранения аудио и его качество. Какой битрейт выбирать, я уже описал выше. Всё, давим кнопку «Конвертировать» и ждём завершения процесса.
Небольшая ремарка: чтобы открыть формат «DVD» нужно открывать файлы по кнопке «DVD». А для вставки ссылок, соответственно – «Вставить URL» (ссылка должна быть в буфере обмена). Можно вставлять ссылки прямо на ролики в ютубе и многих других видеохостингах! Раньше я уже описывал эту программу для скачивания музыки и видео из ВКонтакте. Там описано как в неё можно добавлять клипы одним кликом из браузера.
Чтобы вытащить фрагмент музыки из видео нужно воспользоваться встроенным инструментом обрезания (кнопка с ножницами):
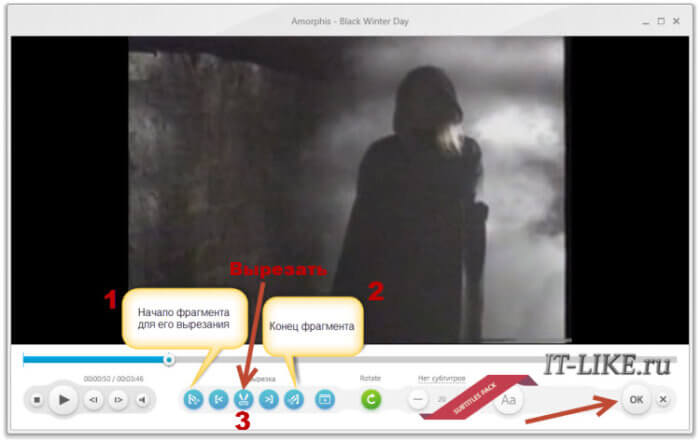
Здесь нужно вырезать всё ненужное и оставить только нужное. Например, если важный фрагмент находится посередине, то надо обрезать видео сначала и с конца. Алгоритм такой:
- Находим начало вырезаемого фрагмента и нажимаем кнопку начала, помеченную как «1».
- Затем находим конец и нажимаем кнопку «2». У вас должен выделиться синим тот промежуток, который мы сейчас удалим (реально ничего не удаляется, на диске файл остаётся неизменным!)
- Теперь жмякаем по ножницам, номер «3»
- Если нужно удалить ещё фрагменты, то повторяем процедуру, пока не останется только нужное
- Выходим из инструмента по кнопке «ОК»
Заметьте, что если добавить в программу несколько видео, то итоговое аудио можно объединить в один файл. Для этого справа вверху достаточно поставить переключатель «Объединить файлы» в положение «ON».
Программы для извлечения исходной аудио дорожки
Есть программы для извлечения исходного звука, и делают они это быстрее, т.к. процессору не нужно преобразовывать аудио в другой формат. Но для каждого формата придётся использовать отдельную программу.
Из формата фильмов и клипов высокого качества – MKV
Чтобы извлечь аудио из видео формата MKV скачайте и установите утилиту MKVToolNix. Запустите mkvmerge GUI
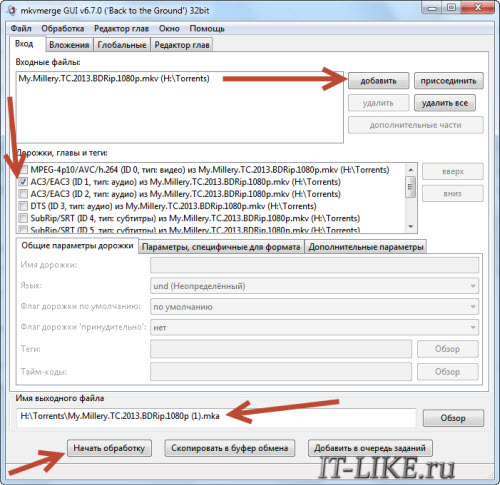
Сначала добавляем свой фильм или клип. Затем в списке «Дорожки, главы и теги» нужно снять галочки со всех дорожек, кроме той, которую нужно сохранить. Самая первая сверху – это само видео (в скобках так и написано), далее идёт аудио и субтитры (если есть). Звуковых дорожек обычно несколько, могут быть разные языки, переводы и качество (Dolby Digital, DTS, MP3). Если не представляете какая дорога вам нужна – экспортируйте все, лишние удалите.
Далее ниже выбираем путь сохранения и жмём «Начать обработку». По окончании процесса ищите звуковые файлы в указанной папке. Здесь хочу отметить, что извлечённые дорожки скорей всего будут иметь расширение «.mka». Если будут проблемы с их воспроизведением на различных устройствах или плеерах, поменяйте расширение у дорожек формата Dolby Digital на «.ac3» или «.wav» (бытовые DVD-плееры отправляют поток на ресивер, а тот понимает что это DD). Аудио формата DTS можно переименовать в «.dts» или «.wav».
Если будете часто пользоваться этой утилитой, то советую скачать небольшое дополнение к ней MKVExtractGUI. Архив нужно распаковать в папку с программой MKVToolNix и запустить файл «MKVExtractGUI2.exe»
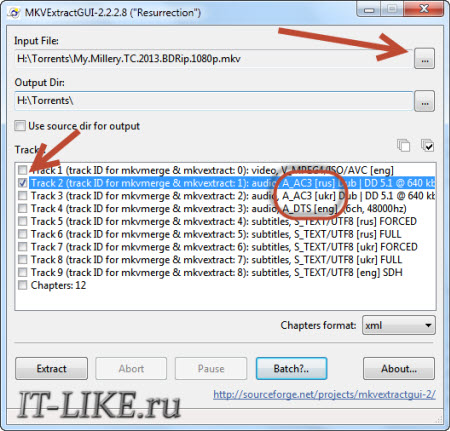
Здесь интерфейс попроще и сразу видно на каком языке звуковая дорожка.
Для формата AVI
Для этого старого доброго формата есть программка AVI-Mux GUI. Установка не требуется, нужно просто распаковать папку из архива и запустить файл «AVIMux_GUI.exe»
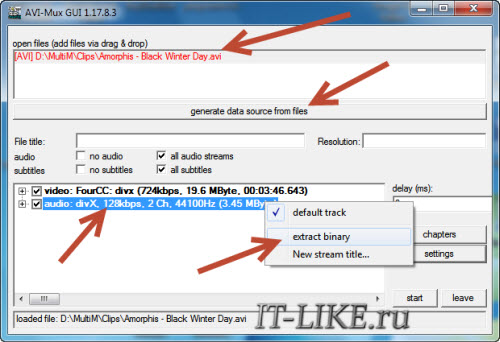
- Чтобы добавить свой клип нужно его перенести мышкой из проводника в верхнее окошко программы
- Далее нужно кликнуть по клипу, чтобы он выделился, и нажать кнопку «generate data source from files»
- Программа просканирует все имеющиеся дорожки и выдаст их в окне. Вам нужно найти нужную звуковую дорожку (они начинаются со слова «audio»)
- Кликаем по ней правой кнопкой и в меню выбираем «extract binary»
- Указываем куда сохранить
Вот такой нехитрый план действий. Кстати, как выяснилось, AVIMux работает и с некоторыми MKV файлами тоже.
Видео MP4, WEBM, HEVC
Музыкальный трек будет сохранён по указанному пути в соответствующем формату контейнере (у меня AAC LC 5.1). С помощью MP4.tool также можно вырезать и сохранить отдельно только видео. Поддерживается много форматов: MP4, WEBM, 3GP, VOB, VC1, H264, H265, AVC, HEVC.
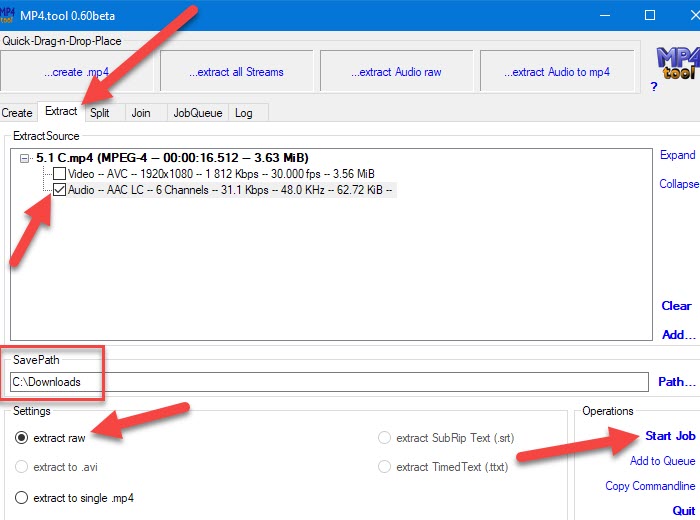
Для FLV
С этим форматом всё очень просто – качаем FLVExtract, распаковуем архив и запускаем «FLVExtract.exe»
В окошке оставляем только галочку «Audio» и переносим мышкой из проводника свой клип. Аудио файл появится в той же папке.
Смотрим видео по работе с программами:
Подводим итоги статьи
Итак, я показал вам очень понятные и доступные способы как вытащить музыку из видео. Первые способы позволяют сделать это онлайн, но здесь есть недостатки. С помощью небольших программ для извлечения звука открывается больше возможностей и есть из чего выбрать. Если остались вопросы – прошу в комментарии. Буду очень благодарен если поделитесь статьёй в социальных сетях!
Читайте также:

