Как извлечь файлы из бэкапа twrp
Обновлено: 06.07.2024
Когда Вы получаете права суперпользователя, устанавливаете кастомную прошивку или как то еще экспериментируете с системой Android, то бывают случаи, когда что-то может пойти не так. Прежде чем начать, Вы должны знать, как сделать backup twrp и как восстановить backup twrp.
Если Вы читаете эту статью, то, вероятно, Вы уже ознакомились с инструкцией по разблокировке загрузчика bootloader и как происходит установка twrp recovery android . Если нет, то обязательно прочитайте их, так как данная статья содержит только описание по использованию TWRP recovery.
Это означает, что резервная копия nandroid не будет работать, если Вы пытаетесь восстановить только определенные элементы. Если Вы хотите перенести приложения со своей старой прошивки на новую прошивку, например, то Вы должны использовать Titanium Backup . TWRP предназначен для того, чтобы создать полную резервную копию и восстановить всю систему полностью.
Как сделать Backup TWRP
Каждый раз, когда Вы начинаете проводить какие-либо серьезные действия с Android системой: получение рут прав, установка пользовательской прошивки и так далее – Вы должны сначала сделать резервную копию nandroid в TWRP. Таким образом, если что-то пойдет не так, Вы сможете восстановить ваш телефон в исходное состояние.
Для этого загрузитесь в TWRP recovery. Данное действие на разных телефонах может различаться, но в большинстве случаев Вам необходимо зажать кнопку включения и кнопку уменьшения громкости и далее используя клавиши громкости выбрать «Recovery Mode». Чтобы узнать сочетание клавиш для Вашего телефона воспользуйтесь поиском в Google или Yandex.
После проведения данных действий Вы увидите характерный экран приложения. Нажмите на кнопку «Backup».
Появится следующий экран. Нажмите в поле «Name», чтобы указать имя создаваемой резервной копии. Хорошим тоном является именование, состоящее из даты и действия, перед которым создается бэкап, например, 19.11.2016-pre-cyanogenmod. Поставьте галочки в поля Boost, System и Data проведите ползунок, который находится внизу, слева на право, чтобы создать резервную копию.
ПРИМЕЧАНИЕ : Резервные копии довольно большие, поэтому, если Вы получите ошибку о том, что на устройстве недостаточно памяти, то Вам придется удалить ненужны файлы из внутренней памяти или SD карты перед тем как продолжить.
Создание резервной копии может занять несколько минут, поэтому будьте терпеливы. Когда процесс будет завершен, Вы можете нажать на «Back», чтобы вернуться в главное меню TWRP или нажать на «Reboot System», чтобы загрузить ОС Android.
Если TWRP спросит хотите ли Вы получить права суперпользователя, то нажмите на «Do Not Install». Лучше установить последнюю версию SuperSU самому, чем установить ту, которую предлагает TWRP.
На данном этапе инструкция как сделать backup twrp заканчивается. Дальше описывается как восстановить backup twrp.
Как восстановить backup twrp
Если Вам нужно восстановить резервную копию nandroid, то это делается очень просто. Загрузите в режиме TWRP и на главном экране нажмите на кнопку «Restore».
TWRP покажет Вам список предыдущих резервных копий. Нажмите на тот бэкап, который Вам нужен и появится следующий экран. Удостоверьтесь в том, что стоят все галочки напротив восстанавливаемых данных, и сдвиньте слайдер, находящийся внизу для восстановления резервной копии.
Восстановление займет несколько минут. Когда процесс будет завершен, вы сможете загрузить ОС Android.
TWRP Manager
версия: 9.8
Последнее обновление программы в шапке: 02.07.2017













Для функционирования программы необходимы права root пользователя.
Краткое описание:
Управление кастомным рекавери.
Описание:
Приложение позволяет:
* установить TWRP на ограниченный список поддерживаемых устройств (категорически не рекомендуется пользоваться этим функционалом, часто получаются "кирпичи");
* перезагрузить устройство в TWRP или fastboot;
* сделать резервную копию разделов;
* восстановление из резервной копии;
* установить в систему пакет формата zip;
* сброс до заводских настроек
при помощи управления установленным в систему TWRP через OpenRecoveryScript.
В связи с некими ограничениями, резервную копию (backup) можно разместить только на внутренней памяти, USB-OTG и внешнюю карту памяти выбрать нельзя! Если backup нужно разместить на внешней карте, то используйте TWRP без применения данной программы (обычным образом).
Для создания резервной копии в облаке (LiveBackup) нужно иметь платную Full версию и отключить SELinux в системе.
This app allows you to Install, Backup, Restore, and Wipe your device all using TWRP. We use OpenRecoveryScript to complete these actions. Your device will reboot into TWRP, accomplish the selected tasks and then reboot back to Android. Any issues or errors within the recovery should be addressed with Team Win. We do not make the recovery and cannot support anything beyond our apps.
Tools in the app:
- Install Recovery:
This allows you to install the recovery for supported devices. Not all devices will be supported and giving us a low rating will not change that. We can only add what Team Win provides.
- Install:
This allows you to flash zips. When you use this option, the app will reboot the recovery, flash the zip and then reboot back to Android.
- Backup:
There are two types of backups in this app. Classic backups reboot to the recovery and complete the backup as normal before rebooting to Android. Live Backup (paid feature) backs up your phone while you are still using it. This is a very unique feature and saves on down time and increases the amount of time you spend in Android.
- Partitions:
The app scans the available partitions and gives you a list. You can then backup an image of the partition in case there are issues in the future. This is useful for backing up your EFS partition as well as boot and recovery.
Русский интерфейс: Нет (есть переведенные сборки)

FAQ по TWRP recovery: FAQ по TWRP recovery
Официальное приложение: ®Official TWRP App
Аналогичная программа для андроид 2.2+ ® TWRP Coordinator
Внимание !
Здесь обсуждается конкретная программа для андроид, которая только передаёт набор команд в twrp рекавери без гарантии, что рекавери их поймет и тем более правильно выполнит. У twrp множество версий с различными ошибками и нюансами на разных устройствах.
По работе twrp спрашивайте в теме своего устройства или здесь - TWRP, как отдельная операционная система. Структура, принципы работы, основные составляющие. Вопросы по TWRP, не относящиеся к обсуждаемой программе, будут удаляться как офтоп !
Куратор темы - gar_alex
С предложениями о наполнении шапки или faq просьба обращаться в >>QMS<<
Вы скопировали всю систему Android и все данные с вашего телефона с помощью TWRP и хотите перенести резервную копию в безопасное место на вашем компьютере? Посмотрите, как это сделать, когда общие методы терпят неудачу.

К сожалению, копирование копии с TWRP не всегда легко на компьютер. Да, в некоторых случаях мы можем использовать обычную функцию копирования файлов из памяти телефона на компьютер. Достаточно подключить устройство с помощью USB-кабеля к компьютеру, а затем использовать проводник файлов для копирования всей папки «TWRP» из внутренней памяти или SD-карты в любое место на компьютере. Однако часто бывает так, что TWRP дополнительно защищает резервные копии, и они невидимы на компьютере (пустая папка), или они не могут быть скопированы. Что делать тогда?
Мы создаем резервные копии резервных копий TWRP на компьютере
Прежде всего, нам нужно убедиться, что на компьютере установлены инструменты Android SDK Platform. Речь идет об установленной поддержке ADB и Fastboot (файлы adb.exe и fastboot.exe). Если у вас их нет на вашем компьютере, есть два способа установки:
- через Android SDK Tools
- через пакет АБР Минимальный установщик Fastboot
Мы выбираем один из указанных выше способов установки ADB / Fastboot. Затем перейдите в каталог, в котором находится файл ADB.exe. В зависимости от выбранного метода установки это будет одна из следующих папок:
Перейдите в каталог с файлом «ADB.exe», а затем нажмите и удерживайте клавишу Shift на клавиатуре и щелкните правой кнопкой мыши внутри папки. В раскрывающемся меню выберите опцию «Открыть командное окно здесь». Откроется окно команды, которое сразу же укажет на каталог с файлом ADB.
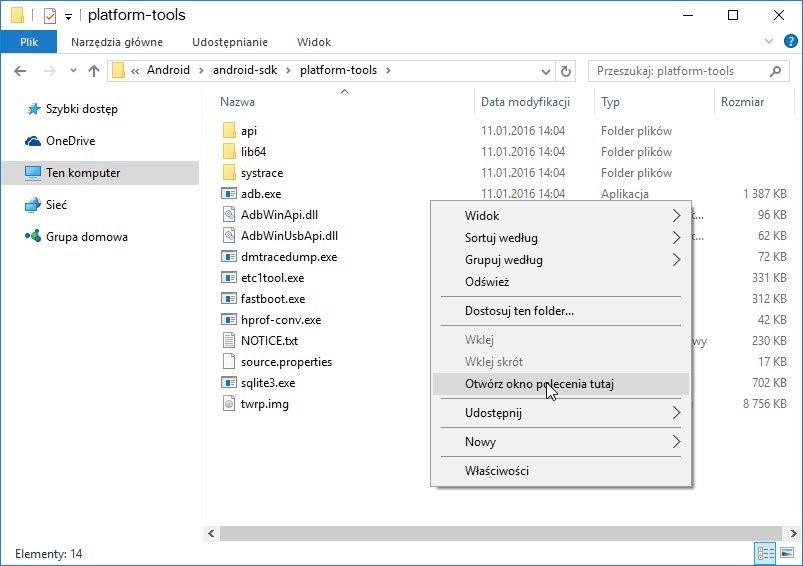
Следующим шагом будет запуск TWRP Recovery на вашем телефоне. Инструкции по вводу TWRP различаются в зависимости от модели вашего телефона, но вы, конечно, уже знаете это, так как вы уже сделали резервную копию, которую теперь хотите скопировать на свой компьютер. Мы вводим TWRP и подключаем телефон к компьютеру с помощью USB-кабеля.
Теперь в ранее открытом окне команды введите следующую команду, чтобы проверить, обнаружен ли компьютер компьютером:
adb-устройства
Если подключенное устройство появляется в списке, мы можем двигаться дальше. Однако, если не отображается подключенное устройство, это означает, что телефон не был обнаружен. Проверьте драйверы USB и кабель USB.
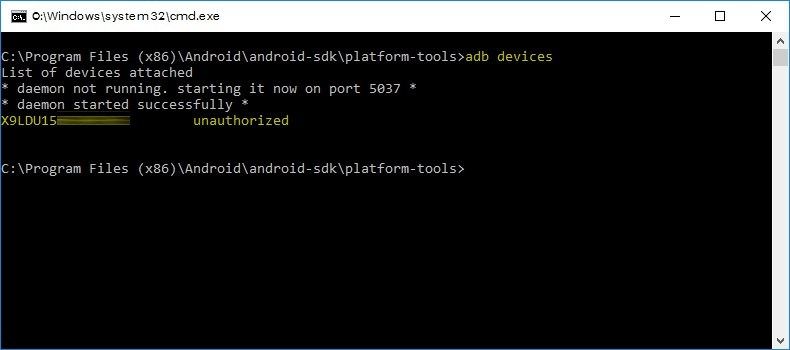
Затем введите следующую команду, чтобы скопировать всю папку TWRP на компьютер из памяти телефона:
adb pull / sdcard / TWRP TWRP
Весь каталог TWRP со всеми резервными копиями из памяти телефона будет скопирован на компьютер и точно в ту же папку, в которой находится файл ADB.exe. Копирование может занять некоторое время. В конце концов, мы можем отключить телефон от компьютера.
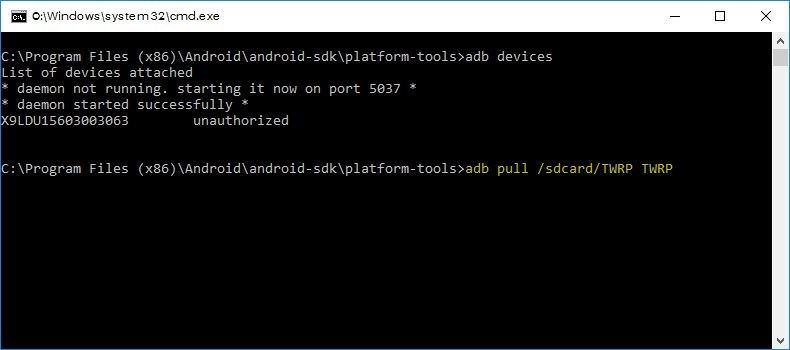
Если в будущем мы захотим скопировать копию с компьютера обратно на телефон, мы сделаем все так же, просто введите другую команду:
Необходимо создать резервное копирование текущего состояния Android через кастомное TWRP Recovery или восстановление, но пока слабо в этом понимаете? Данная статья расскажет как это сделать!
Создать резервную копию через TWRP рекавери
Прежде чем сделать резервную копию убедитесь, что оно у вас установлено:
Также убедитесь что у вас достаточно свободного места на внутренней памяти или внешней (карта памяти), если таковая имеется и имеется слот.
Создание Бекапа
Для того чтобы создать полноценную резервную TWRP, с помощью которой всегда можно восстановиться в нужное состояние, необходимо отметить разделы:

Для того чтобы запустить создание резервной копии необходимо потянуть слайдер расположенный внизу слева на право

после чего начнется процесс, который будет продолжиться довольно продолжительное время.
Дополнительно по созданию резервной копии в TWRP
Вы можете активировать дополнительные опции при создании бекапа в TWRP:
- Enable compression
- Skip MD5 genaration during backup
- Disable Free Space Check

Восстановить Android c резервной копии через TWRP рекавери
Восстановление из Бекапа
У вас еще остались вопросы? Пишите их в комментариях, рассказывайте, что у вас получилось или наоборот!
Вот и все! Больше полезных статей и инструкций читайте в разделе Статьи и Хаки Android. Оставайтесь вместе с сайтом Android +1, дальше будет еще интересней!

Кроме этого, бывают ситуации, когда совсем необязательно делать резервную копию всех данных. Часто пользователи Android-устройств задаются вопросом, как же сохранить какую-то отдельную информацию, например, только список контактов или какие-то основные приложения.
Раньше все было не так уж и просто – сделать резервную копию текущего состояния системы, после этого нужно полностью восстановить старую полную резервную копию, выбрать ту информацию, которую хотели сохранить, и лишь затем можно было восстановить отдельные данные и пользоваться ими. Согласитесь, что в этом способе слишком много запутанных и лишних действий. Поэтому некоторые умельцы принялись за поиски нового варианта частичного восстановления данных.
И, в конце концов, новый способ был найден. Все, что вам потребуется это наличие прав администратора, которые вы должны обязательно получить, как только приобрели себе телефон или планшет (только это вам будет стоить гарантии, если смартфон новый). Ну и, второй элемент – это приложение под названием Nandroid Manager.
Именно оно способно восстановить как полностью все данные, так и какие-то отдельные программы, только журнал вызовов, контактный лист и т.п.



В дальнейшем приложение Nandroid Manager пополнится новыми функциями. Например, это экспорт данных на другое устройство, т.е. переданную информацию можно будет восстановить на совершенно другом планшете или смартфоне. Кроме этого, должна появиться опция, позволяющая конвертировать резервную копию из/в форматы TWRP или Clockworkmod.
Как вы уже заметили, в списке возможностей напротив отдельных функций мы делали пометку PRO-версия. Это означает, что существует как платная версия PRO Nandroid Manager, так и бесплатное приложение Nandroid Manager. PRO-версия включает дополнительный набор функций, и ее стоимость составляет 1 доллар. Правда мы предлагаем скачать Nandroid Manager Pro бесплатно для Galaxy S4 (и для других моделей).
Читайте также:

