Как извлечь файлы из бэкапа
Обновлено: 17.05.2024
Если вы знакомы с утилитой резервного копирования Android, инструментарий Android SDK - это самый известный способ, который нельзя пропустить.
Однако когда вы создаете резервную копию данных телефона Android с помощью набора инструментов Android SDK на своем компьютере, как вы извлекаете файлы резервной копии?
Этот пост показывает полное руководство по использованию Android Backup Extractor для доступа к данным из файла резервной копии.
Что вы должны сделать, так это внимательно читать и действовать прямо сейчас.
Часть 1. Как извлечь файл из резервной копии Android ADB
Если вы использовали инструмент SDK для резервного копирования вашего телефона Android на компьютер, то шаги по восстановлению резервной копии будут в порядке.
Если вы не знакомы с резервным копированием SDK, перейдите к часть 3 для резервного копирования данных Android.
Шаг 1. Включить параметры разработчика
Шаг 2. Восстановить резервную копию Android
Запустите SDK Manager на своем компьютере. Подключите свой телефон Android к компьютеру.
Убедитесь, что вы работаете как администратор, чтобы открыть окно терминала и перейти к расположению ADB. (Обычно это C: \ Users \ username \ AppData \ Local \ Android \ sdk \ platform-tools \).
Дайте команду восстановления,
adb restoreC: \ Users \ имя пользователя \ AppData \ Local \ Android \ sdk \ platform-tools \
Среди них: C: \ Users \ username \ AppData \ Local \ Android \ sdk \ platform-tools \ - это резервная копия Android, которую вы делали ранее.
Затем вам будет предложено ввести пароль для резервного копирования и нажать «Восстановить мои данные», чтобы напрямую извлечь файл резервной копии Android на телефон Android.
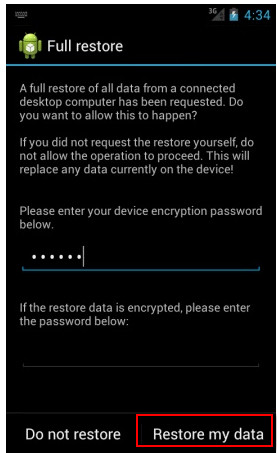
Часть 2. Простая альтернатива инструменту SDK для извлечения файла резервной копии Android
Как профессиональные пользователи инструмента Android SDK, процесс извлечения не сложно, но немного хлопотно.
Тем не менее, как обычные пользователи, первый способ извлечь файл резервной копии Android действительно сложно.
В результате мы предлагаем простой альтернативный способ резервного копирования и восстановления данных Android с помощью Apeaksoft Android Data Backup & Restore.
Это инструмент, который поддерживает одним щелчком мыши для резервного копирования и восстановления файлов Android легко.
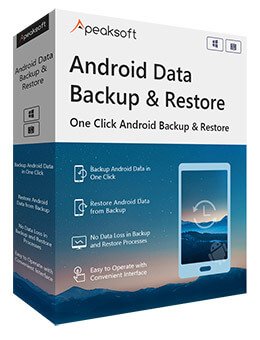
Выборочное резервное копирование или восстановление одним нажатием на телефоне Android.
Предварительный просмотр данных перед восстановлением файла резервной копии Android.
Зашифруйте резервную копию и восстановите, чтобы защитить вашу конфиденциальность безопасно.
Работайте практически на телефонах Android, таких как Samsung, Huawei, HTC, ZTE и т. Д.
Шаг 1. Выберите выборочное или резервное копирование в один клик
Запустите Android Data Backup & Restore на компьютере. Во-первых, вам нужно выбрать выборочно или одним щелчком мыши создать резервную копию данных Android.

Шаг 2. Резервное копирование телефона Android на компьютер

Ноты: Когда вы выбираете «Резервное копирование в один клик», программа создает резервную копию всех данных, упомянутых выше.
Шаг 3. Зашифровать резервную копию
Это программное обеспечение также позволяет дополнительное шифрованное резервное копирование.
Для зашифрованного резервного копирования установите флажок «Зашифрованное резервное копирование» после того, как вы выбрали данные для резервного копирования, затем нажмите кнопку «Пуск». Затем вам нужно установить пароль для этой резервной копии. Сохраните пароль, так как он понадобится вам при восстановлении этой резервной копии.
Если вы не хотите делать зашифрованную резервную копию, просто нажмите кнопку «Пуск».

Затем Android Data Backup & Restore немедленно создаст резервную копию вашего устройства Android. Когда резервное копирование закончится, проверьте его.

Шаг 4. Извлечь файлы резервных копий Android
Все еще запускайте это программное обеспечение на компьютере. В главном интерфейсе вам предоставляется возможность восстановить выборочные данные или файлы в один клик.
Следуйте инструкциям на экране, чтобы выбрать тип данных восстановления, ввести пароль (если вы установили на шаге резервного копирования), просмотреть типы данных и извлечь файлы резервных копий Android.

Подобное программное обеспечение для iPhone, пожалуйста, посетите здесь: Лучшая программа для резервного копирования iPhone.
Часть 3. Дополнительное чтение: резервное копирование телефона Android с помощью инструмента SDK
Эта часть - руководство по поддержке телефона Android с помощью SDK. Если вы знакомы с ним, просто пропустите его.
Шаг 1. Установить SDK инструментарий
Загрузите и установите последнюю версию Android SDK. После установки откройте его и нажмите «Диспетчер SDK»> выберите «Инструменты платформы Android SDK», чтобы установить все необходимые пакеты.
Шаг 2. Включить параметры разработчика
Выполните шаг 1 в части 1, чтобы включить параметры разработчика.
Шаг 3. Выберите режим резервного копирования
Как и в процессе восстановления, вам необходимо перемещаться по местоположению ADB.
Введите любую из этих команд, «adb backup-all», чтобы сделать резервную копию всех данных с телефона Android в папку backup.ab.
Или вы можете ввести «adb backup -all -f D: \ filenameichoose.ab», который выполняет резервное копирование данных Android в определенное расположение файла.
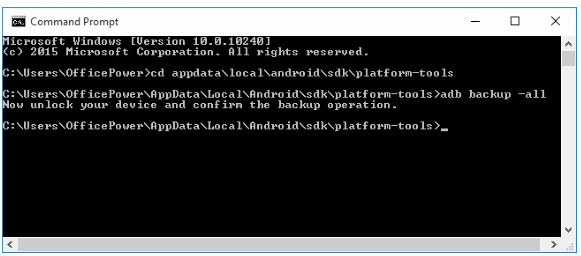
Шаг 4. Резервное копирование данных Android
Затем нажмите «Enter», и в окне с запросом потребуется ввести пароль для резервного копирования. После этого нажмите «Создать резервную копию моих данных», чтобы начать резервное копирование вашего телефона Android.
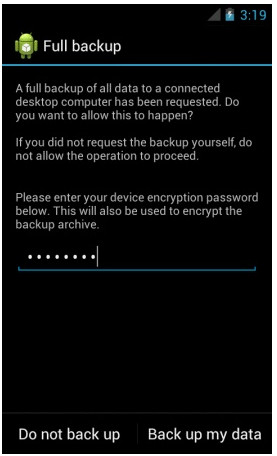
Очень сложно? использование Приложения для резервного копирования Android чтобы получить легкую резервную копию Android.
Часть 4 : Часто задаваемые вопросы об Android Backup File Extractor
Какой самый лучший экстрактор резервных копий iCloud?
Вот обзор лучших экстракторов резервных копий iCloud: 5 лучших экстракторов резервных копий iCloud.
Как я могу забрать программу для извлечения резервных копий iPhone?
Вам необходимо проверить следующую информацию: совместимость с iOS, поддержка данных, время извлечения, стоимость и т. Д.
Можете ли вы получить средство извлечения резервных копий iPhone для Mac?
Да. Вы можете ознакомиться с этой статьей, чтобы выбрать средство для извлечения резервных копий iPhone, которое поможет вам извлечь данные резервных копий iPhone на ваш Mac: Лучший iPhone Backup Extractor для Mac.
Эта статья представляет собой подробное руководство по использованию инструмента Android ADB для извлечения файла резервной копии Android на ваш телефон. Этот бесплатный инструмент предоставляет вам сложный способ резервного копирования и восстановления файлов на телефоне Android. Между тем, мы также показываем простой альтернативный способ резервного копирования и восстановления телефона Android в один клик. Какой из них лучше? Вы решаете это.

В последнее время развелось очень много утилит, помогающих с извлечением данных из резервных копий iPhone и iPad. В большинстве своем, эти программы платные, а их демо-версии существенно ограничены в функциональности и по сути своей бесполезны. Чтобы вы не тратили свое время на работу с такими утилитами, в этой инструкции мы расскажем о том, как просто и главное бесплатно извлечь данные из бэкапов iPhone и iPad.
Примеров случаев, в которых вам может понадобиться восстановление данных из резервной копии можно привести целую массу. Самый банальный, и в это же время печальный — вы теряете или ломаете свое мобильное устройство, а информация, которая на нем находилась является невероятно важной. В таком случае вовремя созданная резервная копия является вашим единственным спасением из проблемной ситуации.
Не так давно мы описывали элегантный способ восстановления данных из резервной копии iCloud, а сегодня решили рассмотреть простой метод извлечения всей необходимой информации из бэкапов iPhone и iPad. Для восстановления данных нам не придется пользоваться никакими новомодными утилитами, требующими оплату полной версии только за красивый интерфейс. Мы обратимся к старой доброй iTools.
Как извлечь данные из бэкапов iPhone и iPad
Шаг 1. Скачайте последнюю русифицированную версию iTools с официального сайта программы
Шаг 2. Распакуйте архив с утилитой и запустите файл iTools.exe (установка не требуется)
Шаг 3. Перейдите в меню «Инструменты»

Шаг 4. Нажмите на кнопку iTunes Backup Manager

Шаг 5. Кликните левой кнопкой мыши два раза на необходимую резервную копию из списка

Шаг 6. Выберите необходимую для экспорта информацию, нажмите «Экспорт» и укажите место, куда эти данные будут сохранены
Как конвертировать контактную книгу .sqlitedb в .csv
Шаг 1. Загрузите бесплатную программу SQLite Browser (прямая ссылка)
Шаг 2. Установите и запустите программу
Шаг 3. Нажмите Ctrl + O и выберите файл контактной книги в формате .sqlitedb
Примечание: в качестве типа файла нужно выбрать пункт «All files».

Шаг 4. Перейдите на вкладку «Выполнение SQL» и вставьте в форму следующую команду:

Шаг 6. Нажмите на кнопку сохранения и выберите пункт «Экспортировать в CSV»

Готово! В указанной вами папке появится файл со всеми контактами вашей книги, в удобоваримом для последующего использования формате.

Как извлечь данные с резервной копии userdata_*.backup Android. У вас есть резервная копия userdata_*.backup созданная в стоковом Recovery Android и вам необходимо извлечь из нее данные? Вот как это сделать:
Если вы разбили дисплей или у вас установлен графический код , а может быть пин-код, то возможно вы сможете извлечь необходимые данные с помощью резервной копии созданной в стоковом Recovery Android. Об этом мы уже рассказывали вам в прошлой статье, рекомендуем ознакомиться - как создать бэкап Android стоковым Recovery .
Теперь в этой статье мы расскажем вам как вскрыть бэкап, с помощью 2 способов.
Способ 1. Открываем резервную копию userdata_*.backup
1. На компьютер загрузить 7-zip архиватор и установить его
2. Переместите резервную копию userdata_*.backup
3. Правым кликом по резервной копии вызовите дополнительное меню и выберите «Открыть с помощью» и указать «7-zip»
4. После чего вы можете извлечь все данные из архива
Если userdata_*.backup при попытке открыть его через 7-zip не увенчалась успехом, переходим ко второму способу.
Способ 2. Открываем резервную копию userdata_*.backup
Прежде всего вам необходимо будет установить на компьютер Ubuntu Linux или создать виртуальную машину с Ubuntu Linux (расскажем позже).
1. Все Файлы резервной копии userdata_*.backup переместите в Ubuntu
2. В папке где находиться резервные копии сделайте правый клик мыши на свободной области и в появившемся меню выбрать «Открыть в терминале»
3. Далее вводим команду с помощью которой мы создадим из текущих файлов userdata_*.backup в образы
1. Теперь необходимо создать из всех частей образов один целый образ
cat part*.img > backup.img
2.Теперь необходимо примонтировать данный образ к системе, чтобы мы могли увидеть что находиться внутри
sudo mount -t ext4 backup.img /mnt
3. Теперь необходимо запустить файловый менеджер под root правами чтобы можно было полностью открыть все что нам необходимо
4. Переходим по пути /mnt и видим кучу папок которые являются данными вашего backup файла
Извлекаем данные, где что?
Все файлы видео, фото, видео, аудио, документы, можно найти в папку /media/o/.
Резервное копирование храняется на iРhone и iPad, но телефон не включается или экран разбился, нужно вернуть его на устройство или на компьютер или извлечь все необходимые информации из бэкапов iPhone и iPad. Тогда вы только можете восстановить всю резервеую копию, а но воссстановить данные, которые вы хотите. Теперь выясним, как выборочно восстановить данные из резервной копии iCloud и iTunes.
Как посмотреть резервную копию iРhone на компьютере
Рекомендуется программа Tenorshare UltData, поддерживает бесплатно посмотреть резервную копию по форматам и титам файла, и дальше извлечь данные с телефона если телефон не включается. Перед восстановлением, вы можете предпосмотреть эти файлы, и выбрать нужные данные.
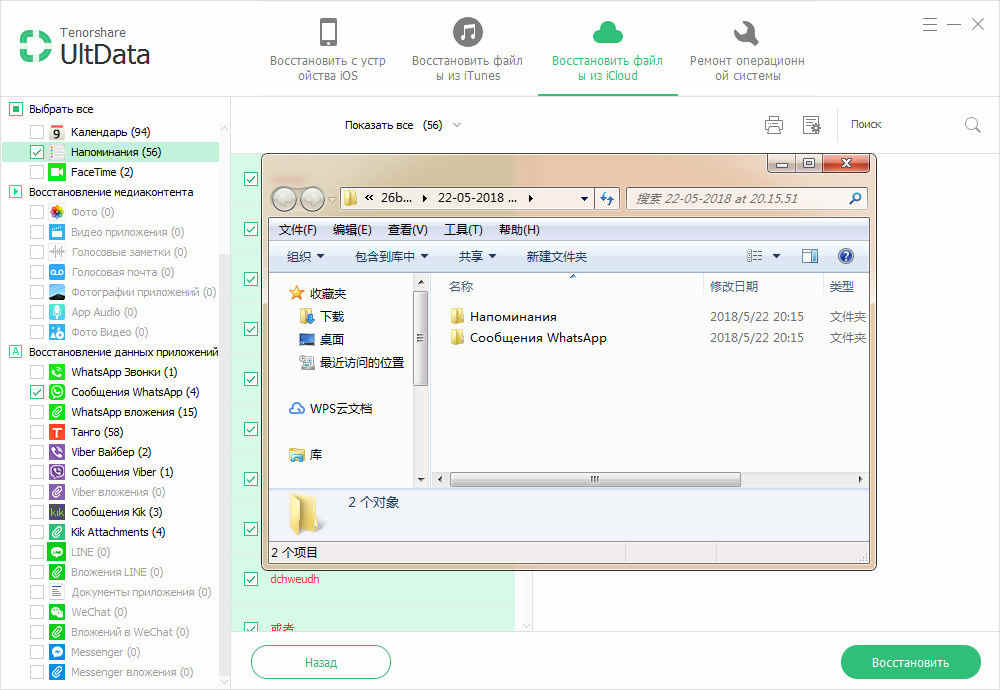
Существует еще одна функция, перед предварительным просмотром, приложение позволяет сканировать резервное копирование на диске вашего компьютера. Иногда вы только знаете, где храняется потерянная резервная копия, но не занаете подробную папку. UltData быстро и легко помогает вам найти потерянные или удаленные информации. Нажмите «Go get back deleted iTunes backup>>».
Как извлечь резервую копию из iTunes
Извлечения всей необходимой информации из разбитоно айфона, требуют использования UltData. Выполните последующие действия и вохможно извлечь данные с телефона с разбитым экраном:
1. Переходите к «Восстановить из резервной копии iTunes». iPhone Data Recovery автоматически отображает все резервные файлы в iTunes.
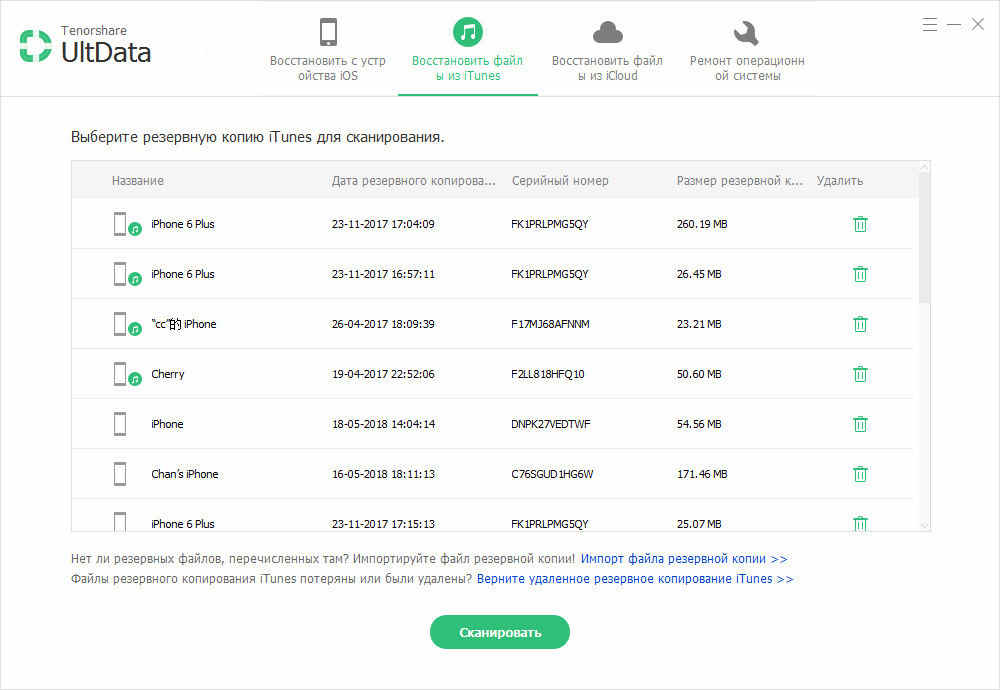
Примечание. Если резервное копирование не сохраняется по умолчанию, вы должны вручную импортировать файл резервный. Нажмите «Импорт резервных файлов».
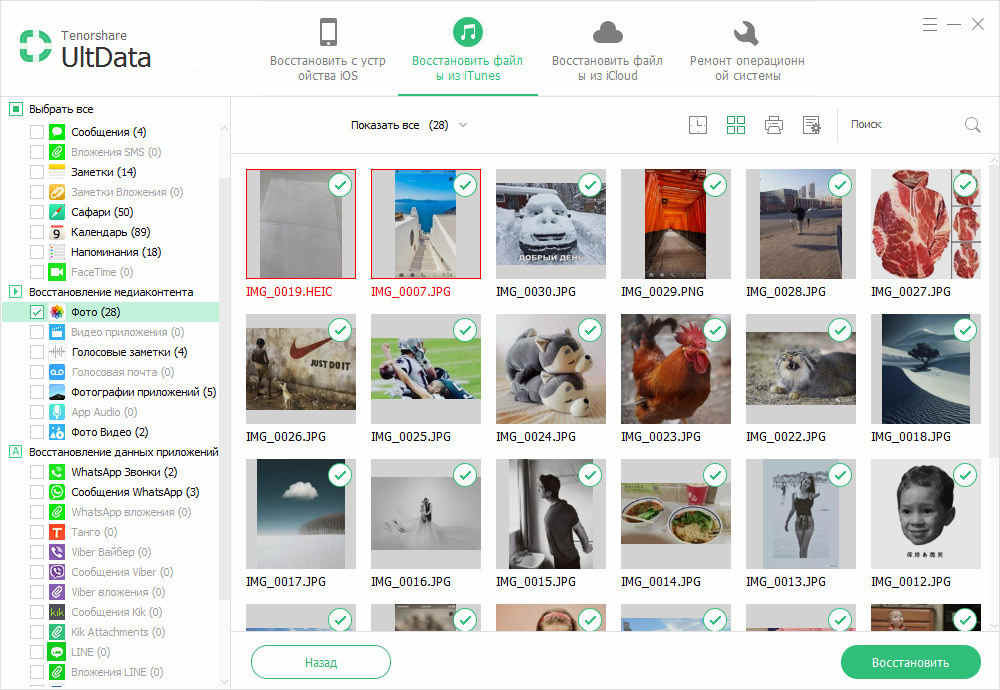
3. Не только так, но и нажив «Настройки выхода», выберите форматы экспорта. Далее после нажатия «Восстановить», следующее окно появится, вы можете восстановить данные на компьютер и на устройство.
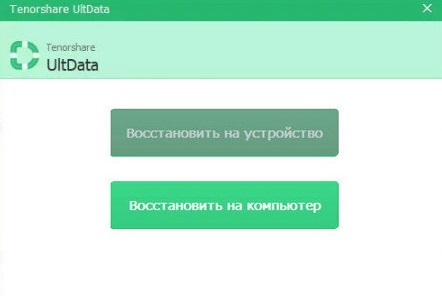
Как извлечь резервую копию из iCloud
Как вытащить контакты и фотографии из резервной копии iCloud, например, ниже мы расскажим о том, как извлечь фото из резервного копирования iCloud.
-
Перейти к «Восстановить из резервной копии iCloud» и зайдите в аккаунт.
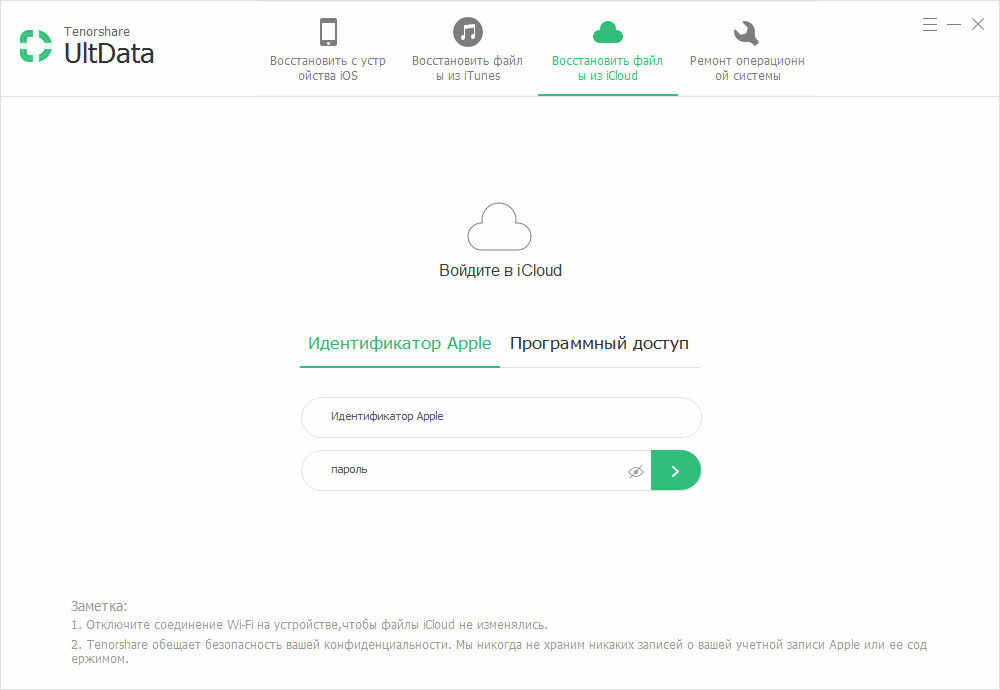
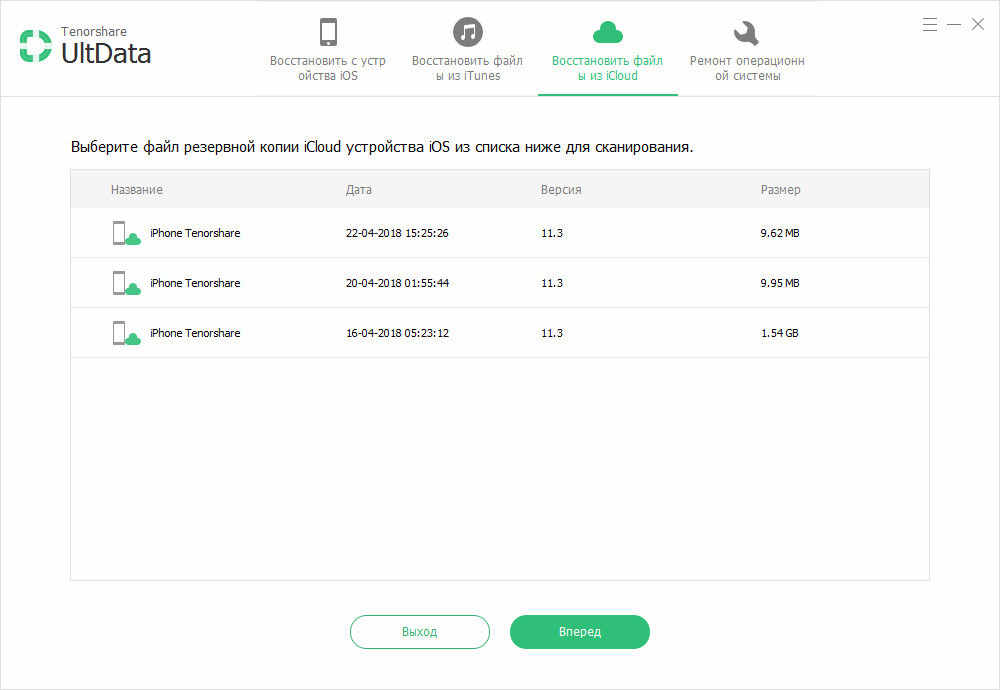
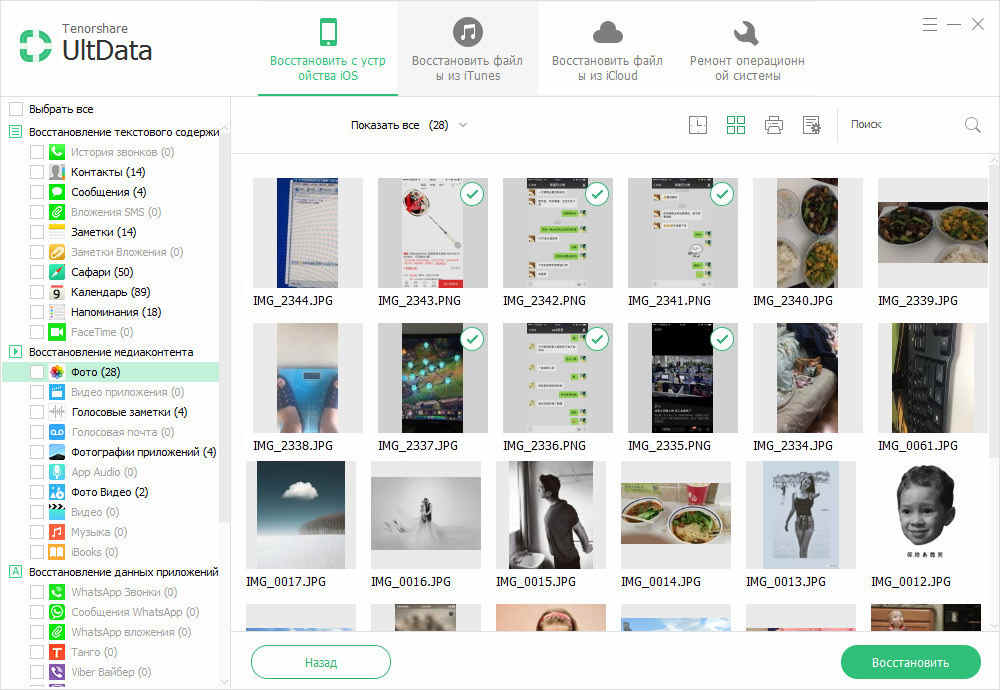
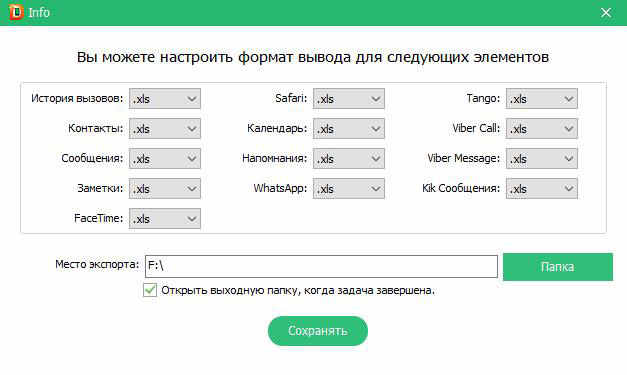
Программа позволяет быстро и просто извлечь данные из бэкапа iPhone и iPad, кроме того, если вам надо перенести и импортировать данные с iPhone, iPad и iPod на компьютер, iPhone Data Recovery для вас удобно.

Существует способ, с помощью которого можно просматривать содержимое системного образа и извлекать отдельные файлы в Windows 10/8/7. Вам не нужно восстанавливать весь системный образ для получения или извлечения нескольких важных файлов. Процедура извлечения отдельных файлов из образа системы отличается для Windows 10/8 и Windows 7. Более того, ни один из них не будет работать в Windows Vista, поскольку он не имеет возможности прикреплять файлы VHD и не использует wim архив.
В этой статье показано, как можно извлечь и восстановить отдельные или отдельные или отдельные файлы в Windows 8/10, а затем, как сделать то же самое в Windows 7.
Извлечение определенных файлов из резервной копии образа системы Windows
В Windows 8 легко извлечь определенные файлы из образа системы. Файл резервной копии образа системы сохраняется в виде архива wim . Если вы создали Настраиваемый образ системы в Windows 8/10 для использования в функции «Обновить компьютер», вы сможете просматривать и копировать файлы с помощью любой утилиты для извлечения файлов.

Вы знаете место, где вы сохранили свое изображение, поэтому просто откройте его и используйте любой инструмент для извлечения файлов, например 7-Zip, чтобы открыть архив. Вы сможете просматривать содержимое и даже копировать файл или выполнять другие операции с содержимым.

Чтобы извлечь какой-либо конкретный файл, просто щелкните правой кнопкой мыши любой файл и используйте параметр Копировать в .

Контекстное меню также предлагает другие параметры, такие как Рассчитать контрольную сумму , которые могут быть очень полезны для проверки целостности ваших резервных копий файлов.
Читать . Как восстановить или создать образ системы в Windows 10.
Извлечение определенных файлов из Windows 7 System Image Backup
В Windows 7 все не так просто, но есть способ, который был предложен в TechNet. Для этого вам нужно знать место, где был сохранен файл вашей резервной копии системы.
Системные образы сохраняются по адресу: Диск \ WindowsImageBackup \ (имя вашего ПК) \ Резервное копирование . Вы увидите файлы, упорядоченные по годам, месяцам, дням, часам, минутам и секундам. Определите последнее изображение, где ваш файл может быть сохранен и представлен.
Теперь перейдите в меню «Пуск» и в его поле поиска введите Управление дисками и нажмите Enter. Выберите меню «Действие» и нажмите «Прикрепить VHD».

Далее на экране вашего компьютера появится всплывающее окно. Нажмите на кнопку «Обзор» и найдите файл резервной копии образа системы с расширением .VHD. Не устанавливайте флажок Только для чтения .

Здесь системные образы были сохранены на диске G: \, поэтому резервные копии будут находиться внутри G: \ WindowsImageBackup \.

Далее нажмите Open> OK. На этом этапе не проверяйте опцию «Только чтение».
Теперь на экране вашего компьютера может появиться окно автозапуска. Вы также заметите файл VHD, прикрепленный как отдельный виртуальный диск, имеющий собственную букву диска в окне «Управление дисками».

Вы также можете открыть его через папку «Компьютер». Когда на экране компьютера появится диалоговое окно, выберите параметр ‘« Открыть папки для просмотра файлов ».
Вы можете просматривать и копировать любые файлы с любого диска VHD на прилагаемом образе системы.

Когда вы закончите копирование, щелкните правой кнопкой мыши поле, соответствующее VHD в разделе «Управление дисками». После этого откроется список действий, которые необходимо выполнить, выберите «Отключить VHD» .

Отключение виртуального жесткого диска делает его недоступным до его повторного подключения. Установите флажок Удалить файл виртуального жесткого диска . Нажмите на ОК и выйдите.

Чтобы выполнить эту полную процедуру, вам понадобится создать резервную копию образа системы на вашем компьютере с Windows ранее.
Читайте также:

