Как изъять данные из компьютера
Обновлено: 08.07.2024
На первый взгляд, руководство по уничтожению данных кажется бессмысленным. Данные должны быть сохранены, а не уничтожены! Но, когда мы хотим продать подержанный ноутбук или настольный компьютер, следует убедиться, что покупатель не сможет извлечь с жестких дисков и твердотельных накопителей наши личные файлы, фотографии, документов и т.д.
Забота о наших данных означает не только создание резервных копий, использование защитных программ, таких как антивирусы или брандмауэры, но также правильное управление данными и носителями, на которых эти данные находятся. Как правило, никого не нужно убеждать делать резервные копии, точно так же, как не требует сложных аргументов убеждение в использовании программного обеспечения безопасности.
Но удаление данных? Для чего? Ответ на этот вопрос зависит от конкретной ситуации. Давайте сначала рассмотрим «домашний» сценарий.
Вы хотите продать свой компьютер
Предположим, вы планируете перейти на более новое оборудование в ближайшем будущем. Старый ноутбук или настольный компьютер – это устройства, которыми могут воспользоваться менее требовательные пользователи. Поэтому мы прогнозируем, что устройство поступит на вторичный рынок, а затем кому-то, кто сможет работать на нём некоторое время.
В этом случае полезным решением является процедура сброса операционной системы до первоначальных настроек, встроенных в Windows (версии 8, 8.1 и 10). Его преимущество заключается в том, что оно также включает очистку пользовательских данных. Это больше, чем просто стирание файлов и значительно затрудняет потенциальные попытки восстановления ваших файлов будущим покупателем компьютера.
Сброс настроек Windows достаточно прост и не требует установки носителя с операционной системой или ключа продукта. Важно отметить, что система остаётся активной, это означает, что новый владелец получит полностью рабочий компьютер, с легальной системой, но лишенный файлов и данных предыдущего владельца.
Windows 10 – восстановление заводских настроек с уничтожением данных
Если вы хотите восстановить Windows 10 в исходное состояние, вам следует использовать встроенное программное обеспечение.
Откройте системный поиск (значок лупы рядом с меню «Поиск») и введите запрос «исходное состояние». Это должно отобразить результат поиска с названием Вернуть компьютер в исходное состояние.
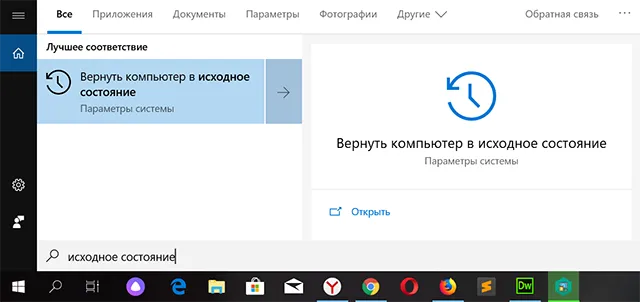
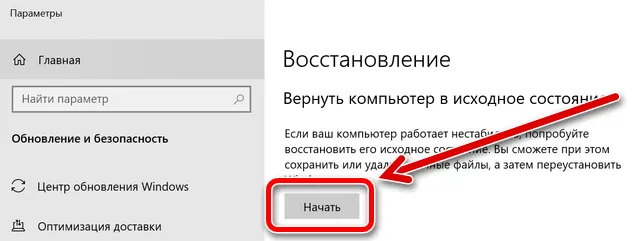
Затем следуйте инструкциям на экране.
Помните две вещи. Когда мы активируем процедуру сброса настроек компьютера в исходное состояние, а затем видим на экране вопрос «должны ли пользовательские данные быть сохранены или удалены», в соответствии со сценарием, по которому мы избавляемся от оборудования, следует выбрать удаление всех пользовательских данных. Однако, прежде чем сделать это, вы должны убедиться, что у вас есть резервная копия ваших данных. В конце концов, продажа старого компьютера не означает потерю всех накопленных данных.
Сначала проведите архивирование личных данных с компьютера, который должен перейти в чужие руки, а затем выполните процедуру сброса настроек в исходное состояние с использованием очистки пользовательских данных. Тогда вы не потеряете данные (благодаря резервному копированию), и компьютер, который перейдет к следующему покупателю, не станет источником наших личных фотографий, видео и данных.
Весь процесс можно описать следующим образом:
- Начинаем сбрасывать настройки компьютера в исходное состояние (в соответствии с приведенными выше инструкциями).
- Система предложит два варианта: сохранение данных или удаление всего, – мы выбираем последний.
- Если на данном компьютере имеется более одного диска / раздела, система спросит, хотите ли вы удалить данные только с системного раздела / диска Windows или со всех дисков, разумеется, мы выбираем «со всех».
- Теперь важный вопрос: будут ли данные полностью удалены или только очистить диск. Конечно, мы выбираем второй вариант, обращая внимание на информацию, что эта операция может занять несколько часов (это нормально).
Вы хотите продать накопитель / SSD
Если вы не хотите избавляться от компьютера, а только от конкретного носителя (диска / SSD), опция сброса системы будет совершенно бесполезна. Многие веб-сайты в настоящее время рекомендуют установку дополнительного программного обеспечения для эффективного удаления данных.
Однако, стоит знать, что соответствующий инструмент, помогающий удалить следы удаленных файлов, также присутствует в Windows. Я говорю о команде шифрования, доступной через консоль Windows PowerShell.
Использование команды шифрования
Формально, главная задача этого инструмента – контролировать и управлять состоянием шифрования данных на носителе, отформатированном в файловую систему NTFS (стандарт в Windows), но эта программа имеет полезную функцию тщательной очистки (стирания) областей мультимедиа, помеченных как «свободные».
Проще говоря: с помощью этого инструмента, без необходимости устанавливать какие-либо дополнительные приложения, мы можем эффективно «размыть» пространство мультимедиа, занимаемое «удаленными» данными в Windows.
Как использовать этот инструмент на носителе, который мы хотим очистить и продать? Очень просто.
- Во-первых, с помощью проводника Windows удаляем все файлы и папки с очищенного носителя (конечно, если эта информация важна, перед удалением её следует сохранить в безопасном месте).
- Затем запускаем PowerShell, щелкая правой кнопкой мыши по значку меню «Пуск», после чего отображается контекстное меню «Пуск», в котором следует щелкнуть Windows PowerShell (администратор) .
- Когда консоль администрирования Windows PowerShell запущена, введите команду: cipher /W:G: (заменив G на букву очищаемого диска) и нажмите клавишу Enter .
Cipher начнет стирать области мультимедиа, помеченные как «пустые», размывая каждый сектор значением 0x00, а затем – во втором проходе – значением 0xFF . Другими словами, шифрование сбрасывает запись данных.
Стоит следовать рекомендациям, и во время выполнения команды ciphe /W закрыть все другие приложения в операционной системе.
Использование программы Eraser
Если вам не нравится использовать инструменты, которые не имеют графического интерфейса, альтернативой является очень популярная, бесплатная программа Eraser. Программа выпускается под лицензией GNU, поэтому её может использовать любое частное лицо, компания и т.д.
Ниже я объясню, как стереть данные с дисков, SSD и других типов носителей с помощью этого инструмента.
-
После установки и запуска программы щелкните правой кнопкой мыши в пустой области окна приложения и нажмите New Task .
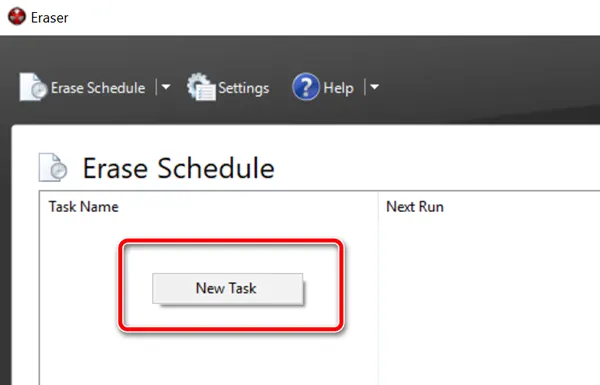
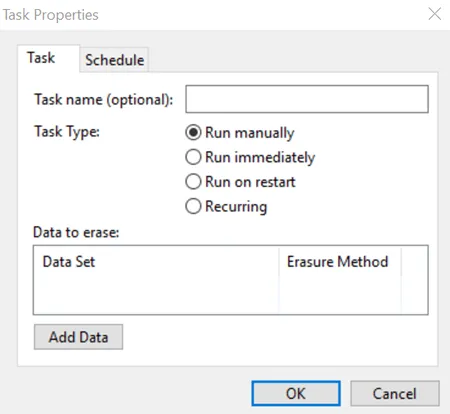
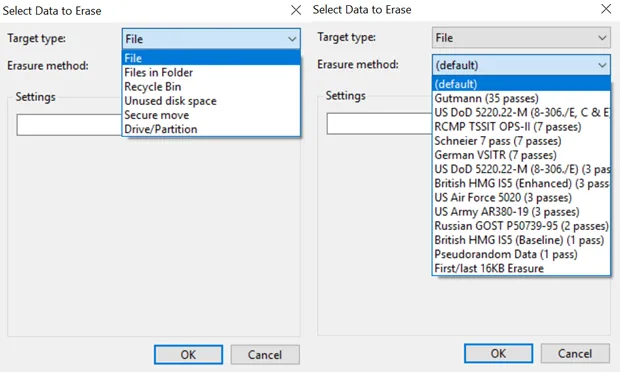
Кроме того, Eraser также предлагает функцию безопасной передачи набора данных (Secure move), которая означает, что файлы перемещаются в место, указанное пользователем, а затем место, из которого они были переданы, перезаписывается для удаления остатков переданных файлов.
Уничтожение данных для компаний
Если вы занимаетесь бизнесом, описанных выше способов логического удаления данных может быть недостаточно. Правила требуют, чтобы при утилизации оборудования важные данные были уничтожены соответствующим образом. В таких случаях описанные выше «домашние» методы могут оказаться недостаточными.
В случае конфиденциальных данных, субъекты, которые их обрабатывают, обязаны адекватно уничтожать данные, если они больше не нужны. Это заставляет применять гораздо более эффективные методы постоянного удаления данных. Проблема в этом случае заключается в том, что мы имеем под постоянным удалением данных.
Для домашнего пользователя дело обычно сводится к такому удалению данных, чтобы их не мог восстановить следующий владелец компьютера или диска. Домашний пользователь редко вынужден уничтожать данные перед утилизацией носителя.
В компаниях это немного отличается, здесь речь идёт о таком эффективном удалении данных, чтобы их нельзя было восстановить ни сейчас, ни. в будущем.
Конечно, во многих фильмах вы видели, как персонажи быстро уничтожают данные, ударяя, например, по диску молотком, сверля тарелки, помещая диск в микроволновую печь, заливая кислотой, сжигая, плавя, стирая или делая что-либо ещё, что придёт в голову сценаристам. Проблема в том, что все эти методы, хотя они и наносят непоправимый ущерб носителям, не означают, что данные с них были эффективно удалены.
Например, сверление дисков – это метод уничтожения диска, но не данных. Диск становится неисправным, но специализированная лаборатория восстановления данных может извлечь остатки информации. То же самое верно для дисков, сожженных, затопленных, разбитых молотком и т.д.
В России существует ряд компаний, занимающихся профессиональным уничтожением носителей и данных и переработкой компьютерного оборудования. Компании, которые должны выполнять юридические требования в связи со своими задачами, продолжают пользоваться услугами таких сертифицированных «разрушителей данных». Одним из наиболее интересных методов, помимо дробления или измельчения носителей, является технология LiquiData, которая основана на надлежащим образом подготовленных химических компонентах, которые буквально превращают структуру носителя в жидкость. Такая информация не может быть восстановлена.
Если на неработающем ПК хранится важная информация, ее с легкостью можно вытащить с жесткого диска на новый носитель и сохранить.
Отдельный диск
Если винчестер хранится отдельно от ПК, то данные с него можно копировать на носитель с помощью переходника или специального кармана.
В первом случае необходимо приобрести переходник USB-SATA/IDE, который подключается к жесткому диску и к ПК одновременно и позволяет скопировать информацию. Переходник компактный и удобный в использовании, позволяющий работать с винчестерами интерфейсов SATA и IDE.

Переходник для подключения жесткого диска к USB
Второй способ подразумевает приобретение специального кармана (коробка с разъемами), в которую помещается винчестер. С помощью встроенного контроллера SATA он позволяет использовать винчестер как флешку, подключаясь шнуром USB к ПК.
Диск в неработающем ПК
Если ОС отказывается загружаться, спасти данные можно, поскольку несмотря на программные сбои, информация остается в целости. Но для переноса файлов потребуется внешний диск или флешка.
Утилиту нужно скачать на носитель и запустить на неработающем устройстве, после чего:
Способы форматирования флешки, защищенной от записиLive CD
Система с liveCD подходит для любой ОС, при этом используется диск восстановления Dr.Web LiveDisk. После скачивания необходимо запустить на ПК с носителя:
Программа с интерфейсом от Dr.Web работает по тому же принципу, что и предыдущая.
Подключение диска к другому компьютеру
Для подключения винчестера к рабочему ПК необходимо снять его из старого компьютера:
После извлечения винчестера необходимо подключить его стандартными способами, которые указаны в первом пункте.
Клонирование
Клонирование – это процесс, позволяющий перенести на подключенный к ПК съемный винчестер полностью всю структуру разделов встроенного винчестера вместе со всеми данными и настройками. Делается с помощью однотипных специальных программ, но процедура одинакова:
После завершения операции все данные с выбранного диска скопируются на съемный вместе с разделами и данными. После этого можно будет запускать ОС со съемного жесткого диска.
Утилита Acronis TrueImage
Извлечение данных с винчестера ноутбука
Сложность работы с лэптопом в том, что достать его винчестер немного сложнее из-за монолитности конструкции:
Откуда берутся и что делать с переназначенными и нестабильными секторами на жестком дискеПосле этого отсоединенный жесткий диск можно подключить к любому ПК с помощью адаптера или кармана. Следует лишь подобрать правильный карман (обратить внимание на интерфейс SATA или IDE).
Перенос файлов между ПК и ноутбуком
Данные можно копировать между разными устройствами: с винчестера на ПК или лэптоп, с ПК на съемный диск и т.п. Для копирования данных с помощью внешнего накопителя необходимо:
- Подсоединить к устройству съемный жесткий диск с помощью адаптера или кармана;
- Если ПК или лэптоп не загружаются, необходимо скопировать информацию с помощью утилит MSDaRT или Live CD;
- Можно также разобрать неработающее устройство и использовать его винчестер как носитель для передачи данных на рабочее;
- Если устройство работающее, то можно пройти процесс клонирования системы или просто скопировать необходимые файлы на съемный носитель;
- Подсоединить съемный носитель, где хранится скопированная информация к устройству и скопировать все файлы.
Копировать данные можно и по сети Wi-Fi:
Как устранить моргания монитора или экрана ноутбукаВыбор конкретного способа передачи информации всегда зависит от начальных условий: работает ли устройство, имеется ли дополнительные инструменты для работы и пр.
Нужна информация о старом жестком диске? К сожалению, подключить диск к компьютеру нелегко. Итак, что вы можете сделать, когда вам нужно восстановить эти старые таблицы или забытые цифровые фотографии?
Вот несколько полезных и практичных способов подключения жесткого диска к текущему компьютеру и восстановления данных с него.
Как получить данные с жесткого диска
Получить ваши данные со старого жесткого диска проще, чем вы думаете. Если устройство было отключено от исходного компьютера и не подвергалось ударам, данные следует извлекать относительно легко.
У вас есть пять вариантов подключения старого жесткого диска к вашему компьютеру:
- Подключите его с помощью специального USB-кабеля
- Взломать внешний HDD
- Создайте свой собственный внешний жесткий диск
- Используйте док-станцию USB для дисководов
- Установите диск на свой компьютер
Некоторые из этих методов проще, чем другие. Давайте посмотрим на каждого из них по очереди.
1. Подключите через специальный USB-кабель
Адаптер Vantec SATA / IDE к USB 3.0
Адаптер Vantec SATA / IDE к USB 3.0
Купить сейчас на Amazon $ 19,99
Жесткие диски в настоящее время имеют разъем SATA, который представляет собой небольшой «L» -образный разъем и тонкий плоский кабель. Эти приводы питаются через более широкий разъем или четырехконтактный разъем Molex.
В то же время для дисков IDE / PATA используется более широкий разъем ленточного кабеля, а также разъем Molex.
Использование адаптера USB-кабеля для жесткого диска означает определение правильного типа подключения и подключение жесткого диска. Итак, если бы у меня был старый дисковод IDE / PATA, я бы подключил порт адаптера IDE / PATA к диску, а затем штекер Molex к сетевому адаптеру. Затем я мог бы подключить адаптер к ПК через USB и включить его.
Как USB-устройство, диск будет обнаружен в операционной системе и готов к просмотру.
2. Взломать внешний HDD
Возможно, у вас есть внешний жесткий диск с подключением USB. Он в основном содержит те же функции, что и адаптер кабеля SATA-USB, и может быть взломан для установки другого жесткого диска SATA.
Перед этим обратите внимание, что открытие диска может привести к аннулированию гарантии устройства.
Внешние жесткие диски в основном состоят из небольшой печатной платы с разъемами SATA для стыковки диска и корпуса. Открыв корпус и выкрутив крепежные винты из существующего диска, вы можете легко заменить его на старый жесткий диск.
Когда все подключено и безопасно, подключите диск к компьютеру, включите его и начните извлекать данные. Не забудьте заменить оригинальный жесткий диск в корпус внешнего диска, когда вы закончите!
3. Установите жесткий диск во внешний корпус
Планируете регулярно получать доступ к этому жесткому диску? Если это так, имеет смысл купить внешний жесткий диск и установить в него свой дисковод.
Это действительно похоже на взлом существующего внешнего жесткого диска. Единственное отличие состоит в том, что корпус должен поставляться с некоторыми инструкциями по установке привода.
После того как вы установили жесткий диск в новый корпус, просто подключите его к ПК через USB, включите его и начните извлекать данные.
Преимущество этой опции заключается в том, что как только вы обнаружите, что восстановили недостающие данные, вы можете использовать диск в качестве внешнего жесткого диска. Подключите переформатированный диск к любому компьютеру или мультимедийному устройству в качестве внешнего хранилища.
4. Просмотр данных с помощью док-станции USB
Кабельное оборудование Док-станция для жесткого диска USB 3.0
Кабельное оборудование Док-станция для жесткого диска USB 3.0
Купить сейчас на Amazon $ 23,99
Док-станции в основном такие же, как кабель адаптера USB, но с разъемами, установленными внутри коробки, так что диски можно просто подключить.
Доступны различные типы USB-док-станций для дисководов. В большинстве из них предусмотрены только SATA-подключения для 3,5-дюймовых и 2,5-дюймовых дисков. Однако некоторые накопители также имеют разъемы IDE / PATA, хотя положение разъема питания на этих старых накопителях может вызвать проблемы.
В общем, это, пожалуй, самый удобный вариант. Дисководы просто подключаются к док-станции, а некоторые устройства даже предоставляют место для нескольких жестких дисков.
5. Установите жесткий диск на свой компьютер
Если ничего не помогает, стоит подключить диск непосредственно к материнской плате ПК.
То, как вы это сделаете, снова будет зависеть от типа разъема для жесткого диска. Подключите диски SATA к материнской плате с помощью кабеля SATA. В дисках IDE используется ленточный кабель IDE, поэтому на материнской плате должен быть совместимый порт. Если нет, вам понадобится компактный адаптер, достаточно маленький, чтобы поместиться в корпусе вашего ПК.
HDE SATA к IDE / IDE к адаптеру интерфейса дисковода SATA
HDE SATA к IDE / IDE к адаптеру интерфейса дисковода SATA
Купить сейчас на Amazon $ 5,99
Обратите внимание, что это не долгосрочное решение. Прекратите использование адаптера после восстановления данных.
Конечно, прежде чем устанавливать какое-либо устройство на свой компьютер, вы должны быть уверены, что знаете, что делаете. Наш гид по созданию ПК
Как построить свой собственный компьютер
Как построить свой собственный компьютер
Очень приятно создавать свой собственный компьютер; а также устрашающе. Но сам процесс на самом деле довольно прост. Мы проведем вас через все, что вам нужно знать.
Прочитайте больше
поможет вам в этом, так как установка жесткого диска является ключевым аспектом сборки ПК.
Если жесткий диск правильно подключен к материнской плате компьютера, можно безопасно включить компьютер и просмотреть устройство. Обратите внимание, что это решение может быть непрактичным для многих ноутбуков, которые все чаще поставляются без места для дополнительных дисководов.
Однако, если у вашего ноутбука нет порта расширения, но есть съемный оптический дисковод, вы можете заменить DVD-диск ноутбука на жесткий диск.
Параметры восстановления данных с жесткого диска
Когда жесткий диск подключен к компьютеру, он должен быть простым. Все, что вам нужно сделать, это скопировать данные с жесткого диска в хранилище на вашем компьютере. Пока есть достаточно места для хранения, это не должно быть проблемой.
Однако, если вы пытаетесь восстановить потерянные или удаленные данные с жесткого диска, вам понадобится некоторое программное обеспечение для восстановления.
Лучшие бесплатные инструменты восстановления данных для Windows
Лучшие бесплатные инструменты восстановления данных для Windows
Потеря данных может ударить в любое время. Мы расскажем о лучших бесплатных инструментах восстановления данных для Windows, которые помогут вернуть ваши драгоценные файлы.
Прочитайте больше
, Они предназначены для поиска «удаленных» данных на подключенном устройстве и их восстановления, желательно на другой диск. Кроме того, один из этих спасательных дисков
5 лучших дисков для восстановления и восстановления системы Windows
5 лучших дисков для восстановления и восстановления системы Windows
Вот лучшие спасательные диски Windows, которые помогут вам получить доступ к вашему компьютеру для выполнения ремонта и резервного копирования, даже если он не загружается.
Прочитайте больше
может помочь восстановить данные с жесткого диска.

Для многих пользователей данные, хранящиеся на жестком диске, намного важнее, чем сам девайс. Если устройство вышло из строя или было по неосторожности отформатировано, то извлечь с него важную информацию (документы, фотографии, видео) можно с помощью специального софта.
Видео инструкция
Способы восстановления данных с поврежденного HDD
Для восстановления данных можно использовать аварийную загрузочную флешку либо подключить неисправный HDD к другому компьютеру. В целом способы не отличаются по своей эффективности, но подходят для использования в разных ситуациях. Далее мы рассмотрим, как восстановить данные с поврежденного жесткого диска.
Способ 1: Zero Assumption Recovery
Профессиональный софт для восстановления информации с поврежденных HDD. Программа может быть установлена на операционные системы Windows и поддерживает работу с длинными именами файлов, кириллицей. Инструкция по восстановлению:
- Скачайте и установите ZAR на компьютер. Желательно, чтобы софт загружался не на поврежденный диск (на котором планируется сканирование).
- Отключите антивирусные программы и закройте другие приложения. Это поможет снизить нагрузку на систему и увеличить скорость сканирования.
- В главном окне нажмите на кнопку «Data Recovery for Windows and Linux», чтобы программа нашла все подключенные к компьютеру диски, съемные носители информации.





Как только программа закончит работу, файлы можно будет свободно использовать, перезаписывать на USB-носители. В отличие от другого подобного софта, ZAR восстанавливает все данные, сохраняя при этом прежнюю структуру каталогов.
Способ 2: EaseUS Data Recovery Wizard
Триал-версия программы EaseUS Data Recovery Wizard доступна для бесплатной загрузки с официального сайта. Продукт подходит для восстановления данных с поврежденных HDD и их последующей перезаписи на другие носители или Flash-накопители. Порядок действий:
- Установите программу на компьютер, с которого планируется осуществлять восстановление файлов. Во избежание потери данных не загружайте EaseUS Data Recovery Wizard на поврежденный диск.
- Выберите место для поиска файлов на неисправном HDD. Если нужно восстановить информацию со стационарного диска, то выберите его из списка в верхней части программы.




Сохранить восстановленные файлы можно не только на компьютер, но и на подключенный съемный носитель. После этого получить к ним доступ можно будет в любое время.
Способ 3: R-Studio
R-Studio подходит для восстановления информации с любых поврежденных носителей (флешек, SD-карт, жестких дисков). Программа относится к типу профессиональных и может использоваться на компьютерах с операционной системой Windows. Инструкция по работе:
- Скачайте и установите на компьютер R-Studio. Подключите неработающий HDD или другой носитель информации и запустите программу.
- В главном окне R-Studio выберите нужное устройство и на панели инструментов нажмите «Сканировать».






После этого файлы можно будет свободно открывать, переносить на другие логические диски и съемные носители. Если планируется сканирование HDD большого объема, то процесс может занять более часа.
Если жесткий диск вышел из строя, то восстановить с него информацию все еще можно. Для этого воспользуйтесь специальным софтом и проведите полное сканирование системы. Во избежание потери данных старайтесь не сохранять найденные файлы на неисправный HDD, а использовать для этой цели другие устройства.

Отблагодарите автора, поделитесь статьей в социальных сетях.

Помогла ли вам эта статья?
Еще статьи по данной теме:
Жесткий диск невидим. Его не читает ни ноутбук, ни компьютер. Как в данном случае поступить?
Жесткий диск не видит именно операционная система? Проверьте его на видимость через BIOS. Более подробно о видимости диска в БИОС прочитайте в другой статье: Почему компьютер не видит жесткий диск. В вашем случае актуален Способ 5 этой статьи.
P.S. Даже если проблемный диск не является загрузочным, обязательно проверьте, видит ли его BIOS, просто зайдя в настройки приоритетности загрузки (об этом также написано в Способе 5), и поискав его среди списка накопителей.
Лучше всего проверять через то устройство (компьютер или ноутбук), где диск изначально и был установлен.
Так у Вас всего 3 варианта! Где мне пятый вариант взять?))
В моем комментарии речь шла о пятом варианте той статьи, на которую дана ссылка.
Что делать если жесткий поврежден и экран ноутбука разбит, как вытащить необходимые файлы?
нафига так сложно то !! я не понял не чего!!
Альтернативных и более легких способов нет.
Здравствуйте. Выскакивает оповещение о неисправности жесткого диска и необходимости замены. Как извлечь из аварийного диска информацию и загрузить на новый диск(как подключить аварийный к компу?) Спасибо.
Здравствуйте. Выскакивает оповещение о неисправности жесткого диска и необходимости замены. Как извлечь из аварийного диска информацию и загрузить на новый диск(как подключить аварийный к компу?) Спасибо.
Доброго времени суток. Если ЖД стал по механике(если не ошибаюсь, вышла из строя головка), эти способы подойдут?
Привет, жесткий диск не видит, но он работает, пытаюсь и через юсб запустить, тоже не видит. Как вытащить инфу с него?
Читайте также:

