Как клонировать репозиторий с bitbucket на компьютер
Обновлено: 04.07.2024
Прежде чем начать, вам понадобится аккаунт Bitbucket Cloud, чтобы повторять действия, описанные в этом обучающем руководстве. Из этого руководства вы узнаете о компонентах Bitbucket, которыми будете часто пользоваться, поэтому у вас также должна быть установлена система Git и вы должны быть знакомы с ее основными командами и принципами работы.
Теперь можно загрузить код в Bitbucket.
Шаг 1. Переместите свой код в Bitbucket
Репозитории (которые специалисты с любовью называют «репами») — это место, где код хранится в Bitbucket. Начать работу можно по-разному в зависимости от ваших потребностей.
Создание нового пустого репозитория
- Нажмите + на общей боковой панели, расположенной в левой части экрана, и выберите в разделе Create new (Создать) пункт Repository (Репозиторий).
- Присвойте репозиторию имя. Это важно! Имя репозитория включается в его URL-адрес.
- Выберите для параметра Include a README? (Добавить файл README?) значение Yes, with a template (Да, с помощью шаблона).
- Настройки остальных параметров можно не менять. Нажмите Create (Создать).
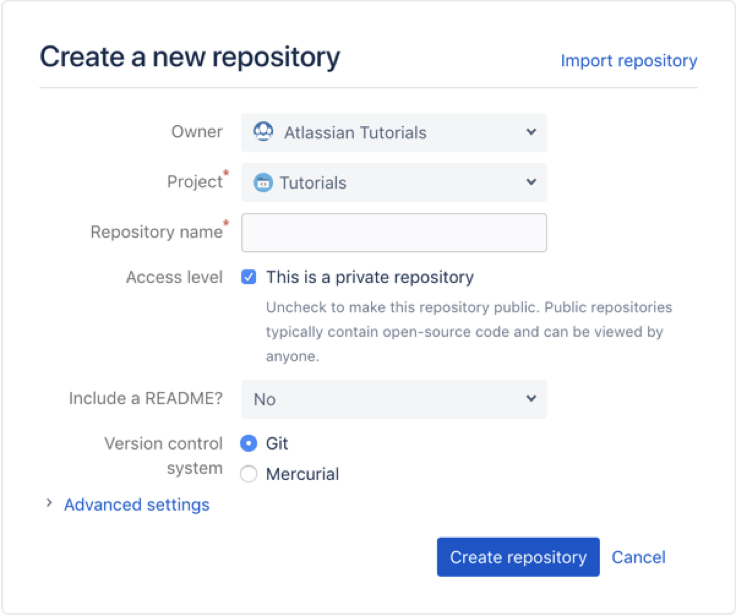
Импорт репозитория от другого поставщика Git
-
Нажмите + на общей боковой панели, расположенной в левой части экрана, и выберите в разделе Import (Импорт) пункт Repository (Репозиторий).
Укажите URL для доступа к репозиторию.
Если для доступа к вашему репозиторию требуется авторизация, установите флажок Requires authorization (Требуется авторизация) и введите учетные данные для доступа.
Присвойте репозиторию имя. Это важно! Имя репозитория включается в его URL-адрес.
Настройки остальных параметров можно не менять. Нажмите Import repository (Импортировать репозиторий).
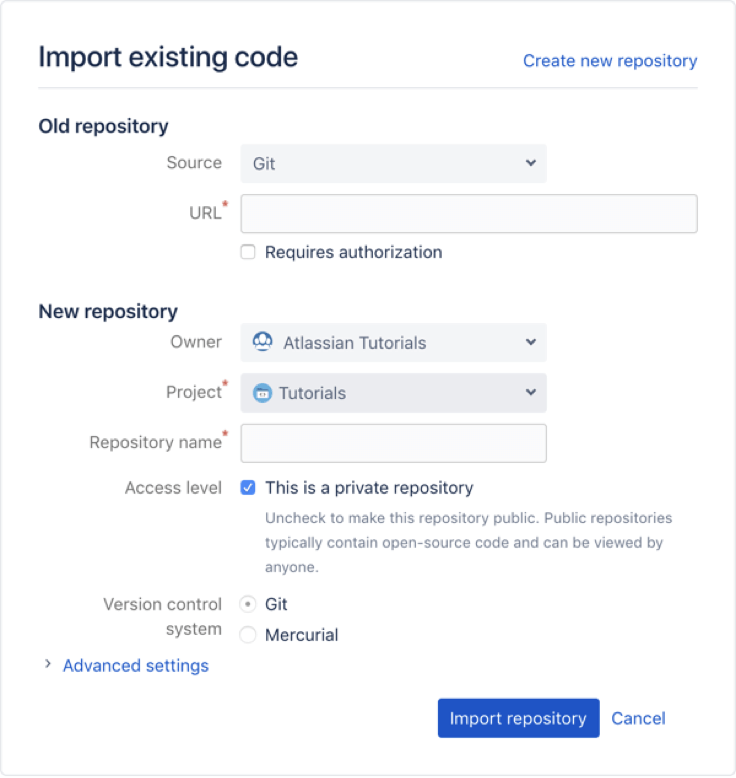
Шаг 2. Подготовьте локальную систему, чтобы сотрудничать с коллегами со всего мира
Теперь, когда у вас есть репозиторий в облаке, нужно подготовить локальную систему, с помощью которой вы будете писать или изменять код в Bitbucket. К этому моменту у вас должна быть установлена и настроена система Git. Если вы пропустили этот шаг, вернитесь и выполните необходимые действия. Напоминаем, что у нас есть для этого отдельное руководство!
Клонирование репозитория Bitbucket
Итак, вы создали (или импортировали) репозиторий. Прежде чем вы сможете принять участие в изменении кода в репозитории Bitbucket, вы должны клонировать этот репозиторий в свою локальную систему. Подробнее о клонировании в Git.
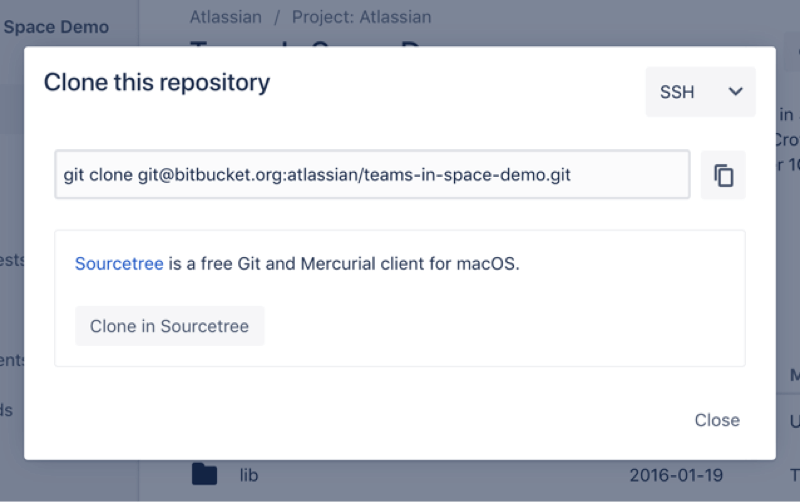
Из интерфейса командной строки
- Перейдите в каталог, в который вы хотите клонировать репозиторий. cd
На вашем локальном диске появится новый подкаталог с тем же именем, что и клонированный репозиторий. Если вы клонировали пустой репозиторий, этот локальный каталог пока может быть пуст.
Изменение файла в Bitbucket в режиме онлайн
Подождите, у меня нет файлов в Bitbucket.
Вы пропустили необязательный шаг и не добавили файл README в репозиторий Bitbucket? Не переживайте! Если репозиторий пуст, перейдите в него и нажмите Create a README (Создать файл README). Теперь вы можете клонировать репозиторий, в котором есть файлы.
Извлечение (pull) обновлений из Bitbucket
Из интерфейса командной строки
- Перейдите в каталог, в который вы хотите клонировать репозиторий. cd
- Вставьте команду, которую вы скопировали из Bitbucket (она будет выглядеть примерно так): git clone
Выполнив команду, вы загрузите все изменения, внесенные в эти файлы, в свою локальную систему.
Шаг 3. Выполняйте базовые операции с ветками с помощью Bitbucket
Благодаря ветвлению участники команды могут работать одновременно над разными участками кода, не изменяя исходную базу кода и не мешая работе других участников. Когда вы будете готовы выполнить слияние изменений, отправьте свою ветку в Bitbucket, чтобы ее можно было проверить посредством запроса pull.
Создавать ветки можно несколькими способами. Выберите тот, который лучше других отвечает потребностям вашей команды.
Создание ветки
- Находясь в репозитории, нажмите «+» на общей боковой панели и выберите в разделе Get to work (Приступаем к работе) пункт Create a branch (Создать ветку).
- В появившемся всплывающем окне выберите Type (Тип) (если вы используете модель ветвления), введите имя ветки в поле Branch name (Имя ветки) и нажмите Create (Создать).
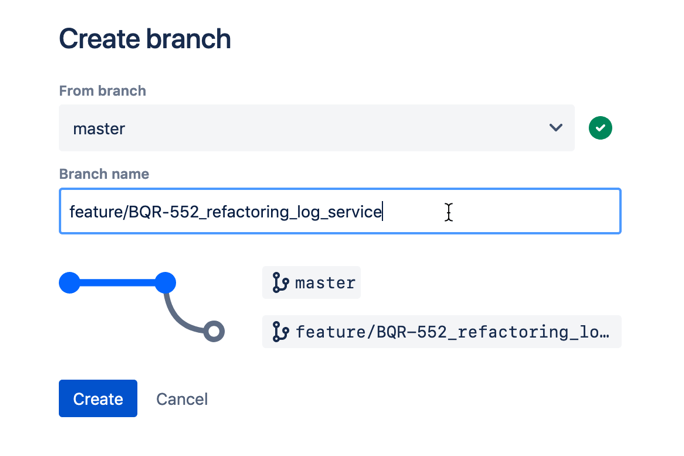
Из интерфейса командной строки
- После создания ветки выберите ее и переключитесь на эту ветку в вашей локальной системе. Bitbucket автоматически отобразит необходимую команду, которая будет выглядеть примерно так: git fetch && git checkout
- Внесите изменения в локальной системе, затем добавьте изменения, сделайте коммит и отправьте изменения в ветку: git add . git commit -m "добавлено изменение в функциональную ветку" git push origin
- Перейдите на страницу Source (Исходный код) в своем репозитории. В раскрывающемся списке вы увидите главную ветку и ветку
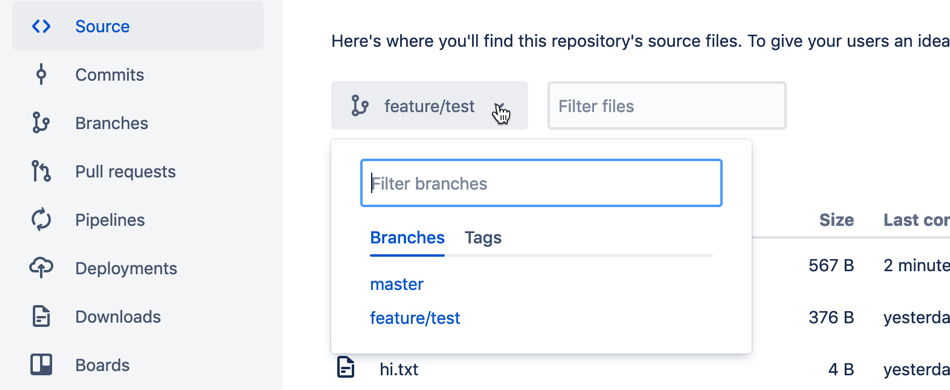
Из интерфейса командной строки, находясь в каталоге локального репозитория
- Создайте ветку с помощью команды Git branch. git branch
- Просмотрите список веток в репозитории. Вы увидите главную ветку по умолчанию и новую ветку, которую вы создали. git branch
Переключитесь на эту ветку. git checkout
Отправьте новую ветку в Bitbucket. git push --set-upstream origin
Теперь перейдем в Bitbucket и посмотрим на нашу ветку.
Перейдите в репозиторий.
Нажмите Branches (Ветки).
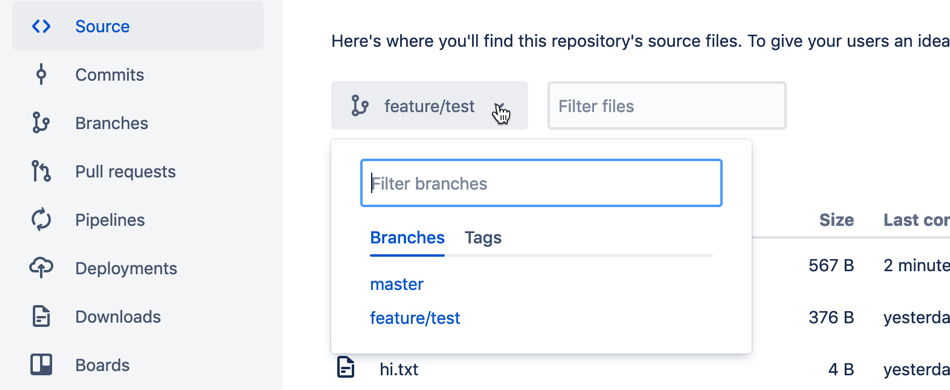
Для этого у вас должен быть доступ к сервису Jira Software Cloud, который вы должны интегрировать с Bitbucket. Для этого нужны права администратора, но если вы хотите просто поэкспериментировать с интеграцией и посмотреть, как она работает, вы всегда можете оформить подписку на бесплатную пробную версию Jira Software Cloud.
Интеграцию этих двух продуктов можно выполнить сразу после настройки сайта Jira. Инструкции по интеграции приведены в статье Подключение Bitbucket Cloud к Jira Software Cloud.
Шаг 4. Проверьте изменения кода при помощи запроса pull
Когда изменения вашего кода переданы в Bitbucket, они должны быть проверены коллегой. Запросить проверку кода и в целом вести совместную работу в общей среде со своей командой проще и эффективнее всего посредством запросов pull.
Создание запроса pull
- В открытом репозитории нажмите «+» на общей боковой панели и выберите в разделе Get to work (Приступаем к работе) пункт Create a pull request (Создать запрос pull).
- Заполните остальные поля формы запроса pull:
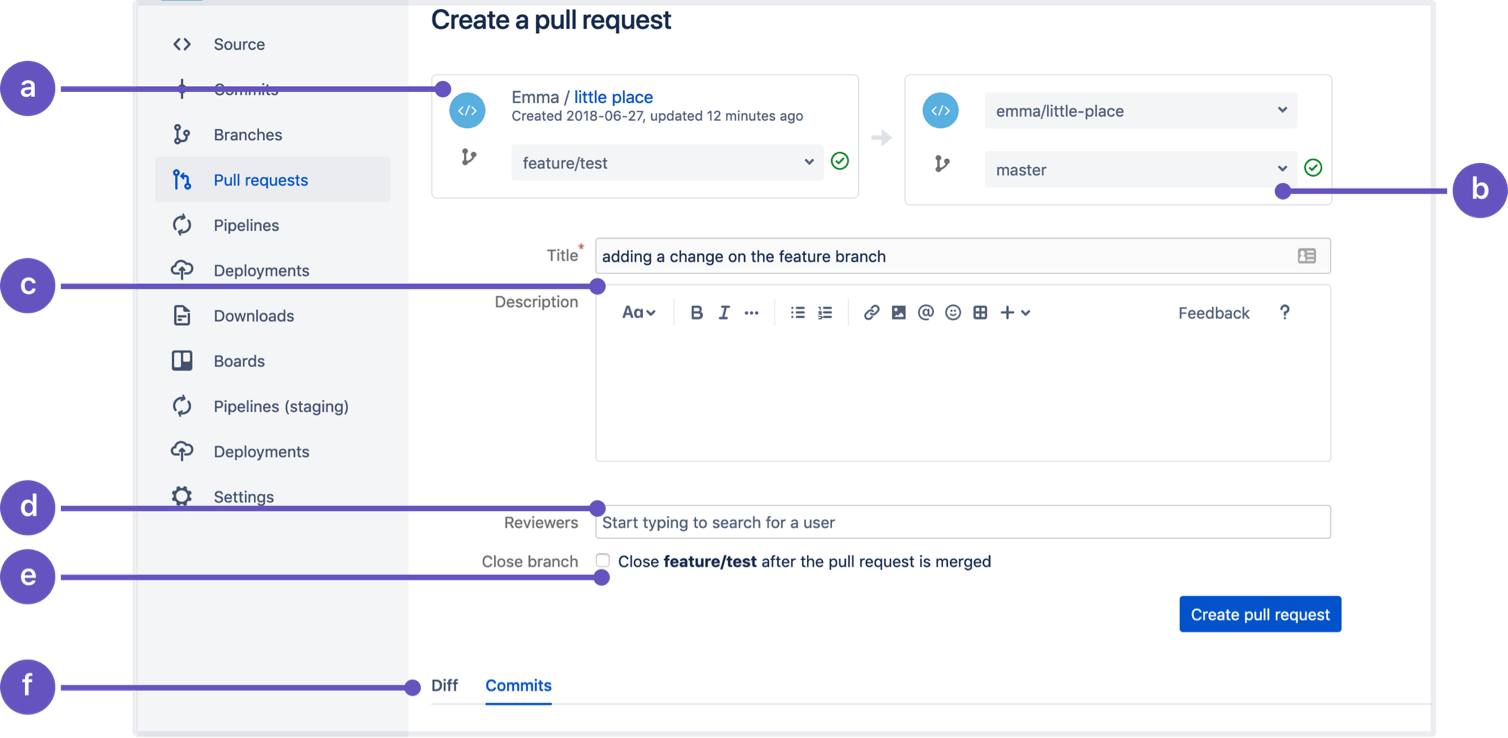
- Source (Источник): репозиторий и ветка, в которой вы изменили код и теперь хотите выполнить слияние этих изменений.
- Destination (Назначение): репозиторий и ветка, в которую вы хотите слить изменения.
- Title and Description (Заголовок и описание): значения этих двух полей будут использоваться в уведомлениях, отправляемых по электронной почте. Заголовок также будет отображаться в списке запросов pull.
- Reviewers (Проверяющие): выберите проверяющих, которые будут оставлять полезные отзывы об изменениях и должны будут подтверждать изменения.
- Close branch (Закрыть ветку): установите этот флажок, если хотите, чтобы ветка автоматически закрылась после слияния запроса pull.
- Diff and Commits (Различия и коммиты): на этих вкладках можно просмотреть внесенные изменения (Diff) и включенные коммиты.
- Нажмите Create pull request (Создать запрос pull).
Этот запрос pull появится в списках запросов pull на боковой панели навигации вашего репозитория.
Проверка запроса pull
Если вас выбрали в качестве проверяющего, вы получите уведомление о том, что запрос pull ожидает вашей проверки. Кроме того, открытые запросы pull можно просмотреть на вкладке Pull requests (Запросы pull) на дашбоарде. Проверку кода в целях обеспечения качества можно выполнить разными способами — выбор за вами. Ниже описано несколько способов того, как можно поддерживать эффективную связь с коллегами, чтобы все понимали, что именно было изменено, и были согласны с изменением, подготовленным к слиянию.
Просмотр различий
Если просмотреть запрос pull, вы увидите различия (изменения) во всех файлах, измененных в запросе pull. Добавленные строки выделяются зеленым цветом, удаленные — красным. Также можно нажать на вкладке Commits (Коммиты) в верхней части запроса pull, чтобы просмотреть, какие коммиты включены. Это удобно при проверке больших запросов pull.
Отзывы и вопросы в комментариях
В Bitbucket можно оставлять комментарии ко всему запросу pull, отдельному файлу или отдельному участку кода в файле. Благодаря этому можно легко поместить отзыв в контекст или конкретизировать его. Комментарии можно сопровождать изображениями, ссылками, форматированным текстом. Каждый комментарий имеет собственный URL-адрес, чтобы им можно было быстро поделиться.
Учтите, что отклонение запроса pull может плохо сказаться на моральном духе автора, поэтому к нему следует прибегать, только если изменения совсем не годятся или данная работа уже не требуется. Сохраняйте доброжелательность, проверяя чужую работу, и всегда стремитесь в первую очередь понять и уже потом — быть понятым.
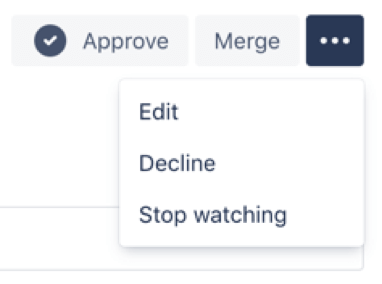
Слияние запроса pull
После того как код прошел проверку и был подтвержден в рамках запроса pull, нажмите кнопку Merge (Слияние), чтобы выполнить слияние вашей ветки с основной. Изменения кода из исходной ветки будут полностью включены в целевую ветку.
Для начала установите Git. Когда он установлен, можно клонировать репозиторий на свой компьютер. Есть 3 способа:
1. Через консоль
1. Запустить консоль git:

2. Написать команду:
git clone Откуда Куда
В консоли нужно писать простой слеш или экранировать обратный. Иначе консоль его проигнорирует!
Также НЕ НАДО использовать в названии папки «куда клонируем» русские символы или пробелы. Иначе не говорите потом, что сборщик проекта не работает!
2. Через IDEA
1. Запустить IDEA
2. Check out from Version Control → Git

3. Заполнить поля:

4. Нажать Clone — всё! Дальше IDEA все сделает сама!
А под конец предложит открыть проект, подтверждаем!

Если открывается пустой серый экран, найдите закладку «Project» (у меня она слева сверху) и щелкните по ней, чтобы раскрыть проект:

И вуаля, и код скачали, и сразу в удобном и бесплатном редакторе открыли! То, что надо. Для новичка так вообще милое дело.
3. Через TortoiseGit
Еще один простой и наглядный способ для новичка — через графический интерфейс, то есть «черепашку» (tortoise):
2. Установить его → Теперь, если вы будете щелкать правой кнопкой мыши в папочках, у вас появятся новые пункты меню: Git Clone, Git Create repository here, TortoiseGit
3. Перейти в папку, где у нас будет храниться проект. Допустим, это будет D:\git.
4. Нажать правой кнопкой мыши → Git Clone


Вот и все! Система что-то там повыкачивает и покажет результат — папочку с кодом!
Клонирование в Git — это процесс создания идентичной копии удаленного репозитория Git на локальную машину.

Когда мы клонируем репозиторий, все файлы загружаются на локальную машину, но удаленный репозиторий git остается неизменным. Внесение изменений и фиксация их в локальном репозитории (клонированном репозитории) никак не повлияет на удаленный репозиторий, который вы клонировали. Эти изменения, внесенные на локальном компьютере, могут быть синхронизированы с удаленным хранилищем в любое время, когда пользователь захочет.
Как работает клонирование в Git?
Многие люди хотят создать общий репозиторий, чтобы позволить команде разработчиков публиковать свой код на GitHub / GitLab / BitBucket и т. д. Репозиторий, загружаемый в сеть для совместной работы, называется вышестоящим репозиторием или центральным репозиторием.
Центральный репозиторий указывает, что все изменения от всех участников помещаются только в этот репозиторий. Таким образом, это самый обновленный экземпляр репозитория самого себя. Иногда это часто называют исходным хранилищем. Изображение, приведенное ниже, довольно ясно говорит о концепции клонирования.

Что касается приведенного выше изображения, то процесс клонирования работает на следующих этапах:
Клонирование репозитория: пользователь начинает работу с вышестоящего репозитория на GitHub. Процесс начинается с клонирования репозитория на локальную машину. Теперь у пользователя есть точная копия файлов проекта в их системе, чтобы внести изменения.
Внесите необходимые изменения: после клонирования участники вносят свой вклад в хранилище. Вклад в виде редактирования исходных файлов, приводящего либо к исправлению ошибки, либо к добавлению функциональности, либо, возможно, к оптимизации кода. Но суть в том, что все происходит в их локальной системе.
Проталкивание изменений: как только изменения будут сделаны, они могут быть перемещены в вышестоящий репозиторий.
Примечание: владелец репозитория может разрешить / запретить прямые изменения в Центральном репозитории, установить различные уведомления о любом изменении, перенесенном в центральное хранилище и многое другое.
Как использовать команду git Clone
Клонирование в Git может быть сделано на собственном репозитории или в любом другом репозитории.
Как клонировать репозиторий или использовать команду git Clone?
Клонирование репозитория из GitHub — это простой процесс. Но, прежде чем клонировать, пожалуйста, убедитесь, что у вас есть репозиторий на вашем аккаунте GitHub.
Каковы основные различия между раздвоением и клонированием?
Чтобы очистить свой разум от воздуха, если он у вас есть, давайте посмотрим, чем отличаются эти два термина:

Разветвление делается на аккаунт github, а клонирование осуществляется с использованием git. При форке репозитория вы создаете копию исходного репозитория (вышестоящего репозитория), но этот репозиторий остается в вашей учетной записи GitHub. В то же время, когда вы клонируете репозиторий, он копируется на вашу локальную машину с помощью Git.
В последнем уроке мы познакомились с командой Git fetch и Read more
В одной из последних статей мы узнали о команде Git Read more
Мы уже знаем, как вносить изменения в локальное хранилище и Read more
Команда git push при выполнении перемещает изменения, внесенные пользователем на Read more
Сегодня мы узнаем, как скопировать чужой репозиторий в наш аккаунт Read more
Все данные, доступные в локальном репозитории, могут быть загружены в Read more
Каков наилучший способ переместить git-репозиторий со всеми ветками и полной историей из bitbucket в github? Есть ли сценарий или список команд, которые я должен использовать?
Вы можете обратиться к странице GitHub « Дублирование репозитория »
-
: клонировать все ссылки (коммиты, теги, ветки) : толкать все
Это очень просто.
1º Создайте новый пустой репозиторий в GitHub (без readme или licesne, вы можете добавить их раньше), и на следующем экране появится
2º Внутри, чтобы импортировать код, вы вставляете репозиторий вашего bitbucket URL и вуаля !!

Если вы не можете найти кнопку «Импорт кода» на github, вы можете:

- откройте Github Importer и введите url . Это будет выглядеть так:
- дать ему имя (или оно будет импортировано автоматически)
- выберите Public или Private репо
- щелчок Begin Import
ОБНОВЛЕНИЕ: Недавно Github объявил о возможности « Импортировать репозитории с большими файлами »
К сожалению, это не сработало из-за моей попытки перейти от codebasehq к git-hub, из-за чего «Этот URL не поддерживается». :( @sjmcdowall К сожалению это не так, но я думаю, что это должно было сработать, поскольку URL codebasehq указывает на репозиторий git. @CodedContainer Я только что проверил, и это работает. Я даже обновил снимок экрана только сейчас. URL вернет 404, только если вы не вошли в GitHub. Если вы вошли в систему, загрузится инструмент импорта.Это помогло мне перейти от одного git-провайдера к другому. В конце все коммиты были в git назначения. Просто и прямо.
Пожалуйста, включите соответствующие части ссылки в ваш ответ, так как она должна быть в состоянии стоять самостоятельно. это единственный ответ, который все еще работает в 3/3/2019 :)Как только я был рад, что загрузка прошла успешно на GitHub, я мог удалить старый пульт, выполнив:
У меня был обратный вариант использования импорта существующего репозитория из github в bitbucket.
Bitbucket также предлагает инструмент для импорта . Единственный необходимый шаг - добавить URL в репозиторий.
Это выглядит как:

Я взял код из проекта GitHub под названием gitter и изменил его в соответствии со своими потребностями.
Вы можете раскошелиться , или взять код отсюда:
Затем, чтобы использовать скрипт:
Есть Импорт репозитория с GitHub Importer
Если у вас есть проект, размещенный в другой системе управления версиями, например Mercurial, вы можете автоматически импортировать его в GitHub с помощью инструмента GitHub Importer.
- В правом верхнем углу любой страницы нажмите, а затем нажмите Импорт репозитория.
- В поле «URL-адрес вашего старого репозитория» введите URL-адрес проекта, который вы хотите импортировать.
- Выберите свою учетную запись пользователя или организацию, которой принадлежит хранилище, затем введите имя хранилища на GitHub.
- Укажите, должен ли новый репозиторий быть публичным или закрытым.
- Публичные репозитории видны любому пользователю GitHub, поэтому вы можете воспользоваться преимуществами сообщества GitHub.
- Переключатели общедоступных или частных репозиториевЧастные репозитории доступны только владельцу репозитория, а также любым соавторам, с которыми вы хотите поделиться.
- Просмотрите введенную информацию и нажмите «Начать импорт».
Вы получите электронное письмо, когда репозиторий будет полностью импортирован.
Если вы хотите переместить свой локальный репозиторий git в другой апстрим, вы также можете сделать это:
чтобы получить текущий удаленный URL:
установить новый удаленный репозиторий:
Теперь нажмите на содержимое текущей (развернутой) ветки:
git push - set-upstream origin разработать
Теперь у вас есть полная копия ветки в новом пульте.
по желанию вернитесь к исходному git-remote для этой локальной папки:
Теперь вы можете получить новый git-репозиторий из github в другой папке, так что у вас есть две локальные папки, указывающие на разные пульты: предыдущая (bitbucket) и новая.
Я сделал следующий скрипт bash, чтобы клонировать ВСЕ мои репозитории Bitbucket (пользователя) в GitHub в качестве частных репозиториев.
Требования:
-
(процессор JSON командной строки) | MacOS: brew install jq
Перейдите на https://github.com/settings/tokens и создайте токен доступа. Нам нужен только объем "репо".
Сохраните move_me.sh скрипт в рабочей папке и отредактируйте файл по мере необходимости.
Не забудь CHMOD 755
Наслаждайтесь временем, которое вы сэкономили.
Он будет клонировать репозитории BitBucket внутри каталога, в котором находится скрипт (ваш рабочий каталог).
Этот скрипт не удаляет ваши репозитории BitBucket.
Нужно перейти в публичные репозитории на GitHub?
Найти и изменить , "private": true чтобы "private": false ниже.
Перемещение хранилищ организации?
Интересный сценарий в сочетании с токеном. Ухоженная. Upvoted.Вот шаги для перемещения частного репозитория Git:
Шаг 1: Создать репозиторий Github
Шаг 2. Переместите существующий контент
Далее нам нужно заполнить репозиторий Github содержимым нашего репозитория Bitbucket:
- Проверьте существующий репозиторий из Bitbucket:
- Добавьте новый репозиторий Github как удаленный по потоку поток от репозитория, извлеченного из Bitbucket:
- Вставьте все ветви (ниже: просто master) и теги в репозиторий Github:
Шаг 3: Очистить старый репозиторий
Наконец, нам нужно убедиться, что разработчики не запутаются, имея два репозитория для одного проекта. Вот как удалить хранилище Bitbucket:
Дважды проверьте, что репозиторий Github имеет все содержимое
Перейти к веб-интерфейсу старого хранилища Bitbucket
Выберите пункт меню Настройка> Удалить репозиторий
Добавьте URL нового репозитория Github в качестве URL перенаправления
После этого хранилище полностью обосновалось в своем новом доме в Гитхубе. Пусть все разработчики знают!
Читайте также:

