Как конвертировать файл arf
Обновлено: 03.07.2024
Есть несколько способов конвертации ARF файлов в формат JPEG. Самый простой способ – это онлайн конвертация. В процессе, ваши файлы загружаются на сервер, и там обрабатываются. Такой вариант будет удобен, если вам нужно конвертировать всего несколько файлов.
Другой способ – установить Фотоконвертер. Установленная программа работает быстрее и эффективнее онлайн конвертации, так как все файлы обрабатываются на локальном диске. Фотоконвертер – это хороший вариант конвертировать множество файлов ARF в формат JPEG за раз, сохраняя конфиденциальность информации.
Вы довольно быстро оцените, как Фотоконвертер способен сэкономить массу времени, необходимого при обработке файлов вручную или онлайн.
Скачайте и установите Фотоконвертер
Фотоконвертер легко скачать, установить и использовать – не нужно быть специалистом, чтобы разобраться как он работает.Установить Фотоконвертер
Добавьте ARF файлы
После того, как программа установилась, запустите Фотоконвертер и добавьте в главное окно все .arf файлы, которые вы хотите конвертировать в .jpg
Вы можете выбрать ARF файлы через меню Файлы → Добавить файлы либо просто перекинуть их в окно Фотоконвертера.

Выберите место, куда сохранить полученные JPEG файлы
Во вкладке Сохранить выберите папку для записи готовых JPEG файлов.

Во вкладке Редактировать есть возможность добавить эффекты редактирования изображений для использования во время конвертации, но это не обязательно.
Выберите JPEG в качестве формата для сохранения
Для выбора преобразования в .jpg, нажмите на иконку JPEG в нижней части экрана, либо кнопку +, чтобы добавить возможность записи в этот формат.

Теперь просто нажмите кнопку Старт, чтобы начать конвертацию. Созданные JPEG файлы сохранятся в указанное место с нужными параметрами и эффектами.
Видео инструкция
Интерфейс командной строки
Опытные пользователи могут использовать конвертер ARF в JPEG через командную строку в ручном или автоматическом режиме.
За дополнительной помощью по использованию по использованию командной строки обращайтесь в службу поддержки пользователей.
Вообще говоря, записи ARF можно воспроизводить только с помощью Webex Player(программное обеспечение Webex для настольных ПК, специализирующееся на воспроизведении файлов ARF), что означает, что у вас есть ограничение на воспроизведение записей ARF с другими медиаплеерами.Чтобы воспроизводить записи на любом устройстве, многие люди хотятконвертировать ARF в MP4или другие распространенные видеоформаты.
Традиционный способ преобразования записи ARF в MP4
Без соответствующей программы трудно открыть файлы ARF, просто дважды щелкнув их.Обычно вы можете преобразовать записи ARF в формат WMV, SWF, MP4 с помощью Webex Player.Здесь мы кратко расскажем, как преобразовать ARF в MP4 с помощью Webex Player.
Шаг 1. Загрузите Webex Player с официального сайта и установите его на свой Windows или Mac.
Шаг 2. После установки запустите его, добавьте свой ARF файл, выполнив следующие действия: «Файл»> «Открыть».
Шаг 3. После загрузки файла ARF нажмите «Файл»> «Преобразовать формат»> «MP4(MPEG-4)».
Выполните указанные выше действия, чтобы завершить преобразование ARF в MP4, нажав кнопку «ОК».

Однако в Webex Player есть некоторые недостатки, которые нельзя игнорировать.Например, пользователь дал отзыв вроде: «Мое видео в формате ARF имеет разрешение 1920x1080 пикселей, но после преобразования в видео в формате mp4 оно имеет разрешение 1024x768 пикселей».Предлагается более мощный инструмент для преобразования ARF в другие форматы, а не только в MP4, WMV и SWF.Он может полностью поддерживать исходное разрешение и качество видео ARF.
Более пиратский способ конвертировать ARF в формат MP4
Мощным конвертером ARF в MP4 является VideoSolo Video Converter Ultimate.Он не ограничивается преобразованием ARF в MP4, он позволяет конвертировать видео ARF в более чем 300 видео/аудио форматов, совместимых со всеми основными устройствами.Вы также можете напрямую выбрать свое устройство в качестве вывода из списка профилей.Кроме того, он предлагает функции редактирования видео и настройки параметров видео.Вы можете обрабатывать несколько задач преобразования ARF в MP4 одновременно.С его помощью преобразование записи ARF в MP4 больше не проблема для вас.
К сожалению, теперь VideoSolo Video Converter Ultimate плохо поддерживает файлы ARF.Так что не скачивайте и не покупайте программу для конвертации файлов ARF . Мы внесем изменения в эту статью как можно скорее.
Последнее обновление: 5 марта 2021 г.
Далее мы хотели бы поговорить об использовании преобразования ARF в MP4 с помощью VideoSolo Video Converter Ultimate.Выполните следующие действия:
Загрузите совместимый и установите его на свой компьютер.После установки запустите конвертер ARF в MP4.В удобном интерфейсе вы легко можете увидеть кнопку «+».Щелкните его и импортируйте нужные записи ARF.Вы также можете перетащить файлы ARF на панель напрямую.

На этом этапе вам нужно будет выбрать MP4 в качестве выходного формата для преобразования записи ARF.Нажмите «Конвертировать все в», вы можете просто найти «MP4» в разделе «Видео» или напрямую выбрать целевое устройство.

Пользовательские настройки профиля, щелкнув значок шестеренки в столбце качества вы выбрали только сейчас.Вы можете настроить параметры своих видео в соответствии с вашими требованиями.Кодировщик, разрешение, частоту кадров и битрейт можно настроить во всплывающем окне.
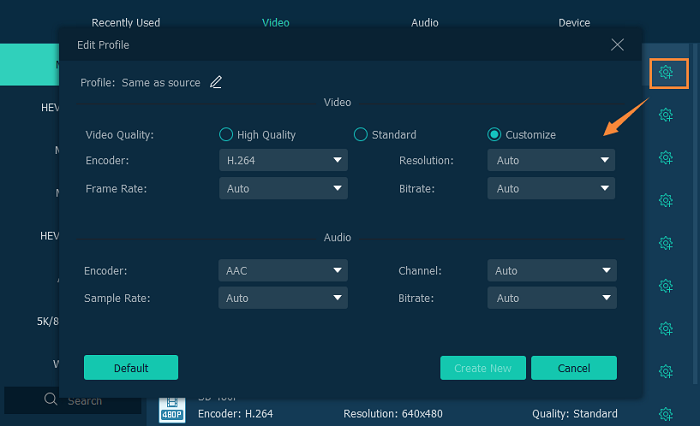

VideoSolo Video Converter Ultimate имеет сверхбыструю скорость преобразования.Я уверен, что скоро вы сможете получить свой видеофайл MP4 из ARF для воспроизведения практически на любом устройстве.Помимо преобразования ARF в MP4, этот видео конвертер может конвертировать в/из многих других форматов, которые вы хотите, например, преобразование видео в формат Instagram , AVI, MOV и т.Д.Не стесняйтесь пробовать.





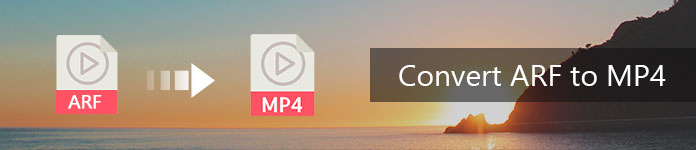
Как пользователь WebEx, вы будете знакомы с приложениями для онлайн-конференций, веб-конференций и видеоконференций. Когда вы запускаете онлайн-совещание для онлайн-обучения, вы можете использовать сетевую запись WebEx для записи всего процесса воспроизведения. И записи будут автоматически сохраняться на сервере WebEx. Если вы только записываете, а затем загружаете записи с WebEx на ПК, загруженные файлы будут сохраняться в формате ARF (расширенный формат записи WebEx), который отличается от файлов WRF (формат записи WebEx) (во время сеанса WebEx вы создаете и редактируете записи самостоятельно.). Следует помнить, что каждая учетная запись хоста WebEx имеет только 500 МБ дискового пространства, чтобы вы могли загружать свои записи на свой ПК. Вы можете использовать WebEx Player Recording Player, чтобы напрямую открыть файл ARF на вашем компьютере с Windows или Mac. Но вы не можете импортировать файл ARF в Adobe Premier для редактирования или воспроизведения файлов ARF на VLC, проигрывателе Windows Media, QuickTime и т. Д.
Часть 2. Как бесплатно конвертировать ARF в MP4 за 5 шагов
Учитывая закрытие файла ARF для внешнего проигрывателя или редактора, вам необходимо преобразовать файлы ARF в другие форматы, такие как MP4, для упрощения редактирования и воспроизведения. На самом деле, WebEx предложил пользователям бесплатный конвертер видео ARF в MP4, Network Recording Player. Продолжайте читать, чтобы конвертировать файлы ARF в MP4. Для преобразования ARF в WMV, вы можете обратиться к этой статье: 4 полезных метода для преобразования ARF в WMV.
После завершения онлайн-совещания вы можете найти записанные файлы ARF на сервере WebEx. Вы должны сначала загрузить его на свой компьютер, а затем конвертировать файлы ARF в MP4, как вам нравится.
Шаг 2 Нажмите «Мой WebEx»> «Мой файл»> «Мои записи», чтобы найти свой список записей. Там, где вы найдете свой тип сервиса, свяжите запись, созданную со встречей, событиями или обучением.
Шаг 3 Перейдите к нужному типу записи и щелкните по нему, чтобы просмотреть все записанные файлы ARF. Нажмите раскрывающийся список на значке ( ) перевернутого треугольника, выберите «Загрузить», чтобы загрузить файлы ARF.
Раздел 2. Конвертируйте ARF в MP4 с помощью сетевого проигрывателя
После загрузки записанных файлов WebEx ARF на компьютер вы можете запустить проигрыватель сетевых записей WebEx (войдите в учетную запись WebEx, найдите «Обновления», выберите одну запись и нажмите ее, нажмите кнопку «Воспроизвести» в правом окне, чтобы воспроизвести ARF). видео. Если вы запускаете ARF-плеер WebEx впервые, вам будет предложено загрузить ARF-плеер.). Вы должны быть проинформированы о том, что только компьютер с Windows позволяет использовать его видео конвертер, и Mac отклонен.
Шаг 1 Добавить файл ARF в сетевой проигрыватель
Нажмите «Файл»> «Открыть», чтобы импортировать файл ARF в Network Recording Player. Он не может пакетной загрузки файла ARF или пакетного преобразования файлов ARF в MP4.
Шаг 2 Конвертировать ARF в MP4
Нажмите «Файл»> «Преобразовать формат». Здесь вам даны три дополнительных формата, WMV, SWF и MP4 для справки, выберите формат MP4 и установите его сохраненное местоположение, качество видео, чтобы конвертировать файлы ARF сейчас или в запланированное время, как вам нравится.
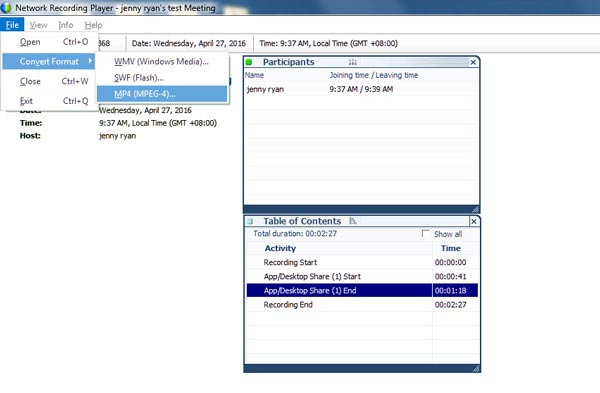
Время преобразования ARF в MP4 зависит от исходного размера записи и интернет-соединения. Вам просто нужно терпеливо найти конвертированный файл MP4.
WebEx Player Recording Player распознает только файл ARF или WRF, если вам нужно конвертировать видео в HD MP4, 4K MP4 и конвертировать ARF в MP3 для воспроизведения на более портативных устройствах, вам нужно конвертировать видео дважды с помощью третьей - инструмент конвертирования после использования WebEx Player.
Часть 3. Измените ARF на MP4 с помощью Screen Recorder в 3 этапа
Из описанного выше метода вы узнаете, что для получения файла записи собрания MP4 вам необходимо записать, загрузить и преобразовать в MP4. Сложно, верно? Вот простой способ получить файл MP4 с тремя шагами с Screen Recorder, Aiseesoft Screen Recorder имеет возможность захвата любой активности на компьютере Mac или Windows. Он может помочь вам записать хорошую видеоигру, звонок по Skype, видео с YouTube и многое другое. Во время записи экрана вы можете редактировать видео / снимок и создавать новые метки для выходного файла.
Шаг 1 Установить и запустить Screen Recorder на компьютере
Скачайте Screen Recorder, установите и запустите его на своем ПК. Выберите «Screen Recorder».
Шаг 2 Выберите область записи, которую вы хотите записать
Выберите полноэкранный режим или настройте область, включите звук системы и звук микрофона. Нажмите «Настройки»> «Вывод» и выберите формат MP4 для сохранения.
Шаг 3 Запишите совещание WebEx ARF как MP4
После завершения всех подготовительных работ вы можете запустить совещание WebEx, нажав «REC» на Screen Recorder, чтобы начать запись онлайн-совещания.
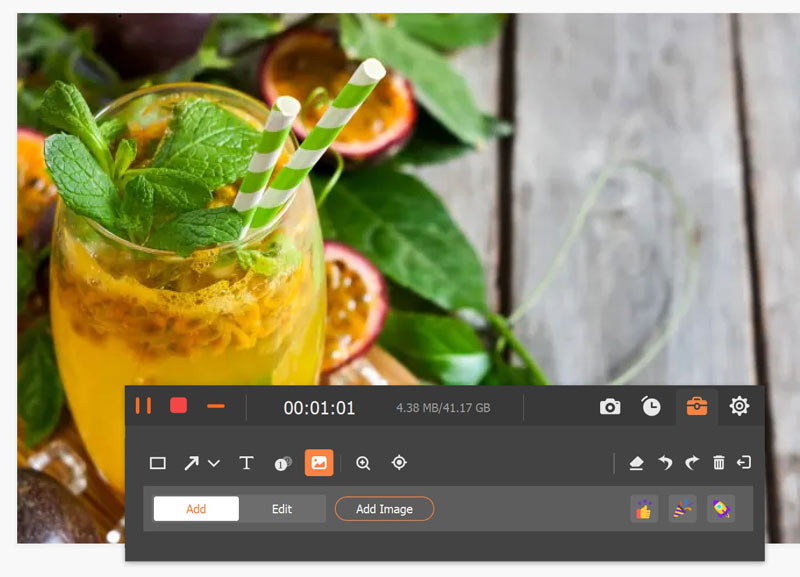
После окончания собрания нажмите кнопку остановки на Screen Recorder, чтобы остановить запись, и во всплывающем окне вы сможете просмотреть записанный контент собрания. После подтверждения вы можете сохранить его в формате MP4, как вам нравится.
Таким образом, с Screen Recorder, вы также можете легко сохранить Vimeo в MP4 в один клик. Этого программного обеспечения достаточно для сохранения записей MP4 из WebEx и обхода файла ARF.
Конечно, если вы не хотите конвертировать ARF в MP4, вы также можете использовать ARF игрок для воспроизведения файлов ARF напрямую.
Что вы думаете об этом посте.
Рейтинг: 4.8 / 5 (на основе голосов 235)
12 октября 2018 года 14:50 / Обновлено Дженни Райан в Video Converter
Как вы меняете MP4 на MP3? С MP4 в MP3 онлайн конвертер? Или скачать бесплатный конвертер MP4 в MP3?
Возникли проблемы при конвертации MP4 в XviD? Эта статья даст вам решение об этом на Windows / Mac.
У вас есть много файлов Windows Live Movie Project (WLMP) и вы хотите воспроизвести или конвертировать? WLMP конвертер может конвертировать .wlmp файлы.
При необходимости воспроизведения записи совещаний, event-совещаний или сеансов обучения Cisco Webex в формате Advanced Recording Format (ARF) на другом устройстве запись можно преобразовать в формат MPEG-4 (MP4) с помощью преобразователя записей Webex.
Убедитесь, что преобразователь записей Webex установлен на вашем компьютере.
Приведенные ниже шаги необходимо выполнять только пользователям Windows. В MacOS невозможно преобразовать файлы ARF в другие типы файлов.
Преобразование записей в формат MP4
Скачайте файл записи на локальный компьютер.
Откройте преобразователь записей Webex и перейдите к меню File (Файл) > Convert To MP4 (Преобразовать в формат MP4) и найдите файл, который необходимо преобразовать.
Если параметр Convert to MP4 (Преобразовать в формат MP4) неактивен, значит, вы пытаетесь преобразовать запись, доступ к которой предоставляется посредством потоковой передачи. Скачайте файл на свой компьютер и повторите попытку.В поле Сохранить как укажите расположение для сохранения файла.
В разделе параметров контента выберите один из приведенных ниже вариантов.
- Чат. Содержит все разговоры в чате.
- Вопросы и ответы. В случае записи сеанса Cisco Webex Training будут добавлены все сеансы "Вопросы и ответы".
- Примечания. Содержит любые заметки, введенные с помощью панели "Заметки".
- Видео. Содержит видеоматериал совещания.
- Опрос. В случае записи сеанса Webex Training будут добавлены все опросы.
- Передача файлов
Выберите Предпросмотр компоновки , чтоб просмотреть настройки контента.
В разделе Качество видео выберите один из приведенных ниже параметров.
- Высокое . Обеспечивает высокое качество видео с частотой 8 кадров в секунду (кадр/с), что обуславливает больший размер файла.
- Среднее . Обеспечивает среднее качество видео с частотой 5 кадр/с, что обуславливает средний размер файла. Это параметр по умолчанию.
- Низкое . Обеспечивает низкое качество видео с частотой 3 кадр/с, что обуславливает небольшой размер файла.
В разделе Время начала преобразования выберите один из приведенных ниже параметров.
- Преобразовать сейчас . Обеспечивает преобразование файла во время сохранения на компьютере.
- Преобразовать в запланированное время . Обеспечивает сохранение файла и его преобразование в заданные день и время.
Нажмите ОК в отобразившемся диалоговом окне.
Проверка состояния преобразованных файлов
Если при планировании записи было настроено преобразование в другой промежуток времени, можно просмотреть информации о запланированных процессах преобразования записей и управления ими.
Дважды щелкните пиктограмму диспетчера преобразования на панели задач Windows.
Нажмите Правка , чтобы изменить запланированное время преобразования записи в состоянии ожидания преобразования.
(Необязательно) Нажмите Удалить , чтобы удалить запись в состоянии ожидания преобразования. По завершении процесса преобразования будет отображено окно "Преобразование выполнено".
Читайте также:

