Как конвертировать файлы garageband в mp3
Обновлено: 07.07.2024
Как известно, GarageBand настолько популярен, что некоторые отмеченные наградами исполнители придумали с его помощью хит-песню. Umbrellaсозданная Рианной с помощью петель GarageBand, имеет такой большой успех. Конечно, универсальные функции - это главная причина, делающая его хорошо известным. Здесь мы хотели бы дать вам всестороннее представление о GarageBand.
Часть 1. Что такое GarageBand
GarageBand-это цифровая музыкальная студия, разработанная компанией Apple для macOS и iOS. Начинающие и профессиональные исполнители могут использовать это программное обеспечение для создания музыки. Он построен с помощью инструментов, голоса, перкуссионистов и барабанщиков. Все эти виртуальные музыкальные инструменты позволяют легче выразить свое музыкальное творчество и придумать хит-песню. Вы также можете записывать инструменты, а также голоса и делиться ими. GarageBand работает с iPhone и iPad, которые работают под управлением iOS 10.3 и выше. Для Mac OS он поддерживает Mac OS X 10.11 и выше.
Совет: вы можете проверить на веб-сайте Apple наличие более старых версий, совместимых со старыми версиями Mac.
Часть 2. Как экспортировать подкаст в формате MP3 в GarageBand
После того как вы создали свою музыку и аудио, которые можно было бы транслировать на GarageBand, вы можете захотеть иметь их на своем мобильном устройстве. Однако, произведенные на GarageBand могут быть воспроизведены только на Garage, поэтому вы будете вынуждены конвертировать их в другие форматы. Учитывая, что MP3-это идеальный аудиоформат, совместимый с большинством устройств, чтобы экспортировать подкаст в MP3, вы можете сначала экспортировать его в itunes, а затем экспортировать в MP3 из iTunes. В следующем разделе мы покажем вам, как экспортировать подкаст в MP3 из GarageBand.
Шаг 1 . Во-первых, убедитесь, что вы сохранили созданный подкаст на GarageBand. Чтобы сохранить, нажмите на файл в главном меню и выберите опцию Сохранить.


Шаг 3 . Затем появится окно экспорта песни на диск, требующее указать местоположение для сохранения ваших подкастов и формат вывода. Введите название подкаста, дайте тег, местоположение на вашем компьютере, а затем проверьте MP3 формат. Вы также можете выбрать предпочтительное качество вывода и нажать на кнопку Экспорт.

Шаг 4 . . Garage band автоматически экспортирует подкаст, и вы сможете увидеть прогресс подпрыгивания и экспорта в новом окне.
После завершения процесса вы можете найти преобразованный подкаст в указанном Вами месте.
Часть 3. Как конвертировать файл GarageBand в другой формат с помощью Wondershare UniConverter
Экспортируемые GarageBand файлы имеют ограниченные форматы, такие как AIFF, AAC и MP3. Поэтому, когда вы работаете на веб-сайте, поддерживающем только форматы MP4, и хотите загрузить контент, созданный на GarageBand, вы будете вынуждены конвертировать файлы. Лучший способ конвертировать аудио в различные форматы - это использовать медиа-конвертер, такой как Wondershare UniConverter.
Wondershare UniConverter
Ваш Полный Набор Инструментов Для Видео

- Конвертируйте файл GarageBand в более чем 1000 форматов, таких как AVI, MKV, MOV, MP4 и т.д.
- Конвертируйте файл GarageBand в оптимизированный пресет почти для всех устройств.
- Скорость преобразования в 30 раз выше, чем у любых обычных конвертеров.
- Редактируйте, улучшайте & и персонализируйте свой видеофайл.
- Запись видео на воспроизводимый DVD-диск с привлекательным бесплатным шаблоном DVD.
- Скачивайте или записывайте видео с сайтов обмена видео.
- Универсальный набор инструментов сочетает в себе fix video metadata, GIF maker, cast video to TV, VR converter и screen recorder.
- Потоковая передача видео с Windows или Mac на другие устройства, включая Chromecast, Roku, Apple TV, Xbox 360 или PS3.
- Поддерживаемые ОС: Windows 10/8/7 / XP / Vista, Mac OS 10.15 (Catalina), 10.14, 10.13, 10.12, 10.11, 10.10, 10.9, 10.8, 10.7, 10.6.
Wondershare UniConverter не только преобразует видео и аудио в различные форматы, но и поддерживает сжатие и преобразование видео в форматы устройств, таких как iOS, Android-телефоны, игровые консоли, DVD-диски и социальные сети. Поэтому, если вы планируете делиться файлами GarageBand на YouTube, Vimeo или Facebook, это, несомненно, ваш лучший выбор. Без лишних слов, давайте посмотрим, как конвертировать GarageBand файлы в MP4 с помощью Wondershare UniConverter для Mac.
Шаг 1 Запустите Wondershare UniConverter.
Загрузите Wondershare UniConverter с помощью кнопки загрузки выше, следуйте инструкциям по его установке, а затем откройте установленную программу, чтобы получить основной интерфейс.

Шаг 2 Загрузите экспортированный файл AIFF GarageBand.
Нажмите на раздел конвертировать вверху, а затем нажмите на кнопку. Кроме того, вы можете перетащить файл в программу.
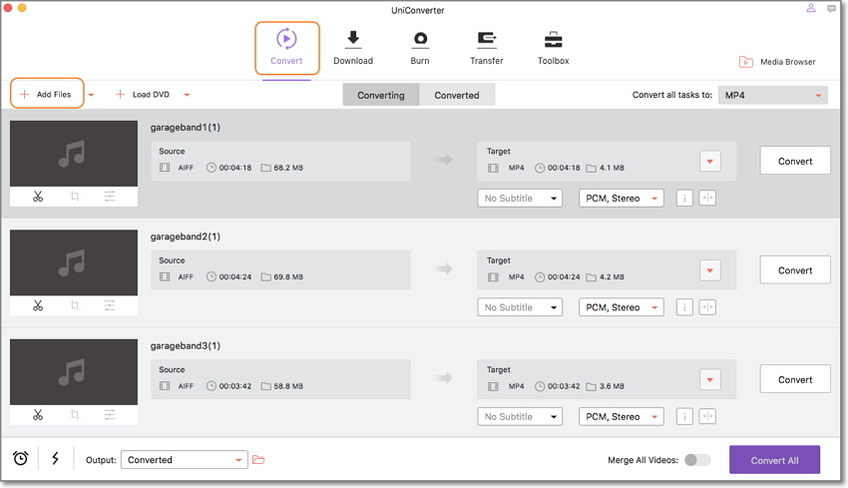
Примечание: Wondershare UniConverter поддерживает Пакетное преобразование, поэтому вы можете добавить один файл или папку файлов.
Шаг 3 Установите Выходной Формат.
Чтобы выбрать выходной формат, нажмите кнопку Преобразовать все задачи в: чтобы развернуть выходные форматы, а затем выберите аудио > MP4 формат.

Шаг 4 легко конвертируйте файлы GarageBand в видеоформат.
Наконец, вы можете нажать на кнопку Конвертировать все в правом нижнем углу начать GarageBand файл в MP4.

Часть 4. Как записать свой голос с помощью GarageBand
Вы хотите записать голос с GarageBand? Ну, это довольно просто, выполните следующие действия.
Шаг 1. Загрузите и запустите программное обеспечение GarageBand на вашем компьютере в папке Applications.

Шаг 2. На главном экране нажмите кнопку Создать проект и выберите пустой проект ..

Шаг 3. Далее вам нужно будет выбрать тип галса. Перейдите в раздел аудио и выберите опцию микрофон, а затем нажмите кнопку Создать.

Шаг 4. На экране появится окно рабочего пространства. Здесь вам нужно будет выбрать заголовок вашего аудио.

Шаг 5. Далее вам нужно установить начальную точку вашей записи и метроном. После этого нажмите на красную кнопку REC чтобы начать запись вашего голоса.

Часть 5. Как поделиться файлами GarageBand
GarageBand также позволяет вам делиться своими проектами с друзьями и семьей. Вы можете отправлять песни в iTunes, iCloud, SoundCloud, mail, AirDrop или media browser. Давайте рассмотрим некоторые из способов, которыми вы можете поделиться своими файлами.
После сохранения вашего проекта на GarageBand, просто следуйте простым щелчкам ниже.

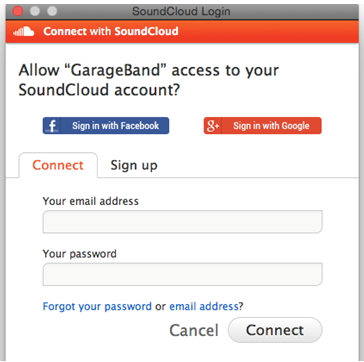
Наличие почтового приложения на вашем компьютере позволяет легко обмениваться файлами.


Теперь вы можете легко записывать, конвертировать и делиться своими записями GarageBand.
Вы ищете правильный ответ о том, как конвертировать Garageband в mp3. Музыкальный мир значительно улучшился, поскольку теперь окончательный файл можно сохранить и распространить среди всех платформ.
Необходимая поддержка, которая осуществляется в данный момент, возможна по той причине, что файл может создать сам компьютер.
- Первый - почему вам нужно конвертировать Garageband файл в mp3.
- Второй - как преобразовать группу Garage в аудиофайл.
Как преобразовать файл GarageBand в Mp3?

Надеюсь, у вас нет вопросов о том, как преобразовать файл GarageBand в Mp3? просто следуйте нашему руководству и конвертируйте GarageBand в mp3.
Важность: как конвертировать Garageband в MP3
Переходя к этому вопросу, вы обнаружите, что когда вы поймете процесс функционирования и механизм хранения файлов гаражных лент, все остальное также будет оценено по достоинству.
Последние слова остались в прошлом, но теперь музыкальные файлы можно создавать на компьютерах, и это можно сделать довольно легко. В полном музыкальном файле должны быть разные сегменты. Единственное, что здесь нужно сделать, - это собрать данные и преобразовать их в файл AIFF.
Отдельные файлы, которые создали место в некоторых папках на вашем Mac OS X, но они не могут быть отправлены кому-либо вместе. Одним словом, так как файлы несжатые и неформатированные. Они не могут быть общими и, следовательно, с необходимостью конвертера гаражного диапазона в аудиоформат.
Теперь преобразование тех файлов в папке, которые в основном находятся в формате AIFF, необходимо преобразовать в формат AAC iTunes. Теперь, когда это доступно вам, необходимо смешать файлы AAC вместе с некоторыми Midi, чтобы подготовить окончательный микс. Воспользуйтесь помощью различных инструментов, о которых вам нужно позаботиться, например, Keynote и LMMS. Однако лучший способ сделать микс - это AAdobe Audition.

Хотя существуют разные инструменты для микширования за вас, файлы на гаражной ленте можно легко микшировать с самим программным обеспечением, а в этих случаях - с конвертацией GarageBand в mp3. Также нет необходимости проходить несколько этапов.
Монотонные файлы можно экспортировать с помощью волновой функции экспорта гаражных полос на вашем инструменте.
Экспорт гаражных лент, в целом, может быть отправлен непосредственно на MP3 песни форматировать после смешивания файлов.
Теперь, когда это сделать и как это сделать, - это разные вопросы, и ответы на них также будут доступны вам, когда вы пройдете остальную часть объяснения здесь.
Руководство: как экспортировать Garageband в MP3

Шаг 01
- Первый шаг - сделать микс, который объединяет файлы в один музыкальный формат AAC.
- Но все же это не те файлы, к которым будет легко получить доступ, поскольку вы успешно выполнили экспорт из расширения файла Garage Band.
- Но преобразование не позволит вам легко делиться ими из-за проблемы в три раза больше, чем файлы mp3.
Шаг 02
Следовательно, когда вы достигнете этого уровня, у вас в голове возникнет вопрос об отправке файлов Garageband. Преобразование .band в mp3 может вызвать огромное разочарование, так как поиск выхода из этого положения может занять часы вашего дня.
Шаг 03
- Дело в том, что вы не сможете легко отправлять файлы, если данные не будут в формате mp3, и именно по этой причине вы повсюду найдете общий вопрос, как преобразовать GarageBand в mp3?
Шаг 04
- Последняя версия гаражной ленты значительно упростила задачу для всех пользователей, так как вы найдете опцию экспорта прямо на панели задач приложения.
Шаг 05
- Вы найдете перспективу экспорта, и пока вы нажмете на нее, вы найдете различные варианты, такие как экспорт MIDI-файлов в гараж, Garageband в mp3 и многие другие. Теперь получите доступ к любому из инструментов и сделайте все необходимое, чтобы вы могли найти преобразованный файл в конце.
Заключительный этап 06
- Теперь вы можете делиться данными с разными пользователями, вашими со-музыкантами и многими другими. Следовательно, начните экспорт сейчас и проверьте, можете ли вы сделать это самостоятельно или нет.
Вещи, которые вы найдете в папке на вашем Apple PC, обычно имеют формат группы, и их можно воспроизводить индивидуально только через гаражную группу.
Однако несколько других приложений, таких как Logic Pro или iTunes U, могут помочь вам в этом отношении. Но ни в коем случае вы не сможете послушать или поделиться полным Музыка файл, который создает. Самое главное, что он тоже не создан.
Весь шаг заключается в создании микса, который объединяет файлы в одну музыку в формате AAC. Шаги, которые вы должны попробовать, и решить проблему экспорта GarageBand в mp3.
Как сохранить GarageBand как MP3 2020 г.

Я собираюсь показать вам, как вы можете экспортировать песню из гаражной группы, а затем преобразовать ее в MP3 только с помощью вашего iPhone. Теперь нет простого способа экспортировать mp3 прямо из гаражной группы. Вы можете экспортировать файл .m4a. Что такое файл аудиокодека Apple, или вы можете сделать несжатую версию, такую как веб, AI F или кодек без потерь iOS?
но есть ли способ, которым мы можем это сделать? Теперь вы знаете, как сохранить GarageBand в формате mp3. Вы осведомлены о важном вопросе, теперь мы обсудим ваши проблемы.
- Сначала вам нужно использовать свои файлы приложение. Если на вашем iPhone нет файлового приложения, возможно, вам придется обновить операционную систему до последней версии. Apple iOS (iPhone) принесла его только в последние несколько дней, когда я использую OS iOS 13. когда вы их просматриваете, он создает папку, высовывая мой палец в пространстве и
- Перейдите в «На моем iPhone», выберите пространство, создайте новую папку, переименуйте ее «Экспорт в GarageBand» и нажмите «Готово». Теперь та папка, в которой вы можете сохранить свой файл.
- Откройте приложение Garage Band. Когда вы открываете эти приложения, он спрашивает, какую песню вы хотите открыть. Выберите в правом верхнем углу.
- После выбора песни в левом нижнем углу кнопка экспорта.
- Когда вы экспортируете песню, вас спросят, какой проект вы хотите сохранить для рингтона или песни,
- Вы выбираете песни. Есть несколько вариантов, которые вы выбираете «Высокое качество».
- Теперь в правом углу телефона есть опция «поделиться».
- После выбора «поделиться» он предлагает несколько вариантов. Вы выбираете вариант «открыть в».
- Теперь можно экспортировать вашу песню; Проходит пару раз.
- После завершения экспорта файл активируется, он спрашивает, куда вы хотите сохранить песню; вы выбираете файл «Экспорт GarageBand» и сохраняете его. После сохранения песни нажмите на песню и проверьте информацию о файле, он покажет файл формата .m4a, но вы хотите сохранить GarageBand как mp3.
- На следующем шаге вы загружаете приложение «Документы» из App Store. Это приложение бесплатно, но не в формате mp3.
- Откройте приложение Document и обработайте все действия. Вы можете видеть в правом нижнем углу, что он немного похож на веб-браузер Safari. При нажатии на значок происходит переключение на веб-браузер.
- Теперь вы посмотрите в левый угол. Нажмите на значок файлового браузера, он откроет файловый браузер.
- Введите converttio в браузере приложения для документов и выберите файл песни m4a, выберите вариант файла mp3 и нажмите «Преобразовать».
- Сохраните mp3-файл на свой iPhone.
Если вы последуете моему руководству, я надеюсь, у вас нет проблем с преобразованием GarageBand в mp3.
Даже для формата AAC вы обнаружите, что файлы в десять раз больше, и это главная причина, по которой вы можете сделать это самостоятельно. Следовательно, для отправки и загрузки данных лучшим поддерживающим форматом является mp3.
Узнайте, как конвертировать Гаражная группа в mp3 и примените то же самое к своим проектам сейчас. Наконец, если у вас есть какие-либо вопросы о том, как конвертировать Garageband в Mp3, задавайте их в разделе комментариев.
Можно импортировать песню, созданную в GarageBand на другом iPad или iPhone. Так как в приложении GarageBand для компьютера Mac есть функции, которых нет в GarageBand для iPhone, нельзя импортировать песню, созданную в GarageBand для Mac, в приложение GarageBand для iPhone.
В приложениях Logic Pro и GarageBand для Mac можно экспортировать специальную версию Вашего проекта, совместимую с GarageBand для iPhone, в службу iCloud. Вы можете можно добавлять, редактировать и аранжировать новые дорожки в GarageBand для iPhone. При повторном открытии проекта в Logic Pro или GarageBand для Mac новые дорожки добавляются к оригинальному проекту.
Экспорт песни на Mac
Выполните одно из следующих действий.
Сохранение песни как редактируемого проекта GarageBand. Коснитесь «Проект».
Сохранение песни как аудиофайла. Коснитесь «Песня».
Для аудиофайла также можно добавить сведения об артисте, композиторе и названии песни, выбрать качество звука и добавить изображение.
Подключите iPhone к компьютеру Mac.
Подключенный iPhone отображается в разделе «Места» в боковом меню окна Finder.
На Mac выберите значок своего iPhone, нажмите «Файлы», затем нажмите GarageBand в списке приложений.
Перетяните песню из списка GarageBand в Finder.
Вы можете открыть проект GarageBand в приложении GarageBand на Mac или воспроизвести аудиофайл в приложении «Музыка» на компьютере. Проекты GarageBand не открываются на ПК с Windows.
Экспорт песен на Mac с помощью папки переноса файлов GarageBand
Приложение GarageBand использует папку переноса файлов GarageBand (GarageBand File Transfer) для хранения аудиофайлов, которые можно импортировать в GarageBand или использовать в других музыкальных приложениях. Папку переноса файлов GarageBand можно скопировать на компьютер Mac для создания резервной копии или использования ее содержимого в других приложениях.
Для аудиофайла также можно добавить сведения об артисте, композиторе и названии песни, выбрать качество звука и добавить изображение.
Аудиофайл со стереозвучанием сохранится в папку переноса файлов GarageBand.
Подключите iPhone к компьютеру Mac.
Подключенный iPhone отображается в разделе «Места» в боковом меню окна Finder.
На Mac выберите значок своего iPhone, нажмите «Файлы», затем нажмите стрелку раскрытия рядом с GarageBand в списке приложений.
Отображается папка переноса файлов GarageBand.
Перетяните папку переноса файлов GarageBand в Finder.
Чтобы сохранить на устройстве изменения, которые были внесены на Mac, перетяните папку переноса файлов GarageBand с Mac обратно в раздел GarageBand в окне Finder.
Экспорт песен по электронной почте
Для аудиофайла также можно добавить сведения об артисте, композиторе и названии песни, выбрать качество звука и добавить изображение.
Коснувшись «Песня», Вы сможете добавить информацию об исполнителе, композиторе и названии песни. Для аудиофайла также можно выбрать качество звука и изображение.
Отправка проекта GarageBand. Коснитесь «Проект».
Экспорт песни GarageBand в приложение Clips
Вы можете добавить свою песню из GarageBand в видео, созданное Вами в приложении Clips, которую можно загрузить из App Store.
Вы можете добавить сведения об артисте, композиторе и названии песни. Для аудиофайла также можно выбрать качество звука и изображение.
Откроется приложение Clips со списком проектов.
Коснитесь проекта, в который хотите добавить песню.
Если в видеопроекте Clips нет ранее импортированного аудиофайла, песня будет добавлена в проект. Если проект уже содержит импортированное аудио, его можно заменить. Для этого коснитесь «Заменить».
Важно! Отменить замену импортированного аудиофайла невозможно.
Коснитесь кнопки «Готово».
Открытие песни в другом приложении на iPhone
Можно открыть песню из GarageBand в iMovie или другом приложении на iPhone. Приложение должно поддерживаться функцией «Открыть в…».
Коснувшись «Песня», Вы сможете добавить информацию об исполнителе, композиторе и названии песни. Для аудиофайла также можно выбрать качество звука и изображение.
Отправка проекта GarageBand. Коснитесь «Проект».
Коснитесь «Открыть в…».
Появится список приложений, в которых можно открыть песню. Если на iPhoneнет совместимых приложений, этот список будет пустым.
Коснитесь значка приложения, в котором Вы хотите открыть песню.
Импорт песни, созданной в GarageBand для iPhone .
С помощью Mac можно импортировать песню, созданную в GarageBand на другом iPad или iPhone. Так как в приложении GarageBand для компьютера Mac есть дополнительные функции, которых нет в GarageBand для iPhone, нельзя импортировать песню, созданную в GarageBand для Mac, в приложение GarageBand для iPhone.
Подключите iPhone к компьютеру Mac.
Значок подключенного устройства отображается в разделе «Места» в боковом меню окна Finder.
Выберите значок своего iPhone, нажмите «Файлы», затем выберите GarageBand в списке приложений.
Перетяните песню в список файлов GarageBand.
После импорта песню можно будет открыть в браузере «Мои песни».
Отправка песен на устройства поблизости через AirDrop
Коснувшись «Песня», Вы сможете добавить информацию об исполнителе, композиторе и названии песни. Для аудиофайла также можно выбрать качество звука и изображение.
Отправка проекта GarageBand. Коснитесь «Проект».
Чтобы вернуться в браузер «Мои песни», не отправляя песню, коснитесь «Отменить».
На устройстве, на которое отправлена песня, появится уведомление. После загрузки песни на устройство она откроется в GarageBand (если GarageBand — единственное совместимое приложение), либо появится список совместимых музыкальных приложений.
Совместная работа с другими пользователями через iCloud Drive
Вы можете пригласить других пользователей работать совместно с Вами над песнями, хранящимися в iCloud Drive. Когда Вы (или другой пользователь) закрываете песню, над которой Вы совместно работаете, или приложение GarageBand, обновленная версия песни сохраняется в iCloud Drive с недавними изменениями. Если внесенные на разных устройствах изменения не синхронизированы, копия песни с недавними изменениями сохраняется в iCloud Drive в той же папке, что и оригинал.
Убедитесь, что Вы вошли в систему iCloud на всех устройствах, которым хотите предоставить доступ.
Коснитесь «iCloud Drive» в боковом меню браузера «Мои песни» и найдите песню, которую требуется экспортировать.
Коснитесь «Параметры общего доступа», чтобы изменить значения параметров доступа и разрешений.
Выполните одно из следующих действий.
Экспорт песен из GarageBand в SoundCloud
Коснувшись «Песня», Вы сможете добавить информацию об исполнителе, композиторе и названии песни. Для аудиофайла также можно выбрать качество звука и изображение.
Если Вы вышли из своей учетной записи SoundCloud, войдите в нее снова.
Введите название и описание песни.
Чтобы выбрать изображение для песни, коснитесь «Фото», найдите нужное изображение и коснитесь его.
Песня загружается в SoundCloud в аудиоформате с выбранными настройками качества.
Выполните одно из следующих действий.
Открыть SoundCloud в Safari. Коснитесь «Посетить».
Вернуться к GarageBand. Коснитесь «Закрыть».
Экспорт песни GarageBand через расширение для экспорта
Коснувшись «Песня», Вы сможете добавить информацию об исполнителе, композиторе и названии песни. Для аудиофайла также можно выбрать качество звука и изображение.
Отправка проекта GarageBand. Коснитесь «Проект».
Коснитесь значка социальной сети или службы.
Следуйте инструкциям в диалоговом окне.
Чтобы иметь возможность экспортировать песни GarageBand через расширения, нужно сначала установить приложения, включающие расширения для экспорта.
Откроется диалоговое окно «Экспорт рингтона», в котором будет название рингтона. По умолчанию рингтон использует то же название, что и песня.
Максимальная длительность экспортированного рингтона не может превышать 30 секунд. Если экспортированный рингтон превышает максимальную длительность, отображается диалоговое окно. Коснитесь «Продолжить», чтобы GarageBand автоматически сделал рингтон короче, или коснитесь «Отменить», чтобы вернуться к песне и укоротить ее.
Чтобы переименовать рингтон, коснитесь его имя и введите новое.
В панели «Экспорт завершен» выполните одно из следующих действий.
Вернуться к браузеру «Мои песни». Коснитесь кнопки «ОК».
Выбрать назначение для рингтона. Коснитесь «Использовать звук как» и выполните одно из следующих действий.
Использовать рингтон в качестве стандартного, заменив существующий рингтон. Коснитесь «Стандартный рингтон».
Просмотр списка контактов. Коснитесь «Присвоить контакту», а затем выберите контакт, которому Вы хотите присвоить этот рингтон.
Вернуться в браузер «Мои песни», не назначая рингтон. Коснитесь кнопки «Готово».
Управление экспортированными рингтонами GarageBand
Откроется диалоговое окно «Экспорт рингтона».
Коснитесь «Ваши рингтоны».
Откроется окно со списком всех ранее экспортированных рингтонов.

Коснитесь «Правка», коснитесь кнопки «Удалить» , затем касайтесь кнопки удаления для тех рингтонов, которые требуется удалить.
Закончив, коснитесь кнопки «Готово».
Чтобы вернуться к панели «Экспорт рингтона», не удаляя рингтоны (или если рингтонов нет), коснитесь «Экспорт рингтона».
Экспорт песен из GarageBand на YouTube или Facebook с помощью iMovie
Коснувшись «Песня», Вы сможете добавить информацию об исполнителе, композиторе и названии песни. Для аудиофайла также можно выбрать качество звука и подходящее изображение.
Коснитесь «Экспорт» > «Скопировать в iMovie».
Вы можете добавить свою музыкальную идею в проект iMovie, а затем экспортировать получившийся в результате фильм на YouTube или Facebook.
Если приложение iMovie не установлено на Вашем iPhone, загрузите ее из App Store.

Мы не будем вдаваться в то, как создать песню или звуковой фрагмент в GarageBand, чтобы вы могли использовать мелодию звонка или звуковой сигнал на своем iPhone. Однако мы расскажем о некоторых основных фактах об использовании мелодий, о том, как сохранить свою музыку, созданную на заказ, в файлы мелодий звонка и звукового оповещения, а также о том, как получить доступ к этим файлам для настройки вашего оповещения.
Шаг 1: Знайте свои пределы тона
На этой ноте, в зависимости от того, для чего вы хотите использовать свой собственный тон, есть два ограничения по времени. В общем, мелодии звонка могут быть не более 40 секунд, а сигналы оповещения могут быть не более 30 секунд. Если у вас есть 31-секундный сигнал, он будет доступен только для использования мелодии звонка, а не сигнала оповещения для других уведомлений.
Однако, поскольку нет простого способа узнать, как долго ваша песня находится в GarageBand для iOS, это не имеет значения. GarageBand автоматически преобразует вашу собственную песню в 30 секунд, если она слишком длинная, обрезая все, что не подходит, и добавляя со вкусом исчезновение. Поэтому независимо от того, какую длину песни вы создаете в GarageBand, она будет доступна для использования в качестве мелодии звонка или звукового сигнала.
Прочтите: Все, что нужно знать о яблоках Четвертая бета-версия для iOS 7.1 на iPad, iPhone и iPod TouchШаг 2. Сохраните песню в качестве мелодии звонка
Вам не нужно открывать песню, чтобы сохранить ее в качестве мелодии звонка. Однако, если ваша песня уже открыта, нажмите стрелку вниз в верхнем левом углу, затем нажмите «Мои песни», чтобы вернуться к главному экрану.



Теперь вы можете изменить название вашего рингтона, нажав на его заголовок в разделе Название рингтона. Вы также можете просмотреть любые ранее созданные мелодии, нажав «Ваши мелодии». Когда закончите, нажмите «Экспорт».

У вас есть возможность отменить текущий процесс экспорта, нажав (X) рядом с надписью «Экспорт в качестве мелодии звонка». Тем не менее, ваш рингтон может экспортироваться слишком быстро, чтобы вы могли нажать эту кнопку, особенно если в песне не много слоев или вы используете более новый iPhone.

Шаг 3: назначьте свой новый тон
Поздравляем! Ваш рингтон теперь экспортирован. Но твоя работа еще не закончена. Вам нужно решить, какова цель вашего пользовательского тона на вашем iPhone. При появлении запроса на подтверждение вы можете нажать «ОК», чтобы автоматически сохранить вашу песню в качестве мелодии звонка в настройках. Для получения справки по его поиску, проверьте следующий шаг.

- Стандартная мелодия: Это автоматически сделает ваш основной рингтон на вашем iPhone этой новой пользовательской песней. Если это короткий музыкальный клип, он будет зацикливаться до тех пор, пока вы не ответите на вызов, не перейдет в голосовую почту или пока вы не отключите его.
- Стандартный текстовый тон: Точно так же как мелодия звонка, это автоматически сделает ваш основной текстовый тон на вашем iPhone этой новой пользовательской песней. Во многих случаях вам, вероятно, не понадобится текстовый тональный сигнал, который длится до 30 секунд, поскольку звуковые сигналы тревоги звучат только один раз и не зацикливаются, так что это лучше всего использовать для коротких клипов.
- К контакту: При выборе этого откроется ваш список контактов. Выберите название, которому хотите назначить свою пользовательскую песню, затем нажмите «Назначить как текстовый тон» или «Назначить как мелодию звонка», в зависимости от того, что вы хотите. Если вы хотите использовать оба варианта, выберите только один, затем перейдите в список контактов вручную, чтобы добавить его в качестве другого варианта, потому что, если вы сделаете этот процесс дважды, вы просто продублируете свой тон, который будет загромождать вещи.

Шаг 4: делай больше с новым тоном
Чтобы назначить тоны для контактов, откройте приложение «Контакты» или вкладку «Контакты» в телефоне, выберите контакт, нажмите «Изменить», затем выберите «По умолчанию» рядом с Мелодия звонка или Тон текста, чтобы выбрать новую песню.
Вы также можете использовать свою песню для любых приложений, которые позволяют настраивать тональные сигналы оповещения, но не все сторонние приложения будут видеть все ваши тональные сигналы. Например, WhatsApp будет показывать только сигналы оповещения по умолчанию, он не будет отображать мелодии звонка, пользовательские мелодии или любые мелодии, купленные в iTunes.


Теперь, как мы уже говорили ранее, все создаваемые вами мелодии будут перечислены в качестве мелодий звонка, и их невозможно будет отобразить в разделе сигналов оповещения вместе со всеми другими сигналами оповещения. Будем надеяться, что Apple откроет раздел «Тональные сигналы оповещения» так же, как они сделали с рингтонами, но до тех пор это лучше, чем ничего.
Эта статья была подготовлена во время специального освещения Gadget Hacks о потоковой передаче, прослушивании и создании музыки и подкастов на вашем смартфоне. Проверьте всю серию музыки и аудио.

После создания проекта в программе GarageBand Вы
можете несколькими способами обеспечить общий
доступ к своей музыке.
Экспорт музыкальных проектов
Как экспортировать песню в плейлист программы iTunes
Выберите «Экспорт» > «Экспортировать в iTunes».
Вы можете задать название плейлиста iTunes, в который будут экспортироваться
файлы, а также ввести такие данные в панели «Экспорт» в настройках GarageBand,
как название альбома и имя композитора.
Как экспортировать песню как аудиофайл
Выберите «Экспорт > «Экспортировать песню на диск».
В диалоговом окне экспорта нажмите кнопку «Экспорт».
При экспорте композиции на диск по умолчанию эта композиция экспортируется как
несжатый аудиофайл AAC. Вы можете изменить настройки сжатия и экспортировать
песню как сжатый MP3-файл или несжатый AIFF-файл. Также Вы можете изменить
качество звучания экспортируемого файла.

Урок 9: Экспорт Ваших проектов
Как измененить настройки сжатия
В диалоговом окне «Общий доступ» выберите тип сжатого файла, который хотите
экспортировать.
Для экспорта файла как несжатого AIFF-файла снимите флажок «Компрессия».
Как измененить качество звучания экспортируемого файла
Выберите качество аудио во всплывающем меню «Настройка аудио».
При выборе новой настройки в области ниже меню появляется краткое описание
особенностей ее использования.
Вы также можете записать отдельную песню на записываемый аудио-CD.
Как записать песню на CD
Вставьте пустой записываемый CD в оптический накопитель своего компьютера.
Выберите «Экспорт» > «Записать песню на CD».
Появляется диалоговое окно записи.
Для того чтобы выбрать дополнительные настройки нажмите треугольник в верхнем
правом углу диалогового окна записи.
По завершении настроек нажмите кнопку «Записать».
Композиция записывается на CD.
Используя команду меню «Записать песню на CD», Вы можете записать только одну
песню. Для того чтобы записать несколько песен на CD, Вам нужно экспортировать
их в плейлист программы iTunes и затем записать плейлист на CD в программе
iTunes.
Вы можете экспортировать аудио- и расширенные эпизоды подкастов различными
способами. При обеспечении общего доступа или экспорте подкаста требуется
выбрать «Кодер AAC» во всплывающем меню «Компрессия», чтобы обеспечить
общий доступ к подкасту или экспортировать подкаст как расширенный.
Выберите «Экспорт» > «Экспортировать подкаст в iWeb».
При экспорте подкаста в программу iWeb Вы можете использовать эту программу,
чтобы разместить подкаст в Интернете.
Как экспортировать подкаст в плейлист программы iTunes
Выберите «Экспорт» > «Экспортировать подкаст в iTunes».

Урок 9: Экспорт Ваших проектов
Как экспортировать подкаст на диск
Выберите «Общий доступ» > «Экспортировать подкаст на диск».
Когда выполняется экспорт подкаста, он экспортируется как сжатый файл. Вы можете
изменить настройки компрессии и качества аудио в диалоговом окне экспорта.
Примечание. В меню «Настройки аудио» параметры для подкастов отличаются
от параметров аудио для песни.
Как записать подкаст на CD
Вставьте пустой записываемый CD в оптический накопитель своего компьютера.
Выберите «Экспорт» > «Записать песню на CD».
Появляется диалоговое окно записи.
Для того чтобы выбрать дополнительные настройки нажмите треугольник в верхнем
правом углу диалогового окна записи.
По завершении настроек нажмите кнопку «Записать».
Подкаст записывается на CD.
Выберите «Экспорт» > «Экспортировать фильм в iDVD».
Примечание: При пересылке проекта в программу iDVD видеокомпрессия
недопустима. В большинстве случаев Вы захотите сделать эти изменения
в программе iDVD.
Вы можете экспортировать видеоподкаст в программу iWeb и разместить
его в Интернете. Подписчики при просмотре такого видеоподкаста смогут нажать
URL-адрес и перейти к веб-странице, которая появится в их веб-браузере. Также они
смогут выбрать для просмотра конкретные главы. Вы экспортируете видеоподкаст
в программу iWeb точно также, как Вы экспортировали аудиоподкаст.
Также Вы можете экспортировать проект, содержащий в себе видео, как QuickTime-
фильм (.mov). Если Вы экспортируете проект как фильм, то экспортируемый фильм
включает в себя видео и звуковую дорожку, которую Вы создали в GarageBand.
Аудиодорожка видео так же включена в проект, если только Вы не выключили звук
дорожки «Звук видео» при экспортировании фильма.

Урок 9: Экспорт Ваших проектов
Как экспортировать проект в качестве фильма QuickTime
Выберите «Экспорт» > «Экспортировать фильм на диск».
Экспортируемый проект использует те настройки компрессии, которые установлены
для текущего проекта. Настройки компрессии фильма производят компрессию как
видео, так и аудио в экспортируемом фильме. Вы можете изменить настройки
компрессии на те, которые Вы хотите использовать в экспортируемом фильме.
Настройки компрессии сохраняются как часть проекта GarageBand до тех пор пока
Вы не измените их во время, когда проект открыт.
Как изменить настройки компрессии
В диалоговом окне «Экспорт» выберите нужные настройки во всплывающем меню
«Настройки видео» .
При выборе новой настройки в области ниже меню появляется краткое описание
особенностей ее использования.
Как записать аудиодорожку фильма на CD
Вставьте пустой записываемый CD в оптический накопитель своего компьютера.
Выберите «Экспорт» > «Записать песню на CD».
Появляется диалоговое окно записи.
Для того чтобы выбрать дополнительные настройки нажмите треугольник в верхнем
правом углу диалогового окна записи.
По завершении настроек нажмите кнопку «Записать».
Аудиодорожка фильма записана на CD.
Экспорт проектов при оптимальной громкости
Программа GarageBand может автоматически экспортировать проекты
с оптимальной громкостью; таким образом, при максимально возможном уровне
громкости не появляются искажения. Установка в проекте оптимального уровня
громкости называется автоматической нормализацией.
Как экспортировать проекты с оптимальным уровнем громкости
Выберите «GarageBand» > «Настройки», затем нажмите «Дополнительно».
Установите флажок перед опцией «Автоматическая нормализация».
Функция «Автоматическая нормализация» не влияет на уровень громкости при
воспроизведении проекта в GarageBand. Однако влияет на уровень громкости при
экспорте проекта.
Читайте также:

