Как копировать из ворда в матлаб чтобы не было ошибок
Обновлено: 07.07.2024
Создание программ часто предполагает сохранение результатов расчетов в файлы для их дальнейшего анализа, обработки и хранения. В связи с этим в среде MATLAB реализованы различные функции по работе с файлами, содержащие данные в разных форматах.
Для загрузки данных из файла,расположенного на локальном диске в рабочую средуMATLAB, используются следующие операторы:load, freadиfscanf. Для сохранения данных из рабочей среды MATLAB в файл на локальном диске предусмотрено использование следующих операторов: save, fwrite, fprintf.
В самом простом случае для сохранения и последующей загрузки каких-либо данных в среде MATLAB предусмотрены следующие функции, соответственно: save и load, имеющие следующий синтаксис:
save<имя файла><имена переменных>
load<имя файла><имена переменных>
Функция save позволяет сохранять произвольные переменные, используемые в программе в файл, который будет по умолчанию располагаться в рабочем каталоге (обычно поддиректория work) и иметь расширение mat. Соответственно функция loadпозволяет загрузить из указанного mat-файла ранее сохраненные переменные.
Недостатком функций save и load является то, что они работают с определенными форматами файлов (обычно mat-файлы) и не позволяют загружать или сохранять данные в других форматах. Между тем бывает необходимость загружать информацию, например, из бинарных файлов, созданных другими программными продуктами для дальнейшей обработки результатов в среде MATLAB. С этой целью в среде MATLAB предусмотрены следующие функции
fwrite(<идентификатор файла>, <переменная>, <тип данных>)
<переменная>=fread(<идентификатор файла>, <размер>, <точность>)
где: <идентификатор файла>– это указатель на файл, с которым предполагается работать. Для того, чтобы получить идентификатор файла, используется функция fopen, имеющая следующий синтаксис:
<идентификатор файла>=fopen(<имя файла>,<режим работы>)
где: параметр <режим работы> может принимать значения, приведенные в таблице 1.
В том случае, если функция fopen() по каким-либо причинам не может корректно открыть файл, то она возвращает значение –1. После выполнения всех файловых операций файл должен быть закрыт с помощью функции fcloseследующей структуры:
fclose(<идентификатор файла>)
С помощью команды fclose(all)можно закрыть сразу все открытые файлы, кроме стандартных системных файлов.
Пример использования функций работы с файлами:
A=[1 2 3 4 5];
fid=fopen('my_file.dat', 'wb');% открытие файла на запись
fwrite(fid, A, 'double');% запись матрицы А в файл
fclose(fid);% закрытие файла
B=fread(fid, 5, 'double'); % чтение 5 значений в формате double
disp(B); % отображение на экране
fclose(fid); % закрытие файла
В результате выполнения данных операций в рабочем каталоге MATLABбудет создан файл my_file.dat размером 40 байт, в котором будут содержаться 5 значений типа double, записанных в виде последовательности байт (по 8 байт на каждое значение). Функция fread() считывает последовательно сохраненные байты и автоматически преобразовывает их к типу double, т.е. каждые 8 байт интерпретируются как одно значение типа double.
В приведенном примере в явном виде указывалось число элементов для считывания из файла. Однако, часто общее количество элементов бывает неизвестным, либо изменяется в процессе работы программы. В этом случае необходимо считывать данные из файла до тех пор, пока не будет достигнут его конец. В MATLAB существует функция для проверки достижения конца файла,которая возвращает 1 при достижении конца файла и 0 в других случаях и имеет следующий синтаксис:
feof(<идентификатор файла>)
Таблица 1 - Режимы работы с файлами в среде MATLAB при использовании функции fopen
| Значение параметра <режим работы> | Описание параметра |
| 'r' | чтение |
| 'w' | запись (стирает предыдущее содержимое файла) |
| 'a' | добавление (создает файл, если его нет) |
| 'r+' | чтение и запись (не создает файл, если его нет) |
| 'w+' | чтение и запись (очищает прежнее содержимое или создает файл, если его нет) |
| 'a+' | чтение и добавление (создает файл, если его нет) |
| 'b' | дополнительный параметр, означающий работу с бинарными файлами, например, ‘wb’, ‘rb’ ‘rb+’, ‘ab’ |
Описанные ранее функции работы с файлами позволяют записывать и считывать информацию по байтам, которые затем требуется правильно интерпретировать для преобразования их в числа или строки. В то же время выходными результатами многих программ являются текстовые файлы, в которых явным образом записаны те или иные числа или текст. Прочитать такой файл побайтно, а затем интерпретировать полученные данные довольно трудоемкая задача, поэтому для этих целей были специально разработаны функции форматированного чтения или записи информации: fscanf и fprintf, соответственно.

Функция чтения fscanfимеет следующий синтаксис:
[value, count]=fscanf(fid, format, size)
где: value – результат считывания данных из файла; count – число прочитанных (записанных) данных; fid – указатель на файл; format – формат чтения (записи) данных; size – максимальное число считываемых данных
Функция записиfprintfимеет следующий синтаксис:
count=fprintf(fid, format, a,b. )
где:a,b,… – переменные для записи в файл.
Таблица 2- Список основных спецификаторов параметра formatдля функций fscanf() и fprintf()
| Спецификатор | Описание |
| %d | целочисленные значения |
| %f | вещественные значения |
| %s | строковые данные |
| %c | символьные данные |
| %u | беззнаковые целые значения |
В форматной строке могут бытьтакже использованы различные управляющие символы:
\r – возврат каретки;
\t – горизонтальная табуляция;
\n – переход на новую строку
С помощью функции fprintf() можно осуществлять запись разнородных данных в файл в требуемом формате, в том числе и строковых переменных, что позволяет размещать в файле различные текстовые надписи.
М-книги могут содержать как текст, таблицы, рисунки и другие элементы оформления документа MS Word, так и команды MATLAB u результаты их выполнения. Причем набираемые команды активизируются прямо из документа (М-книги) и результат помещается также в документ. Пользователь имеет возможность работать со средой MATLAB, сопровождая свои действия текстовыми комментариями, набором формул в редакторе Microsoft Equation, словом, оперируя всеми средствами MS Word. Получающиеся интерактивныедокументы могут, например, использоваться в качестве учебных пособий для изучения различных разделов математики, физики и других дисциплин или при составлении отчетов о решении задач в
Настройка MATLAB и создание М-книги
Перед началом работы над М-книгой необходимо произвести некоторые настройки MATLAB на конфигурацию и версию MS Word, установленного на компьютере. Действия, описанные ниже, производятся только один раз при создании первой М-книги. Продолжение работы над существую-
щими М-книгами и разработка новых не требуют повторных настроек. Разумеется, при переустановке MS Word или MATLAB придется произвести процесс настройки сначала.
Суть настройки состоит в том, что создается шаблон документа (М- книги) с необходимыми стилями форматирования и макросами. Создание М-книги в MS Word на основе этого шаблона приведет к встраиванию в интерфейс редактора MS Word средств для связи с MATLAB.
Сначала запускается MATLAB и в командном окне набирается команда notebook('- setup '), которая запускает функцию первоначаль-
ной установки MATLAB Notebook. Эта команда копирует шаблон Notebook m-book.dot в папку шаблонов Microsoft Word, чье местонахождение MATLAB автоматически определяет из системного реестра Windows. Для
Windows 10 и пакета MS Office 2016 эта папка расположена по адресу
Имеется несколько способов, позволяющих начать работу над новой М-книгой. Команда notebook приводит к появлению в MS Word нового файла с именем Документ1, основанного на шаблоне m-book.dot. Если MS Word не был открыт, то он запускается после выполнения данной команды.
Команда notebook('filename') стартует Microsoft Word и от-
крывает файл notebook с именем filename , где filename расположен или в текущем каталоге MATLAB или по заданному полному пути. Если файл filename не существует, то MATLAB создает новый файл notebook с именем filename . Если не указано расширение файла, MATLAB присваивает ему значение .doc .
Пункты меню, относящиеся к управлению файлом Notebook расположены на закладке Настройки .
Покоманде New MATLAB Notebook создаетсяновыйфайл Notebook со следующим порядковым номером Документ2.
Привызовекоманды About MATLAB Notebook можнополучитьсведения об используемой версии MATLAB Notebook .
Дополнительные пункты приобрело также всплывающее меню
Меню Notebook, предназначенодляуправленияиредактированияинтерактивной М-книги. Далее поясняется использование элементов этого меню.
В список стилей включены стили, определенные в m-book.dot: Autolnit, Calc, Error, Input, NoGraph, Output. По умолчанию используется стиль Обычный.
Отметим, что вне зависимости от локализации версии MS Word, все элементы, добавляемые при подключении шаблона m-book.dot, имеют англоязычные названия.
Наберем в документе какую-нибудь команду MATLAB, к примеру f = sin(3/4*pi)*exp(-1)
поместим курсор в набранную строку и выберем в меню Notebook пункт Define Input Cell. Обратите внимание, что стиль набранного текста изменился на Input, сам текст заключен в квадратные скобки, а цвет шрифта изменился на зеленый:
Образовалась так называемая ячейка ввода (Input Cell). Для выполнения команды MATLAB, содержащейся в ячейке ввода, следует убедиться, что данная ячейка является текущей, то есть в ней находится курсор, и выбратьв меню Notebook пункт Evaluate Cell. Нижеячейкивводавдокументе появляется ячейка вывода с результатом в привычном для пользователя
Загружает данные в массив A из файла, обозначенного именем файла .
Загружает данные из системного буфера обмена, а не из файла.
A = importdata (___, delimiterIn)
Интерпретирует delimiterIn как разделитель столбцов в файле ASCII, имени файла или данных буфера обмена. Вы можете использовать delimiterIn с любым из входных аргументов в приведенных выше синтаксисах.
A = importdata (___, delimiterIn, headerlinesIn)
Загружает данные из файла ASCII, имени файла или буфера обмена, считывая числовые данные, начиная со строки headerlinesIn + 1 .
[A, delimiterOut, headerlinesOut] = importdata (___)
Возвращает обнаруженный символ разделителя для входного файла ASCII в delimiterOut и обнаруженное количество строк заголовка в headerlinesOut , используя любой из входных аргументов в предыдущих синтаксисах.
A = importdata (имя файла)
Загружает данные в массив A из файла, обозначенного именем файла .
Загружает данные из системного буфера обмена, а не из файла.
A = importdata (___, delimiterIn)
Интерпретирует delimiterIn как разделитель столбцов в файле ASCII, имени файла или данных буфера обмена. Вы можете использовать delimiterIn с любым из входных аргументов в приведенных выше синтаксисах.
A = importdata (___, delimiterIn, headerlinesIn)
Загружает данные из файла ASCII, имени файла или буфера обмена, считывая числовые данные, начиная со строки headerlinesIn + 1 .
[A, delimiterOut, headerlinesOut] = importdata (___)
Возвращает обнаруженный символ разделителя для входного файла ASCII в delimiterOut и обнаруженное количество строк заголовка в headerlinesOut , используя любой из входных аргументов в предыдущих синтаксисах.
filename = 'smile.jpg' ; A = importdata ( filename ); image ( A );Когда вы запускаете файл, MATLAB отображает файл изображения. Однако вы должны сохранить его в текущем каталоге.
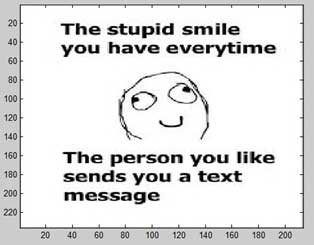
Пример 2
В этом примере мы импортируем текстовый файл и указываем разделитель и заголовок столбца. Давайте создадим ASCII-файл, разделенный пробелами, с заголовками столбцов с именем weeklydata.txt .
Пример 3
В этом примере давайте импортируем данные из буфера обмена.
Математика проста
Низкоуровневый файловый ввод / вывод
Функция importdata является высокоуровневой функцией. Низкоуровневые функции ввода / вывода файлов в MATLAB позволяют максимально контролировать чтение или запись данных в файл. Однако эти функции нуждаются в более подробной информации о вашем файле для эффективной работы.
MATLAB предоставляет следующие функции для операций чтения и записи на уровне байтов или символов:
| функция | Описание |
|---|---|
| fclose | Закройте один или все открытые файлы |
| feof | Тест на конец файла |
| FERROR | Информация об ошибках файлового ввода-вывода |
| fgetl | Чтение строки из файла, удаление символов новой строки |
| fgets | Читать строку из файла, сохраняя символы новой строки |
| Еореп | Откройте файл или получите информацию об открытых файлах |
| fprintf | Записать данные в текстовый файл |
| Fread | Чтение данных из двоичного файла |
| frewind | Переместить индикатор положения файла в начало открытого файла |
| fscanf | Читать данные из текстового файла |
| FSEEK | Переместить в указанную позицию в файле |
| ftell | Положение в открытом файле |
| FWRITE | Записать данные в двоичный файл |
Импорт текстовых файлов данных с низкоуровневым вводом / выводом
Функция fscanf читает отформатированные данные в текстовом или ASCII-файле.
Функции fgetl и fgets читают по одной строке файла за раз, где символ новой строки разделяет каждую строку.
Функция fread считывает поток данных на уровне байтов или битов.
Функция fscanf читает отформатированные данные в текстовом или ASCII-файле.
Функции fgetl и fgets читают по одной строке файла за раз, где символ новой строки разделяет каждую строку.
Функция fread считывает поток данных на уровне байтов или битов.
пример
У нас есть текстовый файл данных «myfile.txt», сохраненный в нашем рабочем каталоге. Файл хранит данные об осадках за три месяца; Июнь, июль и август за 2012 год.
Данные в myfile.txt содержат повторные наборы измерений времени, месяца и количества осадков в пяти местах. Данные заголовка хранят количество месяцев M; таким образом, у нас есть M наборов измерений.
Откройте файл с помощью функции fopen и получите идентификатор файла.
Опишите данные в файле с помощью спецификаторов формата , таких как « % s » для строки, « % d » для целого числа или « % f » для числа с плавающей запятой.
По умолчанию fscanf считывает данные в соответствии с нашим описанием формата, пока не найдет совпадения для данных или не достигнет конца файла. Здесь мы будем использовать цикл для чтения 3 наборов данных и каждый раз будем читать 7 строк и 5 столбцов.
Откройте файл с помощью функции fopen и получите идентификатор файла.
Опишите данные в файле с помощью спецификаторов формата , таких как « % s » для строки, « % d » для целого числа или « % f » для числа с плавающей запятой.
По умолчанию fscanf считывает данные в соответствии с нашим описанием формата, пока не найдет совпадения для данных или не достигнет конца файла. Здесь мы будем использовать цикл для чтения 3 наборов данных и каждый раз будем читать 7 строк и 5 столбцов.

Я не уверен, что следующие советы помогут для всех решить проблему, но частичное решение ее все же возможно.
Давайте сразу отбросим отсканированые и нераспознанные PDF документы, из которых просто невозможно скопировать текст. Это равносильно попытке копирования текста из обычной фотографии, сделанной на ваш смартфон. В таком случае текст нужно распознать специальной программой, вроде ABBYY FineReader.
Наша книга (тестовая) полностью поддерживает копирование текста и изображений. Но при попытке перенести такой текст в Microsoft Office Word, можно видеть такие нечитабельные символы как на скриншоте сверху статьи.
Способ 1 (длинный).
Вся проблема в шрифтах и системе кодирования. PDF документ, с которого производится копирование имеет встроенные шрифты. И если такие шрифты отсутствуют в вашей операционной системе, то вы увидите такие кракозябры .
Чтобы можно было видеть нормальные буквы, при переносе текста нужно устанавливать соответствующие шрифты .
Чтобы узнать какие именно нужно инсталлировать на компьютер шрифты, нужно открыть наш PDF документ поддерживаемой программой (на примере PDF-XChange Viewer ). Далее идем в «Файл» → «Свойства документа» (можно нажать сочетание клавиш Ctrl + D).
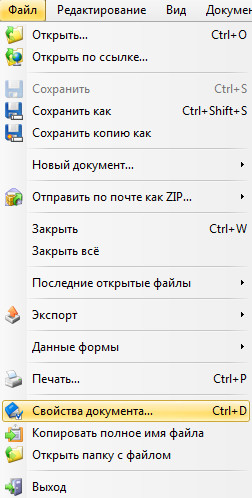
Далее нажимаем на параметр «Шрифты» и видим список шрифтов, установленных в документе. Их и нужно найти в интернете и установить на компьютер. Для этого на загруженном шрифте два раза нажимаем левой клавишей мыши (то есть, открываем его), а потом нажимаем на кнопку «Установить» .
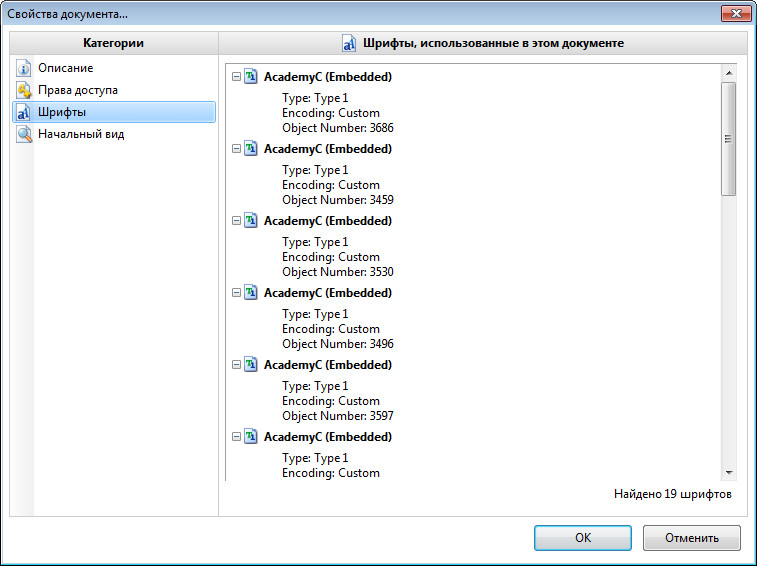
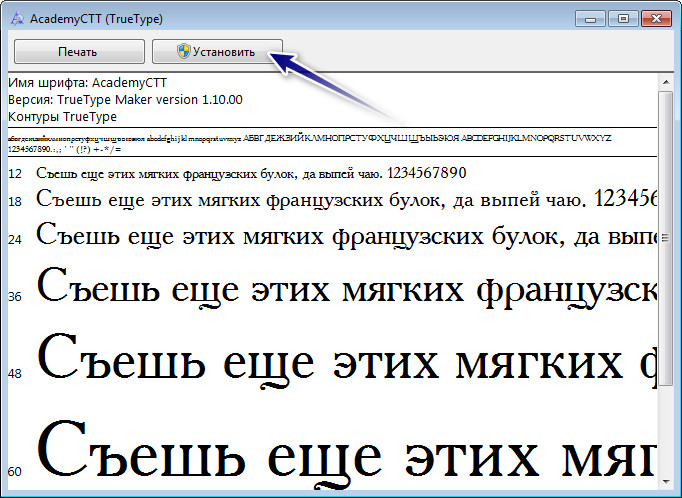
Далее копируем и вставляем текст из PDF документа, выделяем его в Microsoft Office Word (или в другом офисном редакторе, который у вас установлен) и выбираем из списка недавно установленный шрифт. Все должно быть нормально. Снизу на скриншоте видно, что я намеренно применил нужный шрифт только на одно предложение, другую часть текста прочитать невозможно.
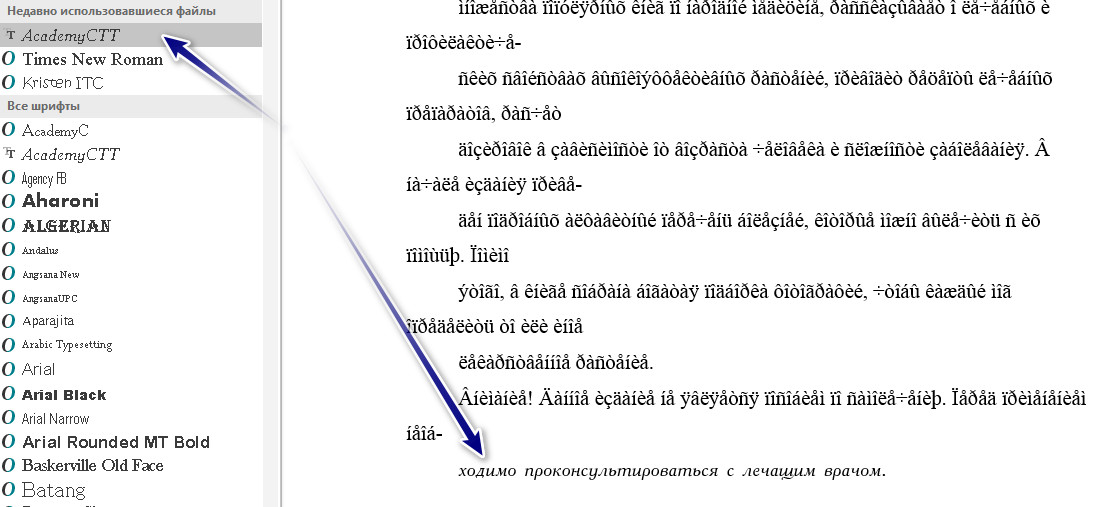
Способ 2 (быстро и удобно).

Другой, более правильный и простой вариант – это использование программы (или плагина к редактору Notepad ++ ), которая называется Shtirlitz. Программа старая, давно не обновлялась, однако работает отлично. Прямо на лету выполняется вставка нормального текста. Никаких шрифтов не требуется. После копирования текста с данной программы и дальнейшей вставкой его в редактор Microsoft Office Word, все буквы и символы будут читаться и с использованием любого шрифта. Первый вариант не позволяет изменить шрифт. То есть, всегда, и на каждом компьютере нужно будет инсталлировать нужные шрифты для чтения только определенного документа. А если таких документов несколько сотен? Поэтому желательно воспользоваться этой программой для декодирования.
Способ 3 (онлайн).
Кто не хочет использовать программу Shtirlitz или она не работает, может использовать следующие онлайн сервисы для перекодирования (отдельные сервисы имеют ограничения по объему текста).
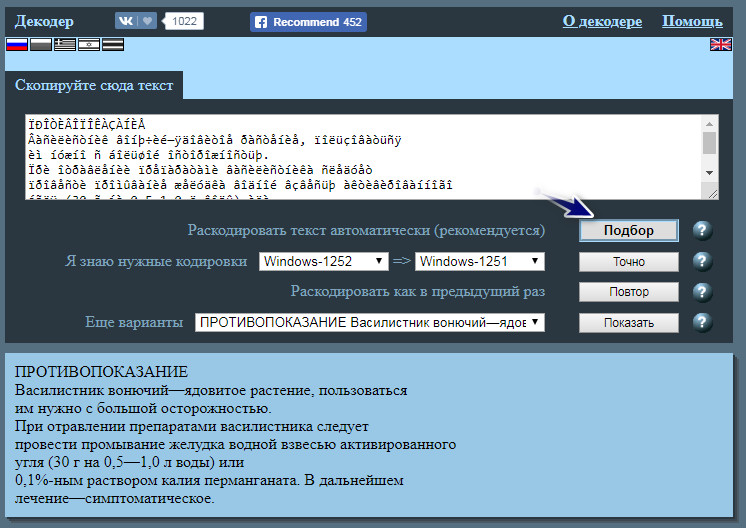
Там можно видеть окно, где написано «Скопируйте сюда текст». Вставляем наш непонятный текст и нажимаем на кнопку «Подбор». Такой способ будет правильно использовать если вам неизвестна система кодирования. Декодер попытается подобрать ее автоматически. Если вы знаете исходное кодирование своей кракозябры, то можете смело нажимать кнопку «Точно», указав перед этим кодирование, напротив текста «Я знаю нужные кодировки».
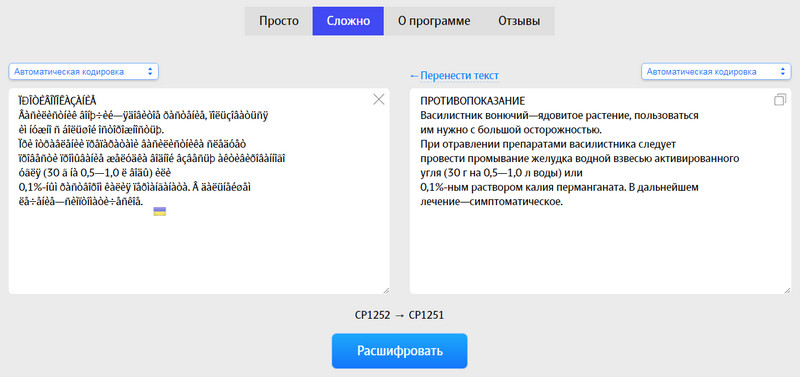
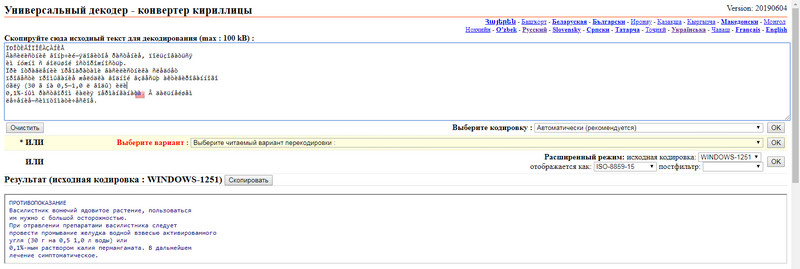
Есть также два режима: автоматический и режим эксперта. Во втором можно указывать исходное и конечное кодирование. Рекомендуется автоматический режим. После того как вставили текст, напротив слов «Выберите кодировку : » , нужно выбрать «Автоматически (рекомендуется)» и нажать на кнопку «Ок».
Все три сервиса отлично работали на моей тестовой книге в формате PDF с кракозябрами.
Способ 4 (с помощью макросов для Microsoft Office Word ).
Еще один вариант для программы Microsoft Office Word. Никаких шрифтов ставить не нужно. Создаем макрос со следующим кодом:
Код 1: «Перекодирование 1252 в 1251»
Код 2: «Перекодирование 1252 в 1251 (с учетом русской буквы Ё)»
Выделяем вставленный текст с иероглифами. Тогда запускаем макрос на выполнение и получаем нормальный текст, который можно спокойно редактировать, изменять шрифты и т.д.
Для добавления готового макроса в Word делаем следующее:
Открываем редактор и переходим в «Вид».

Там находим кнопку «Макросы» и нажимаем на нее.
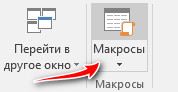
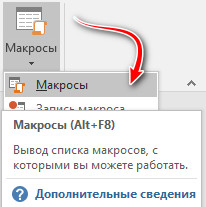
Даем для макроса имя (любое, оно будет автоматически изменено при полном копировании кода выше).
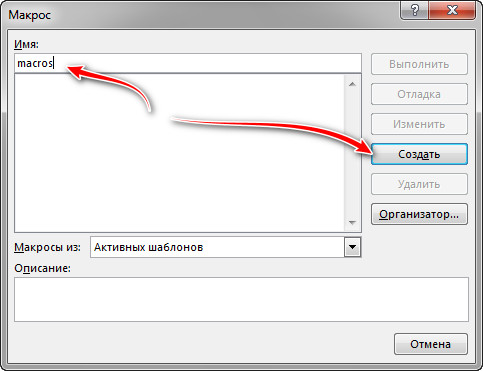
Откроется окно в котором можно заметить название нашего макроса. При желании можете оставить свое имя. Но лучше, чтобы не было ошибок, полностью заменить весь код на готовый (код смотрите сверху).
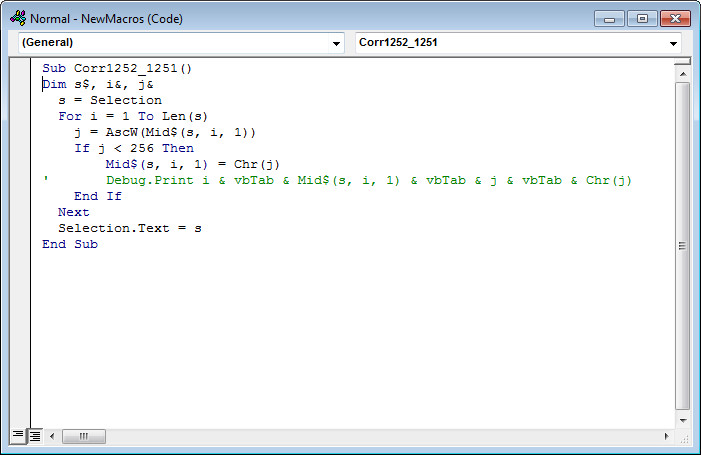
Как видно, макрос начинается так:
Sub названиемакроса()
дальше идет код макроса
End Sub
Название макроса может любым, но не цифры и не должно быть пробелов. Может быть так: декодирование_кракозябр_с_ё. Но не может быть так: декодирование кракозябр с ё.
То есть, для нас нужно заменить для нашего созданного пустого макроса весь текст с кодом, который показан выше.
После того как заменили, нужно закрыть окно редактирования макросов (можно нажать на иконку сохранения, хотя изменения сохраняются автоматически). Далее выделяем наш иероглифический текст, открываем макросы, выбираем из списка (если их у вас несколько) нужный и нажимаем на кнопку «Выполнить».

Ваш текст должен стать читабельным.

Как ни крути, но это не полное решение ситуации. Поиск после данных действий в самом PDF документе работать не будет. Проблема остается. Кто может подсказать ее решение, просьба писать в комментариях.
Я использую MATLAB для программного создания документа Microsoft Word на Windows. В целом это решение работает нормально,но у него возникают проблемы с текстом, не являющимся ASCII. Например, возьмем этот код:
Командное окно отображает символ зонтика правильно, но символ в документе Word-это символ "question mark in a box" отсутствующего символа. Я могу cut-and-paste символ из командного окна в Word, так что этот символ действительно доступен в этом шрифте.
Метод TypeText, должно быть, полагая ASCII. Есть ресурсы о том, как установить флаги Unicode для подобных операций из других языков, но я не знаю, как перевести их в синтаксис, который у меня есть в MATLAB.
Я надеялся, что смогу просто установить кодировку самого документа, но это, похоже, не помогает:
2 ответа
Я новичок в использовании элементов управления activex в matlab. Я пытаюсь управлять документом word. Мне нужна помощь в переводе между синтаксисом VBA и Matlab, я думаю. Как бы можно было закодировать следующее в matlab? Sub macro() With CaptionLabels(Table) .NumberStyle =.
Я использую MATLAB для вставки и подписи графиков в Microsoft Word. Я хотел бы также обрезать эти изображения с помощью элемента управления ActiveX. что-то вроде: word = actxserver('Word.Application') word.Visible = 1 op = invoke(word.Documents,'Add') invoke(word.Selection,'Paste').
Метод 1. Действителен для одного символа (исходный вопрос)
Второй аргумент указывает шрифт (так что вы можете использовать 'Arial' и т. Д.), А '' , по-видимому, означает использовать текущий шрифт. Третий аргумент 'true' означает использование Unicode.
Метод 2. Действителен для одного символа (исходный вопрос)
Менее прямой путь, взятый отсюда :
Метод 3. Допустимо для строки (отредактированный вопрос)
Вы можете работать со строкой сразу, если не возражаете использовать буфер обмена:
Я тоже попробовал это и получил ту же проблему, о которой вы сообщили (я тестировал с MATLAB R2015a и Office 2013).
Я думаю, что что-то в слое COM между MATLAB и Word портит кодировку текста.
Чтобы подтвердить, что это действительно ошибка в MATLAB, я попробовал то же самое в Python, и это сработало нормально:
Я придумал два обходных пути для MATLAB:
MSWord.cs
Сначала мы его скомпилируем:
Затем мы тестируем его с MATLAB:
Это больше похоже на взлом! Мы просто записываем текст в MATLAB непосредственно в текстовый файл (правильно закодированный). Затем мы используем интерфейс COM/ActiveX, чтобы открыть его в MS Word и повторно сохранить его как правильный документ .docx Word.
Как я могу получить доступ к базовым данным unicode строк MATLAB через интерфейс MATLAB Engine или mex C? Вот вам пример. Давайте поместим unicode символов в кодированный файл UTF-8 test.txt, а затем прочитаем его как fid=fopen('test.txt','r','l','UTF-8'); s=fscanf(fid, '%s') в MATLAB году.
Похожие вопросы:
Можем ли мы прочитать документ word (. doc) с помощью команды fopen в matlab 6.1? Если нет, пожалуйста, предоставьте некоторую информацию о том же самом.
как вы: 1) скопируйте текст из диапазона в документ Excel. 2) откройте документ Word. 3) вставляет текст в определенную часть документа word. с уважением Коджо Правка: вот такой подход Dim wrdApp As.
Я новичок в использовании элементов управления activex в matlab. Я пытаюсь управлять документом word. Мне нужна помощь в переводе между синтаксисом VBA и Matlab, я думаю. Как бы можно было.
Я использую MATLAB для вставки и подписи графиков в Microsoft Word. Я хотел бы также обрезать эти изображения с помощью элемента управления ActiveX. что-то вроде: word =.
Как я могу получить доступ к базовым данным unicode строк MATLAB через интерфейс MATLAB Engine или mex C? Вот вам пример. Давайте поместим unicode символов в кодированный файл UTF-8 test.txt, а.
Я знаю, что можно сохранить документ в виде текста с помощью объектной модели Word. ( MSDN ссылка ) В документации говорится, что число для текста Unicode равно 7, поэтому я использую следующий код.
Я новичок в использовании элементов управления activex в matlab. Я пытаюсь управлять документом word. Мне нужна помощь в том, как создать список в документе word. У меня есть запись следующего.
У меня есть приложение Excel, которое собирает информацию через интерфейс на основе форм. К этому привыкли; Заполните значения в рабочей книге Процедура открывает документ Word (по сути, шаблон) и.
Читайте также:

