Как монтировать кс го в сони вегас про
Обновлено: 06.07.2024
Для деловых предложений и по любым техническим вопросам обращайтесь в ВК.
В этом видео я покажу вам как сделать мувик в cs go! Это лучший туториал кс го который я делал. Специально для вас .
ТЭГИ sony vegas, vegas pro, sony vegas pro, tutorial, монтаж видео, сони вегас, sony vegas pro 13, vegas, вегас про, sony, .
Надеюсь я объяснил все понятно и это видео было для вас полезным!Надеюсь на ваши лайки и тд.Так как я реально .
yadi.sk/d/orQiApig3NJHyc - скачать Sapphire OFX yadi.sk/d/WMDANN_bcgvTag - скачать Ignite Plugin .
Горячие клавиши: S - обрезать видео M - маркер D - выбор инструментов CTRL S - сохранить видео CTRL O - выбрать .
. сделать монтаж как у alwaez, данилстепанов, mellgod, ае, лучший мувик кс го, как монтировать кс го в сони вегас про 13, .
Всем привет! В этом ролике я хотел бы вам рассказать и показать как сделать классный мувик в Sony Veags Pro! Приятного .
Делаем мувик на Sony Vegas.
то описание должно помочь вам в знакомстве с программой для монтажа видео под названием Sony Vegas. Многие анимеклипмейкеры, обитающие на нашем форуме, используют именно её для создания своих роликов. Некоторые считают Sony Vegas проще Adobe Premier и рекомендуют начинать с неё. В статье я расскажу лишь об основных возможностях "Вегаса", которые используются непосредственно при создании AMV. Что ж, начнём.
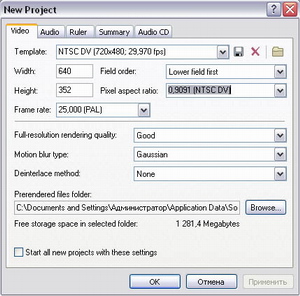
Перво-наперво, нам необходимо создать новый проект. Заходим в [File > New…] (Ctrl+N), видим следующее окно:
Данное окно имеет несколько закладок, в которых вы можете поменять настройки проекта, назначенные по умолчанию. Измените разрешение кадра и частоту кадров (fps), если они не совпадают с исходником видео, с которым вы планируете работать. В дальнейшем, поменять настройки вам поможет пункт меню [File > Properties] (Alt+Enter). Я присвоил свои значения паре параметров, в соответствии с выбранным мной фрагментом. Вот мы и сделали первый шаг по созданию нашего маленького AMV-шедевра.
Музыкальные файлы при создании клипа я обычно не редактирую, так что о настройке таковых в Sony Vegas ничего сказать не могу, а перейду сразу к видео. Для начала расскажу, как использовать таймлайн для нарезки видео.
Наводим мышь на границу видео-фрагмента. Должен появиться курсор в виде двунаправленной стрелки с экранчиком. Теперь, удерживая кнопку мыши нажатой, перетаскиваем границу влево или вправо, соответственно, увеличивая или уменьшая продолжительность фрагмента. При уменьшении, в проекте останется только та часть видео, которая видна на таймлайне, а при увеличении фрагмент просто начнёт повторяться заново.
Чтобы теперь просмотреть то, что мы "наредактировали", щёлкаем мышью на том месте, с которого вы хотите начать просмотр. После того, как в этом месте появится белая мигающая полоса, жмём кнопку [Play] (Space), которая находится внизу таймлайна. Для остановки просмотра используем кнопку [Stop] (Space), а для паузы, соответственно, [Pause] (Enter).
Для того, чтобы изменить скорость воспроизведения выбранного видеофрагмента, щёлкаем на нём правой кнопкой мыши, и в выпадающем меню выбираем опцию [Properties…]. После чего, в появившемся окошке изменяем значение [Playback Rate] в меньшую (замедление) или большую (ускорение) сторону.
Если возникла необходимость обратить видеофрагмент в обратную сторону (другими словами, проиграть задом-наперёд), то в этом вам поможет опция Reverse [щелчок правой кнопкой мыши на фрагменте > Reverse].
Теперь, перейдём к настройке отображения кадра. Для этого нам необходимо открыть окно Video Event Pan/Crop [щелчок правой кнопкой мыши на фрагменте > Video Event Pan/Crop]. На экране появится окно, изображённое на скриншоте:
Здесь вы можете изменять размер кадра (Position), поворачивать его (Rotation), а также создавать для него маски, поставив галочку около полупрозрачной надписи "Mask". Выбираем инструмент под названием [Anchor Creation Tool] (D), который находится на панели инструментов Video Event Pan/Crop (слева). Дальнейший процесс создания масок почти идентичен тому же действию в After Effects (об этом читайте здесь).
Мы добрались до добавления в наш ролик эффектов. В этом нам поможет закладка [Video FX], местоположение которой показано на скриншоте:
Здесь всё просто. Выбираете из списка необходимый вам эффект и перетаскиваете его на фрагмент видео, расположенный на таймлайне. Перед вами появится окошко с настройками эффекта (в моем случае Pixelate), в котором мы можем изменить его параметры как нам угодно:
Если в дальнейшем вам потребуется отключить на время или совсем убрать данный эффект (ну не понравился он вам), то необходимо: в первом случае - убрать галочку около названия эффекта в левом верхнем углу; во втором - щёлкнуть правой кнопкой мыши на этом названии, и в меню выбрать Remove.
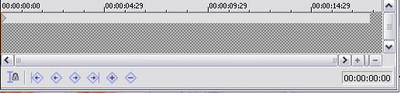
Как вы могли заметить, в окне настройки эффекта (а также в рассмотренном ранее окне Video Event Pan/Crop), внизу, присутствует вот такая панель:
Она нужна для изменения во времени (то есть, анимации) различных эффектов, а также почти всего, что доступно в окне Video Event Pan/Crop.
Анимация осуществляется с помощью ромбиков, расположенных на данной панели. Создаете один такой ромбик (он автоматически создаётся при использовании какого-либо эффекта или при изменении размера изображения) - настраиваете эффект, создаете второй ромбик - изменяете настройки, и так до бесконечности. Между ромбиками существует некая связь, которая плавно изменяет значения параметров эффекта от наименьшего (в первом ромбике) до наибольшего (во втором). Звучит запутанно, поэтому лучше покажу на примере (эффект Pixelate, напоминаю):
Первый ромбик Между ромбиками Второй ромбик
Как видно, в середине пиксели уже не такие маленькие, как в начале, но и не такие большие, как в самом конце. Надеюсь, теперь понятно. Всё на самом деле не так уж и сложно, просто необходимо немножко потренироваться.
Не могу также не упомянуть вкладку [Media Generators] (она находится справа от Video FX). В ней находятся различные слои, генерируемые программой Sony Vegas. В их число входят, например, всевозможные титры и градиенты.
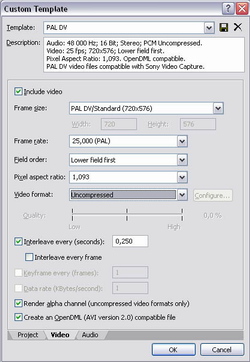
Теперь нам осталось лишь закодировать наш проект в необходимый формат, воспользовавшись опцией [File > Render As]. В окне сохранения видео жмём кнопку "Custom" и наблюдаем следующие настройки:
В открывшемся окне переходим на вкладку [Video], и в выпадающем списке "Video Format" выбираем нужный нам формат видео (рекомендуется сохранять в "Uncompressed" (если, конечно, свободное место на винчестере позволяет), а затем уже перекодировать ролик в DivX, воспользовавшись Virtual Dub).
Вот, собственно, и всё, что я хотел рассказать. В "Вегасе", конечно, имеется ещё целая куча всевозможных примочек, так необходимых опытному клипмейкеру, но вы их теперь и без моей помощи быстро обнаружите.
как делать мувики в cs go sony vegas 13
Для деловых предложений и по любым техническим вопросам обращайтесь в ВК.
В этом видео я покажу вам как сделать мувик в cs go! Это лучший туториал кс го который я делал. Специально для вас .
Горячие клавиши: S - обрезать видео M - маркер D - выбор инструментов CTRL S - сохранить видео CTRL O - выбрать .
yadi.sk/d/orQiApig3NJHyc - скачать Sapphire OFX yadi.sk/d/WMDANN_bcgvTag - скачать Ignite Plugin .
Всем привет! В этом ролике я хотел бы вам рассказать и показать как сделать классный мувик в Sony Veags Pro! Приятного .
Да видите здесь я конечно сильно увлекся синими цветами надо было их чуть поменьше делать дальше посмотрим это .
Надеюсь я объяснил все понятно и это видео было для вас полезным!Надеюсь на ваши лайки и тд.Так как я реально .
Уроки или же туториалы по Sony Vegas Pro 13 для новичков! Как легко и быстро сделать мувик в Counter-Strike: Global .
. в шоке как сделать мувик в ксго cs go мувик йода гайд мувик мс серега дино sony vegas pro делайт мувик мувик урок sony .
Подготовка к записи мувика
Начнем с того, что скачаем и распакуем программу hlae (ссылка выше) в корневую папку CS: GO. Запускаем файл HLAE.exe. Далее переходим в Tools — Developer — Custom loader:
Видим три строки: HookDLL, ProgramPath и CommandLine. Нажимаем кнопку «Browse» в строке HookDLL. Открываем в папке hlae файл afxHookSource.dll
Затем жмем «Brouse» в строке ProgramPath. Идем в корневую папку игры и выбираем файл csgo.exe.
И в строке CommandLine прописываем следующие параметры:
-steam +sv_lan 1 -window -console -game csgo -w 1920 -h 900
Последние параметры -w 1920 -h 900 отвечают за разрешение видео. Вместо значения 900 можно поставить 1080, тогда мувик выйдет на весь экран. При значении 900 сверху и снизу добавятся черные полосы, что создаст дополнительный кинематографичный эффект.
Нажимаем «Ок» в окошечке с параметрами hlae и ждем запуска игры со всеми нужными параметрами.
После запуска следует сделать следующее:
- Выйти из сети. Нажимаем Shift+Alt+Tab — Список друзей — Свой ник — ставим галочку на «Не в сети».
- Поставить всю графику на максимум.
- Вызвать консоль и прописать в ней: exec movie.cfg (для активации демо-плеера) и host_timescale 1 (для включение звука в игре).
Затем мы переходим непосредственно к
Основные фишки, которые понадобятся при работе с Sony Vegas
- Для добавления ролика на таймлайн в Вегасе достаточно перетащить видео из папки или нажать Файл — Открыть.
- Чтобы разрезать видео на несколько фрагментов используем быструю клавишу S.
- Чтобы сделать определенный момент в слоу-мо, выделяем его и, зажимая Shift, растягиваем вдоль таймлайна.
- Чтобы сделать переход с одного фрагмента на другой, накладываем видео друг на друга. Если хотим добавить на переход дополнительный спецэффект, выбираем один из пресетов Вегаса. Находятся в папке Переходы.
- Чтобы добавить свою музыку на задний фон, создаем новую звуковую дорожку (Insert — Sound) и перетаскиваем на нее наш mp3-файл.
Чтобы сохранить файл в максимальном качестве в том разрешении, что он был записан, да так, чтобы файл весил не 300 Гб, а 30 Мб, нажимаем File — Properties. В открывшемся окне в строке Full-Resolution rendering quality выбираем Best. В параметрах Width и Height ставим 1 920 на 1 080. Или то разрешение, что вам больше по душе =) Затем выделяем ту часть таймлайна, что мы хотим преобразовать в видео, жмем правую кнопку мыши и Render as. И самое главное: при сохранении файла указываем формат Widndows Media Video V11 (*.wmv). Ставим 8 Mbps HD 1080-30p Video.
Если возникнут вопросы по рэндеру или записи демки в CS:GO, пишите в комменты!
Работа над мувиком внутри игры
Чтобы начать работу над роликом, нам нужно его записать. Внезапно, правда?
Чтобы записать игровой процесс (или ‘демо’), нужно во время игры ввести в консоли record название демо. А после записи необходимого момента вводим stop.
Подробнее про запись демки читайте в нашем подробном мануале.
После записи и сохранения демки открываем демо-плеер в игре нажатием клавиш Shift+F2. Ищем нужную нам демку и открываем ее.
Возможный баг: курсор, плавающий поверх экрана. Для устранения перезаходим в игру через HLAE.exe, как мы это сделали в начале. Затем также прописываем exec movie.cfg и host_timescale 1.
После запуска демки первым делом открываем консоль и прописываем команду mirv_deathmsg debug 1. Данная команда позволит отследить id игроков, которые сделали убийства, и момент самого кила.
Ждем, когда же будет сделано убийство от лица определенного игрока, и смотрим в консоли его id.
Узнав id игрока, отматываем при помощи демку при помощи плеера в начало раунда и прописываем в консоли:
mirv_deathmsg block !id_игрока *
Вместо «id_игрока» указываем цифру-идентификатор игрока, от лица которого нам нужно снять мувик. Например, это игрок номер 5. Тогда команда будет выглядеть так: mirv_deathmsg block !5 *.
Это командой мы блокируем фраги только игрока номер 5.
Еще одна полезная команда: mirv_deathmsg cfg noticelifetime ЦИФРА. Вместо значения «ЦИФРА» мы можем поставить время, на протяжении которого в правом верхнем углу будет отображаться убийство типа «Игрок 1 убил Игрока 2». Ставим здесь цифру по своему вкусу. Время измеряется в секундах. Т.е. поставив «60», мы получим высвечивание фрага минуту. Чтобы фраг высвечивался весь раунд, ставим значение равное «120».
Чтобы при записи игра не лагала, нужно выключить звук командой в консоли:
И снова включить его, но уже другой командой:
Да, вот такой вот финт ушами %)
Еще одна важная команда:
Вбив ее в консоли, мы отключаем все элементы демо-интерфейса и получаем красивую картинку прямо как в игре:
Затем биндим клавиши, отвечающие за начало и конец записи мувика:
bind "o" "startmovie nazvanie_muvika" — клавиша o отвечает за начало записи мувика под названием nazvanie_muvika.
bind "p" "endmovie" — клавиша p отвечает за конец записи.
Чтобы записать мувик на 300 кадров в секунду прописываем в консоли команду:
Затем отматываем демку при помощи демо-плеера к красивому месту, где вы набили много фрагов и нажимаем заготовленный ранее бинд. В нашем случае это клавиша «o«. После нажатия игра начинает немного притармаживать, и это нормально. Происходит запись игрового процесса и рэндер из формата .dem в .tga. Если вы не слышите звук игры или звук лагает во время рэндера, тоже ничего страшного. Запись звука на самом деле происходит четко, в чем мы и убедимся, когда откроем отрэндеренный файл.
Нажимаем “p“, чтобы закончить процесс записи. Ждем, пока игра отлагает, закрываем CS:GO и запускаем видеоредактор Virtual Dub.
Наш мувик находится по адресу Counter-Strike Global Offensive > csgo.
Он представляет из себя огромное количество картинок в формате .tga и одного звукового файла в формате .wav. Чтобы Virtual Dub нормально воспроизвел весь этот беспредел, открываем самую верхнюю картинку. Остальные загрузятся в файл автоматически!
Затем выбираем в верхнем меню Аудио — Wav-аудио. И открываем звуковой .wav-файл будущего мувика. Если еще не забыли, то он лежит в той же корневой папке игры.
Затем заходим в Видео — Частота кадров. И в разделе «Регулировка входной частоты» в поле «Изменить на» указываем тот fps, что мы задали через консоль при записи демки.
Почти готово! Выбираем Файл — Сохранить как — avi.
Все! Мувик со звуком преобразован в формат, который способны читать видеоредакторы, проигрыватели и YouTube.
как сделать мувик по кс го в сони вегас про 13
. sony vegas, cs:go, montage, sony vegas pro 13, цветокоррекция, монтаж как у фокуса, focus, alwaez, как сделать мувик, cs, .
КАК СДЕЛАТЬ МУВИК В КС ГО. монтаж, мувик, как сделать мувик, кс го, csgo, ксго, cs go, cs:go, как сделать мувик в cs go, .
. кс го, мувик cs go, cs, как сделать мувик в cs go, как сделать мувик по стандофф2 на пк, как сделать мувик с сони вегас, как .
. cs go на телефоне, как сделать топ мувик на ios, мувик в imovie, как сделать мувик monter, мувик sony vegas pro 13, мувик, .
ТЭГИ sony vegas, vegas pro, sony vegas pro, tutorial, монтаж видео, сони вегас, sony vegas pro 13, vegas, вегас про, sony, .
. как сделать мувик в cs go через movavi, как сделать мувик в cs go через sony vegas 13, мувик cs go школа, мувик cs go on, .
. сделать монтаж как у alwaez, данилстепанов, mellgod, ае, лучший мувик кс го, как монтировать кс го в сони вегас про 13, .
СТАВЬ КАЧЕСТВО НА 1080, ЕСЛИ ВОЗМОЖНО, А ЕСЛИ НЕТ, ТО, ХОТЯ-БЫ НА 480, ПРИЯТНОГО ПРОСМОТРА .
Надеюсь я объяснил все понятно и это видео было для вас полезным!Надеюсь на ваши лайки и тд.Так как я реально .
Теги: мувик, cs go, монтаж, cs, csgo, кс го, edit, magic bullet looks, ксго, кс, vegas pro, как сделать мувик, монтаж как у фокуса, .
Я в моменте ❤️ Теги: cs go, csgo, мувик, ксго, кс го, мувик кс го, cs go movie, fragmovie, cs go montage, fragmovie cs go, cs, кс .
tags: twixtor, twixtor tutorial, anime, tutorial, amv, after effects tutorial, amv twixtor, after effects twixtor, after effects, anime twixtor, .
Как сделать мувик в CS:GO
Для создание классного мувика нам понадобится софт настоящего мувимейкера:
Читайте также:

