Как можно на ноутбуке сделать
Обновлено: 30.06.2024
Пользователям мобильных телефонов для записи экрана удобен встроенный рекордер телефона. А как сделать запись с экрана на ноутбуке? Если у вас Mac или ноутбук на Windows 10, вы можете использовать встроенные устройства записи экрана. Если же система другая, то придется обратиться за помощью к сторонним программам. Независимо от того, какую программу вы выберете, перед этим необходимо четко определить цель и причину и ожидания от записи.
От того, что вы будете записывать с помощью рекордера экрана, зависит, какой способ вам больше подходит. Такие требования, как HD-качество видео, неограниченное время записи и отсутствие отставания кадра, а также запись звука особенно важны при записи рабочих встреч, презентаций, обучающих видео и т.д. Если приоритетным для вас является скорость и простота в использовании, то некоторые онлайн-рекордеры экрана уже могут удовлетворить ваши потребности, без скачивания. В этой статье представлены 4 практических и быстрых способа записи экрана ноутбука со звуком на Windows и Mac.

Как записать свой экран на ноутбуке Windows - без скачивания
В зависимости от версии Windows существует 2 способа (без скачивания) специально для записи экрана на ноутбуке: встроенная программа и бесплатный онлайн-вариант.
1. Как записать экран на ноутбуке Windows 10 - игровая панель Xbox
Пользователи ноутбуков с системой Windows 10, вы до сих пор не знаете, как записать свой экран с помощью Windows 10? Вам очень повезло, потому что в Windows 10 есть встроенная бесплатная программа записи экрана. Xbox Game Bar – это встроенный инструмент для записи экрана в Windows 10, показывающий производительность вашего компьютера с различными параметрами в реальном времени во время игры (например CPU, GPU, RAM, FPS). Он подходит для записи большинства компьютерных игр, а также для записи основных программных операций. Но он работает только на Windows 10 и ограничивается записью одного программного окна.
Шаг 1: Нажмите клавишу логотипа Windows и G, чтобы открыть Game Bar, и установите флажок «Да, это игра».
Шаг 2: Откройте окно программы, которое вы хотите записать.



Для записи всего экрана на ПК используйте клавишу логотипа Windows+Alt+G, чтобы начать и остановить запись. Если Xbox Game Bar не отображает программу на весь экран, попробуйте нажать клавишу логотипа Windows+Alt+R для запуска и остановки.
Плюсы:
Абсолютно безопасен для встроенного инструмента
Со звуком (системный звук и звук микрофона) или без звука
Минусы:
Захват только 1 окна
Невозможно выбрать область и размер экрана
Вывод только в формате MP4
2. Запись экрана на Windows 7, 8, 10 со звуком [рекомендуется]
Поскольку в более старых версиях Windows (таких, как Windows 7 и 8) нет встроенного инструмента для записи экрана, для таких систем необходимо искать сторонний инструмент. Если вам нужно лучшее качество записи (чего не может предоставить Xbox Game Bar), или если у вас более высокие требования к записи видео и звука, то профессиональная и функциональная программа записи экрана стороннего производителя будет работать лучше.
Эта статья представляет вам бесплатное онлайн-средство записи экрана, доступное для всех версий Windows 7, Windows 8, Windows 8.1 и Windows 10. Его легко использовать и вам не нужно будет его загружать. Это iTop Screen Recorder.
Записывайте видео & аудио с экрана бесплатно
- Записывайте высококачественное видео с экрана вашего ПК, а также звук с системы или устройства ввода синхронно с видео.
- Упростите количество шагов и кликов мыши, для более комфортного использования. Управляйте всем процессом записи без усилий.
- Поддержка вывода в несколько форматов и преобразование с использованием новейших технологий сжатия. Лучшее качество и меньший размер.
iTop Screen Recorder – недавно появившаяся программа для записи экрана ПК на ОС Windows. Несмотря на свою новизну, она имеет разнообразные функции и может компенсировать недостатки, присущие многим другим устройствам записи экрана. Что еще более важно, она совершенно бесплатна!
Вот простые шаги, как записать экран без скачивания.
Шаг 1: Нажмите здесь, чтобы открыть iTop Online Screen Recorder.
Шаг 2: Нажмите красную кнопку «REC» или «Start Recording Now».
Шаг 3: Нажмите «продолжить», чтобы использовать онлайн-средство записи экрана.

Шаг 4: Выберите ресурс звука (с микрофона, из браузера или без звука).

Шаг 5: Выберите экран для записи (весь экран, окно приложения или вкладка браузера).

Шаг 6: Нажмите красную кнопку REC еще раз, чтобы начать, и нажмите «Stop» для завершения записи.
Плюсы:
Можно выбрать область экрана: весь экран, окно приложения или вкладку браузера
Возможность записи звука (с микрофона, из браузера) или без звука
Никаких задержек при записи
Не нужно входить в систему, не нужно устанавливать плагин или расширение
Можно сохранять видео в формате WebM, который распознается проигрывателем Windows по умолчанию
Минусы:
Доступно только для Windows
Всего 2 бесплатных пробных периода Online Screen Recorder
Дополнительные бесплатные функции и настройки iTop Screen Recorder:
iTop Online Screen Recorder обычно удобен для разового использования. Если вам нужны дополнительные настройки для записи или вы часто его используете, бесплатно загрузите его на свой ноутбук с Windows, чтобы узнать о дополнительных функциях и возможностях:
Неограниченное время записи
Запись всего экрана, выбранной его части или окна, определенное соотношение кадра (4:3, 16:9)
Запись со звуком (системным и с микрофона) или без звука
12 поддерживаемых форматов вывода
Никаких задержек при записи
Без регистрации и ввода паролей, не нужно устанавливать плагин или расширение
Дополнительная функция: снимки экрана, обрезка или публикация в основных социальных сетях

Как записать на мак со звуком
Есть также 2 метода записи экрана Mac на операционной системе MacOS Mojave с помощью соответствующих встроенных инструментов.
1. Запись экрана на macOS – QuickTime Player
Как записать экран и звук, если вы еще не обновились до macOS Mojave? Попробуйте QuickTime Player, встроенную программу записи экрана на Mac.
Шаг 1: Найдите папку приложения, чтобы открыть QuickTime Player.
Шаг 2: Нажмите «File» в верхней части дисплея и выберите «New Screen Recording».

Шаг 3: Щелкните стрелочку (рядом с кнопкой записи), чтобы изменить настройки записи.

Шаг 4: Нажмите круглую кнопку записи:
Щелкните в любом месте экрана, чтобы записать весь экран.
Нажмите и потяните, чтобы выбрать область для записи, затем нажмите «Start Recording» в этой области.
Как только вы завершите запись, QuickTime Player автоматически откроет ее, чтобы вы могли ее воспроизвести, отредактировать или поделиться.
Плюсы:
Весь экран или выбранная часть экрана
Безопасность и простота в использовании
Обрезка и возможность поделиться напрямую
Минусы:
Поддерживается только звук системы ноутбука
Запишите экран на macOS Mojave и в более поздних версиях - панель инструментов для создания снимков экрана
Mac поставляется с собственной функцией записи экрана в macOS Mojave и более поздних версиях. Это панель инструментов для создания снимков экрана (Screenshot Toolbar). В Screenshot Toolbar вы можете выбрать время записи, обрезать кадр и поделиться видео и аудио после записи.
Шаг 1: Нажмите Shift+ Command+5, чтобы открыть системный видеорекордер.

Шаг 2: Включите нижнюю панель инструментов, чтобы выбрать весь экран или его выбранную область.

Шаг 3: Выберите место для сохранения видео и активируйте таймер обратного отсчета, чтобы начать запись. (В это время решите, включать микрофон или нет.)
После завершения записи в правом нижнем углу экрана ненадолго появится миниатюра видео. Щелкните его, чтобы обрезать или поделиться. Если действий не будет, оно автоматически сохранится.
Плюсы:
Можно записать весь экран или часть экрана
Безопасно и быстро
Можно обрезать и сразу делиться
Поддерживается только системный звук
Заключение
Запись экрана на ноутбуке теперь больше не является проблемой. Простую запись экрана одного окна со звуком можно выполнить с помощью встроенного системного инструмента. QuickTime Player и Screenshot Toolbar – удобны для записи на macOS Mojave. Xbox Game Bar будет полезна для записи экрана в системе Windows 10, в то время как для записи экрана ноутбука в других системах Windows потребуется устройство записи экрана стороннего производителя. iTop Screen Recorder и его встроенный Online Screen Recorder предлагают более профессиональные функции записи и настройки для выведения высококачественных видео и аудио без ограничений по времени.

При покупке ноутбука большинство пользователей не планируют замену компонентов на более производительные, а некоторые вообще не знают о такой возможности. В свою очередь архитектура современных портативных компьютеров достаточно гибкая, а рынок насыщен предложениями, позволяющими «прокачать» любой лэптоп.
Установка скоростного накопителя
Твердотельные накопители — далеко не новый продукт, долгое время они являлись прерогативой дорогих игровых ноутбуков. Массовое распространение получили совсем недавно, но в бюджетных моделях жесткие диски встречаются до сих пор. Если в ноутбуке в качестве единственного накопителя установлен HDD, то начать стоит именно с его замены на SSD.

Перед покупкой твердотельного накопителя необходимо решить три вопроса:
- Выяснить, какое устройство установлено в данный момент.
- Предусмотрен ли дополнительный отсек.
- Определиться с достаточным объемом.
Как определить текущее устройство
- Открываем диспетчер устройств: Windows, Поиск, «Диспетчер устройств».
- Разворачиваем вкладку «Дисковые устройства».
- По названию ищем информацию о модели в интернете.
Многие современные ноутбуки комплектуются SSD «из коробки». В таком случае замена накопителя не повлияет на работу устройства, а слабая отзывчивость связана с нехваткой ОЗУ или непроизводительным процессором.
После определения типа накопителя стоит выяснить конфигурацию оборудования в ноутбуке. Современные модели предусматривают следующие варианты:
- Один отсек 2,5 дюйма. Допустима установка только одного накопителя. При замене HDD на SSD, первый использовать не получится.
- Один отсек 2,5 дюйма + дисковод. На место дисковода можно установить дополнительный накопитель. Для этого понадобится адаптер, который представлен в двух типоразмерах: 9,5 и 12,7 мм.
- Один отсек 2,5 дюйма + M.2. Наиболее распространенный сейчас вариант. В зависимости от комплектации, установлен жесткий диск 2,5 дюйма или SSD M.2, в дорогих комплектациях оба накопителя. В зависимости от заводской конфигурации, пользователь может или доукомплектовать модель жестким диском необходимого объема или скоростным SSD M.2.
- Другие, менее распространенные.
Использование SSD позволяет заметно повысить отзывчивость устройства. Сильнее всего влияет на время включения, запуска игр и программ. В зависимости от состояния HDD, его замена на SSD позволит ускорить запуск системы минимум в 2-3 раза.
Оперативная память
Увеличение объема оперативной памяти или ее замена на более производительную является распространенным вариантом апгрейда портативного компьютера. В последнее время производители часто используют интегрированное ОЗУ: чипы распаяны прямо на плате и заменить их в домашних условиях не получится. В таких моделях пользователь получит в лучшем случае один слот для увеличения объема оперативной памяти.

Устройства такого формата есть во всех ценовых категориях. Прежде всего нетбуки и ультрабуки. Но встречаются модели, позиционирующиеся в качестве игровых, например, Acer Nitro 5 Spin. Если предполагается увеличение объема оперативной памяти, такие девайсы стоит обходить стороной. В этом поможет описание на сайте.

Возможность апгрейда оперативной памяти определяется количеством слотов и параметрами процессора. Чаще всего на плате два разъема под ОЗУ. Если есть свободный разъем, необходимо узнать параметры установленного модуля и купить аналогичный.

Помните, при использовании модулей с разными частотами и таймингами (задержками), память будет работать на показателях менее производительной планки. Для функционирования двухканального режима модули должны иметь одинаковый объем. Максимальный объем оперативной памяти приводится при использовании всех слотов. Например, максимальный объем памяти 32 ГБ указан для двух планок по 16 ГБ, а не одной на 32.
Частоту ОЗУ стоит выбирать, исходя из максимально допустимой для процессора. Узнать этот параметр можно в описании на сайте магазина или на официальном сайте производителя ЦП.
Если максимальная частота оперативной памяти ограничена возможностями процессора, то выбор таймингов ограничивает только бюджет. Зависимость между задержками и производительностью обратная: чем меньше тайминги, тем выше уровень производительности и дороже стоимость.

Объем оперативной памяти — очень важный показатель. При нехватке ОЗУ в работе системы появляются неприятные подтормаживания, зависания при сворачивании/разворачивании окон, открытии вкладок в браузере. Оптимальный объем зависит от сценария использования.
Если вы подозреваете, что у вас дома завёлся полтергейст, хотите приглядеть за ребёнком, интересуетесь, чем занят кот в ваше отсутствие или хотите застукать Деда Мороза прямо под ёлкой, то всё, что для этого нужно — ноутбук или ПК с веб-камерой и бесплатная программа Ivideon Server.

Обычное дело, когда сперва появляется какое-нибудь изобретение, а потом находятся самые неожиданные способы и сценарии его применения. До сих пор использовал веб-камеру на своём ноутбуке исключительно для редких видеозвонков. В остальное время она была чем-нибудь заклеена.
Но уже после установки Ivideon Server ради обзора в этом посте, я начал думать над тем, какие возможности открываются теперь. Призраки мне не докучают, детей у меня нет, зато я порой переживаю, когда оставляю ноутбук в номере отеля. В порядке эксперимента я решил настроить датчик движения в Ivideon Server и запускать программу перед уходом.
Цитата с сайта: Ivideon это защищенный сервис облачного видеонаблюдения, который позволяет легко и быстро развернуть собственную систему видеонаблюдения через Интернет любого масштаба. От одной камеры у вас дома для наблюдения за ребенком, до десятка тысяч камер, установленных в крупных сетевых магазинах по всей стране.
Устанавливаем Ivideon Server
Несмотря на слово Server в названии, ничего общего с настройками сервера по сложности тут нет. Обычное приложение, которое скачивается и запускается как и любая другая программа. Если вы хотите, чтобы Ivideon Server загружался и работал даже когда пользователь не вошёл в систему, во время установки необходимо поставить галочку «установить как службу». После запуска он найдёт вебкамеру и микрофон на вашем компьютере и предложит использовать их.
Смотреть видео можно онлайн прямо в личном кабинете на сайте Ivideon, с мобильного приложения Ivideon или приложения для компьютера Ivideon Client, которое позволяет сохранять видео, делать скриншоты, выбирать отрывки со сработавшим детектором движения или звука и собственно настраивать детекторы.
Настройка детекторов движения/звука
Их можно найти в свойствах камеры в Ivideon Server — чтобы их выбрать, нужно сперва остановить трансляцию.

В настройках можно задать чувствительность детектора, задать мёртвую зону, в которой движение будет игнорироваться (выделена красным). Жёлтый — это засечённое движение. На высоком уровне чувствительности камера будет реагировать на колебание занавесок. На минимальном — только если человек пересечёт комнату.

В соседних вкладках — настройка детектора звука, которая сводится только к чувствительности, и расписание записи. Можно выбрать дни и часы, когда запись ведётся постоянно, только при срабатывании детектора либо полностью отключена, а также задать длительность записи при срабатывании детектора: 15 минут, полчаса или час.
Безопасный просмотр с любых устройств
Теперь, когда трансляция работает, можно скачать приложения для iOS или Android, чтобы смотреть их хоть с телефона.
Отдельные вебкамеры
В этом случае функционал Ivideon значительно расширяется, превращая его в продукт для бизнеса — например, вы можете следить за тем, как идут дела в вашей метамфетаминовой лаборатории и присматривать за персоналом в сети закусочных одновременно.

Для корпоративных клиентов использование Ivideon добавляет преимуществ по сравнению с вариантами разворачивания VLC, RED5 или любого другого стримингового программного обеспечения на собственном сервере:
- Не требует квалификации сисадмина
- Не требует аренды сервера в дата-центре с широким каналом под видео
- «Облако», в котором хранятся видео Ivideon защищает от рисков вроде «упавшего» датацентра
- Позволяет разворачивать международную трансляцию: узлы Ivideon располагаются на всех континентах, что позволяет доставлять видео с минимальной задержкой
- Поддержка воспроизведения на смартфоне или планшете.
Тарифы
Количество подключаемых камер ничем не ограничено — их могут быть сотни тысяч. Что касается обычных пользователей, то базовый вариант до двух камер полностью бесплатен.
В тарифе «Домашний» (60 р/мес за камеру) появляется возможность получать уведомления, если камера отключилась или сработал датчик движения:

— а также записывать видео в облако. Всеми этими возможностями я и воспользовался, настроив Ivideon на ноутбуке на запись в моё отсутствие. Правда, результаты эксперимента лучше всего описывает твиттер камня в лесу: настроенная на максимальную чувствительность камера пару раз сработала от теней на стене, о чём я тут же узнавал благодаря push-уведомлениям:

— но больше ничего интересного в моё отсутствие не случалось.
При этом во всех тарифных планах Ivideon отсутствует реклама в воспроизводимом видео. А на тарифе «Бизнес» можно даже отключить логотип и ссылку самого Ivideon. Ничто не будет вас отвлекать от созерцания того, как ваш кот точит когти об любимый диван в ваше отсутствие. Разве что подключаемой механической руки с тапком будет немного не хватать.
Полка или шкафчик со старыми устройствами есть дома почти у каждого. Телефоны, ноутбуки, переносные mp3-плееры и стационарные DVD-проигрыватели – все это лежит, собирая пыль, и обреченно дожидается того, как будет выкинуто на помойку. Возможно, что-то из этого еще будет работать, будучи подаренным или проданным кому-то, но в большинстве случаев эти вещи просто пролежат мертвым грузом и в конечном итоге будут выброшены.

Попадая на свалку, эти устройства ухудшают экологическую ситуацию, создавая горы электронного мусора, растущие с каждым годом. Каждый ошибочно полагает, что один выкинутый телефон в год вряд ли может сделать что-то плохое. Но это ровно такое же заблуждение, как и мысль о том, что подобный мусор безвреден и никак не влияет на экологию планеты. Каждый год на мусорках всего мира собирается около 50 миллионов тонн различных устройств: бытовая техника, сотовые телефоны, компьютерные мониторы и т.д. По примерным оценкам, лишь 12 процентов от этого мусора попадает впоследствие на переработку. Оставшаяся же часть остается на мусорных полигонах или сжигается, загрязняя воздух и почву различными токсичными соединениями. При этом, индустрия переработки недолюбливает современную электронику, так как в ней содержится мало драгоценных металлов, ради которых её и перерабатывают.

Странно, что вопросы экологии в нашей стране поднимаются слишком редко, а иногда и вовсе считаются нелепыми или даже глупыми. Хотя проблемы в этой области уже давно назрели и требуют немедленных решений. В силу специфики своей работы, я люблю следить за тем, как электроника влияет на экологию, и как можно сократить негативный аспект этого влияния. Например, недавно мы обсуждали способы сокращения количества используемой впустую бумаги с помощью перевода заметок и еженедельника в «цифру». А какое-то время назад у нас уже были статьи о том, как вдохнуть вторую жизнь в старый смартфон. Сегодня же поговорим о том, как можно подарить вторую жизнь старому ноутбуку.

Честно говоря, никогда не понимал, как у людей ноутбуки могут пылиться без дела. Во-первых, многие из них можно без проблем продать по объявлению – желающие обязательно найдутся, если речь идет не о совсем уж древнем «динозавре». Во-вторых, их всегда можно подарить/отдать/пожертвовать – ведь если он лежит на полке, то какой от него прок? Практически на любую технику желающие найдутся довольно быстро, так как есть люди со скромными запросами, а также рукодельники, которые всегда найдут в них что-то полезное.

Но гораздо интереснее он ноутбука не избавляться, а продлить ему жизнь. Для начала, стоит просто обновить то «железо», которое можно легко обновить своими силами. Например, добавить оперативной памяти, или заменить старый жесткий диск на более скоростной SSD-накопитель. Даже два этих действия вкупе дадут весьма заметный рост производительности, что позволит комфортно пользоваться ноутбуком еще пару-тройку лет в качестве домашней машинки для интернета и мультимедиа. Оптический привод в последнее время практически не используется, и вместо него в ноутбук можно установить еще один жесткий диск. Или старый жесткий диск, если на его место уже встал SSD-накопитель. Для этого используются недорогие адаптеры, которые можно найти по запросу «optibay». Они стандартизированы и подходят для подавляющего большинства ноутбуков. Только надо измерить толщину своего привода, что выбрать подходящий переходник. Обычно это либо 9,5 мм, лио 12,7 мм.

Если аккумулятор ноутбука уже «издох», а новый стоит слишком дорого, то его тоже можно реанимировать. В старых моделях повсеместно использовались аккумуляторы на основе цилиндрических элементов 18650 – их можно заменить на такие же, или даже на более ёмкие. Правда, скорее всего, придется обращаться за помощью к профессионалам, так как новые элементы нужно будет «подружить» со старым контроллером заряда. В случае с современными моделями, аккумуляторы которых выполнены из плоских элементов, получится только приобрести новый такой же. Но если ноутбук используется только в стационарном положении, то батарейку можно и вовсе снять и утилизировать в специальных организациях.

Занятно, что чем старше ноутбук, тем больше у него потенциала для улучшения. Например, на «старичках» зачастую можно заменить центральный процессор, и даже иногда видеокарту, на более мощные. Это, конечно, не сделает ноутбук равноценным современным моделям, но «пороху» заметно прибавит.
Если в вашем устройстве есть слот ExpressCard (некоторые модели 2003-2010 гг.), то вам повезло – с помощью него в ноутбук можно добавить какую-нибудь полезную штуку: порты USB 3.0, гигабитный Ethernet, внутренний 3G-модем, хорошую аудиокарту, или даже мощный внешний видеопроцессор. Правда, последнее актуально не для всех ноутбуков с Expresscard, да и вся эта конструкция будет громоздкой. Но возможность такая все же есть.

У более современных моделей чаще встречаются распаянные память и процессор. Поэтому если обновление хардварной составляющей вашему ноутбуку недоступно, или оно не сильно улучшило производительность системы, то можно улучшить и софтовую часть. Например, поставить вместо пожирающей ресурсы Windows менее требовательную ОС. Идеальным вариантом в этом плане был бы какой-нибудь «легкий» дистрибутив Linux, рассчитанный на старые машины со слабым «железом». Например, Lubuntu или Puppy Linux. Но даже учитывая их относительную дружелюбность к пользователю, это все же Linux – не самая простая система для новичка. Если предполагается, что работать с компьютером будут люди, которые с техникой «на вы», то лучше поставить что-то более знакомое и простое: ОС Android, например. Это стало возможно благодаря проекту Android-x86, который развивается уже более десяти лет. «Андроид» на ноутбуке – вещь довольно спорная, но в какой-то степени удобная. Здесь можно пользоваться знакомыми приложениями со смартфона (соцсети, мессенджеры, видеосервисы), при этом все это происходит в привычном для многих людей интерфейсе.
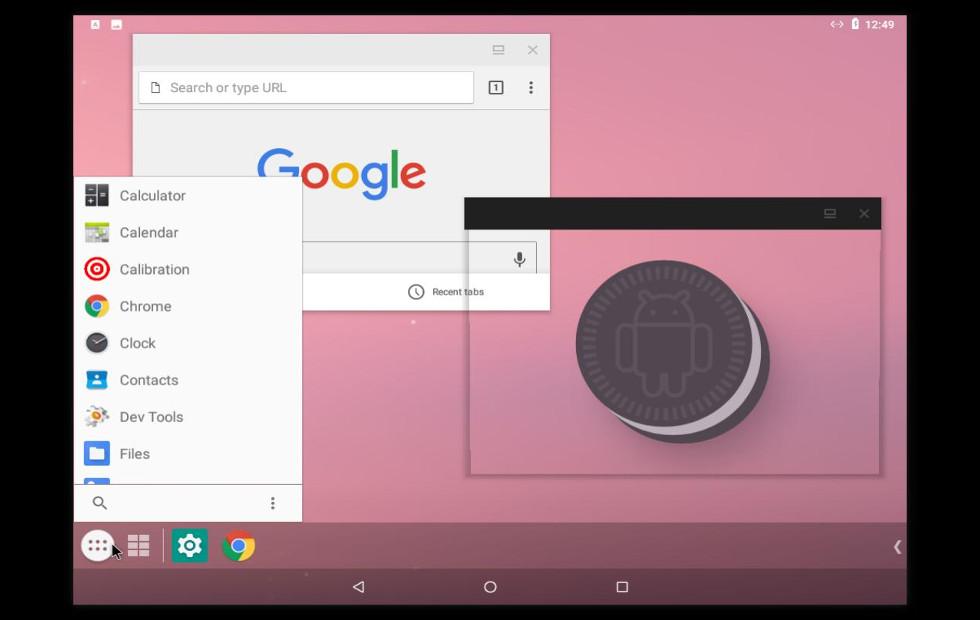
Различные форки Chromium OS, например Cloudready, тоже подходят для установки на старые компьютеры, благодаря их небольшим требованиям к ресурсам. Однако, возможности установки приложений как таковых здесь уже не будет. По сути, вся система Chromium – это один большой браузер с расширенным функционалом. Поэтому, если от ноутбука требуется только доступ к Интернету, эта ОС подойдет идеально. В остальных же случаях лучше все-таки выбрать что-то из Linux или тот же Android.

Старые ноутбуки с установленной системой Cloudready
Ну а если использовать ноутбук по его прямому назначению уже не получится, или не хочется, то из него можно сделать и другие интересные вещи. Однако, большинство из них требуют наличия свободного времени и хотя бы минимальных технических знаний для разборки компьютера, пайки компонентов и поиска необходимых запчастей. Так что, если времени нет, или вы не хотите заниматься «танцами с бубном», то устройство лучше просто продать или отдать тому, кто найдет ему применение.
Одним из таких применений может стать домашний медиацентр, подключенный к ТВ или проектору. Для этого всего лишь нужен включающийся ноутбук с работающими разъемами. Если у него разбился экран, или перестала работать клавиатура, то это и вовсе будет наилучшим способом «воскресить» его. Правда, придется отсеять совсем уж старые устройства, потому что для этой цели желательно наличие разъема HDMI и более-менее мощного «железа», способного выводить хотя бы FullHD-видео. Ну а если вам нужно 4К, то и ноутбук для этой цели должен быть еще современнее. По своему опыту могу сказать, что адекватный вывод 4К-контента на ноутбуках стал возможен, начиная с процессоров Intel семейства Haswell (2013 год) и AMD семейства Puma (2014). А FullHD-видео могут без проблем выводить и более древние поколения, вплоть до семейства процессоров Intel Arrandale (2010) и Clarkdale (2009). Ноутбуки старше 2008 года иногда тоже могут выводить картинку в 1080p, но это возможно только через другие порты: DVI, VGA. А это уже потребует либо наличия таких разъемов на ТВ (что встречается редко), либо конвертера сигнала (что ухудшит качество картинки).

Что касается софтовой части, то самым лучшим вариантом для мультимедийного ПК будет связка LibreELEC – специального дистрибутива Linux, и Kodi – уникальной программы для организации и воспроизведения мультимедиа. Это одна из лучших (если не лучшая) программ для создания домашнего кинотеатра на базе ПК. Ранее она называлась Xbox Media Center и предназначалась для установки на одноименную приставку первого поколения. Позже она обзавелась версиям для PC, Linux, Mac и даже Android, и поменяла имя на Kodi. Первоначальная же версия с игровой приставки и вовсе «отпочковалась» в отдельный проект. У Kodi очень высокая степень кастомизации и настройки, к ней можно подключать огромнейшее количество дополнительных «модулей»: просмотр эфирного ТВ, IPTV и онлайновых видеоплатформ, прослушивание онлайн-радио, скачивание и просмотр торрентов, и т.д. К тому же, она воспроизводит практически все существующие форматы, но при этом щадяще относится к вычислительным ресурсам устройства и довольно легка в освоении. Установка тоже не будет суперсложной – процесс происходит в полуавтоматическом режиме, да и найти пошаговую инструкцию в сети несложно. Но если вас отпугивает перспектива настройки Linux, то Kodi можно поставить и на другие системы: Windows, Android, и даже MacOS.
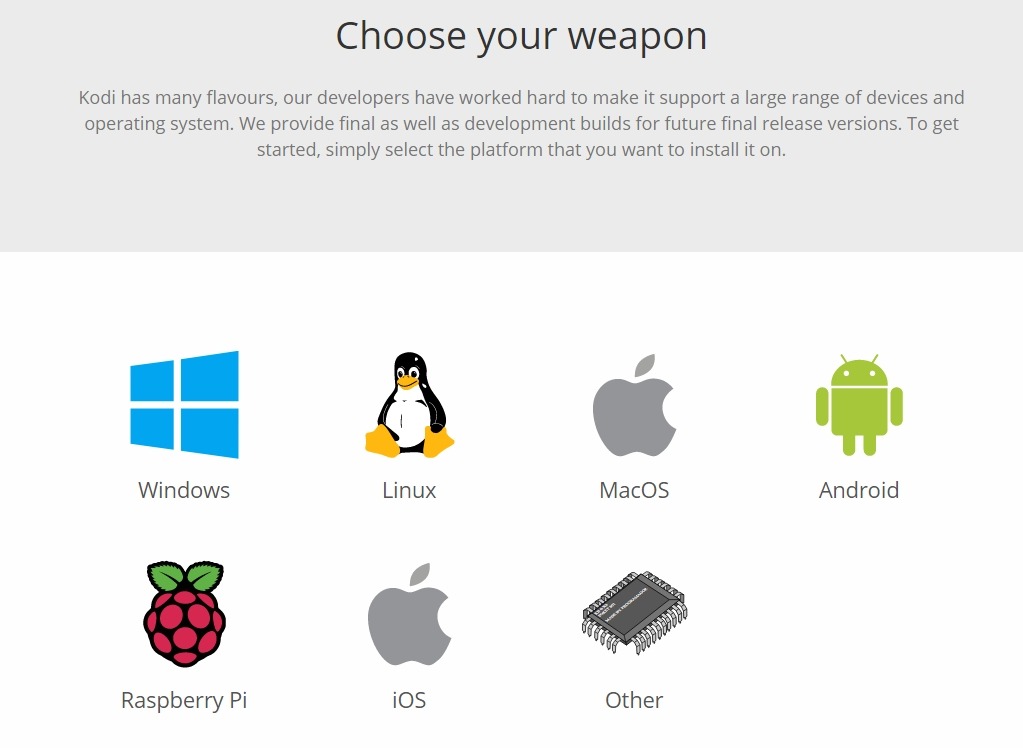
Для управления медиацентром лучше всего использовать беспроводную мини-клавиатуру с тачпадом, коих можно найти на китайских торговых площадках по цене от 6 долларов. Но еще удобнее будет пользоваться так называемой «аэромышью» – внутри неё есть гироскоп и управление курсором происходит посредством движения руки в воздухе.


Если планируется окончательно сделать ноутбук медиацентром, то неиспользуемые его части можно использовать в других «проектах». Например, с помощью недорогой платы LVDS-конвертера можно превратить рабочий экран ноутбука в полноценный телевизор с базовым мультимедийным функционалом. Большой телевизор в зале заменить таким не получится, а вот кухонный – пожалуйста.


Заключение
Бесспорно, ноутбуку можно найти и другие применения. Например, сделать игровой автомат в ретро-стиле, или создать свое небольшое домашнее «облако» для синхронизации и обмена файлов. Можно сделать сервер для систем домашней автоматизации, о которых мы уже как-то говорили. Но пример с медиацентром я взял специально, так как по личным ощущениям подобная вещь будет полезна для большего количества людей, чем все остальное. Но если эта тема будет вам интересна, то можно будет в будущем погрузиться в нее глубже.
Расскажите в комментариях, воплощали ли вы какие-либо применения для старых устройств? Храните ли вы старую технику дома или избавляетесь от нее по мере устаревания?
Читайте также:

