Как можно поставить ноутбук
Обновлено: 02.07.2024
По статистике, большинство неисправностей ноутбуков так или иначе спровоцированы действиями самого пользователя. И не в глубоком философском смысле, а из за простых действий в 2-3 хода, когда одно неверное действие ведет к серьезным последствиям. Мы часто не задумываемся о правилах работы с техникой, ставя на вершину собственное удобство или экономию, а потом удивляемся и расстраиваемся, когда за это приходится расплачиваться. Пусть простят меня те, для кого все эти нижеизложенные правила очевидны, однако я думаю, если этот текст исправит поведение и спасет хотя бы один ноутбук, его задача будет выполнена.
1. Переноска или перевозка включенного ноутбука с обычным жестким диском.
Самое классическое заблуждение владельцев ноутбука на протяжении уже более 20 лет - если устройство портативное и переносное, то его можно носить, возить во включенном состоянии. Тем более, что может с ним произойти, если я переведу ноутбук в режим сна и буду носить в сумке?
Одно из возможных последствий проблем с жестким диском Одно из возможных последствий проблем с жестким дискомЖесткий диск ноутбука, который до недавнего времени устанавливался в 100% устройств и сейчас еще продолжает устанавливаться в некоторые модели, очень критичен к вибрациям, ударам, резким изменениям скорости в процессе работы. В результате контакта "головок" с поверхностью "блина" начинаются проблемы - в лучшем случае появляются медленные и поврежденные сектора, в худшем - более серьезные повреждения приводят к полной неисправности диска.
2. Использование режима "сна" при транспортировке ноутбука.
Режим сна тоже не подходит - даже если вы дождались завершения перехода в режим сна и жесткий диск отключился, при переноске случайное нажатие клавиши на ноутбуке или срабатывание "тачпада" на некоторых моделях может вызвать "просыпание" ноутбука в самый неподходящий момент, далее вы будете бегать уже с включенным ноутбуком.
Большая же часть пользователей может просто не дождаться полного выключения ноутбука, например настроив действие - гибернация или завершение работы при закрытии крышки. Windows 10, например, отключает экран ноутбука значительно раньше, чем ноутбук полностью выключится. Поэтому, безопаснее и правильнее настроить и использовать режим гибернации и обязательно дожидаться завершения перехода ноутбука в этот режим.
3. Закрывание крышки "хлопком" у ноутбука с жестким диском, удары по столу рядом с ноутбуком.
Очень часто в фильмах мы наблюдаем, как герой резко хлопает крышкой ноутбука, бросает его в сумку и убегает по важным делам. Многие действуют также, однако если у Вас ноутбук с обычным жестким диском - так делать не стоит. Если очень хочется - замените диск на SSD накопитель и стучите по столу, хлопайте крышкой ноутбука на здоровье. Тут, правда, есть другая возможная проблема - хрупкая матрица (экран), которая может не выдержать такого механического воздействия, поэтому будьте лучше аккуратны и закрывайте крышку ноутбука аккуратно.
4. Открывание крышки ноутбука за один угол
Да, тоже плохо. Очень много экранов в современных ноутбуках не выдерживают возникающей деформации при таком способе открытия. Дело в том, что крышка матрицы с установленным экраном ноутбука крепится к основной части корпуса с помощью двух петель (шарниров), которые со временем становятся все более тугими, поэтому открывая за один угол и нагружая одну петлю, вторая остается закрытой и крышка ноутбука вместе с матрицей испытывает нагрузку, а значит может повредиться. Петли в зависимости от конструкции можно расслабить или заменить на другие, если подобная проблема началась.
5. Использование дешевых китайских блоков питания для ноутбука
Качество дешевых блоков питания не выдерживает критики. Покупая такой блок, многие ориентируются на маркировку, которые нечестные производители давно копируют один к одному, поэтому покупатель может даже не знать, что купил "подделку". По факту, отличить подделку от оригинала неподготовленному пользователю можно по следующим критериям: вес (оригинальные блоки тяжелые), цена (оригинальный блок не может стоить дешевле хорошего "универсального" китайского блока), длина и качество проводов (оригинальные провода заметно длиннее), качество пластика корпуса блока.
При работе с дешевой подделкой Вы подвергаете опасности свой ноутбук, а часто и себя, поэтому даже подержанный оригинальный блок лучше чем подделка за 500 рублей.
6. Эксплуатация ноутбука с поврежденным гнездом питания или с блоком питания с поврежденным "штекером" питания. Эксплуатация ноутбука с блоком питания от ноутбука другого производителя.
В этом случае есть вероятность сделать короткое замыкание на входе ноутбука с непредсказуемыми (но точно не хорошими) последствиями. При повреждении кабеля или штекера питания, если нет возможности приобрести новый блок, можно купить отдельно кабель с штекером для конкретной марки (модели) ноутбука и заменить только его. При повреждении гнезда внутри ноутбука не стоит ждать беды и "подтыкать", изгибать и пр. для нормального контакта - нужно менять гнездо, пока ноутбук и блок питания исправны.
Еще несколько лет назад довольно часто в сервис попадали варианты с впаиванием проводов блока питания непосредственно к плате ноутбука, в результате чего через некоторое время (после отпаивания провода или механического разрыва) происходило короткое замыкание. Другим вариантом, попадавшимся раньше, была установка дешевого универсального гнезда в корпус ноутбука и замена штекера на блоке питания. При современной доступности гнезд питания такими странными ремонтами лучше не заниматься.
По поводу использования блоков питания от других ноутбуков, каких только "чудес" не довелось видеть, например блок питания от Samsung с усилием подошел к ноутбуку Asus, правда и блок и гнездо в итоге пришлось менять..
7. Эксплуатация ноутбука без батареи или с неисправной батареей
При эксплуатации ноутбука без батареи (или с неисправной батареей) вызывают беспокойство два момента. Первый - это пропадание питания при отключении блока или перепаде питания, в результате которого ноутбук без батареи экстренно выключится. В этом случае возможны проблемы с жестким диском (при регулярных пропаданиях питания - точно) и с операционной системой. Вторая возможная проблема является последствием отказа во многих относительно новых моделях ноутбука от резервной батарейки BIOS - ее обязанности возложены на основной аккумулятор. Если его нет или он неисправен, при каждом включении настройки BIOS и время сбрасывается, а если, например, настройки или источник загрузки отличается от исходного, то возникнут проблемы. В самом простом случае, дата и время будут все время сбрасываться при загрузке (и восстанавливаться при подключении к интернет).
Что касается батареи, многие хранят ее принципиально отдельно от ноутбука (некоторые в холодильнике). Личное дело каждого, но батарея больше пользы приносит установленная в самом ноутбуке. Для старых батарей с хорошими элементами при ежемесячной "тренировке" (заряде - разряде-заряде) срок службы может быть очень длительным. Для современных батарей характерен значительно меньший срок службы, но такие процедуры тоже продлят им жизнь.
8. Эксплуатация ноутбука с поврежденными креплениями петель
Повреждения креплений петель в корпусе ноутбука может произойти как по причине механического воздействия на корпус, так и по причине большого возраста ноутбука, конструктивного дефекта, постепенного повреждения пластика от нагрузки открывающихся петель.
Очень часто гнездо питания и шлейф матрицы проходит рядом с металлическим шарниром, получившим свободу. В результате через некоторое время может появиться повреждение кабеля от гнезда питания, шлейфа или разъема от него на плате, произойти короткое замыкание. Обычно ремонт корпуса в начальной стадии повреждения возможен, при расслаблении петель он прослужит еще долго, поэтому с этой процедурой лучше не тянуть.
9. Включение ноутбука, принесенного с улицы в холодную погоду. Эксплуатация ноутбука на улице при осадках (дождь, снег)
Любая влага, попавшая на ноутбук может стать причиной выхода его из строя. Перед использованием, холодный ноутбук должен принять нормальную комнатную температуру, а если перед этим он долгое время провел в холоде и внутри мог скопиться конденсат - время до включения должно быть увеличено.
11, Эксплуатация ноутбука на кровати, одеяле, подушке, мягком стуле и прочих неровных поверхностях. Потерянные резиновые "ножки" ноутбука.
Был случай, когда клиенты оставили ноутбук на мягкой кровати на 30 минут, а когда вернулись - он уже был выключен и больше не включился. Обычно система охлаждения ноутбука забирает воздух снизу и выбрасывает его сбоку или сзади (после прохождения через ребра радиатора внутри ноутбука). Потеря резиновых ножек ноутбука ведет к такому же исходу даже при работе на ровной поверхности (на столе), поэтому нужно обращать периодически внимание, что они присутствуют, поскольку ножки часто отклеиваются и теряются.
12. При работе с ноутбуком необходимо помнить про статическое электричество при установке в разъемы ноутбука кабелей, флешек, карт памяти.
Так бывает - втыкаешь флешку правильной стороной, а иногда даже только подносишь к разъему - бах - ноутбук выключается (или перезагружается). Аналогично с другими устройствами и кабелями. Не зря в инструкциях написано, например, что кабель для подключения монитора или телевизора нужно устанавливать в разъемы обесточенных устройств. Конечно, в устройствах предприняты определенные меры для минимизации такого воздействия, однако вышедшие из строя устройства намекают, что их недостаточно.
100 раз все может быть нормально, а на 101 раз проблема может возникнуть, и серьезная - сгорание в лучшем случае порта, а в худшем .. например "комбайна" (процессора) ноутбука. Как этого избежать? 2 устройства с собственными питаниями лучше однозначно подключать друг к другу обесточенными (телевизор, монитор, принтер, сканер - к ноутбуку). Если это флешка или карта памяти, USB клавиатура или мышь, убедитесь, что Вы не в одежде, накапливающей заряд и что в помещении нормальная влажность (не пониженная).
13. Обращать внимание на состояние разъемов ноутбука и "втыкать" кабели и устройства правильной стороной.
Простейшая ситуация - слегка сломался USB разъем на ноутбуке (например после вытаскивания тугой флешки), после чего в этот разъем пользователь не глядя втыкает другую флешку или USB устройство. В результате корпус разъема устройства замыкает контакты разъема ноутбука, ноутбук гаснет и.. больше не включается. В сервисе ставят приговор - сгорел "комбайн", ремонт (замена комбайна) обойдется в сумму более 10 тыс. рублей (если процессор например i3 и выше).
Надеюсь, статья была полезной, спасибо за внимание, долгой работы Вашей технике!

Всем хороши ноутбуки, вот только их главное достоинство - то, что они не привязаны к рабочему столу - вынуждает искать новые решения задачи, на что поставить ноутбук. В прошлой статье как вариант был рассмотрен переносной столик, сегодня же пришёл звёздный час подставки для ноутбука.
Считается, что при работе с ноутбуками возникают две основные проблемы - нагрев корпуса и дискомфорт пользователя, связанный с расположением экрана (по-хорошему он должен находиться на уровне глаз). Соответственно, различают охлаждающие и эргономичные подставки (а также их гибриды), предназначенные для решения вышеназванных проблем.
Охлаждающие подставки
Чем больше нагрузка на ноутбук, тем сильнее он будет греться. Особенно страдают от этого игровые ноутбуки - современные игры потребляют так много компьютерных ресурсов, что даже сам пользователь может обжечься, дотронувшись до корпуса. Что уж тогда говорить о жёстком диске и видеокарте, ведь они находятся внутри, прямо в эпицентре аномальной жары. А если ещё и лето на дворе. Без дополнительного охлаждения не обойтись!
Подставка со встроенным вентиляторам снижает риск перегрева ноутбука. При ее использовании температура падает в среднем на 5-8 градусов.

С помощью вентилятора охлаждающие подставки обдувают ноутбук прохладным воздухом (подставка Zalman ZM-NC2500 PLUS)
У продвинутых моделей подставок присутствует возможность регулировки скорости вращения вентиляторов, так что вы всегда сможете обеспечить обдув необходимой мощности. Таким же образом вы сможете отрегулировать и уровень шума - к сожалению, на него жалуются многие пользователи охлаждающих подставок, хоть все производители и хвастаются бесшумностью своих творений.
Для работы подставке необходимо электричество. В основном её подключают к ноутбуку через USB-порт. Реже, но все-таки встречаются модели подставок с питанием от сети.

Простейшая охлаждающая подставка, вид снизу - два вентилятора и USB-кабель
Эргономичные подставки
Боль в шее и в позвоночнике, усталость глаз, туннельный синдром - при неправильной работе за ноутбуком у вас есть шансы получить весь этот набор. Предназначение эргономичных подставок - забота о вашем здоровье.

До и после - эргономичная подставка в действии
Существует несколько видов таких подставок. Самые примитивные просто приподнимают ноутбук, более проработанные модели позволяют регулировать уровень наклона.
Подставка с регулировкой наклона (модель ZALMAN ZM-NS1000F)
Конечно, при помощи подставки удастся придать более естественное положение позвоночнику, но будет ли вам удобно пользоваться ноутбуком? Как видно на фотографии выше, эргономичные подставки затрудняют доступ к тачпаду и клавиатуре. Лучший (а возможно, и единственный) выход из такой ситуации - подключение внешних клавиатуры и мыши.
То ли подставка, а то ли.
Надеюсь, вы уже убедились, что подставка для ноутбука - очень полезный предмет. Но говорят, что любую хорошую вещь можно сделать ещё лучше! Получилось ли это у дизайнеров - решать вам: позвольте представить на суд самые необычные подставки, которые мне удалось найти.
Подставка-подушка очень лёгкая и мягкая, она точно не отдавит вам ноги даже под тяжестью ноутбука. Такая модель очень полюбилась производителям, они активно экспериментируют с дизайном и функциональностью подушек. Компания Philips, например, встроила в своё творение стереодинамики.
Подушка-подставка Cushionspeaker Laptop Stand от Philips
У сумки-подставки есть важный плюс: она сумка. И подставка. В общем, с её помощью во время работы можно приподнять ноутбук, а после - спрятать его внутрь. Очень удобно, если вам приходится часто путешествовать вместе с другом-ноутбуком.
Сумка-подставка C-MB02 от Choiix
Возможно, следующая подставка не так многофункциональна, как её коллеги, но определённый шарм у неё есть. Подставка Roll Pad от GIGABYTE представляет собой алюминиевый коврик, сворачивая который можно приподнимать экран ноутбука на нужную высоту. Всё гениальное - просто!
Подставка GIGABYTE Roll Pad
А может, всё гениальное - сложно. В таком случае стоит присмотреться к подставке для ноутбука и монитора. Она просто создана для ценителей больших экранов! Если такую приобрести, то ноутбук можно будет использовать только в качестве флешки (полезно, если у вашего ноутбука разбит дисплей). С другой стороны, при соответствующей настройке можно работать сразу с двумя мониторами.
Подставка для ноутбука и монитора (модель HP Display and Notebook Stand)
«Подставки на воду! Ноутбук за бортом!» - слоган такого типа просто обязан сопровождать рекламную кампанию для надувной подставки. Её главное достоинство заключается в том, что подставку легко сдуть, после чего она станет занимать совсем немного места. По заверениям производителя, на то, чтобы снова надуть подставку, уйдёт всего две минуты.
Надувная подставка (модель «Комфорт» от Mustard)
Дизайн
Если дизайн столиков для ноутбуков в основном отличается только цветом, то у подставок всё гораздо позитивнее и разнообразнее. Тут вам и узоры, и яркие краски, и причудливые формы!
Радующие глаз разноцветные подставки
Для улучшения внешнего вида применяются все возможные ухищрения, включая завораживающую волшебную подсветку.
Подставки с подсветкой
Различных дизайнов существует так много, что вы точно сможете подобрать себе подставку по вкусу!
Подставка найдётся для каждого!
Даже самые простенькие модели смотрятся очень стильно.
Просто и красиво
Даже если вы не любитель цветастых вещей, для вас тоже обязательно что-нибудь найдётся. Например, некоторые производители выпускают подставки, тематически связанные с компьютерными играми или с известными брендами. Они выглядят очень изящно, и в глазах от них совсем не рябит.
Серьёзные подставки для серьёзных людей
На что следует обращать внимание при покупке
При выборе подставки помните о том, что вы покупаете её именно для себя, для своего ноутбука. Это особенно важно, когда заходит речь о размерах: каждая подставка соответствует определённой диагонали дисплея, поэтому обязательно обратите внимание на пункт «Совместимость» в описании. В нём указывается максимально возможная диагональ ноутбука, который можно установить на данную подставку.
Для ноутбуков с нестандартными дисплеями существуют универсальные, регулируемые подставки. У них изменяется длина оси, так что вы сможете без проблем подогнать её под необходимый размер.
Подставка с регулируемой длиной оси (модель Titan TTC-G5T, подходит ноутбукам с диагональю дисплея от 10 до 17")
Если вас интересуют подробности о материалах, из которых изготавливают подставки, или о встроенных дополнительных возможностях, рекомендую ознакомиться со статьёй о столиках для ноутбуков - в этих вопросах подставки и столики практически не имеют отличий.
И, конечно, не забывайте про характеристики, о которых уже говорилось выше в данной статье, а именно:
- про основное предназначение подставки (охлаждение, эргономика или и то, и то);
- про дизайн.
Вместо послесловия: подставка против столика. Кто победит
Допустим, вы осознали, что вашему ноутбуку просто необходим «трон». Что лучше выбрать - столик или подставку? Если не углубляться в детали, то оказывается, что подставка - это тот же самый столик, только без ножек. Однако детали важны, и без них хорошую покупку никак не совершить.
Подводя итоги, можно сказать, что у столиков и подставок очень много общего: дополнительные функции, материалы, эргономичные и охлаждающие модели.
Подставка против столика
В то же время столики только-только начинают завоёвывать рынок, а вот подставки давно уже там и пока не собираются сдавать позиции. Наверное, именно этим и объясняется более разнообразный дизайн подставок - производители столиков ещё просто не успели понять, чего именно хочется пользователям, поэтому пока выпускают стандартные строгие модели.
Самые интересные различия наблюдаются в. ценах! Конечно, в продаже сейчас достаточно много и столиков, и подставок, причём разброс цен от самой дешёвой модели до самой дорогой составляет несколько тысяч рублей и сравнивать тяжеловато. Но если усреднить (очень сильно усреднить) цены, то можно получить такой результат: стоимость подставок колеблется около 900 рублей, столиков - около 2000 рублей (это с учётом того, что самая дешёвая подставка из найденных продавалась за 300 рублей, а самый дешёвый столик - за 1000 рублей). Нужно отметить, что вентилятор в подставках - это обычное явление, его можно найти даже в недорогих моделях, а вот столик с охлаждением обойдётся дороже стандартной версии без вентилятора. С другой стороны, подставка (какой бы хорошей и дешёвой она ни была) всё равно будет ограничивать вас в движениях, ведь для комфортной работы её нужно ставить на твёрдую поверхность.
Так что, как всегда следует из подобных споров, итог один - победила дружба! Сделать правильный выбор сможете только вы сами. Но, вне зависимости от того, на чём вы в итоге остановитесь, покупка принесёт огромную пользу вам и вашему ноутбуку.

При покупке ноутбука большинство пользователей не планируют замену компонентов на более производительные, а некоторые вообще не знают о такой возможности. В свою очередь архитектура современных портативных компьютеров достаточно гибкая, а рынок насыщен предложениями, позволяющими «прокачать» любой лэптоп.
Установка скоростного накопителя
Твердотельные накопители — далеко не новый продукт, долгое время они являлись прерогативой дорогих игровых ноутбуков. Массовое распространение получили совсем недавно, но в бюджетных моделях жесткие диски встречаются до сих пор. Если в ноутбуке в качестве единственного накопителя установлен HDD, то начать стоит именно с его замены на SSD.

Перед покупкой твердотельного накопителя необходимо решить три вопроса:
- Выяснить, какое устройство установлено в данный момент.
- Предусмотрен ли дополнительный отсек.
- Определиться с достаточным объемом.
Как определить текущее устройство
- Открываем диспетчер устройств: Windows, Поиск, «Диспетчер устройств».
- Разворачиваем вкладку «Дисковые устройства».
- По названию ищем информацию о модели в интернете.
Многие современные ноутбуки комплектуются SSD «из коробки». В таком случае замена накопителя не повлияет на работу устройства, а слабая отзывчивость связана с нехваткой ОЗУ или непроизводительным процессором.
После определения типа накопителя стоит выяснить конфигурацию оборудования в ноутбуке. Современные модели предусматривают следующие варианты:
- Один отсек 2,5 дюйма. Допустима установка только одного накопителя. При замене HDD на SSD, первый использовать не получится.
- Один отсек 2,5 дюйма + дисковод. На место дисковода можно установить дополнительный накопитель. Для этого понадобится адаптер, который представлен в двух типоразмерах: 9,5 и 12,7 мм.
- Один отсек 2,5 дюйма + M.2. Наиболее распространенный сейчас вариант. В зависимости от комплектации, установлен жесткий диск 2,5 дюйма или SSD M.2, в дорогих комплектациях оба накопителя. В зависимости от заводской конфигурации, пользователь может или доукомплектовать модель жестким диском необходимого объема или скоростным SSD M.2.
- Другие, менее распространенные.
Использование SSD позволяет заметно повысить отзывчивость устройства. Сильнее всего влияет на время включения, запуска игр и программ. В зависимости от состояния HDD, его замена на SSD позволит ускорить запуск системы минимум в 2-3 раза.
Оперативная память
Увеличение объема оперативной памяти или ее замена на более производительную является распространенным вариантом апгрейда портативного компьютера. В последнее время производители часто используют интегрированное ОЗУ: чипы распаяны прямо на плате и заменить их в домашних условиях не получится. В таких моделях пользователь получит в лучшем случае один слот для увеличения объема оперативной памяти.

Устройства такого формата есть во всех ценовых категориях. Прежде всего нетбуки и ультрабуки. Но встречаются модели, позиционирующиеся в качестве игровых, например, Acer Nitro 5 Spin. Если предполагается увеличение объема оперативной памяти, такие девайсы стоит обходить стороной. В этом поможет описание на сайте.

Возможность апгрейда оперативной памяти определяется количеством слотов и параметрами процессора. Чаще всего на плате два разъема под ОЗУ. Если есть свободный разъем, необходимо узнать параметры установленного модуля и купить аналогичный.

Помните, при использовании модулей с разными частотами и таймингами (задержками), память будет работать на показателях менее производительной планки. Для функционирования двухканального режима модули должны иметь одинаковый объем. Максимальный объем оперативной памяти приводится при использовании всех слотов. Например, максимальный объем памяти 32 ГБ указан для двух планок по 16 ГБ, а не одной на 32.
Частоту ОЗУ стоит выбирать, исходя из максимально допустимой для процессора. Узнать этот параметр можно в описании на сайте магазина или на официальном сайте производителя ЦП.
Если максимальная частота оперативной памяти ограничена возможностями процессора, то выбор таймингов ограничивает только бюджет. Зависимость между задержками и производительностью обратная: чем меньше тайминги, тем выше уровень производительности и дороже стоимость.

Объем оперативной памяти — очень важный показатель. При нехватке ОЗУ в работе системы появляются неприятные подтормаживания, зависания при сворачивании/разворачивании окон, открытии вкладок в браузере. Оптимальный объем зависит от сценария использования.

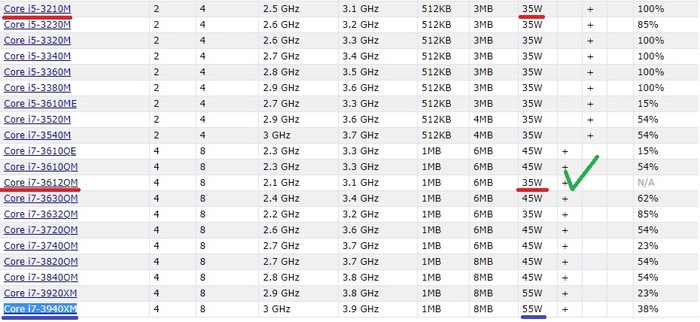
Выбор пал на 2 распространенных процессора 3630QM и 3612QM. На досках объявлений такие процессоры висят от 5 до 8 тыс рублей в зависимости от жадности продавца. Выбор пал на 3612QM из за того что у него такой же TDP в 35 вт, соответственно температуры будут схожи да и на Б/У рынке он мне попался за 4500руб а в обмен на свой старый i5 мне дали скидку в 1000р. В итоге за еще 3500руб я получил прирост производительности еще в 2 раза. Тесты ниже.
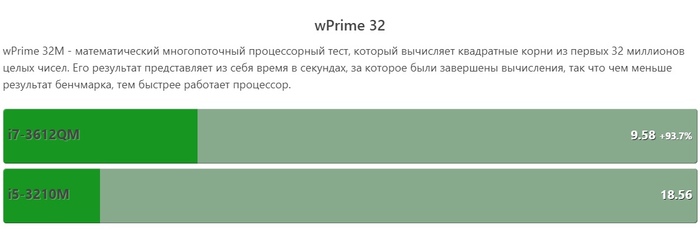
Синтетические тесты наглядно показывают разницу в цифрах а в ощущениях и на практике из за мощности процессора упали температуры при серфинге градусов на 15-20, запаса мощности хватает что бы не греть процессор, время работы аккумулятора так же чуть чуть увеличилось, потребление энергии при просмотре ютуба снизилось на 15% в среднем. Что касаемо работы то время рендеринга видео снизилось в 2 раза!
Цена хорошего Б/У ноутбука с i5 на борту от 7 тыс. Добавив к ним железа на еще 7 тыс я получил ноутбук в 2 раза производительнее. За 14 тыс рублей я получил конкурентнyю сборку современному ноутбуку, ценники которых стартуют от 35 тыс. Для примера:

Сравнение по железу Процессор/ Видеокарта (сверху версия upgrade внизу современное решение)
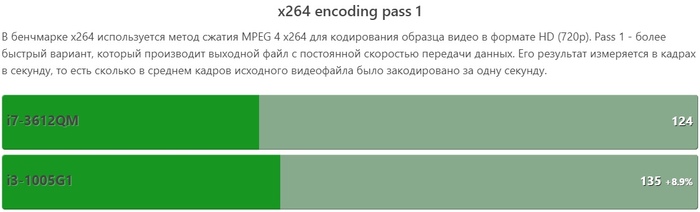
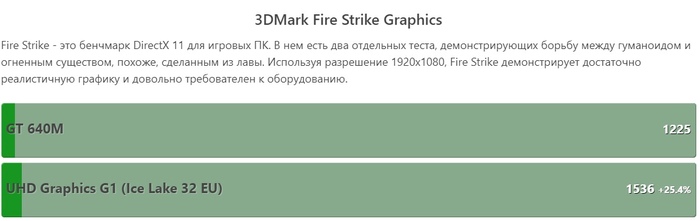
Естественно Матрица не встает без напилинга, для этого пришлось со старой матрицы снять железный профиль, подточить его под крепления новой матрицы, закрепить ее в профиле и уже профиль с матрицей прикрутить в стандартные места. Также пришлось немного поработать с положением матрицы в профиле что бы стояла ровно 1-2 мм туда сюда. Матрица заработала, вау эффект виден невооруженным взглядом, цвета горят и сияют. Прилагаю честно стыренное фото с похожего проекта на тех же матрицах.
Соавтор(ы): Jeremy Mercer. Джереми Мерсер — менеджер и главный техник в компании по ремонту компьютеров MacPro-LA в Лос-Анджелесе. Имеет более 10 лет опыта ремонта электроники, а также работы в магазинах, торгующих компьютерами (ПК и Mac).
Из этой статьи вы узнаете, как правильно обращаться с ноутбуком, чтобы он работал быстро и без ошибок.

- Держите еду и напитки подальше от ноутбука.
- Используйте ноутбук в безопасных условиях (например, вдали от воды, экстремальных температур и тому подобного).
- Храните ноутбук в недоступном для детей и домашних животных месте.

- Если вы часто путешествуете, купите специальную сумку для ноутбука (или рюкзак со специальным отделением для ноутбука).

Техник по ремонту компьютеров
Джереми Мерсер — менеджер и главный техник в компании по ремонту компьютеров MacPro-LA в Лос-Анджелесе. Имеет более 10 лет опыта ремонта электроники, а также работы в магазинах, торгующих компьютерами (ПК и Mac).Знайте, на что обратить внимание, при попытке понять, все ли в порядке с батареей. Если вы заметили, что корпус ноутбука начал деформироваться, возможно, все дело в расширении аккумулятора. В этом случае его нужно заменить как можно скорее. Если вы слышите жужжащий звук, исходящий от компьютера, или заметили, что он нагревается, все это признаки неполадок с батареей.

- Убедитесь, что у вас чистые руки.
- Положите ноутбук на чистую поверхность без пыли.
- Удостоверьтесь, что вентиляционные отверстия ноутбука ничем не закрыты.
- Старайтесь работать на ноутбуке при комнатной температуре.
- Пользуйтесь осушителем воздуха, если в помещении повышенная влажность.

- клавиатуру;
- вентиляционные отверстия;
- экран.


- Не кладите на крышку смартфон, книги, посуду, одежду и тому подобное.




Техник по ремонту компьютеров
Джереми Мерсер — менеджер и главный техник в компании по ремонту компьютеров MacPro-LA в Лос-Анджелесе. Имеет более 10 лет опыта ремонта электроники, а также работы в магазинах, торгующих компьютерами (ПК и Mac).Знаете ли вы? Жесткие диски необходимо заменять каждые 5–7 лет, когда механические детали, ответственные за вращение пластин, изнашиваются. Если возраст диска на вашем ноутбуке близится к этой цифре, вероятно, настало время заменить его!
Читайте также:

