Как на компьютере поставить пароль на гугл фото
Обновлено: 04.07.2024
Несмотря на то что современные смартфоны уже давно оснащаются продвинутыми инструментами защиты от посторонних, это не даёт стопроцентной гарантии от несанкционированного доступа. Ведь биометрия – это всего-навсего ширма, которую легко подвинуть, подобрав пароль. Так что полагаться на имеющиеся способы обеспечения безопасности целиком и полностью несколько опрометчиво. Всё-таки зачастую наши смартфоны хранят в себе кучу личной информации, разглашение которой крайне нежелательно. Поэтому Google добавила в «Google Фото» крутой инструмент защиты.
![]()
Google Фото получил защищённые альбомы, которые можно заблокировать
Как и было обещано в прошлом месяце на конференции Google I/O, компания Google наконец презентовала обновление «Google Фото» с функцией защиты фотографий. Она позволяет заблокировать отдельный альбом со снимками, обеспечив доступ к ним только по паролю или биометрии.
Как скрыть фотографии в Google Фото
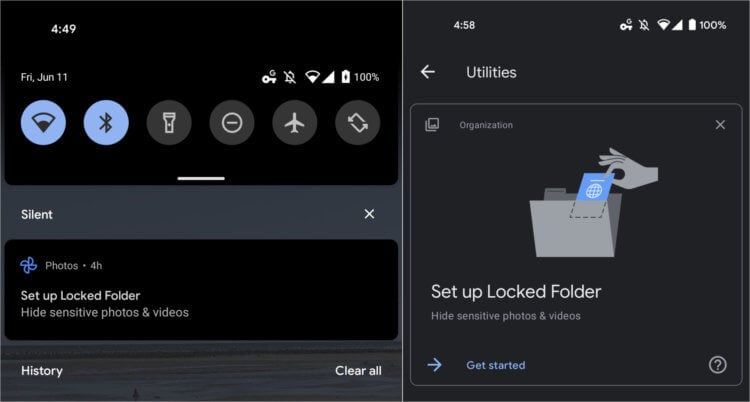
Так что, даже если кому-то удастся завладеть вашим смартфоном и подобрать пароль разблокировки, ему придётся подумать ещё и над комбинацией, защищающей фотографии в «Google Фото».
Нововведение получило название Locker Folder, то есть в буквальном переводе «папка под замком» или «защищённая папка». Оно предполагает создание отдельной папки, куда следует добавить фотографии и видеозаписи, которые необходимо защитить. То есть блокировать доступ к отдельным снимкам и роликам выборочно не получится.
Всё-таки это и нелогично, и не так уж удобно, как можно показаться. Куда лучше сгрузить всё добро, которому требуется защита, в один альбом, и заблокировать уже его.
Заблокировать фотографии и видеозаписи от посторонних проще простого. Достаточно перейти в настройки, выбрать защищённый альбом, а потом добавить туда все снимки и ролики, которым требуется защит. Затем нужно создать пароль и подтвердить блокировку биометрией.
Снимки в этом альбоме не будут доступны для просмотра в общей галерее, хотя сам альбом и будет видно. Это, на мой взгляд, довольно серьёзное упущение, и было бы логичнее позволять пользователям ещё и скрывать сам альбом из виду.
Защищённый альбом в Google Фото
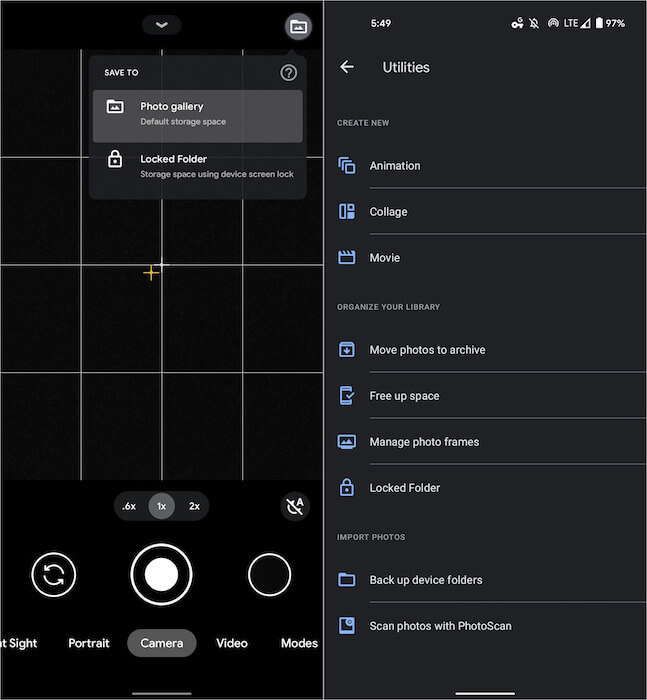
Фотки в защищённый альбом можно сохранять сразу из Google Camera
Установить это обновление с защищёнными альбомами принудительно не получится по двум причинам. Во-первых, Google распространяет его на своих серверах принудительно, так что установочный файл в принципе отсутствует. Правда, патч с альбомами накатывается только на «Google Фото» версии 5.45.
А, во-вторых, на данном этапе апдейт доступен только владельцам смартфонов Google Pixel. Поэтому при всём желании вы не сможете установить его на аппараты других производителей.
Несмотря на эти ограничения, нет никаких сомнений, что ещё до конца года Google выкатит аналогичное обновление для всех смартфонов без исключения. Дело в том, что компания очень часто позволяет себе сначала открывать эксклюзивные функции фирменных сервисов для смартфонов Google Pixel, а потом делать их общедоступными. Это позволяет ей одновременно подчёркивать избранность «пикселей» и в то же время не сильно ограничивать владельцев всех остальных смартфонов.
Другое дело, то Google в заведённой не так давно манере может сделать защищённые альбомы платной функцией. Нет, за неё не придётся платить отдельно. Просто в последнее время компания предлагает эксклюзивные функции подписчикам платных тарифов Google One.
Им уже стали доступны некоторые фильтры, которые раньше были доступны только в Google Camera. Так что высоко вероятно, что и блокировка фотографий тоже войдёт в их число.
Свободное общение и обсуждение материалов

Локальные многопользовательские игры - вымирающий жанр игровой индустрии. В настоящее время большинство многопользовательских игр могут работать только при подключении к Интернету. Конечно, выигрывать у новичков со всего мира - это весело, но иногда вам хочется сразиться с тем, кто рядом. Локальные многопользовательские игры идеально подходят для долгих поездок в поезде или перелетов на самолете. Вот только найти такие игры сложно. Но это не значит, что их нет, и мы нашли для вас несколько отличных примеров таких игры. Теперь вам точно будет, во что поиграть.
![]()
Высокие цены на флагманские смартфоны Pixel с лихвой компенсируются существованием относительно недорогой линейки с индексом “a”. Поняв, что невозможно покорять рынок только премиальными аппаратами, Google начала выпускать урезанные версии флагманов с более слабым железом, но идентичными программными возможностями. Исключением стал разве что прошлогодний Pixel 4a, который имел схожую начинку с Pixel 5. Но в этом году Google вернулась к старой традиции оснащения бюджетных устройств и выпустила новый Pixel 5a.

Вы знаете, что такое нейросети? Ну, конечно же, знаете. По крайней мере, условно. Это что-то вроде ИИ на минималках, который оживляет фотографий, раскрашивает старые фильмы и даже пишет песни. Но если песни нам с вами скорее всего не нужны, как и раскраска старых фильмов, то вот оживить фотографию телефоном, наверное, захочется всем. Другое дело, что приложения, которые это делают, зачастую либо стоят очень дорого, либо сильно ограничены в своих возможностях. К счастью для нас, есть TikTok.
Нужно зашифровать важные фотографии и другие документы, поместить их в облако в зашифрованном виде и синхронизировать с другим Android-устройством? Вам кажется, что все это довольно сложно, а работать с зашифрованными данными будет неудобно. Это не так. В этой статье будет показано, как реализовать данный сценарий всего за две минуты.
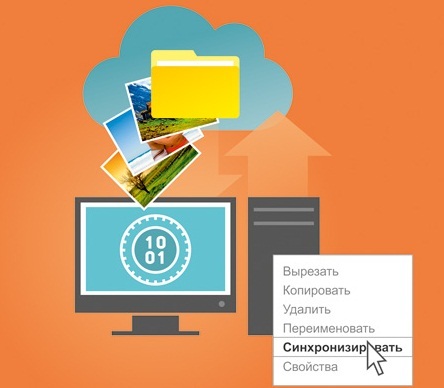
Как шифровалось облако раньше?
Как раньше можно было зашифровать данные в облаке? Самый простой способ — поместить файлы в криптоконтейнер, а файл самого контейнера поместить на Google Диск или любое другое облачное хранилище. Затем, чтобы работать с файлами на другом устройстве, нужно было загрузить контейнер, открыть его, просмотреть/изменить файлы и скопировать обратно в облако. Такая схема вполне возможна, Android-приложений для создания криптоконтейнеров предостаточно, например, EDS Lite. Но при такой схеме возникает два недостатка:
- Неудобство. Все операции нужно производить вручную — загрузить контейнер на локальное устройство, открыть, затем закрыть, загрузить в облако заново. К тому же если размер контейнера составляет несколько гигабайтов, а вам нужно изменить файл, размером несколько килобайт, то такую схему вряд ли можно назвать рациональной, а при наличии медленного Интернет-соединения — вообще безнадежной.
- Синхронизация файлов при одновременном использовании одного и того же набора зашифрованных файлов на разных устройствах невозможна в принципе. Поскольку нет доступа к самому набору файлов, то придется синхронизировать огромные криптоконтейнеры: ага, на первом устройстве криптоконтейнер «более свежий», значит все 10 Гб нужно загрузить на второе устройство. Не забываем, что речь идет о мобильных устройствах и мобильных соединениях, которые еще не такие быстрые и дешевые, как бы нам хотелось.
Сценарий 1. Шифрование облачной папки
Сценарий 2. Шифрование фотографий на устройстве
- Путь для монтирования — здесь нужно указать каталог, к которому будет монтироваться сейф. Если оставить это поле пустым, то сейф будет подмонтирован к каталогу default\имя_сейфа. Каталог по умолчанию (default) определяется в настройках программы.
- Автоматически монтировать сейф при загрузке — сейф будет смонтирован автоматически при загрузке Android. Параметр подходит для описанного ранее сценария использования программы.
- Автоматически монтировать сейф на старте программы — сейф будет подмонтирован после запуска программы. Пока вы не введете мастер-пароль, сейф смонтирован не будет.
Сценарий 3. Синхронизация фотографий с облаком
- Создайте сейф подходящего размера (пусть 3 Гб) на первом устройстве.
- Настройте синхронизацию с облачной папкой, пусть это будет папка mysafe.
- Экспортируйте созданную во время синхронизации ключевую пару и скопируйте ее файлы на второе устройство.
- Создайте сейф такого же (3 Гб) размера на втором устройстве.
- Настройте на втором устройстве такой же аккаунт Google, как и на первом.
- При настройке синхронизации импортируйте скопированный ранее на второе устройство ключ и выберите папку синхронизации mysafe.
Сценарий 4. Синхронизация Windows ПК с облаком
Ранее было показано, как синхронизировать содержимое сейфа с Google Диском и как предоставить доступ к некоторым файлам некоторым пользователям. А что если есть набор файлов, с которыми должна работать группа пользователей, причем некоторые из них работают на ПК под управлением Windows?
Для доступа к зашифрованным файлам на ПК понадобится программа CyberSafe Top Secret.
Первым делом в программе CyberSafe Top Secret нужно создать (или импортировать в программу) ключи всех пользователей (рис. 31).

Рис. 31. Программа CyberSafe Top Secret
Как правило, все пользователи работают под своими собственными аккаунтами, а общая папка принадлежит другому аккаунту. Поэтому нужно предоставить всем пользователям доступ к папке Общие документы, если этого еще не было сделано. Откройте через веб-интерфейс Google Диск аккаунта, содержащего общие документы. Щелкните правой кнопкой мыши по нужному каталогу и выберите команду Совместный доступ (рис. 32).

Рис. 32. Выберите команду Совместный доступ

Рис. 33. Предоставление доступа к папке пользователям

Рис. 34. Папка Общие документы добавлена в CyberSafe Top Secret
Собственно, на этом все. После шифрования и синхронизации файлов пользователи Android-устройств смогут работать с зашифрованными файлами. Папка Общие документы будет отображаться в разделе Доступные мне. Поскольку папка была зашифрована ключами всех пользователей, то каждый из пользователей сможет расшифровать имеющиеся в ней файлы. Никакой дополнительной настройки CyberSafe Mobile не требуется.
Когда вы сохраняете некоторые важные фотографии в Google Фото, вы можете задаться вопросом, безопасно ли хранить фотографии от посторонних глаз? Как сделать ваши Google Фото приватными? Google Фото - это больше, чем важная облачная служба для сохранения фотографий и видео, которая позволяет просматривать фотографии, редактировать файлы и делиться ими на разных платформах. Просто узнайте больше о различных методах, позволяющих с легкостью сделать Google Фото приватными, из этой статьи.

Часть 1. Являются ли фотографии из Google Фото частными?
Google Фото - это универсальный приложение для создания фотогалереи, что позволяет вам резервное копирование всех фотографий на вашем iPhone или телефоне Android. Являются ли фотографии в Google Фото конфиденциальными и безопасными?
Вообще говоря, никто не может получить доступ к фотографиям и видео без правильного идентификатора и пароля. Означает ли это, что вам не нужно делать Google Фото приватными? Вот несколько сценариев, на которые следует обратить особое внимание.
1. Общие фотографии по ссылкам
Google Фото позволяет делиться фотографиями по ссылкам. Все фотографии, которыми поделились, являются общедоступными, даже если они доступны только определенным людям. Когда вы делитесь фото в Google Фото, Google создает ссылку и отправляет ее получателю. Любой, кто получит ссылку, сможет увидеть вашу фотографию.
2. Аккаунт Google Фото
Что касается облачного сервиса, есть еще шансы взломать облачный сервис, чтобы проверить фотографии. Более того, ваши друзья или семья могут легко получить доступ к фотографиям из Google Фото в приложении. Это причина того, что в Google Фото есть некоторые функции по умолчанию, которые делают Google Фото приватными.
Часть 2: Как скрыть личные фотографии с помощью Google Фото
Если вы включите функцию автоматического резервного копирования в Google Фото или сделаете это вручную на одном из ваших устройств, оно будет синхронизироваться с другими устройствами с той же учетной записью Google. Чтобы сделать ваши Google Фото приватными, вы также можете воспользоваться функцией архива.
Как скрыть личные фотографии в Google Фото на мобильных устройствах
Когда у вас есть личные фотографии на вашем смартфоне, вы можете сделать резервную копию и синхронизировать их с Google Фото. Чтобы скрыть свои личные фотографии в приложении Google Фото, вы можете выполнить следующие действия.
Шаг 1. Откройте приложение Google Фото на своем смартфоне и найдите фотографии и видео, которые вы хотите скрыть. Нажмите Еще меню с трехточечным значком в правом верхнем углу.
Шаг 2: выберите архив в контекстном меню. Что касается случая, ваши фотографии исчезнут в стандартных альбомах, чтобы сделать фотографии в Google Фото приватными.
Шаг 3. Когда вы хотите просмотреть свои личные фотографии в Google Фото, коснитесь Меню кнопку со значком в три строки и выберите архив чтобы открыть скрытый альбом. Тогда вы увидите свои фотографии.

Как скрыть личные фотографии в Google Фото на компьютере
Когда вы используете Google Фото на своем компьютере, вы можете скрыть личные фотографии с помощью веб-браузера. Просто используйте аналогичный процесс, чтобы добавить фотографии в папку архива Google Фото.
Шаг 2. Найдите фотографию, которую вы хотите сделать частной в Google Фото, и нажмите на нее, чтобы открыть большую версию.
Шаг 3: Затем нажмите значок с тремя точками в правом верхнем углу и выберите архив , чтобы переместить личную фотографию в папку «Архив».
Внимание: Чтобы отобразить частную фотографию в Google Фото, перейдите в папку «Архив», выберите нужную фотографию, щелкните значок с тремя точками и выберите «Разархивировать».

Часть 3: лучший способ сделать Google Фото приватными на ПК / Mac
Он просто прячет ваши фотографии в отдельный альбом вместо того, чтобы защищать паролем ваши фотографии и видео. Фотографии по-прежнему доступны по общей ссылке или учетной записи Google Фото, если вы хотите скрыть фотографии и сделать Google Фото полностью личными, WidsMob PhotoVault это желаемое приложение для хранения фотографий, которое позволяет вам защищать фотографии из Google Фото паролем. Он поддерживает JPEG, PNG, BMP, HEIC и большинство форматов файлов RAW с большинства устройств.
1. Скройте и сделайте свои фотографии из Google Фото приватными с помощью пароля.
2. Заблокируйте личные фотографии с помощью технологии шифрования AES-256 военного уровня.
3. Работайте с различными форматами изображений, например RAW, JPEG, HEIC и другие.
4. Воспроизведение заблокированных фотографий в режиме слайд-шоу, полноэкранном и других режимах.
Как сделать фотографии из Google Фото приватными
Шаг 1. Установите хранилище Google Фото
После того, как вы установили хранилище фотографий, вы можете запустить программу на своем ПК / Mac. После этого вы можете ввести свой пароль и ввести его еще раз, а затем щелкнуть Готово кнопку для подтверждения. Вам лучше записать пароль, так как это единственный способ получить доступ к вашим личным фотографиям.

Шаг 2. Настройте различные параметры
Кроме того, вы можете настроить уровень безопасности. Щелкните значок WidsMob PhotoVault меню и выберите Настройки вариант. Перейти к Безопасность вкладка и переключитесь между стандартным и высоким. Более того, вы также можете изменить или сбросить пароль внутри программы.

Шаг 3. Сделайте фотографии из Google Фото личными
Вернитесь в основной интерфейс, перейдите в альбом фотографий по умолчанию с левой стороны. Щелкните значок Импортировать нажмите кнопку в правом верхнем углу, чтобы выбрать фотографии из частных Google Фото. Кроме того, вы можете создать личный альбом, нажав значок «Плюс» в разделе «Альбомы», а затем импортировать нужные фотографии.

Шаг 4. Просмотрите свои личные фотографии в режиме слайд-шоу
Всякий раз, когда вы хотите просмотреть свои личные фотографии из Google Фото, найдите конкретный альбом, нажмите кнопку «Просмотр» и нажмите кнопку «Воспроизвести слайд-шоу». Теперь вы можете использовать Esc и другие клавиши на клавиатуре для управления воспроизведением. Это также позволяет вам делиться своими личными фотографиями с друзьями напрямую по электронной почте.
Внимание: Если вы хотите изменить скорость, откройте диалоговое окно «Настройки», перейдите на вкладку «Общие», а затем измените продолжительность в зависимости от ваших потребностей.

Как спрятать фотографии в гугл фото. Наверное вы и как и многие другие начали использовать Google фото вместо других галерей для фотографий, но есть одно НО! Как спрятать определенные фотографии, от посторонних?
Как спрятать фотографии в гугл фото
Я, мои знакомые и миллионы других пользователей переходят со стандартных галерей или других приложений скачанных в Google Play в пользу Google Photo. Все потому, что «Фото» имеет:
- Удобную хронологию фото
- Альбомы
- Редактирование фотографий
- Безлимитное хранилище фотографий в облаке Google
Но возможно вам, как и мне не хватает в Google Фото такой функции как скрытие определенных фотографий? С версии 2.15.0 похожая функция, которая скрывает фото с общего списка в специальную папку.
Если же вы хотите полностью скрыть фотографию или папку рекомендуется к прочтению:
Скрываем фотографии в Google Фото
И так чтобы скрыть «неудобные» фотографии с приложения Google фото вам понадобиться:
1. Зайти в приложение и перейти во вкладку «Фото»
2. Выбрать те фотографии, которые вы хотите скрыть из общего списка

3. Нажать на кнопку дополнительного меню

Чтобы в дальнейшем просмотреть все фотографии, что вы перенесли в Архив:
1. Откройте основное меню Google Photo

2. Вы увидите раздел Архив, в котором находятся все фотографии, что вы перенесли
А как вообще скрыть фото с Гугл Фото?
Для того чтобы скрыть фотогграфии в Гугл фото и смартфоне так чтобы ни кто не смог их обнаружить необходимо сделать вот что:

Если вы хотите защитить свои файлы от посторонних глаз, вы можете выбрать шифрование или защитить паролем файл или папку . Они могут выбрать пароль для файлов, используя встроенную в Windows функцию EFS. Но некоторые люди задаются вопросом, можно ли защитить паролем файлы, сохраненные на облачных серверах.
Нет сомнений в том, что вы можете защитить паролем папку Google Диска. Итак, в следующем разделе мы покажем вам, как это сделать.
Полное руководство - Защита паролем папки Google Диска
В этом разделе мы расскажем, как защитить паролем папку на Google Диске.
Способ 1. Используйте надежный пароль для Google Диска
Документы, таблицы и документы Google не имеют возможности индивидуальной защиты паролем. Но они по-прежнему защищены на сервере Google. Другие люди не могут получить доступ к файлам на Google Диске, если вы ими не поделитесь.
Итак, чтобы ваши данные, сохраненные на Google Диске, были в безопасности, вам необходимо убедиться, что ваша учетная запись максимально безопасна. Вы можете использовать надежный пароль, включить двухфакторную аутентификацию или использовать аппаратный ключ безопасности для лучшей защиты.
Таким образом, ваша учетная запись Google Drive будет сложно атаковать, а ваши файлы на Google Drive будут защищены.
Способ 2. Защита файлов паролем перед загрузкой
Чтобы защитить паролем папку Google Диска, вы можете выбрать защиту паролем файла перед загрузкой. Это был бы хороший способ защитить ваши файлы.
А вот и руководство.
1. Щелкните правой кнопкой мыши файл, который хотите зашифровать, и выберите Свойства .
2. Во всплывающем окне щелкните Продвинутый продолжать.
3. Затем выберите Шифровать содержимое для защиты данных и нажмите Хорошо .


[3 основных решения] Шифрование содержимого для защиты данных выделено серым цветом
Как зашифровать файл, если опция шифрования содержимого для защиты данных неактивна? И в этой статье показаны 4 метода решения проблемы.
4. Затем выберите вариант Применить это изменение только к этой папке .
5. Затем вам необходимо создать резервную копию сертификата и ключа шифрования файлов и нажать Резервное копирование сейчас продолжать.
6. Затем следуйте инструкциям на экране для ввода пароля.

После этого вы защитили свой файл паролем и можете загрузить его на Google Диск.
Способ 3. Шифрование документов через Word
Чтобы защитить файл документа паролем, вы можете выбрать шифрование документов с помощью Word, функции, предоставляемой Microsoft Office, а затем загрузить его на Google Диск.
А вот и руководство.
- Откройте свой текстовый документ.
- Тогда выбирай файл продолжать.
- Затем нажмите Защитить документ >Зашифровать паролем .
- Затем введите свой пароль.
- После этого загрузите зашифрованные файлы на Google Диск.
После завершения всех шагов вы успешно обеспечили защиту своих файлов.

Решено - Как защитить паролем USB-накопитель в бесплатной Windows 10
Если вы хотите узнать, как зашифровать флешку, этот пост - то, что вам нужно, потому что он показывает, как бесплатно защитить USB-накопитель паролем.
Заключительные слова
Что касается папки с паролем на Google Диске, в этом посте было показано 3 разных случая. Если вы хотите защитить паролем папку Google Диска, вы можете попробовать эти способы. Если у вас есть другие идеи о том, как защитить паролем папку на Google Диске, вы можете поделиться ею в зоне комментариев.
Читайте также:
- Где используется таблица размещения файлов fat12
- Образует ли систему устройства из которых состоит компьютер
- Usb накопитель kingston безопасно извлечен из телевизора как исправить
- Компоненты для работы с усиленной квалифицированной электронной подписью не установлены пфр
- Как активировать magic bullet looks в sony vegas

