Как на компьютере смотреть 360 видео на
Обновлено: 04.07.2024
Панорамные фото и видео – уникальный контент, который позволяет увидеть не плоское изображение, а объемную картинку «по периметру». Угол 360° поддерживает круговой обзор – это очень удобно, например, при просмотре снимков природы и достопримечательностей (создается ощущение реального присутствия).
Такие ролики снимают сразу с нескольких камер, склеивая картинку в дальнейшем – зритель же может повернуть голову направо, налево, вверх и вниз, чтобы детально рассмотреть объекты.
Панорамные фото и видео доступны к просмотру на любых устройствах, правда, качество и ощущения будут отличаться в зависимости от выбранного для воспроизведения гаджета.
Какие устройства поддерживают воспроизведение фото и видео 360°?
Панорамный контент – фото и видео с круговым обзором в 360°, т.е. зритель может увидеть не только действия с одной точки, но и вокруг, фактически «заглянув» за камеру. Чтобы представить, что это такое, достаточно открыть карты Google или Яндекс, выбрав режим панорамы. Смотреть снимки и ролики 360° можно:
- на компьютере – онлайн либо через установленные программы;
- на смартфоне – нужен телефон с гироскопом и акселерометром;
- с помощью VR очков и шлемов – с полным погружением и объемной картинкой.
Собственно, со смартфона и ПК посмотреть панорамные фото и видео можно, но картинка по-прежнему будет плоской. Через очки и шлем, напротив, увидите снимки «вокруг», будто ощущая себя частью изображения – это и есть виртуальная реальность.
Как смотреть панорамные фото и видео на компьютере?
Удобнее всего просматривать контент 360° на ПК – дополнительные гаджеты не потребуются. В зависимости от источника файла существует несколько простых способов работы с панорамными снимками и видео:
- На YouTube – откройте сайт в браузере, введите в поиске «360 градусов» и выберите любое видео, отмеченное значком 360°. Начните воспроизведение, перейдите в полноэкранный режим и для смены ракурса передвигайте зажатый курсор. Можно воспользоваться и кнопкой в левом верхнем углу для регулировки угла обзора.
- В онлайн кинотеатрах – принцип аналогичен YouTube, достаточно открыть фильм в браузере и начать просмотр. Смена ракурса происходит с использованием джойстика и стрелок на клавиатуре (функционал зависит от конкретного сайта).
- Для скачанных на компьютер фото и видео – потребуется предварительная установка программы для воспроизведения файлов такого формата, например, WPanorama, Professional Panorama photo Viewer 360 HD или любая другая. Запустите ПО, откройте нужный файл и начните просмотр – для смены ракурса по-прежнему используется мышка.
Многие программы для ПК, поддерживающие видео в 360°, являются платными. Однако при низкой скорости интернета они становятся единственным верным решением – онлайн проигрыватели попросту не вытянут такие файлы, из-за чего пострадает качество, а картинка будет размытой.
Можно ли смотреть фото и видео 360 градусов на смартфоне?
Просмотр панорамных снимком и роликов доступен и владельцам телефонов на базе Android и iOS, правда, понадобится смартфон с акселерометром и, желательно, гироскопом – при отсутствии последнего датчика регулировать угол наклона придется вручную, что не слишком удобно.
Порядок действий аналогичен компьютеру – зайдите в официальное приложение YouTube или установите стороннюю программу через маркетплейс для воспроизведения подобных файлов. Предварительно нужно убедиться, поддерживает ли устройство этот формат (имеются ли датчики движения).
Если плоская картинка не устраивает, можно усовершенствовать воспроизведение, купив очки Cardboard или сделав их своими руками. Такой способ не имеет ничего общего с виртуальной реальностью – добиться ощущения реального присутствия, как в шлеме, не получится, так как Cardboard – это псевдо-VR, но все же подобные очки остаются весьма популярными у новичков, чей бюджет сильно ограничен.
Как смотреть видео 360° через VR очки и шлемы?
Единственный способ «правильного» просмотра контента 360 градусов – использование VR очков и шлемов, которые позволяют получить трехмерную картинку с эффектом реального присутствия по ту сторону экрана. Вы можете смотреть видео:
- на сайтах (онлайн кинотеатры)
- через YouTube (официальное приложение);
- со смартфона (для очков, которые работают с телефоном);
- внутри экосистемы самого шлема – встроенная производителем среда, поддерживающая воспроизведение видео;
- через ПК, подключив гаджет и открыв нужный файл.
Смотреть фото и видео 360° можно с любого устройства, но только с использованием VR шлемов и очков удается прочувствовать всю прелесть инновационного формата – погрузиться в полноценный мир виртуальной реальности.
Необязательно сразу приобретать дорогостоящие гаджеты, можно подобрать бюджетное устройство (не Cardboard), попробовать в клубе с почасовой оплатой или взять шлем в аренду – при относительно небольших тратах сможете насладиться, действительно, качественным изображением и визуальными спецэффектами. Собственно, всем тем, что и является составными частями VR.

VR-видео и 360-градусные видео были популярны в течение последних нескольких лет с выпуском некоторой гарнитуры VR , такой как HTC Vive, Google Daydream и Oculus Rift.
Однако, чтобы насладиться иммерсивным опытом виртуальной реальности, вам может потребоваться VR видеоплеер на вашем Android, iOS, Mac или ПК с Windows, а также гарнитура VR.
Итак, в этой статье мы покажем вам, как смотреть видео VR и 360 видео на ПК с помощью VR-плеер, а также 10 лучших проигрывателей 360, которые позволяют легко наслаждаться VR-видео.
Лучший 360-градусный видеоредактор - это Filmora
Тогда как, те, кто хочет редактировать VR-видео на более высоком уровне, мы настоятельно рекомендуем попробовать Wondershare Filmora , чтобы украсить ваш видеоматериал встроенными визуальными эффектами, фильтрами, наложениями, анимацией и зелеными эффектами.
Вы можете использовать 360-градусное видео - конвертер трансдеров и рыбий глаз -, чтобы сделать ваше видео потрясающим! Вы также можете использовать основные инструменты для создания видео, включая обрезку/отделку/разделение.
Просто скачайте его сейчас, чтобы попробовать!


Часть 1: Обзор 8 Лучших Настольных VR-плееров
Для начала вот 8 лучших видеоплееров VR для ПК.
- Kolor Eyes (Gopro VR Player)
- Codeplex VR player
- LiveViewRift VR Player
- Total Cinema 360 Oculus Player
- RiftMax VR Player
- SKYBOX VR Video Player
- VR Player
- Opera VR Player
- Magix
- Simple VR
1. Kolor Eyes (Gopro VR Player)
Как известно большинству пользователей VR-плеера, этот VR-видеоплеер - это всего лишь бесплатный 360-градусный плеер для Android, IOS, MAC, WINDOWS, а также HTML5.
Плюс в этом то, что он позволяет пользователям взаимодействовать и воспроизводить 360-градусные видео на своем ПК. Помимо просмотра фильмов VR, вы также можете смотреть фильмы онлайн, подключив к гарнитуре VR только устройство Android и iOS.
2. Codeplex VR player
Проще говоря, этот VR-плеер ,специально разработанный для воспроизведения видео в виртуальной реальности, является популярной программой среди пользователей Oculus Rift. Благодаря своим лучшим функциям VR-плеер не только воспроизводит VR-видео, но также воспроизводит 3D/2D-видео.
Однако, согласно некоторым отзывам клиентов, Oculus Rift DK2 больше не рекомендуется для этого, потому что он не отслеживает проигрыватель VR, а его бесплатная версия представляет собой иммерсивный видеоплеер 360 ° Full HD начального уровня.
Вам не нужно беспокоиться о его цене, потому что вы можете получить его только по очень низкой цене, не опустошая при этом свой карман.

3. LiveViewRift VR Player
Этот лучший видеоплеер в категории VR на самом деле является одним из самых известных видеоплееров VR, который высоко ценится многими VR-зрителями.
Это связано с его функциями коррекции поля зрения и мощным искажением, которые позволяют вам наслаждаться мультимедиа, даже если ваши глаза находятся в камере. Кроме того, можно настраивать угол обзора, поле обзора и различные функции отображения этого VR-плеера.
Фактически, вы можете скачать его бесплатно для Mac и Windows, но не в медиаплеере для Windows 10 в настоящее время.

4. Total Cinema 360 Oculus Player
Что характерно, это высококачественный,хотя и бесплатный VR-видеоплеер, который на самом деле позволяет пользователям просматривать оптимизированные видео в реальном времени на Mac и Windows.
Что делает этот VR-плеер более интересным, так это то, что, надев гарнитуру VR, вы можете погрузиться в нелинейные повествования и саундскейпы с помощью этого лучшего VR-видеоплеера.
Кроме того, он также может работать на Android, IOS, MAC OS, а также на Windows 10/8/7. Кроме того, его можно использовать для просмотра видео VR в Интернете, что делает его более интересным в использовании. По очень дешевой цене он вам точно пригодится.

5. RiftMax VR Player
RiftMax на самом деле больше, чем видеопроигрыватель VR, в котором он может воспроизводить 360 ° видео. Благодаря этому вы можете общаться с друзьями, например участвовать в вечеринке или делиться с ними фильмом, даже если они находятся на большом расстоянии или в милях от вас.
Помимо этого, RiftMax также улучшает видео с помощью хороших эффектов, которые выходят за пределы экрана.

6. SKYBOX VR Video Player
Лучшее в SKYBOX VR Video Player заключается в том, что он может помочь вам автоматически распознавать формат видео при воспроизведении видео VR. Будь то 180/360/2D/3D видео, он всегда может установить правильный формат.
Он также поддерживает видео 4K. Вы можете транслировать видео в одной сети. Это совершенно бесплатно. Если у вас есть рифт, этот видеоплеер VR может его свободно поддержать. Не волнуйтесь!
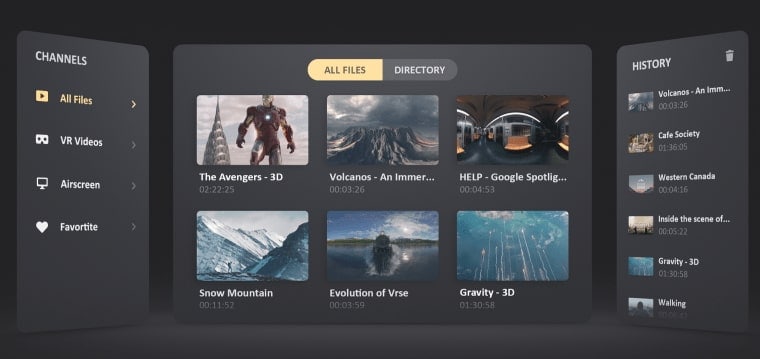
7. VR Player
Вы можете использовать этот VR-плеер для создания захватывающих впечатлений от просмотра. Если вы смотрите иностранный фильм, вы также можете загружать субтитры, что очень удобно для изучающих язык. Он также поддерживает воспроизведение видео 4K.
Если вы не хотите сначала загружать видео, вы можете открыть видео с YouTube и URL-адреса Dropbox, чтобы хранилище вашего устройства всегда было готово к использованию. Просто выберите то, что вам нужно, чтобы начать воспроизведение VR.
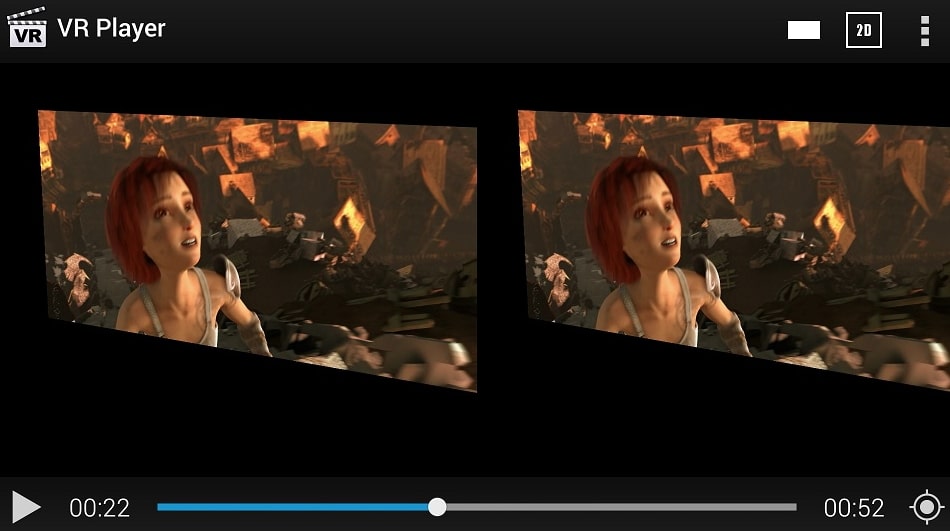
8. Opera VR Player
Вы можете подумать, что Opera - это просто браузер, но на самом деле вы также можете использовать его для просмотра VR-плеера. Просто подключите гарнитуру, чтобы начать воспроизведение VR-видео. Нет необходимости загружать стороннее программное обеспечение.
После того, как вы откроете видео, Opera VR Player автоматически воспроизведет его в нужном формате. Вам также нет необходимости активировать настройки VR. Если вы уже используете браузер Opera, то вы можете попробовать.

9. Magix
Magix - это VR-плеер, которым можно пользоваться бесплатно. Он поддерживает воспроизведение видео VR по-новому принципу. Вы можете записывать без оборудования VR. Вы можете передавать видео VR по беспроводной сети из Photostory Premium VR в VR-X Player, при этом скорость передачи очень высока.
Вы можете использовать его в Windows, поэтому не беспокойтесь о совместимости. Это VR-плеер, который стоит попробовать.
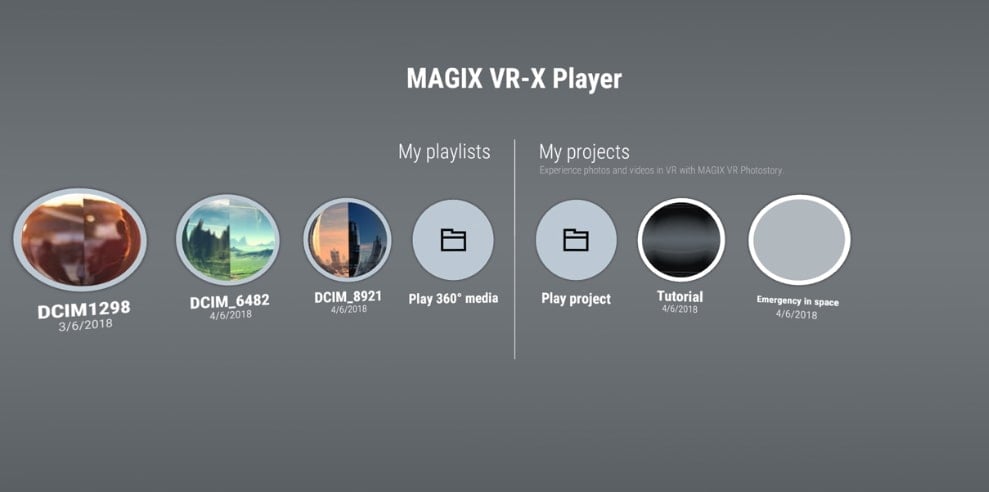
10. Simple VR
Simple VR действительно прост в использовании с интуитивно понятным интерфейсом. Вы можете воспроизводить, останавливать и приостанавливать видео VR с помощью простого управления. It supports making 180/360 videos. Он поддерживает создание видео 180/360. Вы можете попробовать настраиваемые параметры VR.
Кроме того, у него есть режим Super Enhanced, в котором вы можете улучшить точность воспроизведения видео VR, его контрастность и детализацию. Если вы хотите иметь больше элементов управления, просто выберите этот VR-видеоплеер.

Часть 2: Как Смотреть VR-видео
Хотя, в некоторой степени, сегодня в Интернете доступно множество видеороликов VR, но не все пробовали или уже имели опыт просмотра VR.
Поэтому, прежде чем мы перейдем к 10 лучшим VR-плеерам, давайте посмотрим, как смотреть видео VR максимально простым и легким способом.
- Для начала потребуется обычный MAC или компьютер, или смартфон.
- Чтобы вы могли слышать звуки просматриваемого фильма, вам понадобится гарнитура VR, в зависимости от того, какой эффект вы хотите достичь наилучшим образом.
- Выберите видеопроигрыватель VR, на котором можно посмотреть фильм.
- VR-фильм или игра также загружается как VR-видео с VR-сайтов.
- После того, как вы загрузили VR-видео, теперь вы можете найти место для просмотра фильм.
- Просто наденьте гарнитуру VR, начните воспроизводить загруженное видео VR, используя также свой лучший видеоплеер VR на своем смартфоне, ПК/MAC. Но прежде чем начать, не забудьте надеть свои наушники, чтобы насладиться лучшим звуком и просмотром виртуальной реальности, которые вы желаете.
Вывод
Это VR-плееры, который мы нашли, некоторые из них можно использовать бесплатно. Дайте нам знать, как вы смотрите видео VR на ПК, в комментарии ниже. Если вы хотите отредактировать VR-видео, мы настоятельно рекомендуем вам попробовать FilmoraPro , основанное на функциях, таких как конвертер видео 360 °, автоматическая цветокоррекция и градация.
Вы можете использовать это программное обеспечение для воспроизведения видеороликов VR как профессионал. Загрузите его прямо сейчас, чтобы попробовать!
При помощи панорамных камер можно снимать видео на 360 градусов, которое вращается во все стороны. Но как смотреть панорамное видео на ПК? Конечно можно загрузить ролик на Youtube и открыть его в панорамном режиме. Но проще воспроизвести его в специальном плеере для видео 360. В этой статье мы рассмотри самые популярные из них.

Если открыть видео 360 в обычном плеере, оно воспроизведется в эквидистантной проекции:
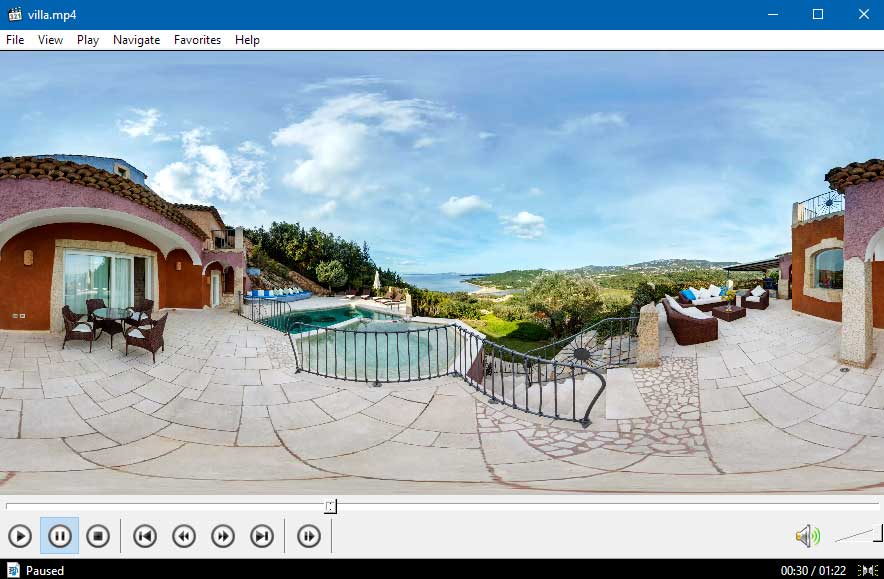
Эквидистантная проекция панорамного видео
Специализированные проигрыватели преобразуют проекцию в нормальный вид и предоставляют возможность крутить видео и перемещать направление просмотра. В большинстве программах для воспроизведения обычного видео появилась функция просмотра сферических роликов. Начнем именно с них, возможно, именно в вашем любимом плееры появилась новая функция.
Windows Media 10

Мало кто знает, но стандартный Media Player в Windows 10 является программой для просмотра 360 видео на ПК. Если открыть панорамное видео в этом плеере, на панели управления появится кнопка «360°»:
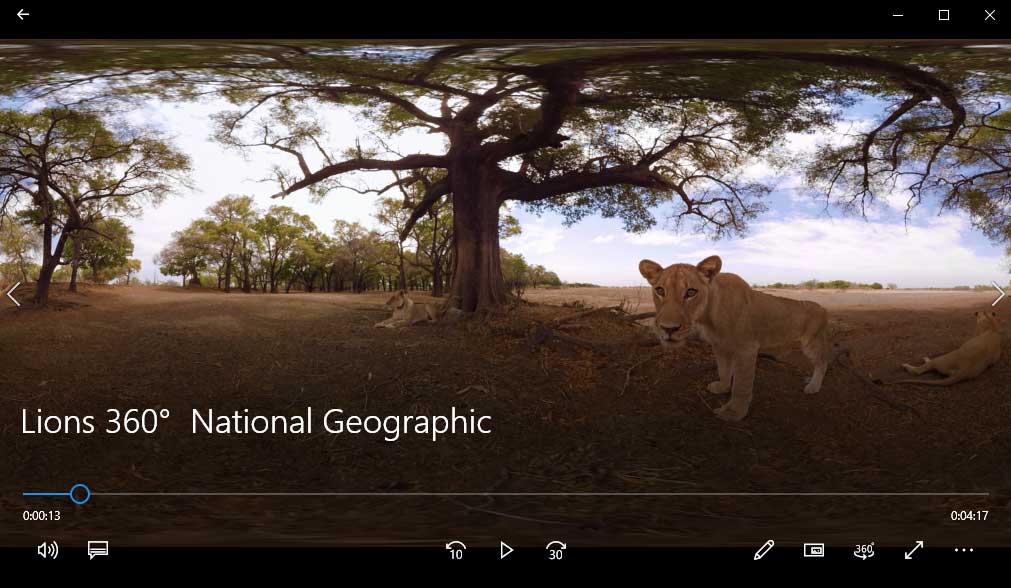
Windows Media 10
Нажав ее, можно посмотреть ролик в сферическом виде. Если, по какой-то причине, плеер не распознал VR видео, тогда кнопки не будет. В этом случае необходимо кликнуть на «три точки» и выбрать – «Воспроизвести ка панорамное видео».
В правом верхнем углу появится радар, обозначающий направление текущего ракурса. Это очень удобно, значительно легче ориентироваться во время просмотра.
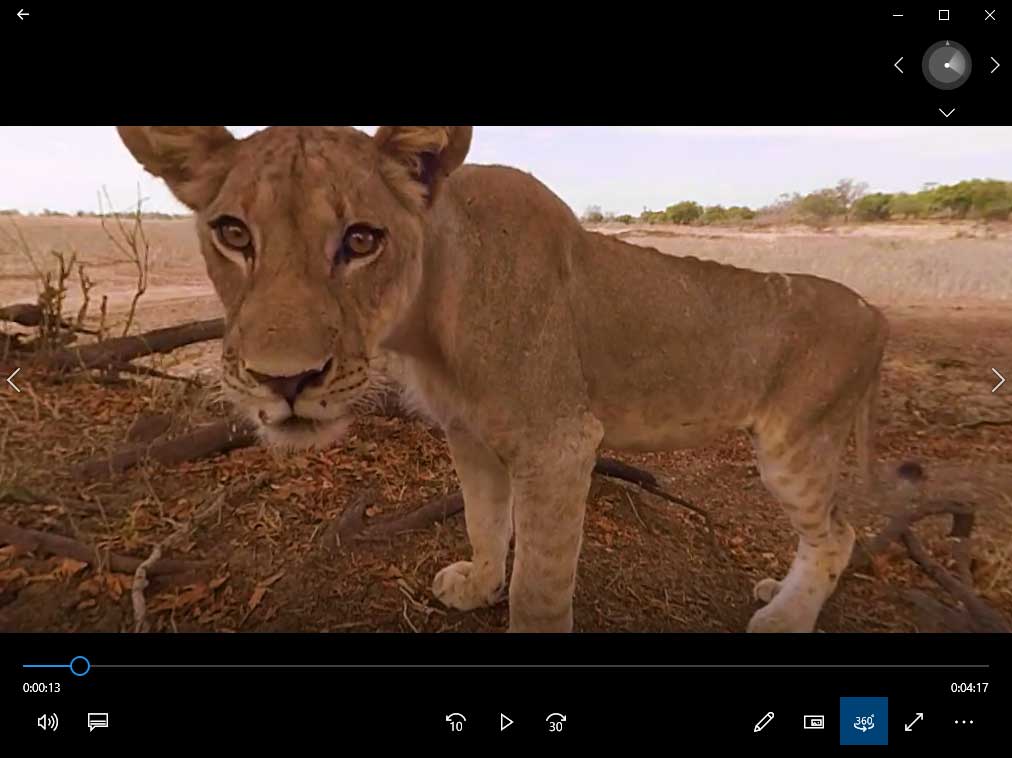
Windows Media 10
К сожалению, нет возможности менять угол обзора.
KMPlayer

KMPlayer – популярный проигрыватель с возможностью просмотра сферического видео. Чтобы включить панорамный вид, необходимо перейти в меню «VR 360 Video Play – View Mode» и выбрать один из двух вариантов просмотра.
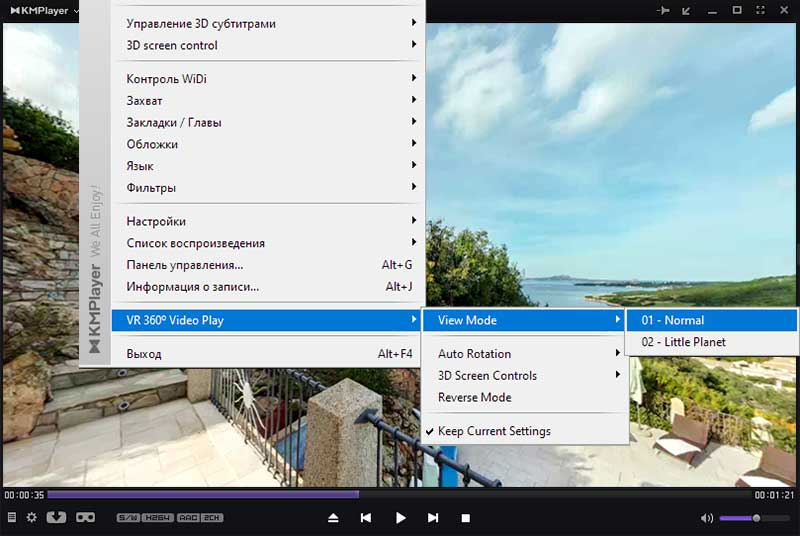
Режим просмотра 360 в KMPlayer
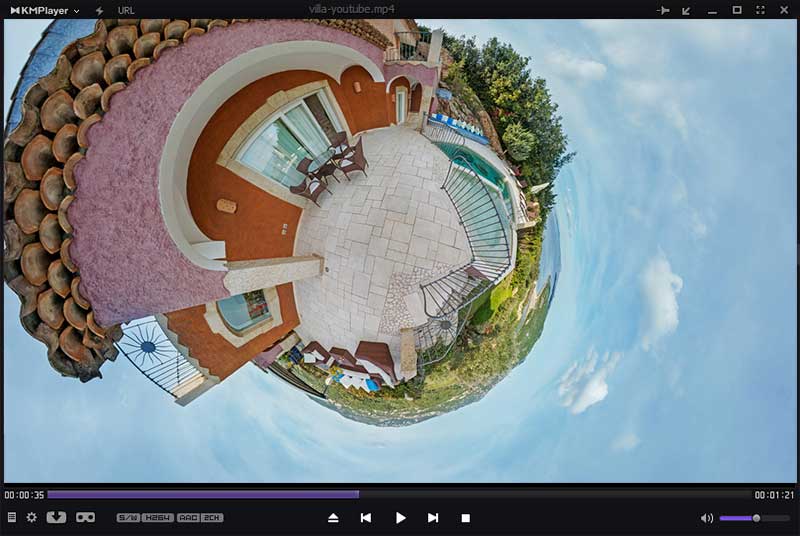
Есть возможность включить автоматическое вращение.
! Некоторые пользователи жалуются на то, что у них не работает панорамный режим и после нажатия на кнопку VR ничего не происходи. Причина этого не ясна, разработчика пока молчат.
GOM Player

GOM Player – видео плеер с функцией просмотра видео 360. Чтобы включить панорамный режим, нужно перейти в меню (правой кнопкой мыши или кнопкой «360» на панели управления) «360 просмотр видеороликов» и нажать «360 VR mode начало». После этого, можно менять направление обзора, вращая ролик во все стороны.
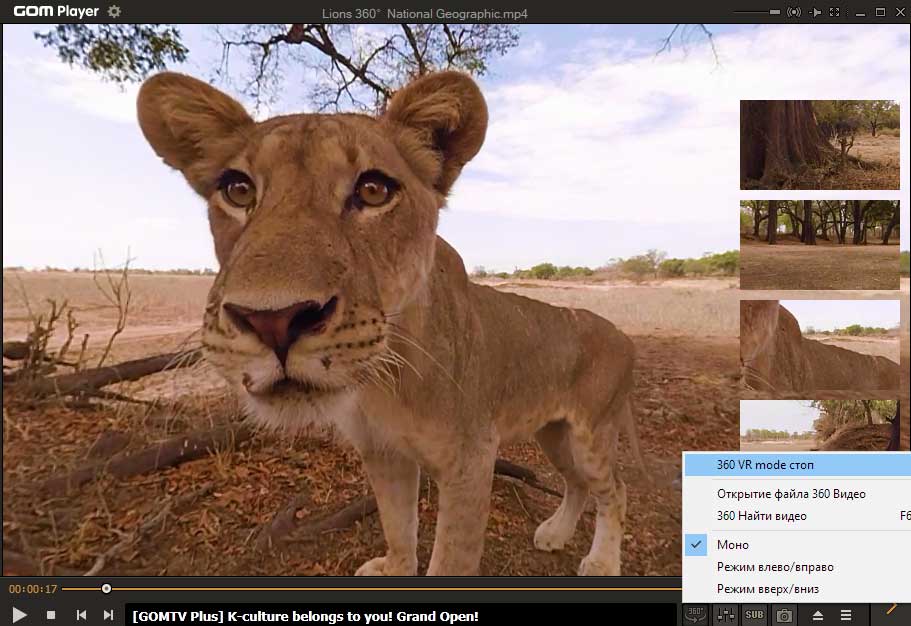
В GOM Player можно смотреть три вида панорамных видеороликов:
- Моно – стандартное видно 360;
- Режим влево/вправо – стереоскопическое видео 360, в котором ракурсы расположены горизонтально;
- Режим вверх/вниз – стерео-видео 360, когда ракурсы размещены вертикально.
Интересной особенность этого проигрывателя является наличие миниатюр предпросмотра всех сторон сферического видео. При помощи этих окон можно в реальном времени видеть, что происходит в соответствующей стороне и быстро переключиться на нужный ракурс.
Из минусов можно отметить только отсутствие возможности зуммировать видео.
VLC media player

Просмотр видео на 360 градусов в VLC media player – скрытая функция. Вы не найдете отдельной кнопки или специального пункта меню, включающих панорамный режим. Но несмотря на это, сферические ролики распознаются и их можно вращать. Единственное условие – в видеофайле должны присутствовать метаданные, говорящие о том, что это видео 360.
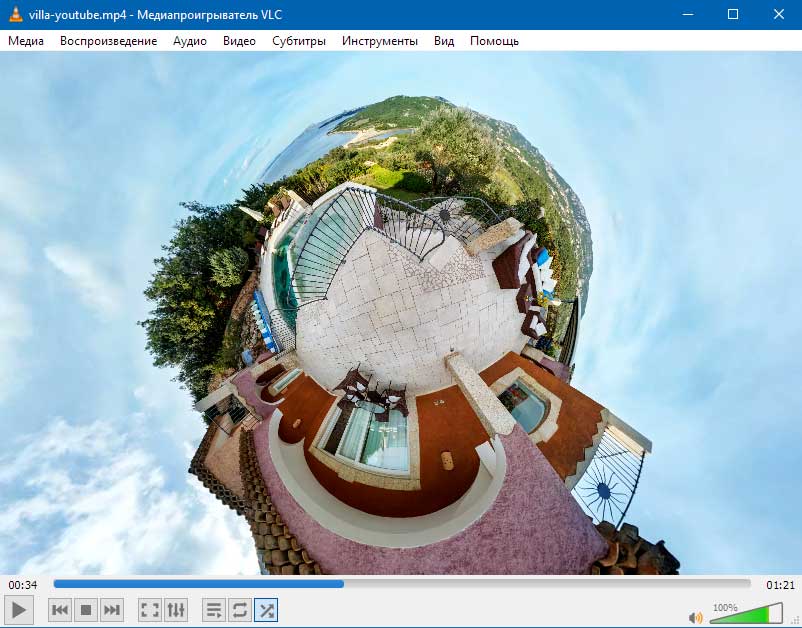
VLC media player
При помощи колесика мыши можно приближать и отдалять ракурс вплоть до вида «маленькая планета».
CyberLink PowerDVD

CyberLink PowerDVD – мощное программное обеспечение для организации домашней медиатеки. PowerDVD работает с фотографиями, аудиозаписями и видеороликами. Что касается видео, это не только проигрыватель обычных фильмов, но и плеер для просмотра видео 360.
Как же настроить видео 360? Все достаточно просто. Открываем панорамный ролик и жмем на кнопку управления VR контентом.
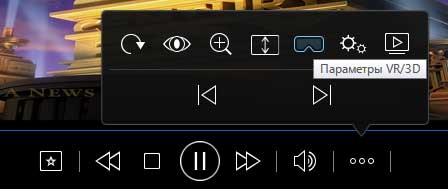
Параметры VR и 3D в CyberLink PowerDVD
Здесь нас интересует пункт «Установите формат 360 проецирования», доступно 5 вариантов:
Для просмотра стандартного видео 360 выбираем первый вариант. Программа запомнит выбор, примененный к данному видеоролику, и при следующем запуске применит его автоматически.
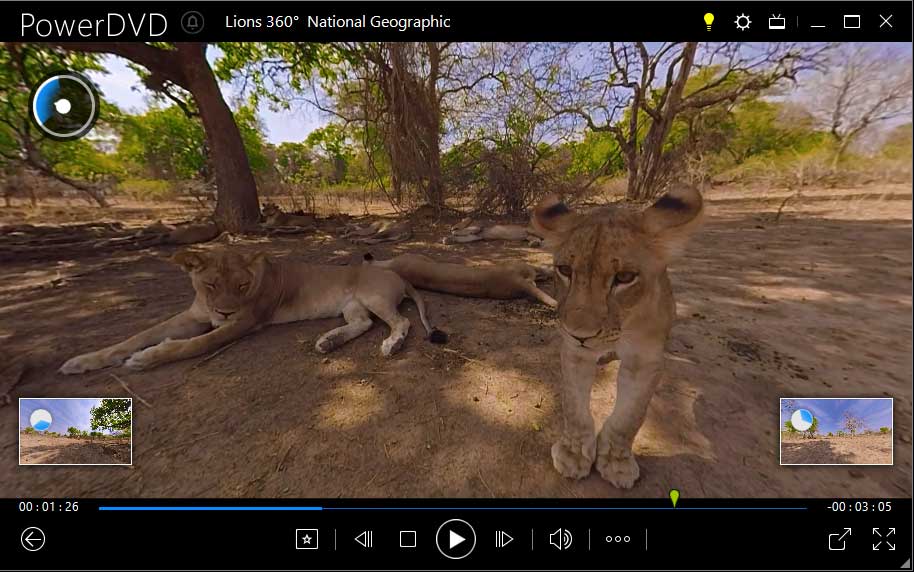
В окне просмотра имеется радар, он демонстрирует угол поворота обзора в данный момент. В меню «Режим 360 просмотра» можно включить дополнительные окна навигации:
- Одно изображение (по умолчанию) – обычный режим.
- Спереди и сзади – в дополнительном окошке отображается все, что происходи в реальном времени с противоположной стороны.
- Три изображения – появляются два дополнительных окна, демонстрирующих видео на 120 и 240 градусов от текущего направления просмотра.
- Панорамный вид – показ всей панорамы в эквидистантной проекции.
5KPlayer

5KPlayer – мультимедийный плеер,позволяющийпосмотреть видео 360 градусов на компьютере. Для активации панорамного режима нужно нажать кнопку «360». 5KPlayer понимает только сферическое видео с соответствующими метаданными.
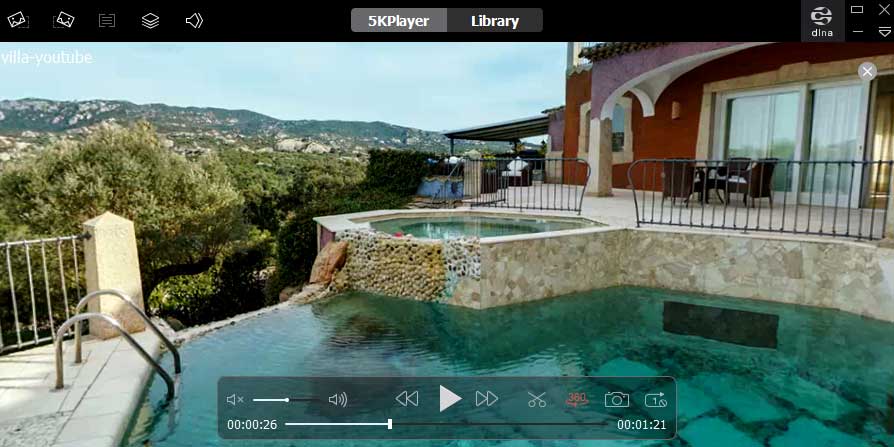
Теперь рассмотрим плееры, разработанные специально для панорамного видео.
Kolor KolorEyes

Kolor KolorEyes специализированная программа для просмотра видео 360 градусов от компании Kolor, разработавшей целый ряд профессионального софта для создания 3D туров и сферического видео. Это один из лучших плееров для панорамного видео. Но, к сожалению, проект Kolor полностью закрыт.
Интерфейс плеера очень прост и лаконичен.
Самый простой способ открыть файл – это перетащить его в окно просмотра, или же пройти menu>Open File/Stream. Здесь же можно открыть ссылку для просмотра онлайн.

Самой интересной функцией является выбор стереоскопического. Да, видео на 360 градусов может быть еще и стереоскопическим. KolorEyes позволяет выбрать тип стереопары, чтобы правильно вывести 3D изображение на экран. Конечно, для этого сам видеофайл должен быть снять в стереоскопическом режиме. Таким образом, KolorEyes позволяет воспроизвести панорамное видео в стерео режиме на 3D мониторе или на 3D телевизоре, если тв подключить к компьютеру.
GoPro VR Player


Каждый год создается все больше нового медиаконтента. Настоящим открытием для любителей виртуальной реальности стало создание видео 360 градусов. С помощью особой технологии съемки любой человек может рассмотреть ролик с разных ракурсов и перспектив и максимально погрузиться в виртуальное пространство.
В связи с появлением этой новинки многие задаются вопросом о том, как смотреть видео 360 градусов на ютубе и других ресурсах? Разработчики развлекательного контента предлагают сразу несколько способов просмотра:
- на телефоне;
- в vr очках или шлеме;
- на компьютере или ноутбуке.
Что такое видео 360 градусов?
По-другому этот новый тип контента называют панорамным или VR видео. С помощью него каждый человек имеет возможность посмотреть не только центральные изображения, но и действия или обстановку по бокам, сбоку и снизу.
При помощи этого развлекательного контента можно погрузиться в море и рассмотреть подводный мир со всех сторон, оказаться в каюте самолета, побывать в разных странах и местах.
Изображение снимается сразу с нескольких камер. Съемка производится с самых разных углов, а все камеры имеют широкий уровень обзора. После съемки видеозаписи сшиваются при помощи специальных программ. Таким образом, создается единое сферическое пространство. Созданную видеозапись можно включить в современную компьютерную игру или просматривать отдельно. Нередко видео 360 градусов интегрируется в различные веб-сайты.
Как просматривать панорамную видеозапись на компьютере?
Проще всего просматривать VR видеоролик на стационарном компьютере или ноутбуке. Для просмотра не нужно устанавливать дополнительные приложения и программы. В редких случаях специалисты рекомендуют обновить версию используемого браузера до актуальной. Просматривать панорамные ролики можно через любой браузер, установленный на ПК, кроме Internet Explorer.
Далее следует руководствоваться следующей инструкцией:
- Найти VR видео на ютубе.
- Открыть его просмотр.
- Нажать левой кнопкой мыши на экран и удерживать.
- Для просмотра пространства вокруг нужно поворачивать компьютерную мышь в разные стороны.
- Для приближения или, наоборот, отдаления от какого-либо объекта нужно прокручивать колесико мыши.
Менять ракурсы можно не только движением компьютерной мыши, но и при помощи стрелочек на клавиатуре.
Как смотреть видео 360 градусов на телефоне?
Смотреть видеозапись подобного формата можно с любых современных телефонов:
- на смартфоне;
- на телефоне любой модели iPhone.
Важно! Поддерживать формат панорамного видео могут только современные модели телефонов
Это связано с тем, что для успешного просмотра VR видео в устройстве должно быть установлено 2 датчика движения в пространстве: акселерометр и гироскоп.
Гироскоп определяет местоположение телефона в пространстве. Это позволяет переворачивать экран, менять угол просмотра движением вправо и влево, вниз и вверх. При этом пользователю не нужно прикасаться к экрану – достаточно двигаться вокруг своей оси. Пространство в видеоролике движется вслед за пользователем. Благодаря этому, просмотренные видео выглядят максимально реалистично.
Телефон без акселерометра не сможет воспроизвести панорамный видеоролик, изображение не будет меняться. В свою очередь, без гироскопа просмотреть видео вполне возможно. Однако перемещаться в разные стороны можно только при помощи нажатия на сенсорный экран.
В Play Market представлено несколько программ для определения датчиков, установленных в телефон. Скачав одно из этих приложений на андроид (например, Sensor Box), можно узнать, будет ли поддерживаться VR видео в конкретном смартфоне.
Для просмотра панорамных видеороликов на современном смартфоне достаточно установить официальное приложение ресурса YouTube. В новых телефонах, как правило, эта программа установлена по умолчанию. После этого смотреть VR ролики можно не только через приложение, но и через любой браузер или программу.
С помощью iPhone посмотреть видео 360 градусов также совершенно несложно, но есть некоторые нюансы. Как и в случае со смартфоном, для просмотра VR видеоролика нужно лишь скачать и установить приложение YouTube для iOS.
Внимание! В iPhone панорамное видео будет воспроизводиться только через скаченное приложение. При помощи других программ и браузера Safari открыть видеоролик не получится. Однако, чаще всего, на сторонних ресурсах пользователям iPhone предоставляется ссылка для просмотра на YouTube
Просмотр видео при помощи VR очков и шлемов
Наиболее эффектно выглядит видео для очков виртуальной реальности. Для того чтобы ими воспользоваться, на смартфон необходимо установить соответствующее приложение. Большая часть устройств сочетается только с телефонами на базе андроид. Дополнительно можно воспользоваться программой, проверяющей совместимость телефона и VR очков.
Важно! Одними из самых доступных VR очков, которые к тому же рекомендует сервис Youtube, являются Google Cardboard
После выполнения всех вышеперечисленных условий нужно следовать следующей инструкции:
- Через любую поисковую систему в телефоне найти видеоролик 360 градусов. Как правило, он сопровождается соответствующим хэштегом.
- Присоединить телефон к очкам виртуальной реальности.
- Запустить видеозапись. Телефон при этом необходимо держать в руках, так как при помощи гаджета осуществляется перемещение в пространстве. А также передвигаться можно при помощи тачпада, установленного в VR шлеме или очках.
Кроме этого, существуют шлемы виртуальной реальности, которые можно синхронизировать не только со смартфоном, но и с компьютером.
Компетентные специалисты полагают, что VR изображения в скором времени могут вытеснить другие виды видеозаписей.
Надеюсь, данная статья помогла вам и вы поняли, как смотреть видео 360 градусов на компьютере, смартфоне или с помощью VR очков и шлемов.
Виртуальные 3D туры состоят из 3D панорам. Мы привыкли видеть их в сферическом виде, когда панораму можно вращать на 360 градусов. Но изначально, это плоские панорамы в эквидистантной проекции:
Но изначально, это плоские панорамы в эквидистантной проекции:

3D панорам в эквидистантной проекции (развернутая, плоская)
Такие фото можно получить благодаря панорамной съемке и склейке из нескольких кадров или же при помощи специальных камер 360. Такие камеры делают панорамный снимок всего в один клик.
Далее рассмотри 3 лучшие бесплатные программы для просмотра панорамных фотографий на компьютере.
sView
sView не может похвастаться дизайном интерфейса, но при этом программа решает сразу три задачи. Кроме просмотра панорамных фото 360 она может воспроизводить видео 60 и стереоскопические 3D видеоролики. Этим она сильно выделяется среди конкурентов.
Программа sView имеет удобный функционал для просмотра сферических панорам:
- Плавное вращение панорамной фотографии при помощи курсора или стрелок на клавиатуре.
- Быстрый переход к другим 3D панорамам в папке. Переключение производится стрелками в верхнем меню или в выпадающем меню в нижнем правом углу.
- Возможность воспроизведения всех видов панорамных изображений: плоскость, цилиндр, полусфера, сфера, куб.
- Быстрая коррекция фотографии (гамма, яркость, насыщенность) непосредственно в программе.
Нельзя не отметить стереоскопические возможности sView. Эта программа понимает 3D фотографии, предназначенные для просмотра в анаглифных 3D очках или на 3D мониторах и проекторах. Стереоскопическая функция включается в меню, обозначенном буквой M. Доступны все форматы воспроизведения в 3D.
RICOH THETA
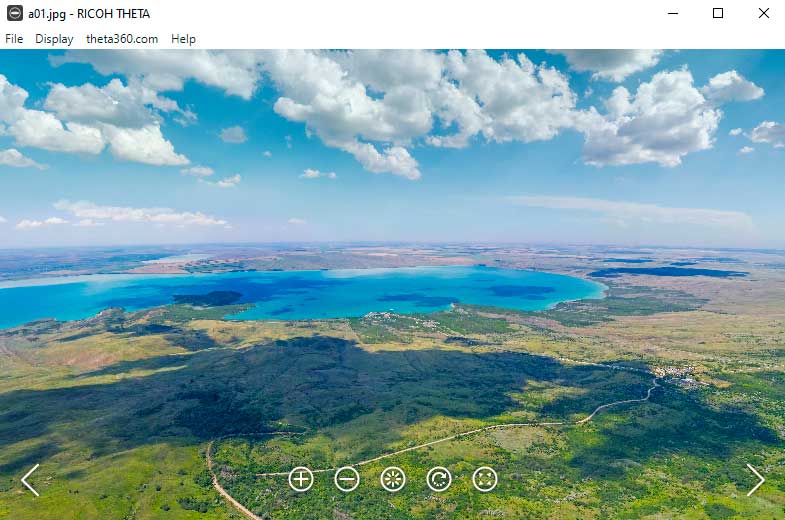
Интерфейс программы RICOH THETA
RICOH THETA – фирменный софт от компании по производству камер 360. Эта программа абсолютно бесплатная, даже если у вы не приобретали продукцию RICOH THETA. Приложение удобно в использовании и обладает достаточным функционалом для просмотра сферических 3D панорам. Кроме того, плеер RICOH THETA подойдет для воспроизведения видео 360.
Все кнопки управления находятся в нижней части экрана:
- Влево-вправо – кнопки быстрого перехода к соседним панорамам 360, которые находятся в папке с открытым изображением.
- Плюс-минус – кнопки изменения угла обзора. Они выполняют приближение и удаление в панораме.
- Быстрый возврат к центральной точке панорамы.
- Автоматическое вращение сферической панорамы.
- Развернуть панораму на весь экран
Vrap – программа для просмотра панорамных фотографий и видео 360. Она разработана на основе популярного софта для создания виртуальных 3D туров KRpano.
Чтобы просматривать несколько панорам 360, все их необходимо добавить в программу. Для этого нужно просто перетащить файлы в окно программы или выбрать через меню «File > Open». Перечень открытых фотографий расположен в скрываемом списке слева.
В нижней части экрана расположено небольшое меню. Крайними кнопками можно переходить от файла к файлу, а средняя предназначена для создания скриншота видимой части панорамы 360.
Правая кнопка мыши вызывает вспомогательное меню с дополнительными настройками. Pcm можно выбрать:
- Способ вращения сферической панорамы.
- Один из вариантов проекции панорамы: нормальный, рыбий глаз, стереографика, архитектура.
- Переключение между просмотром в плоском видео или 360.

Вспомогательное меню программы Vrap
На нижней панели расположена информация о фотографии и настройки просмотра, которые буду полезны для профессиональной работы. Здесь же можно настроить нужные параметры:
В самом низу экрана отображаются все параметры текущего изображения. Некоторые из них можно корректировать.
Выводы
Все три программы отлично подойдут для просмотра панорамных фотографий 360. Ими могут воспользоваться как просто любители 3D панорам, так и профессиональные панорамные фотографы. Какая из программ лучше выбирать вам!
Читайте также:

