Как на компьютере в видео зайти в
Обновлено: 06.07.2024
Первое, что стоит предположить — неполадки с интернетом вообще. Попробуйте открыть любой другой сайт, кроме YouTube. Если ничего не загружается, отключите ваш роутер на 10 секунд. Затем запустите снова и попытайтесь открыть сайт. Если интернет есть и не работает только YouTube, идём дальше.
2. Проверьте доступность YouTube
Бывают случаи, когда YouTube падает из‑за неполадок с серверами Google, несмотря на всю их надёжность. Стоит убедиться — может быть, проблема с YouTube не только у вас, а у всех пользователей Сети вообще.
Если сервис сообщит вам, что YouTube недоступен для всех пользователей, вы ничего не сможете поделать. Просто подождите, пока в Google всё починят.
Если же окажется, что проблема только у вас, продолжайте двигаться по этому списку.
3. Узнайте, не запрещён ли YouTube в вашем регионе
Если YouTube заблокирован в вашем регионе, воспользуйтесь одним из VPN‑расширений для браузера или приложениями для iOS и Android, чтобы вернуть доступ к сервису. Ещё вариант — подключиться к YouTube через браузер TOR. Скорость, правда, будет оставлять желать лучшего, так что видео в 4K вы не посмотрите.
Что делать, если видео на YouTube не воспроизводится в браузере
1. Обновите страницу
Предположим, что вы заходите на сайт как обычно, но вместо ролика видите чёрный экран, или вечно вращающийся индикатор, или ещё что‑то в этом духе. В таком случае прежде всего обновите страницу. Самый простой и банальный метод, который иногда срабатывает.
2. Закройте и снова откройте браузер
Иногда браузер не может закрыться нормальным образом. Поэтому запустите диспетчер задач, нажав Ctrl + Shift + Esc, щёлкните там правой кнопкой мыши по процессу Chrome и выберите «Снять задачу». Затем откройте браузер заново.
3. Перезагрузите компьютер
Универсальное средство против всех проблем. Перезагрузитесь и снова откройте YouTube.
4. Обновите браузер
Старые версии браузеров испытывают проблемы с воспроизведением видео на веб‑страницах. Поэтому не помешает зайти в настройки и проверить, нет ли обновлений.
В Chrome и ему подобных веб‑обозревателях нажмите «Меню» → «Справка» → «О браузере». Если появилось обновление, подождите, пока оно установится, и нажмите «Перезапустить».
5. Очистите кеш и файлы cookie
В Chrome для этого надо нажать «Меню» → «Дополнительные инструменты» → «Удаление данных о просмотренных страницах» → «Дополнительные». Отметьте «Файлы cookie и другие данные сайтов» и «Изображения и другие файлы, сохранённые в кеше» и нажмите «Удалить данные». Затем снова зайдите на YouTube. Чтобы узнать, как это делать в других браузерах, ознакомьтесь с нашей инструкцией.
6. Откройте вкладку в режиме «Инкогнито»
Если в режиме «Инкогнито» видео воспроизводятся нормально, возможно, у вас проблема с расширениями в браузере и они каким‑то образом мешают воспроизводиться видео. Поэтому включите ролик YouTube в приватной вкладке. Он запустился нормально? Поотключайте все ваши расширения, а затем запускайте по одному, параллельно открывая видео в обычной вкладке. Так вы найдёте, какой аддон ломает вам YouTube, и удалите его.
7. Включите JavaScript
Возможно, вы отключали JavaScript в браузере, потому что слышали, что это делает сёрфинг более «безопасным». Так вот, без JavaScript YouTube не работает — включите его обратно. В Chrome это делается так: «Меню» → «Настройки» → «Дополнительные» → «Конфиденциальность и безопасность» → «Настройки сайта» → JavaScript. Активируйте переключатель.
8. Выберите подходящее качество видео
Возможно, ролик запускается, но идёт чересчур медленно и с прерываниями. Нажмите на значок шестерёнки в плеере и выберите более низкое качество. Так загрузка пойдёт быстрее.
9. Отключите аппаратное ускорение
Иногда эта функция тоже мешает видео воспроизводиться. Попробуйте отключить и открыть YouTube снова. Если не поможет, запустите обратно.
В Chrome и подобных ему браузерах переключатель аппаратного ускорения находится тут: «Меню» → «Настройки» → «Дополнительные» → «Система» → «Использовать аппаратное ускорение (при наличии)».
В Firefox действия немного отличаются: «Меню» → «Настройки» → «Основные» → «Производительность». Снимите галочку «Использовать рекомендуемые настройки производительности». Появится галочка «По возможности использовать аппаратное ускорение», снимите и её.
10. Обновите видеодрайверы
Щёлкните правой кнопкой мыши по меню «Пуск» и выберите «Диспетчер устройств». Откройте раздел «Видеоадаптеры», щёлкните правой кнопкой мыши название вашей видеокарты и нажмите «Обновить драйвер».
11. Сбросьте настройки браузера
В Chrome и ему подобных браузерах нажмите «Меню» → «Настройки» → «Дополнительные» → «Сброс настроек и удаление вредоносного ПО» → «Восстановление настроек по умолчанию».
В Firefox введите в адресную строку about:support, нажмите Enter. Затем щёлкните «Очистить Firefox». Либо просто удалите и заново установите браузер.
Что делать, если YouTube не работает на смартфоне
1. Отключите и снова включите Wi‑Fi и мобильнее соединение
Это самое простое, что можно сделать. Возможно, у вас проблемы с интернетом, и перезапуск соединения может помочь. Включите режим полёта на минутку, а затем отключите его.
2. Подключитесь к другой беспроводной сети
Если вы не дома, а в каком‑нибудь кафе, возможно, неполадки в местной сети Wi‑Fi. Подключитесь к другой.
3. Перезагрузите устройство
Многие проблемы могут быть решены таким вот простым способом. Нажмите и удерживайте кнопку питания, пока не появится меню выключения. Затем выберите вариант «Перезагрузка».
4. Обновите операционную систему
На старых версиях ОС вы можете испытывать проблемы с YouTube и другими приложениями, поэтому обязательно нужно обновиться. На Android откройте «Система» → «Дополнительные настройки» → «Обновление системы». На iOS: «Настройки» → «Основные» → «Обновление ПО».
5. Откройте YouTube в браузере
Возможно, проблема в приложении YouTube. Попробуйте открыть нужный ролик в мобильном браузере, например в Chrome.
6. Обновите приложение YouTube
Старые версии приложения могут неправильно работать. Поэтому зайдите в Google Play или App Store и убедитесь, что у вас установлена последняя версия YouTube.
7. Синхронизируйте дату и время
В приложении YouTube могут возникать неполадки, если дата и время вашего устройства не совпадают с датой на серверах Google. Поэтому убедитесь, что смартфон загружает из сети правильное время.
На Android это делается так: откройте «Настройки» → «Система и устройство» → «Дополнительно» → «Дата и время» → «Дата и время сети». На iOS нажмите «Настройки» → «Основные» → «Дата и время» → «Автоматически».
8. Очистите кеш YouTube
На Android нажмите «Настройки» → «Приложения и уведомления» → «Показать все приложения» → YouTube → «Хранилище» → «Удалить данные». На iOS лучший способ это сделать — удалить и заново установить YouTube из App Store. Кстати, можете попробовать то же самое и на Android.
В начале девяностых мы наивно полагали, что времена цензуры и преследований за мыслепреступления остались далеко в советском прошлом, но сегодня в России активно составляются списки запрещённых книг, «экстремистских материалов» и преследуются люди, осмелившиеся публично заявить о своём несогласии с «единственно верной» официальной точкой зрения. Де-факто отменено действие основополагающих статей 29 и 31 Конституции РФ, декларирующих свободу слова, свободу мысли, свободу информации и демонстраций и статьи 19 Всеобщей декларации прав человека, провозглашающей свободу информации одним из важнейших политических и личных прав человека.
1. «Турбо-режим» в Opera и «Яндекс.Браузере»
Помимо реального ускорения загрузки, этот режим позволяет заходить на заблокированные ресурсы, поскольку для провайдера такой трафик выглядит как данные с безобидных серверов, так что «Турбо» одновременно выступает и в роли бесплатного прокси-анонимайзера, не требующего вообще никаких настроек.
Для включения режима «Турбо» в Opera нужно просто нажать на соответствующий значок в левом нижнем углу окна, а в «Яндекс.Браузере» необходимо зайти в настройки, нажать на кнопку «Показать дополнительные настройки» внизу страницы и найти пункт «Турбо».
Проблема в том, что рано или поздно сами серверы Opera и «Яндекс.Браузер» могут быть заблокированы на уровне провайдеров, и эта функция просто станет недоступной. К тому же в случае с «Яндексом», серверы которого расположены на территории РФ, могут не открываться страницы, заблокированные к показу в нашей стране самим контент-провайдером, что мы можем наблюдать уже сейчас: ЖЖ Алексея Навального прекрасно открывается в Opera (через зарубежные серверы), при этом в «Яндекс.Браузере» выдаётся «заглушка» о его блокировке на территории России.
2. Плагины Stealthy и friGate для браузеров Chrome и Firefox
У Stealthy есть и бесплатный онлайновый сервис, но он менее удобен и почему-то работает не так надёжно, как плагин.
Плагин friGate для Chrome и Firefox пропускает через собственные прокси-серверы трафик только с тех сайтов, которые внесены в список этого расширения, что обеспечивает высокое быстродействие, поскольку серверы не перегружены запросами.
3. Веб-прокси
Не желающие устанавливать какие-то дополнительные расширения могут воспользоваться многочисленные онлайновыми прокси-сервисами, которые, как правило, одновременно выступают в роли анонимайзеров, скрывающих ваш реальный IP-адрес. Реализованная во многих из них функция защищённого соединения Secure Sockets Layer (SSL) обеспечивает дополнительно зашифрованный доступ к запрашиваемым страницам, не позволяющий просматривать пересылаемые данные.
4. Виртуальная частная сеть (VPN)
Сервис VPNBook не требует ни регистрации, ни создания аккаунта. Более того, если вы намерены использовать протокол PPTP, то вам даже не понадобится устанавливать какое-то дополнительное программное обеспечение. Достаточно в настройках сетевых подключений операционной системы (поддерживаются Windows, Linux, Mac OS, Android, IOS, PS3) выбрать новое подключение и внести туда параметры, указанные на сайте VPNBook. Некоторые провайдеры блокируют VPN-протокол PPTP, и в этом случае вам придётся скачать и установить бесплатный клиент OpenVPN, позволяющий обойти это ограничение и действующий через стандартные протоколы TCP или UDP.
5. Браузер Tor
Для подключения к сети необходимо скачать браузер Tor для вашей операционной системы (Windows, OS X, Linux, Android) и настроить его в соответствии с вашими требованиями. Настоятельно рекомендуется ознакомиться с FAQ по Tor, оригинал которого находится здесь, а неофициальные русскоязычные переводы можно найти в разных местах Сети.
6. Сеть I2P
7. Мобильный доступ
На мобильных устройствах можно использовать те же самые приёмы и сервисы, что и на десктопах и ноутбуках, причём мобильные версии приложений, как правило, предоставляют ту же самую функциональность.
Мобильная версия «Яндекс.Браузера» для iOS и Android так же прекрасно работает в режиме «Турбо», как и десктопная. То же касается Opera Mini для iOS и Opera для Android.
Приложение TunnelBear позволит выходить в интернет через VPN на iOS и Android, месяц пользования сервисом обойдётся в 99 рублей.
Для работы в сети Tor можно использовать браузер Onion для iOS (33 рубля) или Orbot (бесплатно) для Android.
Многие давно отказались от просмотра телевизоров в пользу интернета, это удобнее. Но иногда хочется полежать на диване и что-то посмотреть, однако ролики не всегда автоматически подбираются те, что нужно. Кто-то использует приложения пульты, кто-то просто встает и переключает, но это не удобно. Пультом нужно разглядывать где там курсор и что за мелкий текст на экране, а вставать бывает просто, банально, лень.
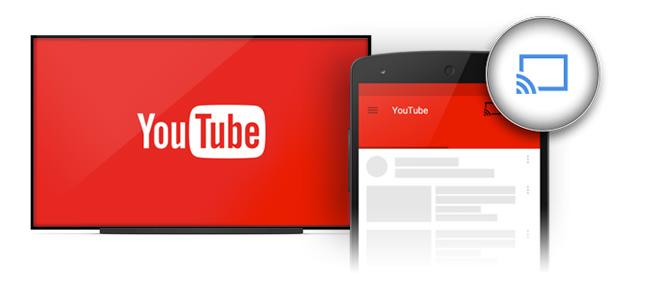
Именно поэтому я задался вопросом: "Как можно управлять youtube на компьютере или телевизоре прямо с телефона?". Все оказалось до боли просто и уже придумано самим Google. Для этого всего-то надо зайти на ютуб.тв и связать устройства.
Итак, для того что бы управлять видео на компьютере с телефона необходимо:
- Зайти с компьютера на сайт https://www.youtube.com/tvВНИМАНИЕ! В данный момент Google изменили эту страницу и она доступна только для приставок и телевизоров. Но это можно обойти, а как это сделать я написал в статье тут.(ссылка на статью). Либо просто установите плагин для браузера
Ссылка на плагин для Chrome - Если по каким то причинам не авторизованы там, то сделать это.
- Зайти все там же в настройки и нажать "Подключение вручную".
- Видим код на экране.
- Заходим в приложение Youtube на телефоне.
- Идем в настройки (Они кстати появятся при нажатии на вашу аватарку, вверху справа).
- Далее в настройках ищем пункт "Просмотр на телевизоре" .
- Жмем "Указать код" и пишем код с ПК.
- Готово!
Поздравляю! Теперь, Вы можете смотреть Youtube через ПК с телефона и продолжать лежать на диване!)
Кстати, для того, что-бы видео было на весь экран, необходимо нажать F11, тогда браузер откроется в полноэкранном режиме.
Как вывести YouTube с телефона на телевизор?
Тут все проще, если у вас смарт-тв с функцией wifi direct. Если функции нет, но на телевизоре есть браузер с доступом в интернет, поможет инструкция выше. Если нет смарт-тв, вам поможет смарт приставка.
Предположим у вас есть смарт-тв или приставка. Обычно на телефоне при просмотре youtube, находясь в одной сети с телевизором, на телефоне появится кнопочка для трансляции ролика на телевизор.
Выглядит она вот такПосле нажатия на нее, видео запуститься на телевизоре, очень просто и удобно!
UPD Нашлось специальное расширение для наших нужд! Работает хорошо и вручную ни чего настаивать не нудно, точнее пройти подключение из первой статьи. Дальше плагин будет притворяться телевизором и все будет работать.
Ссылка на плагин для Chrome


У многих пользователей компьютер установлен в качестве мультимедиа-центра для просмотра сериалов и фильмов. Но свежая операционная система без модификаций плохо приспособлена для воспроизведения видеофайлов. Есть несколько причин, из-за которых у вас не получится насладиться последним сезоном «Игры престолов» или другим свежачком. Итак, что делать, если видео на компьютере не запускается?
Устанавливаем кодеки
Хотя разработчики Windows с каждым годом модернизируют свои продукты и добавляют в них новые возможности, мультимедиа-пространство развивается намного быстрее. С каждым годом появляются новые форматы видео и типы кодировок, которые улучшают своих предшественников. Встроенный в операционную систему проигрыватель Windows Media, как и другие стандартные инструменты, уступает стороннему софту и может воспроизводить не все форматы видео.

Кодеки — это программы для сжатия и воспроизведения медиаданных. Каждый кодек соответствует определенному формату. В проигрывателе Windows тоже существует свой набор программ для работы с видео-файлами, но он очень скромный. Поэтому первое, что нужно сделать в случае проблем с воспроизведением видео — установить актуальный пакет кодеков. Самым популярным набором является K-Lite Codec Pack. Процесс установки ничем не отличается от инсталляции обычных программ.
Используем альтернативные плееры
Если набор кодеков вам не помог, и видео не воспроизводится, можно попробовать обновить проигрыватель. А еще лучше — скачать аналог от стороннего разработчика. Как и говорилось выше, стандартные средства обладают не самыми широкими возможностями. Многие популярные медиаплееры изначально оснащены огромной базой кодеков, а так же лучше работают со звуковыми дорожками.

Вот набор плееров, которые можно попробовать поставить, причем у каждого — свои особенности.
- KMPlayer — универсальное решение, которому по зубам любой формат.
- GOM Player — обладает функцией, которая в автоматическом режиме находит свежие версии кодеков и обновляет их на устройстве.
- VLC Player — без проблем воспроизводит видео в формате MTS с видеокамер и фотоаппаратов.
Обновляем драйверы видеокарты
Еще одним важным условием для корректного воспроизведения видео-файлов можно назвать нормальную работу драйверов видеокарты. Здесь ситуация схожая со стандартными кодеками. С каждой версией Windows база драйверов расширяется, но есть графические адаптеры, которые остаются без внимания разработчиков. К тому же, новые версии программного обеспечения для видеокарт появляются довольно часто.

Проверить работоспособность видеоадаптера очень просто. Зайдите в свойства компьютера и выберете пункт «Диспетчер устройств». В появившемся окне откройте «Видеоадаптеры» и если увидите желтый восклицательный знак, значит, устройство работает не правильно.
На официальном сайте разработчиков можно скачать, как актуальный драйвер отдельно, так и программу для настройки видеокарты. У Nvidia — это Geforce Expirience. У AMD — это Radeon Software. Предпочтительнее выбирать именно программы, потому что вы сможете регулярно следить за обновлениями драйверов.
Читайте также:

