Как на одном компьютере установить 2 эцп
Обновлено: 01.07.2024
Электронные цифровые подписи (ЭЦП) всё чаще используются предпринимателями и физлицами. Это экономит время и денежные средства. ЭЦП невозможно подделать, а внесение изменений в данные после подписания документа исключено. Причём для взаимодействия с контролирующими органами необходима именно квалифицированная подпись (КЭП). Получить её можно в аккредитованных удостоверяющих центрах. А вот о том, как установить сертификат ЭЦП на компьютер после её получения, мы пошагово расскажем в этой статье.
Электронная подпись может быть сформирована разными криптопровайдерами. В статье мы расскажем о том, как происходит установка сертификата электронной цифровой подписи, сформированной криптопровайдером КриптоПро.
Для того чтобы установить сертификат на свой компьютер, необходимо скачать КриптоПро CSP. Дистрибутив программы доступен для загрузки на сайте (потребуется регистрация/авторизация).
Стоимость использования КриптоПро CSP
Каждый новый пользователь получает бесплатный тестовый период пользования программой – 90 дней. Когда этот период истечёт, нужно будет приобретать лицензию. Но иногда она уже включена в сертификат ЭЦП.
Технические требования для КриптоПро CSP
Перед установкой КриптоПро убедитесь, что ваш компьютер отвечает минимальным техническим требованиям:
- Процессор - Intel Core 2 Duo или другой схожий по производительности x86-совместимый процессор с количеством ядер 2 и более.
- Объем оперативной памяти - не менее 1 Гб.
- Свободное место на жестком диске - не менее 100 Мб.
Операционная система Windows - Windows Server 2003 (32-разрядная), Windows Vista (32/64-разрядная), Windows 7 (32/64-разрядная), Windows Server 2008 (32/64-разрядная), Windows Server 2008 R2 (64-разрядная), Windows 8 (32/64-разрядная), Windows Server 2012 (64-разрядная), Windows 8.1 (32/64-разрядная), Windows Server 2012 R2 (64-разрядная), Windows 10 (32/64-разрядная), Windows Server 2016 (64-разрядная).
При использовании более ранних версий Windows, чем Windows 8, на компьютере должен быть установлен накопительный пакет обновления часовых поясов KB2570791.
Для операционной системы должен быть установлен последний пакет обновлений.
Пошаговая инструкция установки ЭЦП в КриптоПро
- Откройте программу КриптоПро CSP.
- Во вкладке Сервис нажмите кнопку Просмотреть сертификат в контейнере.
А если закрытый ключ содержится в виде файлов?
Закрытый ключ может быть в виде шести файлов: header.key, masks.key, masks2.key, name.key, primary.key, primary2.key
И если эти файлы находятся в корневой папке (то есть, записаны непосредственно на жёсткий диск), то КриптоПро CSP их не «увидит». Соответственно, все действия нужно производить только после того, как каждый файл перенесён на флешку. Причём находиться он должен в папке первого уровня.
После выбора контейнера откроется окно Сертификаты в контейнере закрытого ключа. С помощью кнопки Установить начните установку сертификата.
Если автоматическая установка сертификата не удалась, может потребоваться ручная установка. О том, как её осуществить, читайте нашей пошаговой инструкции.
Как настроить рабочее место
После установки сертификата квалифицированной ЭЦП на персональном компьютере, потребуется настройка рабочего места. Необходимо проверить установку и работоспособность:
- криптопровайдера;
- физического носителя;
- браузера;
- Астрал плагина;
- плагина Astral Toolbox;
- ЭЦП на любом портале для программного продукта Астрал-ЭТ.
Проверка криптопровайдера
Чтобы проверить установку КриптоПро CSP на компьютере, необходимо зайти в «Панель управления» → «Установка и удаление программ», в других случаях «Программы и компоненты» → при одном нажатии правой кнопкой мыши на иконку программы, можно увидеть версию продукта.
Проверка ЭЦП
Необходимо убедиться, что срок действия подписи не истёк. Рассмотрим один из способов: Открываем криптопровайдер КриптоПро CSP → вкладка «Сервис» → «Просмотреть сертификаты в контейнере» → раздел «Обзор» → выбираем ЭЦП, которую хотим проверить и нажимаем «Ок» → после нажатия «Далее» появится окно с информацией о сертификате подписи. Если подпись используется с отчуждённого физического носителя, необходимо проверить устройство на внешние повреждения.
Настройка браузера
Для настройки работы браузера с ЭЦП, использующей КриптоПро, необходимо произвести установку плагина. Для каждого браузера потребуется определённое расширение. Разобраться поможет наша подробная инструкция.
Проверка плагинов
При возникновении проблем с Астрал Плагин требуется произвести его переустановку или произвести настройку межсетевого экрана или интернет-браузеров. Если используются «Астрал Онлайн» или «Астрал.ОФД», плагины Astral Toolbox уже могут быть установлены. Версии данных плагинов не совместимы с продуктом «Астрал Отчёт 5.0». Обязательно требуется установка плагина не ниже версии 2.19.2.
Удалённая настройка рабочего места
Если вы не смогли настроить необходимые программы рабочего стола самостоятельно, у нас существует возможность заказать данную услугу. Наши специалисты произведут качественную настройку рабочего места для работы с ЭЦП удалённо: сэкономят время, установят соответствующее расширение для браузера, произведут настройку плагинов, соблюдая нюансы по их установке.
На этом всё! Всем, кто решил обезопасить себя и свой бизнес, используя электронную подпись взамен обычной, желаем успехов в установке!
Если возникла потребность установить подпись еще на одном компьютере, то в первую очередь необходимо выполнить копирование контейнера закрытого ключа, а также сертификата с компьютера, на котором данная подпись уже установлена.
Выполнить копирование сертификата можно через программу «Подпись Про» (либо модуль «Удостоверяющий центр» программы «Полигон Про») или через программу КриптоПро CSP.
1.1. Копирование подписи через "Подпись Про" / модуль "Удостоверяющий центр"
1) На ленте на вкладке "Главная" нажмите кнопку "Резервное копирование".

2) Выберите необходимый контейнер и введите пароль (если он был установлен).
Примечание: если установлена галочка «По сертификату», поиск осуществляется по ФИО владельца или наименованию организации.
3) Укажите имя и пароль нового контейнера и нажмите "ОК".

4) Запустится программа «КриптоПро CSP», следуя подсказкам, закончите копирование.
1.2. Копирование подписи через "КриптоПро CSP"

Рисунок 1 - Запуск Крипто Про CSP.
2) Перейдите на вкладку "Сервис" и нажмите на кнопку "Скопировать. " (рисунок 2).

Рисунок 2 - Вкладка "Сервис".
3) В открывшемся окне нажмите кнопку "По сертификату. " (рисунок 3).

Рисунок 3 - Копирование контейнера закрытого ключа.
4) В окне "Безопасность Windows" выберите нужный сертификат, контейнер закрытого ключа которого необходимо скопировать, и нажмите "Просмотреть свойства сертификата" (рисунок 4).

Рисунок 4 - Безопасность Windows.
5) В открывшемся окне перейдите на вкладку "Состав" и нажмите кнопку "Копировать в файл. " (рисунок 5).

Рисунок 5 - Свойства сертификата.
6) В окне "Мастер экспорта сертификатов" нажмите кнопку "Далее" (рисунок 6).

Рисунок 6 - Мастер экспорта сертификатов.
7) Убедитесь, что выбран пункт "Нет, не экспортировать закрытый ключ", и нажмите кнопку "Далее" (рисунок 7).

Рисунок 7 - Экспортирование закрытого ключа.
8) В окне "Формат экспортируемого файла" убедитесь, что выбран пункт "Файлы X.509 (.CER) в кодировке DER", и нажмите "Далее" (рисунок 8).

Рисунок 8 - Формат экспортируемого файла.
9) В окне "Имя экспортируемого файла" нажмите кнопку "Обзор" и вставьте съемный носитель, на который будет осуществляться копирование (рисунок 9).

Рисунок 9 - Имя экспортируемого файла.
10) В открывшемся окне укажите расположение на съемном носителе и введите имя файла, после чего нажмите "Сохранить" (рисунок 10).

Рисунок 10 - Окно сохранения.
11) В окне "Имя экспортируемого файла" нажмите кнопку "Далее" (рисунок 11).

Рисунок 11 - Имя экспортируемого файла.

Рисунок 12 - Завершение работы мастера экспорта сертификатов.

13) В окне "Свойства сертификата" нажмите "ОК" (рисунок 14).

Рисунок 14 - Свойства сертификата.
14) В окне "Безопасность Windows" убедитесь, что выбран сертификат, который необходимо экспортировать, и нажмите "ОК" (рисунок 15).

Рисунок 15 - Безопасность Windows.
15) В окне "Контейнер закрытого ключа" нажмите "Далее" (рисунок 16).

Рисунок 16 - Имя ключевого контейнера.
16) На следующем этапе введите имя ключевого контейнера, в который будет выполнено копирование, и нажмите "Готово" (рисунок 17).

Рисунок 17 - Имя ключевого контейнера.
17) В появившемся окне выберите ранее вставленный носитель, на который будет выполнено копирование, и нажмите "ОК" (рисунок 18).

Рисунок 18 - Выбор носителя для хранения контейнера закрытого ключа.
18) В окне задания пароля для создаваемого контейнера введите пароль * и нажать "ОК" (рисунок 19).
*ВНИМАНИЕ! Если носителем для хранения контейнера закрытого ключа является:
токен (eToken, Rutoken) - в окне установки пароля необходимо вводить пароль токена;
USB-накопитель - пароль необходимо придумать. Также пароль в данном случае можно не устанавливать (не рекомендуется в целях безопасности).

Рисунок 19 - Окно ввода пароля.
19) После нажатия "ОК" на предыдущем шаге на носителе создается скопированный контейнер закрытого ключа и сертификат (рисунок 20).

Рисунок 20 - Окно проводника.
2. Установка подписи
Скопированную подпись необходимо установить. Сделать это можно через программу "Подпись Про" (либо модуль "Удостоверяющий центр" программы "Полигон Про") или через программу КриптоПро CSP.
2.1. Установка подписи через "Подпись Про" / модуль "Удостоверяющий центр"

Сертификат будет успешно установлен – программа сообщит об этом:

Также можно установить сертификат с помощью кнопки на ленте "Установить сертификат" и выбрать нужный сертификат:


Установка подписи через "КриптоПро CSP"
Для установки скопированной подписи на компьютере через "КриптоПро CSP" выполните уже знакомые действия.
2) Перейдите на вкладку "Сервис" и нажмите кнопку "Установить личный сертификат" (рисунок 21).

Рисунок 21 - Вкладка "Сервис".
3) В открывшемся окне нажмите на кнопку "Обзор", выберите сертификат, который был скопирован на съемный носитель, нажмите на кнопки "Открыть" и "Далее" (рисунок 22).

Рисунок 22 - Выбор файла сертификата.
4) В окне "Сертификат для установки" отобразятся основные сведения, содержащиеся в устанавливаемом сертификате. Нажмите "Далее" (рисунок 23).

Рисунок 23 - Просмотр сведений сертификата.
5) В окне "Контейнер закрытого ключа" укажите контейнер закрытого ключа, который соответствует выбранному сертификату. Для автоматического поиска контейнера, соответствующего устанавливаемому сертификату, можно установить галочку в поле "Найти контейнер автоматически" (рисунок 24).

Рисунок 24 - Выбор контейнера закрытого ключа.
6) В окне "Хранилище сертификатов" удостоверьтесь, что в поле "Имя хранилища сертификатов" указано "Личное", а в поле "Установить сертификат в контейнер" стоит галочка, после чего нажмите "Далее" (рисунок 25).

Рисунок 25 - Хранилище сертификатов.
7) В окне "Завершение работы мастера установки личного сертификата" убедитесь, что выбраны правильные параметры и нажмите кнопку "Готово" для выполнения установки сертификата (рисунок 26).

Рисунок 26 - Завершение установки.
Итоги вебинара «Уточнение границ земельного участка с уточнением границ его части»

Имя участника, который больше всех задавал вопросы Льву Плинеру на вебинаре 1 марта - Сергей Петрович. В этой статье мы постараемся закрыть все "наболевшие" вопросы коллеги. Уверены, что ответы заинтересуют многих участников электронных торгов
Сергей Петрович
Год без проблем пользовались ЭЦП, через год получили новый ключ ЭЦП, теперь не могу войти в свой личный кабинет! То не тот логин, то пароль… И еще пишется табличка: «Не установлен КАПИКОМ». Что теперь — создавать НОВЫЙ ЛИЧНЫЙ КАБИНЕТ?
Прикреплять снова все документы? Проходить аккредитацию заново?
Куда девается старый кабинет? Как вообще быть, т.к. скоро подача заявок на тендер, а я не могу ничего сделать!?
Я могу куда-то позвонить чтоб мне пошагово диктовали что делать, куда нажать? или лучше вызвать компьютерщика?
Лев Плинер
Уважаемый Сергей Петрович!
Давайте сначала отвечу про личный кабинет и аккредитацию, а затем про библиотеку Капиком.
Личный кабинет не привязан к сертификату или конкретному пользователю, это личный кабинет организации, конечно аккредитацию по новой проходить не надо, аккредитация дается площадкой на три года. Для того, чтобы попасть в него с новым ключом необходимо будет:
- Надо зарегистрировать нового пользователя с новым сертификатом. У этого нового пользователя будут новые логин и пароль. А вот личный кабинет останется старый — личный кабинет привязан не к пользователю, и не к ЭЦП, а к Вашей аккредитованной организации с ее наименованием, ОГРН, ИНН.
- Обязательно надо проверить состав документов и сведений в личном кабинете на площадке: доверенность на пользователя с новым сертификатом действительна? Полномочия в силе? Все документы организации актуальны?
На разных площадках интерфейсы могут различаться, но общий порядок действий одинаков.
Обычно электронные торговые площадки охотно помогают своим клиентам в решении технических проблем. Например, на сайте ЭТП Сбербанк-АСТ в разделе «Вопросы и ответы» Вы найдете инструкции по сопоставлению пользователя с сертификатом и инструкции по настройке рабочего места пользователя.
Если своими силами разобраться не получается — обратитесь в техническую поддержку торговой площадки, на которой Вы работаете, Вам подскажут, что делать.
И, конечно, наша служба технической поддержки работает круглосуточно, звоните в любое удобное для вас время 8 800 5000 508 .
Сергей Петрович
У меня 2 организации. Получено 2 ключа ЭЦП для участия в торгах. Могу ли я установить их оба на один компьютер?
Лев Плинер
Да, это можно сделать, просто сначала установите один ключ, а затем второй.
Сергей Петрович
А 2 ключа одновременно могут находиться в компьютере или нужно вынимать и подключать только по одному? Ключи выданы на разных людей, так как 2 организации, и соответственно 2 директора. Но если в одних торгах принимают участие обе организации, то мне надо их оба одновременно.
Лев Плинер
Ключи будут одновременно работать, никаких технических проблем в этом нет. Но площадка, как правило, не позволяет с одного рабочего места работать одновременно в двух разных личных кабинетах.
И, конечно, ключи может и должен использовать только их владелец, без передачи третьим лицам, строго говоря, по закону такие ключи можно считать скомпрометированными.
Участие в закупках. Изменения. Эксперты-практики в Школе электронных торговЕсли директор фирмы желает поручить участие в торгах своему сотруднику, он должен выдать доверенность на его имя, чтобы сотрудник с этой доверенностью мог получить сертификат на себя, на сотрудника.
Сергей Петрович
Где находится список недействующих сертификатов?
Лев Плинер
Все корневые и отозванные сертификаты Удостоверяющего центра публикуются на нашем сайте. Действующие сертификаты открыто не публикуются.
Для работы с электронными цифровыми подписями, которые мы можем использовать, например, для работы с сервисом 1С-Отчётность, мы должны использовать программу криптозащиты информации. Существует несколько таких СКЗИ, самые распространённые из них VipNet и КриптоПро. При этом бывают такие ситуации, что первоначальный выбор мы останавливаем на одной из этих программ, например VipNet, а через какое-то время приходится устанавливать КриптоПро, так как этого требует клиент-банк или по иным причинам. Все мы знаем, что два СКЗИ на одном компьютере работают некорректно и могут привести к нештатным ситуациям и сбоям.
Однако есть решение, которое позволит использовать два криптопровайдера на одном рабочем месте. Если нужно обеспечить работу на одном компьютере и КриптоПро CSP, и VipNet CSP/Validata CSP, необходимо выполнить следующие рекомендации:
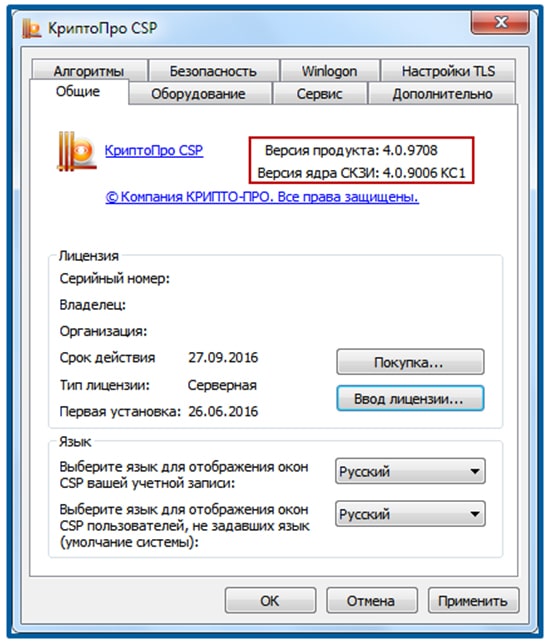
1. Установить сначала КриптоПро CSP. После установки программы до перезагрузки компьютера запустить reg-файл с содержимым:
Windows Registry Editor Version 5.00
2. Перезагрузить компьютер.
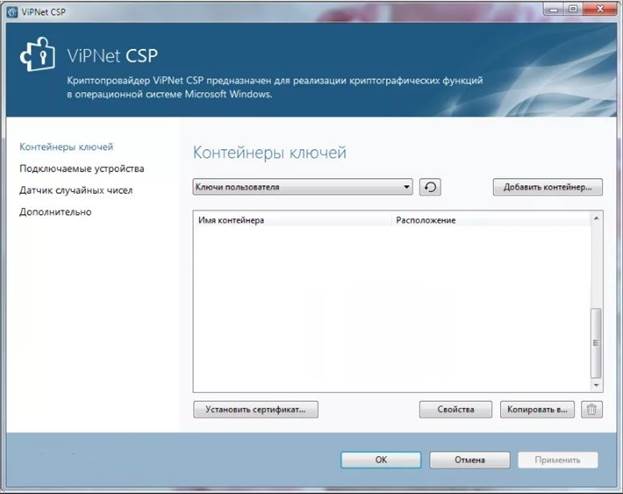
3. Установить VipNet CSP/Validata CSP.
Если КриптоПро CSP уже установлен, то запустить reg-файл и перезагрузить компьютер.
Главное, чтобы КриптоПро CSP был установлен (и в реестр внесено нужное значение параметра) до начала установки VipNet CSP/Validata CSP.
Если VipNet CSP/Validata CSP уже установлен и нет возможности его удалить, можно попробовать так:
а) Пуск — Выполнить — regedit;
б) запустить установку КриптоПро CSP;
Данная инструкция актуальна для всех версий КриптоПро CSP, начиная с КриптоПро CSP 3.6 R2 (если устанавливать КриптоПро CSP первым).
Для корректной работы TLS в Internet Explorer по ГОСТ при установленном КриптоПРО CSP и ViPNet 4.2 необходимо в ветке реестра
отредактировать параметр Security Packages: заменить sspp на schannel, перезагрузить компьютер и проверить работу Internet Explorer.
1. Минимальные системные требования к рабочему месту
- Операционная система Microsoft Windows;
- Один из браузеров:
- Спутник
- Google Chrome
- КриптоПро CSP 4.0 или 5.0
- Носитель с действующей электронной подписью, вставленный в компьютер.
- Права администратора для установки программного обеспечения.
- Установлен КриптоПРО ЭЦП Browser plug-in, а также настроен браузер:
- Должен быть выключен Антивирус
- У вас должна быть действующая лицензия Крипто Про csp. Как проверить действительность лицензии Вы можете узнать по ссылке
- Если приложение установлено, но не появляется клавиша подписать воспользуйтесь инструкцией
2. Подписание
2.1 Первый способ (по ссылке)
2. На странице выберите «Подписать файл», нажмите ДАЛЕЕ.


4. Обновите страницу подписания файла в браузере. На странице должно появиться окно запроса доступа к сертификатам. Нажмите «Продолжить».
5. Во всплывающем окне нажмите кнопку «Предоставить доступ».

| Ответы на вопросы! Что делать, если после установки приложения, окно запроса доступа к сертификатам не появилось — инструкция. |
6. На следующем шаге выберите какой электронной подписью необходимо подписать (если в компьютер установлена только одна подпись, выбирать не нужно, выбор контейнера произойдет автоматически).


8. После завершения процесса подписания в папку «Загрузки» или в другую указанную Вами директорию (в зависимости от настроек браузера) загрузится файл с расширением .sig – это и есть подписанный файл.

2.2 Второй способ (правым щелчком мыши)
| Для подписания вторым способом, приложение ITCOM КриптоДок предварительно должно быть установлено на компьютер (см. п.3 подписания первым способом). |
3. Подписание заявления КЭП второй (двумя) электронной подписью.
В случае, если сертификат выпускается на сотрудника юридического лица, который не является законным его представителем, заявление обязательно подписать двумя подписями:
- подписью сотрудника ЮЛ, на которого выпускается электронный ключ:
- подпись руководителя организации (законного представителя).
1. Документ подписанный первой подписью имеет расширение *.sig. Процедура подписания описана выше в разделе «Подписание».
2. Чтобы добавить вторую подпись, следует повторно выполнить пункты № 1 – 7 в разделе «Подписание » и в пункте №7 важно выбрать файл, который подписан первой подписью с расширением *.sig.
Читайте также:

