Как на планшете скопировать фото
Обновлено: 07.07.2024
Прошли те времена, когда наши телефоны были просто комбинацией телефонного устройства и MP3-плеера.
Теперь телефоны в наших руках похожи на мощные маленькие ПК, и с их помощью можно легко выполнять много работы. Даже те из нас, кто не привык работать с телефоном, должны были наверстать упущенное и узнать о разных приложения для повышения производительности это упростит постоянную работу со стеклом.
Но в этом конкретном испытании есть лучшая сторона. Смартфоны, как и любая другая технология, облегчают жизнь, и если вы научитесь всем нужным хитростям, вы будете благодарить себя за то, что прошли через эту борьбу.
Вот несколько способов скопировать вставленные изображения на свой телефон Android.
Как копировать и вставлять изображения с помощью файлового менеджера
Обычно вы сталкиваетесь с проблемой при попытке скопировать изображение в буфер обмена, потому что, в отличие от текста, вы не можете просто поместить его в любую текстовую строку. Кроме того, многие приложения враждебно настроены по отношению к разрешению копирования изображений в буфер обмена с помощью типичных жестов вашего телефона.
Для подобных ситуаций идеально использовать приложение, доступное в Play Маркете. Подумайте об использовании этого файлового менеджера из Play Store, который поддерживает копирование и полностью совместим с любым типом файла изображения.
Как делиться изображениями с приложениями и сервисами
Мы привели примеры некоторых популярных приложений, ознакомьтесь с ними. Просто следуйте инструкциям для приложений, перечисленных ниже, и все будет в порядке.
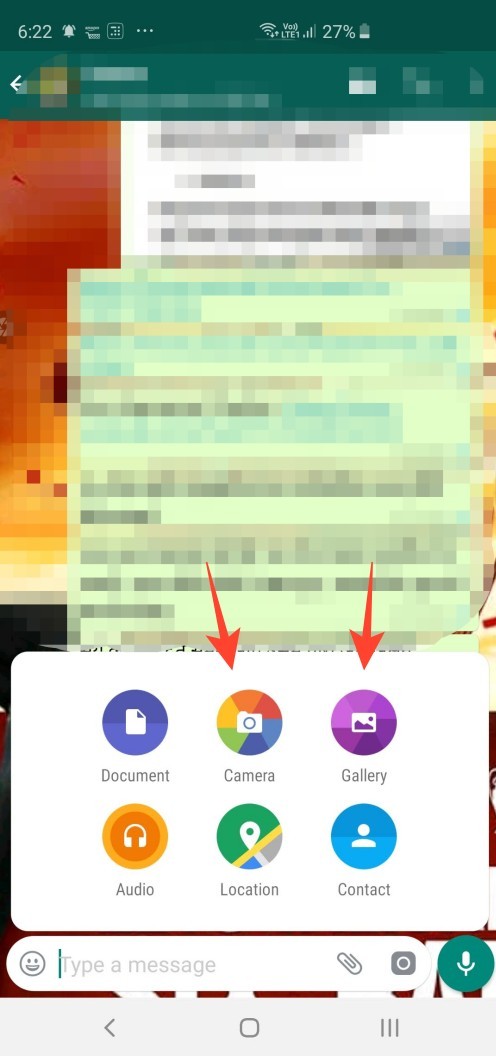
Шаги: Откройте WhatsApp → Откройте чат → Нажмите на значок бумажной булавки рядом со значком камеры на текстовой панели → Нажмите на значок камеры или галереи → Выберите изображение → Редактировать изображение → Нажмите на кнопку отправки в правом нижнем углу.
Snapchat


Шаги: Откройте Instagram → Откройте чат в DM → Нажмите на значок изображения в текстовой строке → Выберите изображение → Нажмите на стрелку отправки.
блютуз

Gmail

Шаги: Откройте Gmail → Коснитесь значка создания → Коснитесь значка скрепки в правом верхнем углу → Выберите файл.
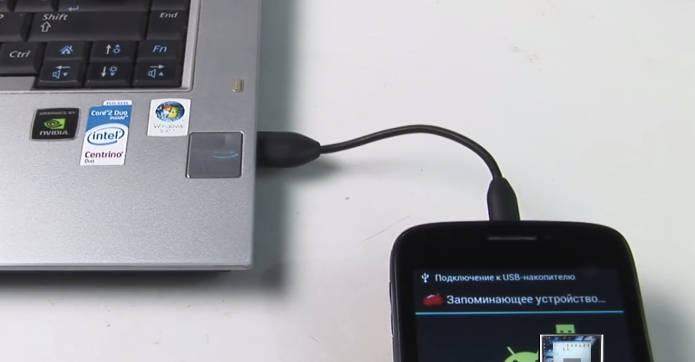
Активное использование переносного планшета обязательно влечет за собой необходимость переброски файлов с компьютера, смартфона на устройство, работающее на ОС Андроид. Фотографии могут потребоваться для работы с текстом, оформления собственных аккаунтов в соцсетях, настройки и заливки контента на собственный интернет-ресурс. Разбирая вопрос, как перекинуть фото на планшет, нужно рассмотреть несколько простых способов.
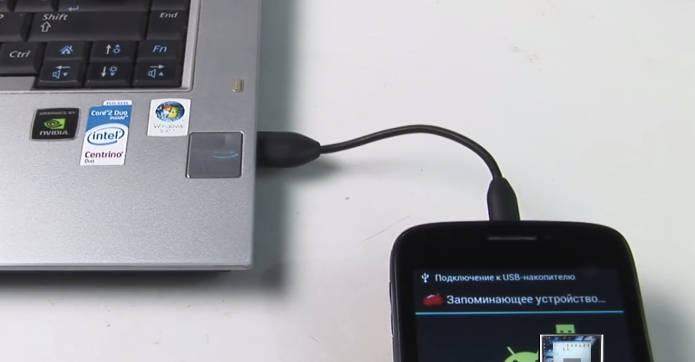
Использование кабеля USB
При подключении к компьютеру планшетов при помощи простого кабеля USB устройство воспринимается как обычный флеш-накопитель. Это дает возможность беспрепятственно сбрасывать любые файлы на планшете, в том числе и фото.
К особенностям проверенного способа можно отнести:
- Простое подключение.
- Оперативное выполнение задачи.
- Отсутствие потребности в дополнительных устройствах.
Для использования такого метода нужно иметь под рукой кабель, однако такая возможность есть не всегда.
Использование общего доступа
Для этого необходимо оставить определенную папку с фотографиями оставить открытым для общего пользования. После этого, подключившись к компьютеру при помощи любого устройства, соединенного с нужной локальной сетью, можно качать необходимые фотофайлы. Так работать на планшете достаточно удобно, нужно лишь предварительно скачать специальный файловый менеджер. Их можно найти в сети и даже скачать бесплатно.
Облачное хранилище – новый удобный способ
Облачные хранилища удобны для тех, кто не понимает принцип работы предыдущей метода. Для использования облачного хранилища нужно установить DropBox или любую другую подобную программу. После установки можно приступать к использованию программы для загрузки фотографий. Это файлы можно будет открывать на любом устройстве – стационарном ПК или планшете.
Метод потребует подключения к глобальной сети. Способ хорош, когда есть недорогая (бесплатная) возможность подключаться к Интернету, который будет работать достаточно быстро, чтобы оперативно подкачивать нужный большие файлы.
Задействуем Bluetooth
Этот вариант хорош для тех планшетов и стационарных компьютеров, которые подключены к модулям Bluetooth. Он может быть использован для оперативной передачи любых данных, в том числе и фотографий. Для передачи данных нужно будет инициировать такую функцию на стационарном ПК, а после включить Bluetooth на планшете.
Чтобы скопировать текст, его следует предварительно выделить. Для копирования одного слова на Андроиде предусмотрена специальная функция - быстрый двойной тап по слову. После выделения появляется панель с доступными для текста операциями. В списке нужно выбрать значок "Копировать", обозначаемый в виде двух листов бумаги с нанесённым на них текстом.
Для копирования на планшете android большего, чем одно слово, куска текста необходимо выполнить продолжительный тап на тексте или двойной тап. С каждой стороны выделенного текста при этом возникнут разделители. До нужного участка они передвигаются пальцем. Если требуется выделить весь текст, можно сделать повторный двойной тап или продолжительный тап, после чего в появившемся меню кликаем по "Выбрать всё".
В месте, куда предполагается вставить скопированный текст следует выполнить длительный тап, после чего в меню выбрать "Вставить". По такому же принципу на планшете можно скопировать и ссылки.
Как копировать на планшете текст в браузере
Каждый браузер предлагает свой уникальный функционал, поэтому сначала рассмотрим копирование на примере Оперы. Итак, необходимо сделать длительный тап на тексте, который требуется скопировать. В выскочившем меню нужно тапнуть по "Выбрать текст". Посредством ползунков по бокам выделения определяем нужный кусок текста, после чего нажимаем на "Выбрать". В результате этого появится новое меню, где необходимо тапнуть по "Копировать".
Копирование в Chrome устроено проще. Достаточно выполнить длительное нажатие на тексте, и сверху окна выскочит панель, где есть опции выделения всего текста, копирования.
Копирование в менеджере файлов на планшете
Рассмотрим действия в стандартном проводнике. При длительном тапе по файлу или папке появляется меню, где выбираем "Скопируйте файл (папку)". Далее заходим в нужный каталог, выбираем в верхнем правом углу экрана иконку с листом. В результате этого выскочит ещё одна панель, где можно выбрать опцию "Вставить" (или "Paste"). В других файловых менеджерах действия могут несколько отличаться, но организованы приблизительно по такому же алгоритму.

Отправка фотографий между двумя смартфонами, работающими на операционной системе Android, не отличается высокой сложностью исполнения. При необходимости можно сделать перенос большого объёма данных.
Перекидываем фотографии с Android на Android
Для отправки фотографий на другое устройство под управлением Android можно воспользоваться встроенным функционалом операционной системы либо использовать сторонние приложения и сервисы.
Способ 1: Вконтакте
Отправка фото
Перекинуть фотографии в ВК можно по следующей инструкции:





Скачивание фото
Теперь скачайте эти фото на другой смартфон:
-
Войдите в аккаунт Вконтакте на другом смартфоне через официальное приложение. Если фотография пересылалась другому человеку, то он должен войти в свой аккаунт в ВК через смартфон и открыть переписку с вами. При условии, что вы отправляли фото самому себе вам нужно будет открыть переписку с самим собой


Помимо ВК вы можете использовать Telegram, WhatsApp и другие сервисы.
Способ 2: Google Drive
Google Drive – это облачное хранилище от известного поискового гиганта, которое можно синхронизировать со смартфоном любого производителя, даже Apple. Ограничений в размере фотографий и их количестве для переноса на сервис практически нет.
Загрузка фотографий на Диск
Для реализации данного способа установите приложение Google Drive на оба устройства, если оно не было установлено по умолчанию, и придерживайтесь следующей инструкции:



Отправка фото другому пользователю через Диск
При условии, что вам требуется перекинуть фотографии другому человеку в своём Google Диске вам придётся открыть к ним доступ и поделиться ссылкой.



Скачивание фотографий с Диска
Вы также можете скачать отправленные фотографии на другом смартфоне.
- Откройте Google Drive. Если вход в аккаунт не произведён, то войдите в него. Важно, чтобы вы вошли в тот же аккаунт, к которому привязан Диск на другом смартфоне.
- На Диске найдите недавно полученные фотографии. Нажмите на троеточие, расположенное под фото.

Способ 3: Компьютер
Суть этого способа заключается в том, что фото для начала скачиваются на компьютер, а затем на другой смартфон.
После переноса фотографий на компьютер можно переходить к переносу их на другой смартфон. Инструкция выглядит так:
- Изначально подключите телефон к компьютеру. Для этого можно использовать USB-кабель, Wi-Fi или Bluetooth, но лучше всего остановиться на первом варианте.
- После подключения телефона к компьютеру откройте его в «Проводнике». Он может быть отображён там как внешний накопитель или как отдельное устройство. Для открытия кликните по нему два раза левой кнопкой мыши.



Способ 4: Google Photo
Google Photo – это мобильное приложение, заменяющее стандартную Галерею. Оно предоставляет расширенные возможности, в том числе и синхронизацию с аккаунтом Google, а также выгрузку фотографий в «облако».
Изначально установите приложение на тот смартфон, с которого вы собираетесь скидывать фотографии. После ему потребуется некоторое время, чтобы перекинуть фотографии из Галереи в свою память. Чтобы начать процесс отправки, нужно просто открыть приложение.


Способ 5: Bluetooth
Обмен данными между Android-аппаратами – это популярная практика. Bluetooth есть на всех современных устройствах, поэтому проблем с этим способом возникнуть не должно.
Инструкция выглядит следующим образом:
- Включите Bluetooth на обоих устройствах. Сдвиньте верхнюю шторку с параметрами. Там нажмите на пункт «Bluetooth». Аналогично можно перейти в «Настройки», а там в «Bluetooth» поставить переключатель в положение «Включить».
- Во многих моделях телефонов нужно дополнительно включать видимость для новых подключаемых устройств. Для этого перейдите в «Настройки», а там в «Bluetooth». Здесь нужно поставить галочку или переключатель напротив пункта «Видимость».




Вариантов передачи фотографий между двумя смартфонами на Android много. Стоит учитывать, что в Play Market имеется несколько приложений, которые не были рассмотрены в рамках статьи, но их можно тоже использовать для отправки изображений между двумя устройствами.

Отблагодарите автора, поделитесь статьей в социальных сетях.

Читайте также:

