Как на ps4 стримить в 1080р
Обновлено: 03.07.2024
Как выяснилось, компания Sony готовится к большому обновлению прошивки для систем PlayStation 4. Радикальных перемен интерфейса, как у Xbox One, кажется, не будет, а вот всяких улучшений по мелочи полным полно.
Официального анонса ещё не было, поэтому полагаться приходится на сведения от Eurogamer: журналисты сайта утверждают, что раздобыли список изменений в версии 5.0.
На PlayStation 4 Pro появится возможность стримить на Twitch в разрешении 1080p и 60 кадров в секунду. Отметим, что PlayStation 4 Pro уже сейчас умеет транслировать видео в 1080p, поэтому главная новинка — заветные 60 FPS.
После прошивки 5.0 также можно будет подписаться на любого пользователя PlayStation Network. Сейчас такое позволяют делать только с официально проверенными аккаунтами, которые обычно принадлежат всяким популярным персонам типа Каза Хираи (Kaz Hirai) или Нила Дракманна (Neil Druckmann).
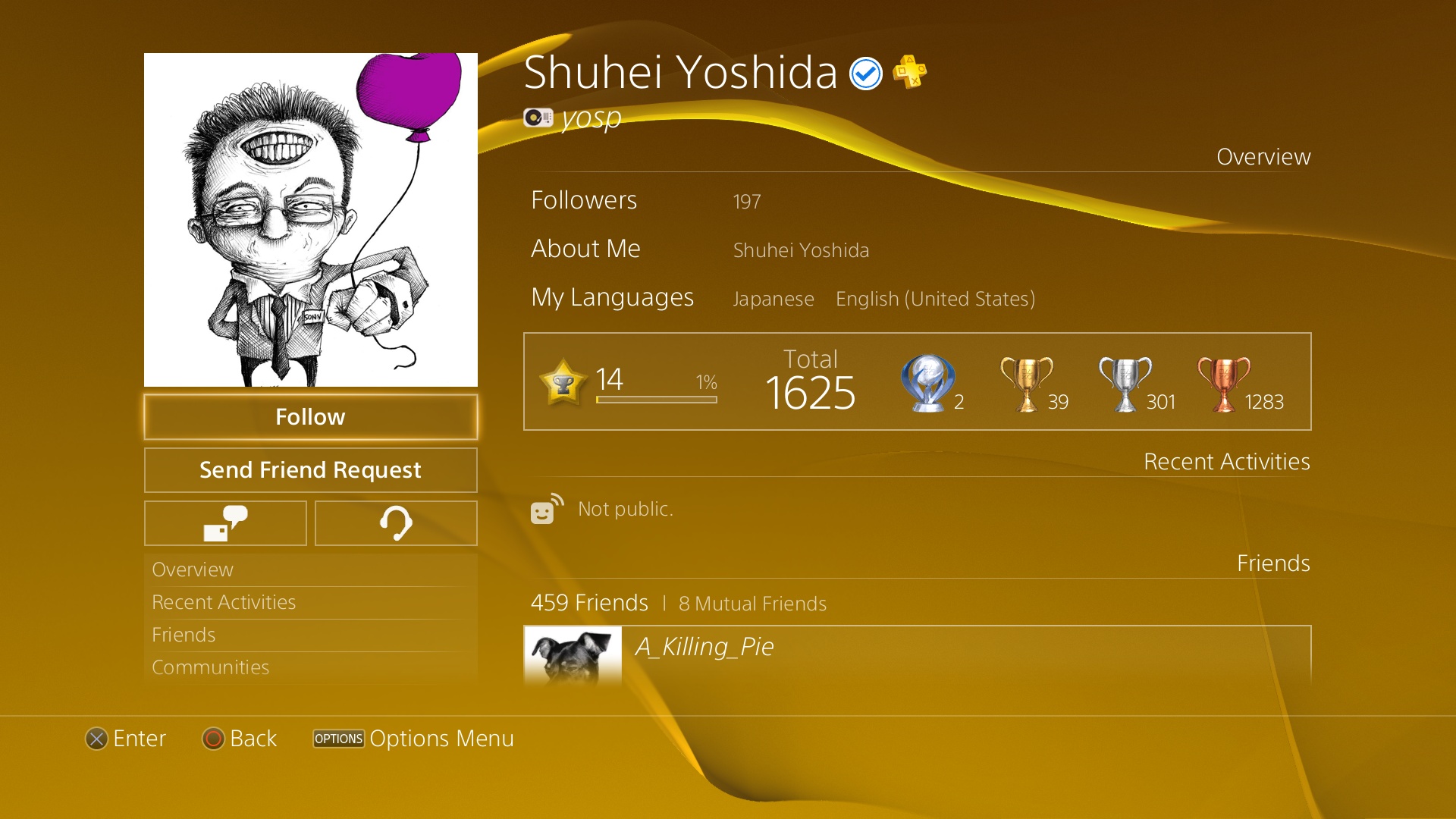
В списке изменений говорится, что новая система подписок позволит расширить потенциал вирусного пользовательского контента. Другими словами, Sony хочет, чтобы ваши скриншоты, видеоролики и трансляции с PlayStation 4 шустрее разлетались по Интернету.
Кроме того, Sony уделит внимание семейным аккаунтам. Если у вас есть ребёнок-геймер, вы сможете завести ему специальную учётную запись — там разрешат ограничивать средства связи, просмотр контента и делать другие родительские штуки. Следить за детскими аккаунтами можно будет через приложения для PC и мобильных устройств.
Наконец, в версии 5.0 изменятся оповещения. Системные уведомления будут выводить прямо в меню быстрого доступа, чтобы вы не лазали лишний раз на домашний экран. Кроме того, в меню быстрого доступа начнут отображать состояние загрузок из Сети и в Сеть.
Ну а для разработчиков припасены другие, специфические радости: PlayStation 4 подружится с комплектами игр на одном диске (с аддонами или без), а также с дисками, куда записаны игры с аддонами, не требующими от девелоперов переписывать код (типа изданий Game of the Year Edition).
Даты релиза у прошивки 5.0 пока нет, но, скорее всего, Sony собирается запустить её в ближайшем будущем.
Разбираемся с основными моделями карт-захвата AverMedia и рассказываем, зачем они нужны.




Казалось бы, кому в 2020 году может понадобиться карта захвата видео? Всем давно известно, что в видеокартах стоят отдельные чипы кодирования видео, которые снимают почти всю нагрузку с процессора и не влияют на fps в игре. Консоли же, в свою очередь, давно уже могут стримить по нажатию одной кнопки. Аналогичная ситуация и с записью видео для YouTube: одно нажатие — и ролик готов.
Увы, всё это справедливо лишь до тех пор, пока ты не начинаешь заниматься этим всерьёз. С этого момента проблемы всплывают одна за другой: оказывается, далеко не всё можно записать встроенными средствами видеокарты. Консоли почему-то не любят транслировать своё меню. А уж если ты захотел добавить в стрим себя любимого, да ещё и картинку получить не с мыльной вебки, а с зеркалки, то вообще пиши пропало.
Ещё веселее становится, когда ты начинаешь задумываться о качестве картинки и хочешь получить в записи и 4K, и 60 fps, и HDR, которые стали ещё актуальнее с приходом PlayStation 5 и Xbox Series X, — для всего этого как раз и нужна карта захвата. Она не только решает вышеперечисленные проблемы, но и обеспечивает банальное удобство и надёжность: ты сразу видишь, что и как у тебя записывается, сам настраиваешь качество, сохраняешь всё сразу на нужный накопитель, лично контролируешь объёмы записи и на автомате именуешь ролики так, как надо тебе.
Сегодня мы расскажем о самых приличных картах захвата на рынке. А из-за того, что в «пользовательском» сегменте, по сути, осталось лишь железо AverMedia, то на нём и есть смысл сконцентрироваться, тем более, что у них и софт для захвата очень простой, да и в комплекте идет весьма неплохой редактор видео от Cyberlink.
Live Gamer 4K

Начнём с самого топа — Live Gamer 4K: это внутренняя плата с интерфейсом PCI Express x4. Габариты у неё небольшие, электроника скрыта за кожухом с выштампованными вентиляционными отверстиями. В верхний торец встроена RGB-подсветка, которая управляется из фирменного приложения.
Интерфейсы для подключения — HDMI 2.0, что сразу намекает на поддержку 4K и 60 fps. Подключается Live Gamer 4K в разрыв между видеокартой/консолью и монитором, а это значит, что, пока карта занимается записью, на монитор поступает чистый сигнал без каких-либо задержек. То есть все ваши смерти в Demon’s Souls будут связаны именно с кривыми руками, а не с задержками из-за записи.
Собственно, записывать картинку Live Gamer 4K умеет на пределах сегодняшних возможностей этого сегмента рынка карт захвата: речь о заветных 4K частотой 60 fps с поддержкой HDR. Правда, одна минута такого ролика весит почти гигабайт, но это неизбежная плата за качество. К слову, видеосигнал карта захватывает и кодирует собственными силами, почти не нагружая процессор и видеокарту. Кодеки у неё самые распространённые — H.264 и H.265, — так что их съест любая программа для монтажа видео, хоть DaVinci, хоть Premiere, хоть Vegas. К слову, если понизить разрешение, то в 1080p эта карта способна записывать видео с частотой вплоть до 240 кадров в секунду. Понятное дело, что ни YouTube, ни Twitch такие ролики просто не поймут, зато им будут очень рады в том же Premiere. Конечно, во время монтажа ему придётся несладко, зато с таким исходным материалом можно круто замедлять видео и разбирать буквально каждую мелочь в игре. Любителям гайдов по файтингам, спортивным симуляторам и той же Demon’s Souls точно пригодится.
Live Gamer BOLT

Live Gamer BOLT — это фактически копия предыдущей карты, но для тех, кто променял огромный стационарный ПК на компактный и мощный ноутбук. Ну или для тех, кто по каким-то причинам стримит и играет на выездных сессиях. Потому что BOLT — это тоже топовая карта компании, но только уже не внутренняя, а внешняя.
Выглядит она невероятно стильно — маленькая, в приятном пластиковом корпусе и с настраиваемой RGB-подсветкой. Принцип работы такой же, как и у предыдущей GC573. Два HDMI 2.0 с поддержкой 4K/60p и работающий «разрыв», который позволяет одновременно записывать и играть без каких-либо задержек.
Способности записи аналогичные: 4K, 60fps и HDR или Full HD при 240 кадрах в секунду. Единственная технологическая сложность — подключение. К сожалению, протянуть такой объём данных по обычному USB 3.1 Gen.1 невозможно, поэтому плате требуется USB Type-C 3.2 Gen.2 c поддержкой Thunderbolt 3 (по факту тот же самый PCIe x4, но во внешнем формате). А это автоматически накладывает множество ограничений на сами ноутбуки. Взять дешёвую офисную машину и воткнуть в неё быстрый SSD уже не получится: Thunderbolt в такие не ставят.
Так что для самой дорогой платы AverMedia придется прикупить и хороший ноутбук. Впрочем, с такими требованиями к картинке приходят обычно не с бухты-барахты, а с уже чётким пониманием, что именно эта область деятельности тебя будет кормить, и все твои вложения точно окупятся. Так что жаловаться тут грех.
Live Gamer Ultra

Следующая карта в нашем списке — Live Gamer ULTRA — выглядит гораздо скромнее своих сестёр, но, наш вкус, это та самая «золотая середина» во всём ассортименте AverMedia. Смотрите сами.
Во-первых, это внешнее решение и работает оно на USB 3.1 Gen.1. А этот стандарт сегодня используют, кажется, даже в стиральных машинках. Во-вторых, эта плата также подключается в разрыв между источником и телевизором и держит честные 4K при 60 fps, да ещё и c HDR. В-третьих, её максимальные возможности по записи — это 4K/30p или Full HD/120p c HDR.
Да, на фоне прошлых моделей возможности кажутся весьма скромными, но так могут сказать лишь приверженцы всего самого-самого. В обычной жизни Ultra перекрывает практически все потребности пользователя. Хотите построить студию и подключить 4К-камеру к трансляции на YouTube? Пожалуйста, карта это обеспечит. Хотите просто стримить игру в 4K? Тоже без проблем. Нужны ролики высокого качества для сборки видео? И это пожалуйста — причём если ограничиваться Full HD, то тоже можно замедлять поток и разбирать геймплей детально.
При этом Ultra настолько же удобна в работе, как и старшие модели. Ты просто подключаешь её к компьютеру, устанавливаешь фирменную программу RECentral, жмёшь кнопку «запись», и всё — успевай только за свободным местом на жестком диске следить. При этом, в отличие от прямой записи с консолей или захвата видеокартой, тебя не волнуют никакие программные ограничения — карта пишет любые меню, рабочие столы, BIOS и даже Linux.
Live Gamer DUO

Live Gamer DUO — по-своему уникальное решение. По прямым техническим характеристикам она отстаёт от всех вышеописанных карт: максимальные возможности по захвату картинки ограничиваются Full HD при 60 fps. Однако речь идёт о захвате с двух устройств сразу.
Понятно, что записывать две консоли разом вряд ли кому-то придёт в голову (хотя кто его знает), но с такой картой можно одновременно забирать сигнал с приставки и, например, камеры. А это значит, что силами одного устройства можно устроить дома настоящую мини-студию. Самое классное, что карта может пропускать сквозь себя сигнал вплоть до 4К при 60 кадрах в секунду. Другими словами, несмотря на то, что пишет она в 1080p, играть можно и в более высоком разрешении: на живые впечатления от игры она никак не повлияет.
Единственный минус DUO в том, что она выпускается только во «внутреннем» исполнении на PCIe x4. Так что к ноутбуку её не подключить — придётся держать под рукой какой-никакой, а полноценный компьютер. Также стоит отметить, что требования к железу у этой карточки весьма приличные. Кодировку видео она, конечно, перекладывает на плечи видеокарты и довольствуется встроенными в неё чипами, но вот звук гоняется через процессор, и два потока могут съесть весьма приличную долю его мощности.

Помимо карточек захвата AverMedia выпускает и, так сказать, сопутствующие железки — речь о камерах и микрофонах. Последние пока представлены двумя моделями. Один из них — AverMedia AM310, стационарная модель, которую можно поставить или на мини-штатив «паук», или на подвес. Направленность у него кардиоидная, так что он отсекает звуки по сторонам, а подключается по USB 2.0, что избавляет от необходимости искать качественную аудиоплату. Из бонусов отметим кнопку отключения приёмника, что весьма удобно, когда надо ненадолго прервать эфир.

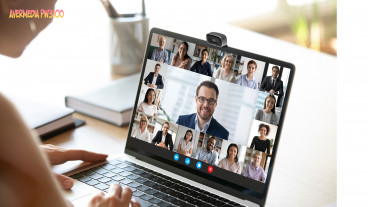
Вебкамер у компании три штуки: это Live Streamer CAM 513, а также Live Streamer CAM 313 с PW310O. Все работают по USB, но первая вытягивает картинку в 4K/30p, а вторые две — в Full HD/60p. При этом все камеры комплектуются программой CamEngine, в которой собраны все цветовые настройки, включая баланс белого, экспозицию и размытие фона.
Доброго времени суток, начинающие стримеры и блогеры. Сегодня я попытаюсь, как всегда, подробно ответить на вопрос, как стримить с ps4.
Просто так на приставке этого не сделаешь. Надо купить специальную карту видео-захвата, создать учетную запись на youtube или twitch, скачать программу на ПК, если собрались вести влог не на прямую с плойки.
Рекомендую посмотреть линейку карт от Aver Media. Большинство моделей очень хороши и подойдут даже для слабенького ноута.
Обзаведитесь хорошей гарнитурой с микрофоном для записи звука.
У меня есть отдельный обзор о том, как выбрать и как подключить гарнитуру. Кликните по ссылочкам, если такая информация вам тоже нужна.
Для следующих настроек стрима вам карта захвата не понадобится. О ней расскажу позже. Сначала, давайте разберёмся, в каких социальных сейчас доступны трансляции игр с пс4.
Виды каналов
На данный момент с приставки Sony доступны в России для игроманов два популярных канала:
Каждый из них по-своему хорош, но надо знать, чем они отличаются.
Во-первых, youtube больше подходит популярным блогерам и стримерам, которые знают, чем привлечь аудиторию. Новичку сложно будет удержаться на плаву, особенно, если он ведёт стрим или обзор по игрушкам, про которые мало кто знает.
Во-вторых, twitch даёт больше шансов новичкам, поскольку аудитория на канале настолько разношерстная, что найдётся фанат для любой игры. Вам остаётся только завернуть свою подачу в красивую начинку.
Возможно, вам повезёт, и тогда фолловеры будут расти как грибы после дождя.
Допустим, вы уже завели учётку в одном из понравившихся каналов, а может у вас уже есть аккаунты и там, и там. Что делать дальше? Как сделать так, чтобы запись игры началась прям с экрана приставки?
Настройка трансляции
На самом деле, с приставки вещать не составит никакого труда. Сложнее будет настроить дома освещение, задние декорации и попросить всех посторонних людей покинуть комнату на время трансляции.
Путь настройки прямого эфира следующий:
- Зайдите в управление учетной записи.
- Выберете пункт «Связать с другими службами».
- Выберете нужный аккаунт для вещания (ютьюб или твитч).
- Подтвердите двухфакторную идентификацию, если это потребуется.
Разработчики рекомендуют во время трансляции не называть своего настоящего имени и не разглашать другие личные данные, чтобы ими не воспользовались мошенники. Никому не говорите, откуда ведёте трансляцию.
Как начать прямой эфир
Итак, вы выполнили все предыдущие шаги и теперь готовы транслировать себя во всеувиденье. Дальше осталось сделать ещё несколько простых шажков:
- Запустите игру, которую собираетесь стримить.
- В ней нажмите на джойстике кнопочку «SHARE». Вам предложат выбрать канал, на котором запустится прямой эфир.
- Зайдите в учетку и настройте там звук, качество и другие параметры.
- Чтобы подкрутить другие функции показа под себя, клацните на «OPTION». Там найдёте ещё море возможностей для стрима.
- После того, как вы убедитесь, что всё в норме, запускайте запись. Убедитесь, что у вас открыто окно чата, всё хорошо видно, а голос слышно без помех.
В версии PS 4 Pro можно вести запись в разрешении HD.
Как настроить PS4 Remote Play
Есть способ записи стрима без использования карт захвата. Для этого нужно кроме OBS установить на комп Remote Play.
Эти две программы взаимодополняют друг друга. Без одной не настроишь вторую. Поэтому скачать нужно обязательно обе.
Настраивается эта программа следующим образом:
- Ремоут плей при запуске потребует пин-код. Для этого надо пройти в Настройки дистанционного соединения.
- Добавляете устройство. Там вам и предложат пин, который нужно успеть ввести в первые 5 минут.
- Вернитесь на настройки Remote Play. Введите там своё имя пользователя от PSN.
- Пройдите ещё несколько шагов по инструкции. Если всё получилось, на ПК появится изображение консоли.
- Добавьте в ОБСе в источниках экран захвата. И поставьте там экран с Remote Play.
Далее настройте ваш OBS, как душе угодно. Можете пробовать стримить.
Что получилось в итоге
По факту, стримить с приставки можно двумя способами:
Компания Sony официально допускает записывать и вести трансляции на два канала – youtube и twitch.
С помощью ПК и специальной программы, можно расширить эти возможности.
Как стримить с ps4 вам, решайте сами. Может, вы знаете другие доступные способы? Тогда напишите о них ниже или поделитесь, какие возникали проблемы. Будем вместе разбираться. А если вы хотите узнать как настроить донат для стрима, скорей переходите сюда 😉
Зачем нужна карта захвата, как спасти приставку от ужасных лагов и почему Nintendo Switch теряет автономность во время стрима — об этом и другом читайте в этой статье.
Стримы — уже более пяти лет это развлечение остается топовым среди геймеров (конечно, помимо самих игр). Как показало исследование компании Limelight Networks, более шестидесяти процентов игроков смотрят стримы каждую неделю, а десять процентов из них тратят на это не менее семи часов в неделю.
При этом, стримы привлекают не только геймеров, ведь если взглянуть на самую популярную платформу Twitch, категории там варьируются от кулинарии до простого общения. Стримеры общаются с аудиторией, устраивают интересные шоу, демонстрируют свои увлечения и навыки, весело проводят время в своих студиях.

Стримы ограничиваются не только компьютерами — приставки тоже принимают в них активное участие. Как PS4 и Xbox One, так и портативные, вроде Nintendo Switch. Но как же запустить стрим на каждой из них и получить хорошую картинку? Давайте разбираться.
PlayStation 4 и Playstation 4 Pro
Если вы обладатель современной «плойки», регулярно играете в эксклюзивы и хотите делиться эмоциями с фанатами на Twitch или Youtube, у нас есть хорошая новость. Дело в том, что в прошивке консоли уже несколько лет есть функция «Показать игру».
Стрим на встроенном ПО
Для того, чтоб запустить стрим на Playstation 4 и Pro, нужно:
- Зайти в главное меню и найти пункт «Показать игру».
- Появится окошко с выбором сервиса (доступны Twitch, Youtube и Dailymotion).
- Выбрать сервис и настроить стрим в открывшемся окошке (зачастую можно указывать свой канал, менять его описание, выставлять качество трансляции в виде разрешения).
- Нажать на «Старт» и эфир начнется.
Вы будете видеть на экране телевизора количество зрителей и колонку с их комментариями. Также вы сможете подключать гарнитуру и веб-камеру, чтобы дополнять стрим своими комментариями и демонстрировать эмоции.
Но у стриминга со встроенного ПО PS4 есть два огромных недостатка:
- Приставка тратит ресурсы на кодирование видеопотока, а значит FPS в играх будет проседать. Если в Марио и подобных проектах это не будет сильно заметно, то в крупных тайтлах, где кадры проседают даже без сторонней помощи, качество геймплея ухудшится.
- Встроенное ПО не позволяет тонко настраивать трансляцию. Вы не сможете выбрать сцену, интерфейс, установить веб-камеру, анимации, подключить донатные системы. Также у вас не получится выбрать битрейт, настроить аудио-потоки и так далее.
Напрашивается вопрос: «Что же делать?» Выход есть.
Стрим через карту захвата
Это устройство позволит соединить приставку и ваш ПК. Если мощности компьютера достаточно для запуска стрима (для этого требуются относительно дешевые комплектующие и процессор средней категории вроде современного Core i5), вы легко его запустите. Что потребуется:
- Соединить приставку и карту захвата через HDMI.
- Соединить карту захвата и монитор через второй HDMI.
- Соединить карту захвата и компьютер через USB.
Останется запустить на компьютере OBS или другую удобную стримерскую программу, выбрать в качестве источника сигнала поток с карты захвата, произвести настройки и включить стрим.
Как это работает? Приставка транслирует сигнал на карту захвата. Оттуда он идет по двум направлениям — на монитор и на стримерский ПК. На мониторе будет показана картинка без задержек, так что вы даже не заметите разницы. Качество пропускаемого видеопотока (разрешение) будет зависеть от выбранной карты захвата (об этом расскажем ниже).

Преимущество этого способа в том, что карта захвата разгрузит вашу приставку, позволив стримерскому ПК заняться кодированием видео-потока. Также вы сможете настроить на своем стриме каждую мелочь. А если игра вдруг вылетит или ваша приставка перезагрузится, стрим не прервется и вы сможете продолжить общение со зрителями.
Xbox One и Xbox One X
В случае, если у вас на полочке стоит «красивая коробочка», автономных вариантов еще меньше.
Стрим со встроенного ПО
Прошивка Xbox позволяет стримить на платформу Mixer. Что это вообще такое? Необитаемый остров, на котором топовые трансляции собирают по 20 зрителей. Но все же это стриминг. Принцип действия примерно такой же, как на PlayStation:
- Зайти в меню.
- Выбрать вкладку с трансляцией.
- Настроить доступные параметры.
- Запустить трансляцию.
Можно подключить веб-камеру и гарнитуру, чтобы хоть как-то разнообразить стрим.
У такого способа есть целых три недостатка:
- Функционал у встроенного ПО мизерный, поэтому вы не получите большого удовольствия от стрима, как и ваши зрители. В лучшем случае вам позволят настроить качество трансляции, и то в формате «360p, 720p, 1080p» без выбора битрейта и других важных параметров. Не говоря уже об отсутствии важнейших для стримера настроек сцен и интерфейса.
- Вы загрузите приставку тяжелой задачей — кодированием видео-потока. А это ресурсозатратный процесс, который негативно повлияет на FPS в игре. В легких аркадных игрушках разницы почти не заметите. Но стоит запустить крутую игру, просадки станут заметны. Тем более, что современные тайтлы и без стриминга грешат внезапными подтормаживаниями и отсутствием хваленых 60 FPS. Наверное, про разрешение 4K и говорить не нужно — тормозить будет, причем заметно.
- Xbox позволит стримить только для Mixer — если ваши амбиции ограничены парой случайных зрителей и вы не хотите тратить время на профессиональный стриминг, такой вариант подойдет. А для нормальных стримов эта платформа не подходит абсолютно.
Стрим через карту захвата
Процесс настройки стрима не сложный:
- Соединить карту захвата и приставку через HDMI.
- Подключить монитор к карте захвата через второй HDMI.
- Соединить компьютер и карту захвата через USB.
Приставка будет транслировать сигнал на карту захвата, а та распределит его на монитор и на компьютер. На мониторе вы будете видеть картинку без задержек, позволяя вам играть с комфортом. Разрешение видеопотока будет зависеть от выбранной карты захвата. Есть варианты, которые позволяют отправлять на монитор картинку в 4K и даже стримить ее (об этом расскажем ниже).

Наконец, нужно будет запустить на компьютере стримерскую программу (OBS или аналоги), настроить трансляцию, выбрав видео-поток с карты захвата, и нажать на старт.
Преимущества такого способа в том, что игры не будут тормозить, а компьютерная программа (та же OBS) позволит настроить стрим и сделать его привлекательным для зрителя. Плюс, если у вас вдруг вылетит игра, трансляция не прервется.
Nintendo Switch
Поговорим и о консоли, которая во время стрима полностью теряет свою портативность. Дело в том, что возможности стримить со «свитча» напрямую не существует.
Стрим через карту захвата
Так как встроенного ПО для стрима через эту приставку нет, вам нужно будет:
- Соединить Switch с картой захвата через HDMI.
- Соединить карту захвата и ПК через USB.
Подключать монитор не обязательно, ведь Switch портативная и у нее есть собственный экран. Но при желании вы сможете сделать это при помощи HDMI, который будет идти от карты захвата. Таким образом, Switch превратится в геймпад, а вы будете наслаждаться большой картинкой.
У такого стриминга есть один недостаток — портативность консоли пропадает и вы становитесь привязанными к рабочему месту. Но на какие жертвы не пойдешь ради любимых подписчиков :)
Какую карту захвата выбрать?
В чем их особенность и преимущество? Если говорить о Live Gamer Portable 2 Plus, она способна выполнять функции обычной карты захвата, при этом транслируя на ваш монитор картинку в 4K-разрешении и записывая/транслируя сигнал в 1080p 60 кадров в секунду. Она подойдет как для владельцев приставок начального уровня (PS4 и Xbox One), так и для тех, кто давно подружился с 4K (PS4 Pro и Xbox One X). Преимущество конкретно этой карточки — возможность работы в автономном режиме без подключения к компьютеру. Правда, только для записи видео на microSD. Плюс, 4K-поток она лишь пропускает на монитор, но не записывает и не транслирует. Тем же самым может похвастаться Live Gamer Extreme 2, но ее нужно подключать к компьютеру в любом случае, даже для записи.
Особенности Live Gamer Portable 2 Plus
Эта карточка прекрасно подходит для записи и трансляции консольных игр по двум причинам:
- К ней можно подключать гарнитуру и общаться с друзьями;
- Она транслирует аудиопоток из группового чата при игре на консоли, а значит эмоции ваших друзей или случайных тиммейтов тоже окажутся на вашей записи/стриме.

А вот карты захвата для записи и трансляции в 4K(Live Gamer 4K, Live Gamer Ultra) порадуют ваших зрителей картинкой максимального качества. Только нужно будет настроить качество трансляции, чтобы стриминговые платформы не «обалдели» от создаваемой вами нагрузки :)
Выводы
Стримить с некоторых приставок можно и на встроенном ПО, но качество трансляции будет посредственным. Для полноценного стрима нужен компьютер, к которому приставки подключаются через карту захвата. Она снижает нагрузку на приставку, позволяет тонко настраивать трансляцию, а некоторые модели даже записывают и транслируют в 4K-разрешении. Разве что, придется пожертвовать автономностью в случае с Nintendo Switch, но для увлеченного стримера это не проблема :)
Стримы — уже более пяти лет это развлечение остается топовым среди геймеров (конечно, помимо самих игр). Как показало исследование компании Limelight Networks, более шестидесяти процентов игроков смотрят стримы каждую неделю, а десять процентов из них тратят на это не менее семи часов в неделю.
При этом, стримы привлекают не только геймеров, ведь если взглянуть на самую популярную платформу Twitch, категории там варьируются от кулинарии до простого общения. Стримеры общаются с аудиторией, устраивают интересные шоу, демонстрируют свои увлечения и навыки, весело проводят время в своих студиях.

Стримы ограничиваются не только компьютерами — приставки тоже принимают в них активное участие. Как PS4 и Xbox One, так и портативные, вроде Nintendo Switch. Но как же запустить стрим на каждой из них и получить хорошую картинку? Давайте разбираться.
PlayStation 4 и Playstation 4 Pro
Если вы обладатель современной «плойки», регулярно играете в эксклюзивы и хотите делиться эмоциями с фанатами на Twitch или Youtube, у нас есть хорошая новость. Дело в том, что в прошивке консоли уже несколько лет есть функция «Показать игру».Стрим на встроенном ПО
Для того, чтоб запустить стрим на Playstation 4 и Pro, нужно:
- Зайти в главное меню и найти пункт «Показать игру».
- Появится окошко с выбором сервиса (доступны Twitch, Youtube и Dailymotion).
- Выбрать сервис и настроить стрим в открывшемся окошке (зачастую можно указывать свой канал, менять его описание, выставлять качество трансляции в виде разрешения).
- Нажать на «Старт» и эфир начнется.
Вы будете видеть на экране телевизора количество зрителей и колонку с их комментариями. Также вы сможете подключать гарнитуру и веб-камеру, чтобы дополнять стрим своими комментариями и демонстрировать эмоции.
Но у стриминга со встроенного ПО PS4 есть два огромных недостатка:
- Приставка тратит ресурсы на кодирование видеопотока, а значит FPS в играх будет проседать. Если в Марио и подобных проектах это не будет сильно заметно, то в крупных тайтлах, где кадры проседают даже без сторонней помощи, качество геймплея ухудшится.
- Встроенное ПО не позволяет тонко настраивать трансляцию. Вы не сможете выбрать сцену, интерфейс, установить веб-камеру, анимации, подключить донатные системы. Также у вас не получится выбрать битрейт, настроить аудио-потоки и так далее.
Напрашивается вопрос: «Что же делать?» Выход есть.
Стрим через карту захвата
Это устройство позволит соединить приставку и ваш ПК. Если мощности компьютера достаточно для запуска стрима (для этого требуются относительно дешевые комплектующие и процессор средней категории вроде современного Core i5), вы легко его запустите. Что потребуется:
- Соединить приставку и карту захвата через HDMI.
- Соединить карту захвата и монитор через второй HDMI.
- Соединить карту захвата и компьютер через USB.
Останется запустить на компьютере OBS или другую удобную стримерскую программу, выбрать в качестве источника сигнала поток с карты захвата, произвести настройки и включить стрим.
Как это работает? Приставка транслирует сигнал на карту захвата. Оттуда он идет по двум направлениям — на монитор и на стримерский ПК. На мониторе будет показана картинка без задержек, так что вы даже не заметите разницы. Качество пропускаемого видеопотока (разрешение) будет зависеть от выбранной карты захвата (об этом расскажем ниже).

Преимущество этого способа в том, что карта захвата разгрузит вашу приставку, позволив стримерскому ПК заняться кодированием видео-потока. Также вы сможете настроить на своем стриме каждую мелочь. А если игра вдруг вылетит или ваша приставка перезагрузится, стрим не прервется и вы сможете продолжить общение со зрителями.
Xbox One и Xbox One X
В случае, если у вас на полочке стоит «красивая коробочка», автономных вариантов еще меньше.Стрим со встроенного ПО
Прошивка Xbox позволяет стримить на платформу Mixer. Что это вообще такое? Необитаемый остров, на котором топовые трансляции собирают по 20 зрителей. Но все же это стриминг. Принцип действия примерно такой же, как на PlayStation:
- Зайти в меню.
- Выбрать вкладку с трансляцией.
- Настроить доступные параметры.
- Запустить трансляцию.
Можно подключить веб-камеру и гарнитуру, чтобы хоть как-то разнообразить стрим.
У такого способа есть целых три недостатка:
- Функционал у встроенного ПО мизерный, поэтому вы не получите большого удовольствия от стрима, как и ваши зрители. В лучшем случае вам позволят настроить качество трансляции, и то в формате «360p, 720p, 1080p» без выбора битрейта и других важных параметров. Не говоря уже об отсутствии важнейших для стримера настроек сцен и интерфейса.
- Вы загрузите приставку тяжелой задачей — кодированием видео-потока. А это ресурсозатратный процесс, который негативно повлияет на FPS в игре. В легких аркадных игрушках разницы почти не заметите. Но стоит запустить крутую игру, просадки станут заметны. Тем более, что современные тайтлы и без стриминга грешат внезапными подтормаживаниями и отсутствием хваленых 60 FPS. Наверное, про разрешение 4K и говорить не нужно — тормозить будет, причем заметно.
- Xbox позволит стримить только для Mixer — если ваши амбиции ограничены парой случайных зрителей и вы не хотите тратить время на профессиональный стриминг, такой вариант подойдет. А для нормальных стримов эта платформа не подходит абсолютно.
Стрим через карту захвата
Процесс настройки стрима не сложный:
- Соединить карту захвата и приставку через HDMI.
- Подключить монитор к карте захвата через второй HDMI.
- Соединить компьютер и карту захвата через USB.
Приставка будет транслировать сигнал на карту захвата, а та распределит его на монитор и на компьютер. На мониторе вы будете видеть картинку без задержек, позволяя вам играть с комфортом. Разрешение видеопотока будет зависеть от выбранной карты захвата. Есть варианты, которые позволяют отправлять на монитор картинку в 4K и даже стримить ее (об этом расскажем ниже).

Наконец, нужно будет запустить на компьютере стримерскую программу (OBS или аналоги), настроить трансляцию, выбрав видео-поток с карты захвата, и нажать на старт.
Преимущества такого способа в том, что игры не будут тормозить, а компьютерная программа (та же OBS) позволит настроить стрим и сделать его привлекательным для зрителя. Плюс, если у вас вдруг вылетит игра, трансляция не прервется.
Nintendo Switch
Поговорим и о консоли, которая во время стрима полностью теряет свою портативность. Дело в том, что возможности стримить со «свитча» напрямую не существует.Стрим через карту захвата
Так как встроенного ПО для стрима через эту приставку нет, вам нужно будет:
- Соединить Switch с картой захвата через HDMI.
- Соединить карту захвата и ПК через USB.
Подключать монитор не обязательно, ведь Switch портативная и у нее есть собственный экран. Но при желании вы сможете сделать это при помощи HDMI, который будет идти от карты захвата. Таким образом, Switch превратится в геймпад, а вы будете наслаждаться большой картинкой.
У такого стриминга есть один недостаток — портативность консоли пропадает и вы становитесь привязанными к рабочему месту. Но на какие жертвы не пойдешь ради любимых подписчиков :)
Какую карту захвата выбрать?
В чем их особенность и преимущество? Если говорить о Live Gamer Portable 2 Plus, она способна выполнять функции обычной карты захвата, при этом транслируя на ваш монитор картинку в 4K-разрешении и записывая/транслируя сигнал в 1080p 60 кадров в секунду. Она подойдет как для владельцев приставок начального уровня (PS4 и Xbox One), так и для тех, кто давно подружился с 4K (PS4 Pro и Xbox One X). Преимущество конкретно этой карточки — возможность работы в автономном режиме без подключения к компьютеру. Правда, только для записи видео на microSD. Плюс, 4K-поток она лишь пропускает на монитор, но не записывает и не транслирует. Тем же самым может похвастаться Live Gamer Extreme 2, но ее нужно подключать к компьютеру в любом случае, даже для записи.
Особенности Live Gamer Portable 2 Plus
Эта карточка прекрасно подходит для записи и трансляции консольных игр по двум причинам:
- К ней можно подключать гарнитуру и общаться с друзьями;
- Она транслирует аудиопоток из группового чата при игре на консоли, а значит эмоции ваших друзей или случайных тиммейтов тоже окажутся на вашей записи/стриме.

А вот карты захвата для записи и трансляции в 4K(Live Gamer 4K, Live Gamer Ultra) порадуют ваших зрителей картинкой максимального качества. Только нужно будет настроить качество трансляции, чтобы стриминговые платформы не «обалдели» от создаваемой вами нагрузки :)
Читайте также:






