Как на xbox 360 поставить пароль на
Обновлено: 06.07.2024
Данная инструкция freeBoot поможет Вам разобраться во всех нюансах использования данного вида прошивки.
Предупреждение: freeBoot поддерживает только файловую систему FAT32!
Для форматирования накопителей объёмом свыше 34Гб, в файловую систему FAT32, используйте программу Guiformat.
Куда закачивать игры
1. В папку Games нужно скидывать распакованные ISO образы.
2. В папку Hdd1:\Content\0000000000000000 можно скидывать игры только формате GOD.
Папки из пунктов 1 и 2 могут находиться в корне внутреннего Hdd1 консоли, а также внешнего Usb накопителя. При их отсутствии создайте эти папки вручную.
Игры в формате GOD имеют следующий вид: папка с ID названием игры (буквенное-цифирное название 8 знаков), которое уникально для каждой игры, а в ней папка 00007000 или 00004000(где сама игра) (для аркад - 000D0000) и, возможно, папка 00000002 (где установочный контент и DLC).
Распакованный ISO образ имеет в папке файл default.xex
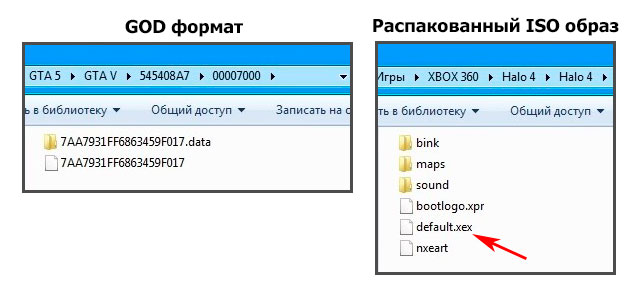
После закачки игр, в FSD зайдите в Настройки -> Настройки содержимого -> Сканирование -> и нажмите кнопку Сканировать. По умолчанию, авто сканирование содержимого происходит после каждого запуска XBOX 360 (FSD).
После этого закачанные игры отобразятся в Библиотека -> XBOX 360 Игры.
Установка и настройка FreeStyle Dash (FSD)
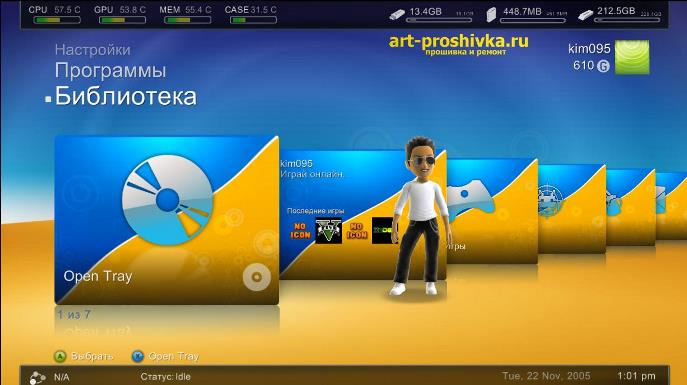
Для автоматического запуска FSD должен быть установлен Dash Launch. Он, в большинстве случаев, устанавливается сразу вместе с freeBoot, если его делал нормальный мастер.
Скачайте и откройте в блокноте launch.ini. В Default, в начале пути, пропишите hdd - для автозапуска FSD из корня встроенного жесткого диска XBOX 360 или usb - для автозапуска FSD из корня внешнего USB-накопителя. Сохраните внесённые изменения.
Поместите папку с FSD и отредактированный launch.ini в корень внутреннего жесткого диска XBOX 360 (с помощью XeXMenu) или в корень внешнего USB-накопителя (через Мой компьютер). После перезапуска приставки, скопированный FSD запустится автоматически.
Изменение основных настроек:
Настройки -> Настройки содержимого -> Пути к содержимому -> жмите кнопку Y -> Выбрать путь -> зайдите в носитель который хотите добавить, затем в папку Content\0000000000000000 и жмите кнопку Y . Выставите глубину сканирования на 2 и жмите кнопку X . Тоже самое нужно сделать для папки Games (не Game. ) .
Таким образом, нужно добавить все подключённые носители, где содержаться игры, программы и т.п.
Как установить Title Update (TU)
1. Через FSD (при наличии настроенного интернета на XBOX 360).
Зайдите Библиотека -> XBOX 360 Игры, выделите нужную игру, нажмите Y , затем выберите Менеджер TU, затем ещё раз нажмите Y и подождите пока FSD всё скачает, после этого нажмите A для того, чтобы сделать его активным.
Узнать Title ID и Media ID игры можно нажав на геймпаде центральную кнопку XBOX в запущенной игре, где в нижнем правом углу увидите необходимую информацию
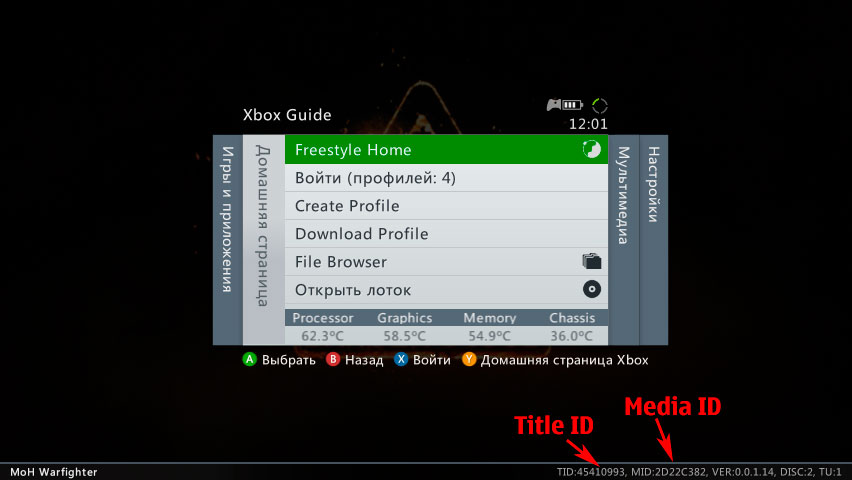
Скачивайте TU только самый последний, так как он уже содержит в себе все предыдущие версии!
TU существует двух видов: TU_ (в самом начале две большие буквы и нижний пробел) и tu (в самом начале две маленькие буквы без каких-либо пробелов).
tu копировать в Hdd1:\Content\0000000000000000\ID_название_игры\000B0000
TU_ копировать в Hdd1:\Cache
Как закачать игры по FTP
Когда запущен FSD или XM360, консоль работает как FTP сервер, что позволяет подключатся к ней почти через любой FTP клиент, например FileZilla, для закачивания, скачивания и удаления игр и другого контента.
Windows Vista/7.
Настройка компьютера. Соединение через роутер.
Жмите Пуск -> Панель управления -> Центр управления сетями и общим доступом -> Изменение параметров адаптера, затем двойным щелчком левой мыши откройте Подключение по локальной сети, далее нажмите Сведения. Запомните третью секцию (секции разделены точками) адреса IPv4 (она может иметь значение 1 или 0).

Настройка компьютера. Соединение напрямую через сетевую карту.
Жмите Пуск -> Панель управления -> Центр управления сетями и общим доступом -> Изменение параметров адаптера, затем щёлкните левой мышью на Протокол Интернета версии 4, затем нажмите Свойства. Пропишите IP-адрес и маску подсети как на картинке снизу.

Настройка сетевых параметров XBOX 360.
Выйдите из FreeStyle Dash в родной дашборд. Подключите сетевой кабель к приставке, выберете настройки -> Система -> Параметры сети -> Проводная сеть -> Настроить сеть, затем выберете ту часть списка, где есть Параметры IP, затем выберете Ручная и там пропишите IP-адрес 192.168.1.99 . Если вы подключаетесь через роутер, то третья секция IP-адреса должна содержать 1 или 0 (см. настройку соединения через роутер). Нажмите OK для сохранения изменённых параметров.
Пред тем как пробовать соединяться по FTP, убедитесь чтобы был запущен FreeStyle Dash.
Для соединения рекомендуется использовать клиент FileZilla (отключить в настройках обновление!) - скачать
Для Mac OS лучше всего Yummy FTP - скачать
Хост: IP-адрес XBOX 360
Имя пользователя и пароль: xbox
Как закачать игры из USB накопителя через проводник FSD
Вставьте USB накопитель с закаченной на него игрой в свободный USB порт XBOX 360. Зайдите в Программы -> Проводник. В левой стороне окна зайдите в папку Games, а в правой выделите папку с игрой, которую хотите закачать, далее зажмите LB на геймпаде, а затем не отпуская LB нажмите A .

Дождитесь окончания копирования и нажмите A для закрытия окна.
Таким образом можно копировать не только распакованные образы, но и игры в формате GOD, которые помещаются в папку Content\0000000000000000
Удаление папки происходит аналогичным образом: в левой части окна выделяется удаляемый объект, далее зажимается LB, затем не отпуская LB нажмите B , после этого появится предупреждение,
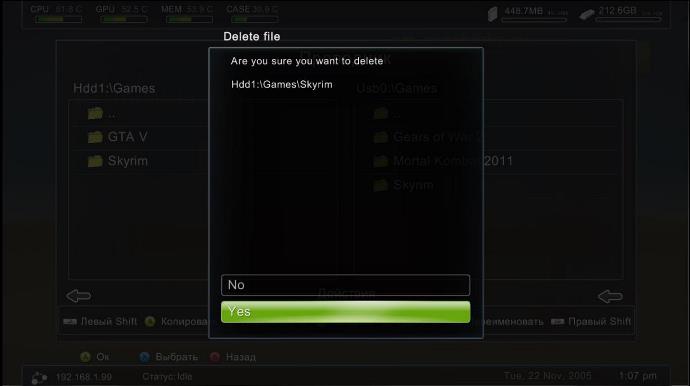
выберите крестовиной Yes и нажмите A , тем самым подтвердив удаление. Аналогично делается и для правой части окна, только используется RB.
Как скопировать игровой диск на HDD
Таким методом можно копировать все лицензионные диски и если привод прошит на 2.0/3.0, то ещё и не лицензионные под прошивки LT Plus 1.9, LT Plus 2.0 и LT Plus 3.0, но записанные корректно на 100%.
1. Через стандартный дашборд. Игра будет в GOD формате.
Вставьте игровой диск в DVD привод и выйдите из FreeStyle Dash в родной дашборд. Наведите на картинку диска и зажмите X до появления пункта обзора опций,
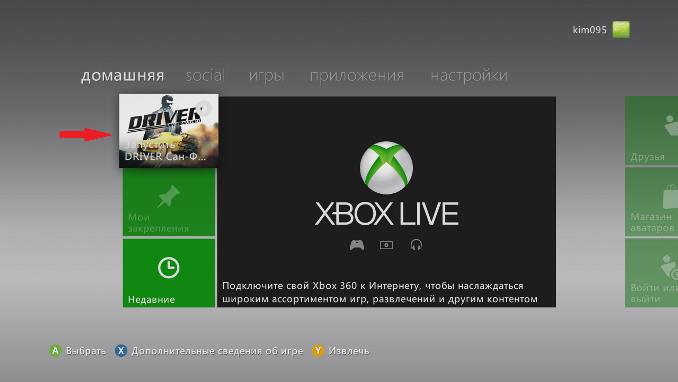
затем выберите крестовиной Установить и нажмите A для начала установки диска на внутренний HDD консоли.
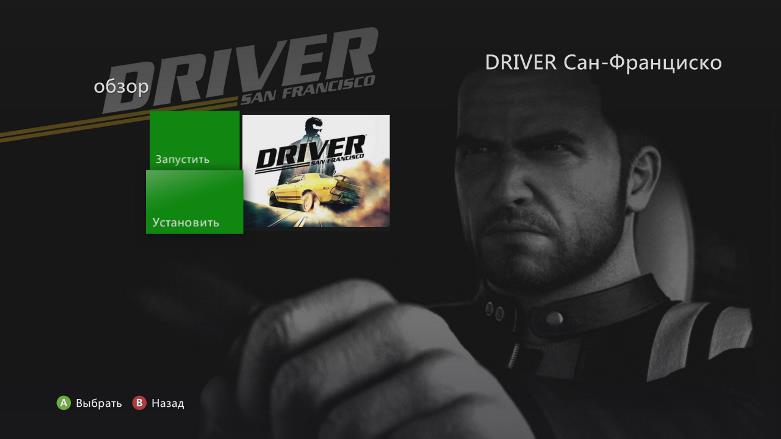
Дождитесь окончания установки 20-40 минут.
2. Через экстрактор DVD в FSD.
Вставьте игровой диск в DVD привод и зайдите в Программы -> Распаковать DVD. В появлявшемся окне укажите путь к папке Games. Имя папки с игрой присваивается автоматически. Нажмите Старт для начала извлечения.

Дождитесь окончания распаковки 20-40 минут.
Конвертирование ISO образа в формат GOD
Конвертацию в GOD формат лучше всего делать программой Iso2God.
Не важно под какую прошивку и волну сделан конвертируемый образ, на дальнейшую работу во freeBoot это никак не влияет.
Запустив программу Iso2God следуйте следующим инструкциям:
1. Нажмите Add ISO
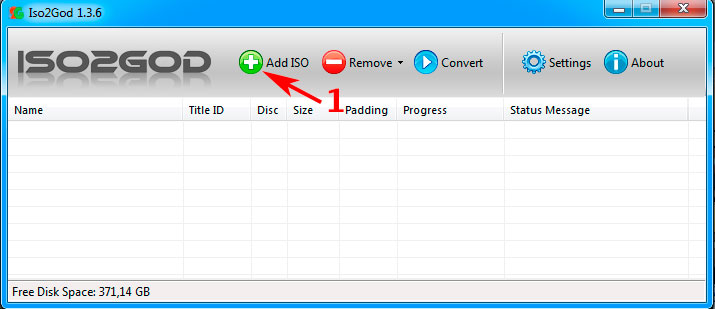
2. В Image Location выберите конвертируемый образ.
3. В Output Location выберите папку куда будет сохранена папка с игрой уже в формате GOD. У самой папки с игрой будет имя в виде ID названия игры (буквенное-цифирное название 8 знаков) - Title ID.
4. В Mode выберите Full (ISO Rebuilt).
5. Уберите галку с Save Rebuilt ISO Image.
6. В Temporary Location for Rebuilt ISO укажите папу с конвертируемым ISO образом.
7. Нажмите Add ISO для добавления образа в список заданий.
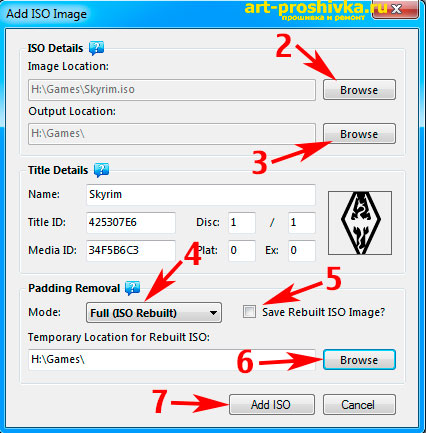
Таким образом можно добавить несколько образов для конвертации.
8. Добавив образы в задание, нажмите Convert для начала преобразования.
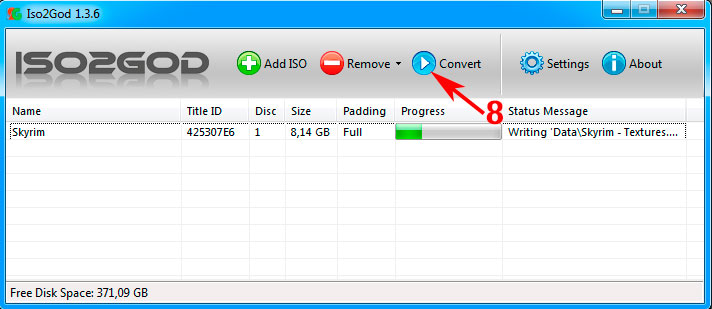
Распаковка ISO образа
Поскольку файловая система XBOX 360 аналогична FAT32, то она не может содержать файл больше 4Гб, соответственно ISO образы, которые весят 8Гб, нужно распаковывать для дальнейшей закачки.
Перед закачкой игры на внешний USB-накопитель или внутренний жесткий диск XBOX 360, необходимо извлечь содержимое из ISO-образа. Для этого понадобится программа Xbox Image Browser.
Внимание для Windows 7! Если при запуске Xbox Image Browser появляется ошибка MSCOMCTL.OCX, то запустите Instal MSCOMCTL.OCX Win 7 x86 - для 32-разрядной операционной системы, Instal MSCOMCTL.OCX Win 7 x64 - для 64-разрядной. Узнать какой у вас тип системы можно зайдя в Пуск -> Панель управления -> Система.
В верхнем левом углу программы кликайте File -> Open Image File, затем через появившееся окно откройте ISO-образ игры.
1. В левой части окна кликните правой мышью по названию ISO-образа.
2. Кликайте Extract.
3. В появившемся окошке выберите папку Games на вашем USB-накопителе. Если игра будет закачиваться на внутренний жесткий диск XBOX 360, то можно выбрать любое место на компьютере, где сможет поместиться распакованная игра.
4. Кликните Создать папку.
5. Напишите название папки куда будет распаковываться образ, только на английском.
6. Кликайте OK. Ждите.
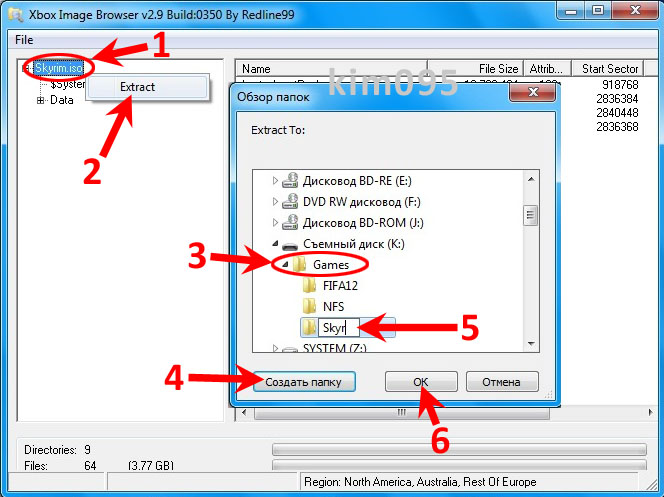
Как попасть в родной дашборд и обратно в FSD
Выход из FSD в родной дашборд:
1. При запуске консоли, в момент появления лого XBOX зажать и держать RB.
2. В любой игре, приложении или в самом FSD нажать центральную клавишу джойстика, далее нажать Y , затем выбрать ДА ( A ) и сразу зажать RB.
Выход из родного дашборда в FSD:
Нажмите центральную клавишу на джойстике, затем нажмите Y (панель XBOX).
Что делать, если некоторые игры не запускаются, перезагружают консоль
Зайдите в FSD в Настройки -> Настройки плагинов -> Статус и нажмите кнопку Unload, которая находится на против FSD Плагин , для отключения этого плагина.
Таким образом FSD Плагин будет отключен до следующего перезапуска FSD, после чего процедуру отключения надо будет делать заново, при необходимости.
Что делать, если FSD начал сильно тормозить и зависать
Зайдите в Настройки -> Главные настройки -> Сброс настроек -> нажмите Стереть базу данных. После этого удалятся все загруженные обложки и прочая дополнительная информация, касающаяся контента FSD.
Если вышеперечисленное не помогает, воспользуйтесь файловым менеджером XeXMenu для его переустановки.
После включения двухфакторной проверки подлинности или настройки приложения Authenticator вы можете столкнуться с проблемами, если используете приложения или более старые устройства (например, Windows Phone 8 и Xbox 360), которые не поддерживают двухфакторную проверку подлинности.
Если вы включили двухэтапную проверку подлинности и приложение не запрашивает код безопасности при входе, вы сможете войти в систему, используя пароль приложения. Пароли для приложений — это длинные, созданные случайным образом пароли, которые указываются один раз вместо стандартного пароля для входа в приложения и устройства, неподдерживающие двухфакторную проверку подлинности.
Вам необходимо создать пароль приложения, только если вы включили двухэтапную проверку подлинности и используете приложение, которое ее не поддерживает.
Примечание: Если вы забыли пароль, у вас возникли проблемы при сбросе пароля, вам не удается найти код безопасности или вы столкнулись с другими проблемами при входе в учетную запись, см. раздел Не удается войти в учетную запись Майкрософт.
Как создать новый пароль приложения
Чтобы создать новый пароль для приложения или устройства, выполните следующие действия. Вы можете повторить эти действия, чтобы создать пароль для любого числа приложений и устройств.
Откройте страницу Основные сведения о безопасности и выполните вход с помощью учетной записи Майкрософт.
Выберите Дополнительные параметры безопасности.
В разделе Пароли приложений выберите Создать новый пароль приложения. На экране появится новый пароль приложения.
Введите этот пароль приложения в поле, в котором вы вводите свой стандартный пароль от учетной записи Майкрософт в приложении.
Примечание: После создания и ввода пароля приложения для конкретного приложения или устройства, как правило, вам больше не потребуется делать это снова.
Способы входа для приложений и устройств
Некоторые приложения или устройства используют разные способы входа в систему. Здесь приведены наиболее распространенные. Щелкните ссылку, которая соответствует вашему вопросу, и откроется окно с дополнительными сведениями:
Когда вы включаете двухшаговую проверку, при следующем скачивании профиля Xbox или входе на консоль Xbox вам будет предложено ввести пароль своей учетной записи Майкрософт. Сделайте вот что.
Посетите страницу Основные сведения о безопасности в Интернете, чтобы получить пароль приложения.
Введите его на консоли Xbox 360 вместо пароля для своей учетной записи Майкрософт.
Если вы не хотите вводить пароль каждый раз при входе на консоль, установите флажок Запомнить меня.
Классическое приложение Outlook для Office 2010 или более ранней версииВ классическом приложении Outlook щелкните вкладку Файл.
В области Сведения выберите пункт Сведения об учетной записи.
Дважды щелкните учетную запись Майкрософт, для которой вы включили двухфакторную проверку подлинности.
Посетите страницу Основные сведения о безопасности в Интернете, чтобы получить пароль приложения.
В диалоговом окне классического приложения Outlook введите пароль приложения в поле Пароль.
Чтобы не вводить пароль приложения повторно при каждом использовании классического приложения Outlook, установите флажок Запомнить пароль, а затем нажмите кнопку ОК.
Если требуется добавить свою учетную запись Майкрософт в классическое приложение Outlook для Office 2010 или более ранней версии, выполните следующие действия:
В классическом приложении Outlook щелкните вкладку Файл.
В области Сведения выберите пункт Добавление учетной записи.
Введите свое имя в поле Ваше имя. В поле Адрес электронной почты введите адрес электронной почты для учетной записи Майкрософт.
Посетите страницу Основные сведения о безопасности в Интернете, чтобы получить пароль приложения.
В полях Пароль и Проверка пароля введите пароль приложения вместо пароля учетной записи Майкрософт, а затем нажмите Далее.
Приложение электронной почты по умолчанию на телефоне с AndroidЕсли вы используете приложение электронной почты по умолчанию на телефоне с Android, выполните следующие действия.
Откройте почтовое приложение на телефоне.
Откройте Меню и выберите пункт Параметры.
Выберите учетную запись Майкрософт.
Посетите страницу Основные сведения о безопасности в Интернете, чтобы получить пароль приложения.
Замените пароль на телефоне на пароль приложения.
Нажмите значок Готово.
Перейдите на телефоне в раздел Установка и выберите Учетные записи электронной почты.
Посетите страницу Основные сведения о безопасности в Интернете, чтобы получить пароль приложения.
На телефоне замените пароль учетной записи Майкрософт на пароль приложения.
Нажмите значок Готово.
Сохранение файлов в Интернете с помощью Microsoft Office 2010Если вы хотите сохранить файлы Office 2010 в Интернете, вам потребуется выполнить вход с помощью пароля приложения. Действия несколько отличаются в зависимости от версии Office, которую вы используете.
Чтобы синхронизировать приложение OneNote с Интернетом, сделайте следующее.
В OneNote щелкните Файл.
В разделе Сведения щелкните Параметры и Синхронизация.
Появится диалоговое окно входа с предложением ввести учетную запись и пароль Майкрософт.
В поле Адрес электронной почты введите адрес электронной почты для учетной записи Майкрософт.
Посетите страницу Основные сведения о безопасности в Интернете, чтобы получить пароль приложения.
Введите пароль приложения в поле Пароль.
Если вы не хотите каждый раз при входе вводить пароль, установите флажок "Автоматическая регистрация" и нажмите кнопку ОК.
Word, Excel или PowerPoint
Чтобы сохранить файл Word, Excel или PowerPoint в Интернете, выполните следующие действия.
В поле Адрес электронной почты введите адрес электронной почты для учетной записи Майкрософт.
Посетите страницу Основные сведения о безопасности в Интернете, чтобы получить пароль приложения.
Введите пароль приложения в поле Пароль.
Если вы не хотите каждый раз при входе вводить пароль, установите флажок "Автоматическая регистрация" и нажмите кнопку ОК.
Сохранение файлов в Интернете с помощью Microsoft Office для Mac 2011Если Outlook предлагает вам повторно ввести пароль:
Нажмите Да.
Посетите страницу Основные сведения о безопасности в Интернете, чтобы получить пароль приложения.
Введите пароль приложения вместо пароля для учетной записи Майкрософт.
Word, Excel или PowerPoint
Если Word, Excel или PowerPoint запрашивают у вас пароль учетной записи Майкрософт:
Введите адрес электронной почты для учетной записи Майкрософт.
Посетите страницу Основные сведения о безопасности в Интернете, чтобы получить пароль приложения.
Введите пароль приложения вместо пароля для учетной записи Майкрософт.
Если вы хотите избежать повторного ввода пароля при каждом входе в приложение Office, установите флажок Save password in my Mac OS keychain (Сохранить пароль в моей цепочке ключей Mac OS).

Новая функция Xbox 360 «Родительский конт-
роль» позволяет родителям и воспитателям
выбрать развлечения, подходящие детям
по возрасту. Настройка консоли позволяет
ограничить категории игр, в которые можно
играть на консоли, и фильмов, которые на
ней можно смотреть. Настройка Xbox Live
позволяет настроить параметры службы
Xbox Live для учетной записи каждого ребен-
ка. Эти параметры будут применяться, даже
если ребенок играет вдали от дома.
Настройка параметров родительского конт-
роля
Чтобы настроить параметры родительского
контроля для игр и Xbox Live
1. На вкладке System (Система) выберите пункт
Family Settings (Родительский контроль).
2. Выберите нужные значения параметров,
которые вы хотите применить к консоли
и учетным записям Xbox Live.
Параметры родительского контроля для игр
и кинофильмов основываются на системах
возрастных категорий, используемых в ва-
шем регионе. Xbox 360 поддерживает систе-
мы возрастных категорий, используемые в
большинстве стран и регионов.
Не все видео-DVD содержат код возрастной
категории. Такие DVD будут воспроизводить-
ся вне зависимости от настройки родитель-
ского контроля.
Настройка Xbox Live
Настройка ограничений для учетных запи-
сей ваших детей обеспечивает положитель-
ный эффект от использования Xbox Live. Для
каждой учетной записи доступно до восьми
параметров; ограничения можно настроить
индивидуально для каждой учетной записи.
Параметры Xbox Live для каждого ребенка
выбираются при создании его учетной запи-
си Xbox Live. Изменить эти параметры мож-
но в любой момент, выбрав вкладку System
(Система), пункт Family Settings (Родитель-
ский контроль), пункт Live Controls (Управле-
ние Xbox Live), а затем выбрав нужную учет-
ную запись ребенка.
Родительский контроль Xbox Live позволяет
настроить следующие возможности.
Обязательное одобрение от родителей
при включении пользователей в список
друзей ребенка.
Разрешение вести чаты (видео, голо-
совые и текстовые) только с людьми из
списка друзей ребенка.
Блокировка или ограничение отображе-
ния сведений из профиля ребенка и ин-
формации о его доступности в сети.
Блокировка или ограничение возможнос-
ти просмотра ребенком контента, созда-
ваемого другими игроками.
Достал я как-то свою забытою консоль Xbox 360, для того чтобы поиграть детям. После включения понял что не могу зайти в свой профиль Xbox так как напрочь забыл пароль от учетной записи. Сам процесс восстановления пароля достаточно просто, об этом я писал в предыдущей статье. Ссылку на неё вы найдете немного ниже. Меня спасло то что почтовый ящик который был указа при первоначальной регистрации профиля Xbox я активно использовал. А вот если бы доступа к нем не было восстановить пароль от профиля было бы не возможно. Так как при регистрации не были указаны другие контактные данные.
Перед тем как продолжить дальше рекомендую прочитать следующие статьи.
Поэтому всем рекомендую обратить на это внимание и если дополнительного контакта нет его нужно обязательно указать. В противном случаем можно потерять доступ к профилю навсегда.
Защита профиля Xbox
Для того чтобы защитить учетную запись можно добавить номер телефона. Для этого авторизуемся на официальном сайте Xbox и заходим в свой профиль.


Чтобы изменить сведения для вашей учетной записи, нужно выполнить всего несколько простых действий. Мы будем использовать введенные сведения только в целях защиты учетной записи и не будем рассылать спам.
Если сказать простым языком корпорация добра клятвенно обещает не распространять ваш номер телефона другим и не использовать сами, чтобы продать новый сервис или игру.

Дальше вводим свой номер телефона.

После чего подтверждаем его отправленным вам кодом.

Остается только немного подождать.


Все теперь вам практически не чего боятся, вы всегда сможете восстановить доступ к своему профилю Xbox.
Читайте также:

