Как начать разбираться в ноутбуках с нуля
Обновлено: 06.07.2024
Персональный компьютер – это продуманная и, на первый взгляд, достаточно сложная система. Мы пользуемся компьютерами и ноутбуками, сидим в интернете, ищем информацию и составляем отчеты, при этом, по сути, не понимая, как работает этот агрегат.
В данном руководстве мы подробно рассмотрим устройство лэптопов, а также поговорим про их внешние и внутренние составляющие.
Дизайн
Все компоненты лэптопа находятся в одном корпусе (от этого зависит его портативность), который умеет раскрываться на две части. Самая тонкая панель содержит жидкокристаллическую матрицу. На нее мы смотрим под углом 90 градусов. За дисплеем расположены шлейфы, по которым картинка передается на матрицу, т.е. на экран.
Есть несколько модификаций ЖК-матриц для портативных устройств – матовая и глянцевая. Каждый вариант обладает своими достоинствами и отрицательными сторонами.
Глянцевые дисплеи отличаются от матовых наличием оптического слоя, который минимизирует рассеивание светового потока возле экрана. Кроме того, глянец передает более яркие цвета и обеспечивает оптимальную четкость картинки. Пожалуй, при выборе захочется выбрать именно этот тип матрицы. Однако не нужно спешить с принятием решения.
Попробуйте провести простой эксперимент: возьмите обычную газету или книгу и посмотрите на нее при прямых солнечных лучах. Проблемы с читабельностью отсутствуют, не правда ли? А теперь найдите глянцевый журнал и проведите идентичные действия – вот и подвох.
Схожая ситуация случается и при использовании ноутбуков с глянцевой панелью экрана в яркий солнечный день. Изображение сильно искажается, поэтому увидеть нужные данные при прямом освещении будет проблематично. В данном вопросе важно найти «золотую середину».
На многих моделях ноутбуков возле дисплея расположен модуль веб-камеры, микрофон и инвертор. Последний необходим для обеспечения требуемой интенсивности подсветки дисплея и имеется во всех устройствах. При его отсутствии экран оставался бы темным, поэтому вы не смогли бы что-то на нем рассмотреть. Также на тонкой панели могут размещаться антенны беспроводных интерфейсов – Bluetooth и Wi-Fi.
На следующей части портативного компьютера находятся:
- плата клавиатуры;
- клавиша запуска устройства;
- светодиоды для оповещения (если они предусмотрены конструкцией);
- сенсорная мышь (тачпад);
- дополнительные интерфейсы (USB, разъем зарядки, карт-ридер, аудиоинтерфейс, выхода для подключения внешних дисплеев и т.д.).
В этой части установлены все компоненты, которые отвечают за его корректную работу. Для сборки корпуса используется прочный пластик, имеющий фольгированный слой. Металлическая фольга препятствует повреждению электроники при воздействии наружных электромагнитных полей, т.к. они смогут вывести из строя важные узлы и привести к повреждению ноутбука.
Что такое оперативная память?
А вот оперативная память очень даже зависит от того, включен или выключен ноутбук. Пока компьютер включен — все в порядке, но если вы не успели сохранить данные, которые ввели, а компьютер по каким-то причинам отключился, то ничего и не сохранилось. Приходится всю работу выполнять заново. Так что тут совет один — почаще сохраняйте свою работу. Иногда правда, бывает — так увлечешься работой, что обо всем на свете забываешь. Спускаешься с небес на землю только тогда, когда внезапно гаснет свет, гаснет экран монитора… а вместе с ним улетучивается и муза, с которой честно трудилась часа два. А в расстроенных чувствах все получается гораздо хуже, а то и вовсе пропадает желание что-то делать.
Клавиатура и тачпад

Клавиатура и тачпад ноутбука
Тачпад представляет собой модифицированную альтернативу для классической компьютерной мыши с некоторыми особенностями работы. Если провести по нему обратной частью карандаша или ручки он не отреагирует на это. С чем это связано?
Все очень просто – модуль работает наподобие емкостного сенсорного экрана, который измеряет емкость пальцев. По периметру вертикальных и горизонтальных осей компонента находятся специальные датчики, которые фиксируют текущее размещение пальца. Подобная особенность обусловлена площадью токопроводящих предметов.
Плата клавиатуры в лэптопе тоже отличается по внутреннему строению от привычной периферии для системного блока. Если в стационарных компьютерах используется съемная деталь, состоящая из разных элементов, то в ноутбуках она является цельной платой, на которой нельзя поменять отдельные кнопки. От клавиатуры идут шлейфы, соединяющие ее с аппаратными узлами.
Начало работы на ноутбуке

Обучение основным принципам работы с переносным персональным компьютером, ноутбуком, как правило, начинается с операционной системы. В зависимости от того, какая ОС будет на нём установлена, пользователь будет иметь разный начальный функционал. К примеру, на Виндоус 8 или 10 он увидит плиточные приложения, загружаемые из Магазина в меню Пуск. На Linux, в зависимости от дистрибутива — определённый набор бесплатных программ, позволяющих создавать документы, аналогичные тем, которые появляются в Microsoft Office, рисовать и просматривать медиаконтент.
Внутреннее строение

Внутреннее строение лэптопа
Если демонтировать корпус ноутбука, то под ним можно увидеть несколько составных частей, а именно:
- Модуль оперативной памяти.
- Процессор (спрятан под радиатором охлаждения).
- Систему охлаждения процессора.
- Систему охлаждения видеоадаптера.
- Решетку вентиляции.
- Оптический привод (если предусмотрен конструкцией).
- Накопитель (находится под крышкой).
- Батарею.
Планки памяти ОЗУ

Планки памяти ОЗУ для ноутбука
Плата оперативной памяти предназначается для временного накопления команд и информации, которые нужны для чипсета при выполнении разных операций. Чем больше объем ОЗУ, тем быстрее и качественнее будет работать процессор, а производительность процессора станет выше. Несмотря на небольшие размеры, плата не уступает по возможностям планке из системного блока ПК.
Важно учитывать, что есть такая характеристика как DRAM – тип энергозависимой полупроводниковой памяти с произвольным доступом. В современных моделях лэптопов распространены следующие стандарты:
Приставка SO DIMM свидетельствует об уменьшенных размерах модуля, что как раз важно для ноутбуков. DDR2 SO DIMM – устаревший стандарт, который был заменен DDR3 и DDR4.
Оптический привод (дисковод)

Оптический привод (дисковод) ноутбука
Небольшие габариты этого компонента обусловлены отсутствием механического приводного лотка (в дисководах стационарных компьютеров деталь занимает достаточно много места). Этот компонент ноутбука повторяет по функциям и строению привычный DVD-привод, при этом в дорогих сериях лэптопов используются устройства класса Blu-ray с расширенными возможностями.
Система охлаждения

Система охлаждения ноутбука
Наличие этого средства предотвращает перегревание внутренних деталей ноутбука во время работы. Комплекс включает в себя несколько радиаторов, плотно прижатых к центральному процессору, вентилятор и несколько труб (путей). С помощью медных трубок вентилятор втягивает охлажденный внешний воздух, который подается из-под ноутбука.
В связи с такими особенностями, не рекомендуется устанавливать лэптоп на кровати или мягких тканях, т.к. это будет препятствовать свободному воздухообмену и приведет к перегреву деталей.
Если устройство подвергается сильному нагреванию, нужно провести профилактическую чистку внутренних деталей от пыли и загрязнений.
Центральный процессор

Центральный процессор ноутбука
Процессор является «сердцем» каждого ноутбука. Именно он отвечает за корректное выполнение операций на таком устройстве.
На рынке распространены компоненты от двух лидирующих поставщиков, которые постоянно конкурируют: AMD и Intel.
Продукция каждой фирмы имеет своих приверженцев и противников. При этом она имеет практически идентичное внутреннее строение и схожие технические характеристики. Но по объемам продаж процессоры Intel превосходят AMD.
Видеоадаптер

Видеоадаптер ноутбука
Устройство отвечает за трансляцию картинки на дисплей. В ноутбуках используется два типа видеоадаптеров:
Первые встроены в чипсет, а вторые представляют собой съемную микросхему, которую легко заменить на более продвинутую деталь. В случае выхода из строя интегрированной видеокарты, потребуется менять всю материнскую плату.
В сфере производства видеоадаптеров конкурируют такие фирмы:
На каком варианте остановится – индивидуальное решение каждого пользователя.
Жесткий диск (винчестер)
Под жестким диском подразумевается небольшая деталь для хранения пользовательской информации, операционной системы и важных файлов. Ноутбук не смог бы работать без этого накопителя, т.к. он содержит все данные для проведения операций.
Материнская плата

Материнская плата ноутбука
Ну и главная плата в каждом ноутбуке, которая объединяет все компоненты, — это материнка. К ней подключается видеокарта, жесткий диск, центральный процессор, модули ОЗУ и прочие детали. Чем мощнее комплектация лэптопа, тем лучше нужно использовать материнскую плату.
Что такое видеокарта?
Видеокарта (видеоадаптер, графическая карта) – это устройство, отвечающая за вывод изображения на экране.
Современные ноутбуки оснащаются видеокартами, которые позволяют отлично справляться даже с самыми навороченными компьютерными играми. Самые лучшими считаются ноутбуки со встроенными видеокартами фирм ATI и Nwidia.
Если вы ориентированы на игры, то кроме видеокарты учитывайте мощность процессора и оперативной памяти. Естесственно, чем они «круче», тем меньше будет всяческих зависов в таком нелегком и трудном деле как битвы с виртуальными чудищами.
Какие основные причины поломок?

Разумеется, экран ноутбука может прийти в негодность из-за старости самого устройства или благодаря заводскому браку. Но мы рассмотрим причины поломок, при условии, что ранее устройство нормально функционировало и ему не пора на заслуженную пенсию.
- Механические воздействия – самая распространенная причина поломки. Это может быть падение ноутбука вследствие неосторожного обращения или воздействие острых предметов. При таком варианте матрица страдает сильнее всего, что чаще всего приводит к полной ее замене.
- Неблагоприятные условия во время использования – данный фактор причиняет меньше вреда компьютеру. К неблагоприятным условиям можно отнести высокие скачки напряжения, повышенную или пониженную температуру в помещении, частые короткие замыкания, повышенную влажность. При эксплуатации с такими факторами чаще всего повреждаются соединительные шлейфы, питающие матрицу и ее сопутствующие микросхемы.
Аккумулятор
Аккумулятор — самая быстросъемная часть ноутбука. ОН спрятан внутри корпуса под декоративной крышкой, а аккумулятор, защелкивается в нишу в задней части корпуса. Помните, что аккумуляторы почти всегда выпускаются под конкретные модели ноутбуков — они отличаются формой, габаритными размерами, расположением защелок и соединительного разъема. Практически все батареи современных ноутбуков построены на литий-ионных элементах, которые лишены большинства недостатков устаревших никель-кадмиевых и серебряно-цинковых аккумуляторов.
Внутри батареи находится довольно сложная электроника, которая контролирует напряжение, ток заряда и разряда, температуру батареи, запоминает число циклов заряда и срок эксплуатации. Благодаря этой электронной схеме современный аккумулятор нетребователен к условиям эксплуатации: его нельзя перезарядить и почти невозможно «посадить». Единственное, чего боятся современные батареи, — это длительного хранения в полностью разряженном состоянии. Поэтому, разрядив аккумулятор в процессе работы, постарайтесь при первой же возможности подключить ноутбук к электросети и зарядить батарею хотя бы частично.
Емкость аккумуляторов сейчас принято измерять в ватт-часах (Wt-h), а в описаниях ноутбука обычно указывают «стандартное» время непрерывной работы от аккумулятора и время, необходимое для полного заряда. Теоретическое время автономной работы от аккумулятора составляет для разных ноутбуков от часа до трех. Реальное же время работы очень сильно зависит от яркости подсветки экрана и характера выполняемых задач. При чтении текста или просмотре рисунков мобильный компьютер способен проработать на одной зарядке батареи почти вдвое дольше, чем при игре или воспроизведении фильма.
Уроки работы на ноутбуке
Контроль за уровнем зарядки батареи
Еще один важный аспект, предписывающий, как пользоваться ноутбуком для начинающих пользователей. Данная техника тем и хороша, что ее можно использовать без стационарного источника питания. Это благодаря тому, что каждый ноутбук оснащен батареей питания. Естественно, ее нужно периодически заряжать, благо индикатор на нижней панели задач будет уведомлять о необходимости такой процедуры.
Рекомендуется не опускать заряд батареи ниже 20 %, так как в этой ситуации аккумулятор начинает работать на пределе возможностей, снижается производительность ноутбука. А вообще, специалисты рекомендуют работать от сети (если есть такая возможность и комфортно), правда, в этом случае нужно отсоединять батарею.
Процессор
Процессор (от — обрабатывать) — устройство или программа, целью которых является обработка (процесс) чего-то (объекта, процесса).
Процессор — это главная микросхема компьютера, его «мозг». Он разрешает выполнять программный код, находящийся в памяти и руководит работой всех устройств компьютера. Чем выше скорость работы процессора, тем выше быстродействие компьютера. Процессор имеет специальные ячейки, которые называются регистрами. Именно в регистрах помещаются команды, которые выполняются процессором, а также данные, которыми оперируют команды. Работа процессора состоит в выборе из памяти в определенной последовательности команд и данных и их выполнении. На этом и базируется выполнение программ.
Процессоры различаются по тактовой частоте, разрядности, рабочим напряжением, тактовой частотой и размером кэш памяти.
Сегодня в мире существует три основных производителя процессоров: фирмы AMD, Intel и VIA Technologies.
Производительность работы процессора зависит от его тактовой частоты. Такт – это наименьшая единица измерения времени для процессора как логического устройства; на каждую операцию расходуется как минимум один такт.
Главной характеристикой процессора является тактовая частота, которая определяет количество операций, совершаемых за единицу времени. Обратите внимание, эта тактовая частота зависит от ряда других характеристик компьютера (например, от размера и частоты кэш-памяти) и не считается мерой производительностью процессоров.
Беспроводные средства связи
К беспроводным средствам связи относятся адаптеры Wi-Fi (IEEE 802.11, WLAN) и Bluetooth (IEEE 802.15.1, BT). Первый позволяет подключаться к беспроводным сетям: связываться с другим компьютером, оборудованным таким же адаптером, или с отдельным устройством, так называемой точкой доступа, на расстоянии до нескольких десятков метров. Через адаптер Bluetooth компьютер способен обмениваться данными с различными устройствами, поддерживающими эту технологию: сотовыми телефонами, коммуникаторами и наладонными компьютерами, а также специальными беспроводными мышами и клавиатурами.
Инфракрасный порт (IRDA) служит для связи ноутбука с другими устройствами (в основном, мобильными телефонами), оборудованными таким же ИК-портом. Эта технология очень старая, но до сих пор достаточно популярная. Существенный недостаток связи посредством инфракрасных волн в том, что датчики обоих устройств должны быть обращены друг к другу и находиться в зоне прямой видимости.

Прежде, чем начать, хотелось бы обратиться к «бывалым» завсегдатаям нашего любимого сайта, поскольку я предвижу различную реакцию на появление материалов для новичков. Прежде всего, вспомните себя в начале своего «компьютерного пути». Вам также было необходимо с чего-то начинать. И теперь, когда вы достигли недосягаемых вершин и можете с уверенностью назвать себя Камрадом, вам не пристало свысока смотреть на неопытных пользователей. Вместо этого вы можете передать им свой бесценный опыт, чтобы он не оказался в забвении, и получать от этого наставническое удовлетворение. Кроме того, любому сообществу всегда требуется «молодая кровь», иначе оно деградирует и растворится в бесформенную массу. Поэтому скажем новичкам — добро пожаловать!

Итак, начнём! С каждым годом реальный мир на планете всё более и более компьютеризируется. Каждый человек всё чаще испытывает потребность в знаниях в этой области. Но если вы почувствовали, что вам все эти новейшие технологии цивилизации ещё и интересны, то у вас есть шанс получить увлечение на всю жизнь! Именно с этого чувства зарождается компьютерный энтузиаст – человек, для которого компьютеры и всё, что с ними связано стали неотъемлемым хобби на протяжении всей жизни. Не важно, сколько вам лет, какие у вас знания, образование и какой у вас доход. Компьютерный мир необъятен и он подарит вам общение, знания и море положительных впечатлений, которые не иссякнут никогда! Вы даже сможет стать фанатом определенного лагеря, как в футболе, и вести непримиримую борьбу с оппонентами.

реклама
var firedYa28 = false; window.addEventListener('load', () => < if(navigator.userAgent.indexOf("Chrome-Lighthouse") < window.yaContextCb.push(()=>< Ya.Context.AdvManager.render(< renderTo: 'yandex_rtb_R-A-630193-28', blockId: 'R-A-630193-28' >) >) >, 3000); > > >);Заманчиво! С чего начать?
Прежде всего, с настроя. Для того, чтобы стать компьютерным энтузиастом вам потребуется получить огромное количество знаний. На это потребуется время. Но не стоит пугаться этого – новые знания будут приносить вам удовольствие. Всю информацию вы будете получать из интернет-ресурсов. Черпайте знания из как можно большего количества источников. Ведь сколько людей, столько и точек зрения. И со временем вы будете чувствовать себя как рыба в воде: научитесь разбираться в устройстве компьютеров, сможете самостоятельно подбирать комплектующие, производить сборку и настройку компьютеров, производить модульный ремонт, настраивать программы, станете уверенным пользователем интернета, будете разбираться в терминологии, сможете разгонять комплектующие (стать оверклокером), научитесь майнить криптовалюты, в конце концов. Кроме того, поднимется и ваша самооценка. А ваши родные, друзья и знакомые будут считать вас незаменимым человеком. В этом хобби нет каких-то планок, которые перед вами кто-то ставит, нет сроков и неразрешимых задач. Всё решаете вы сами! Вы – свободный художник!

Самое первое, что вам необходимо усвоить — это что такое компьютер и из каких основных частей он состоит. Определение компьютера вы найдёте сами, а по его составным частям мы кратко пройдёмся сейчас. Простым языком, компьютер состоит из системного блока и периферии.
реклама

Большая коробка, которая стоит под вашим столом это и есть системный блок. Не называйте его процессором, поскольку это моветон и неверное определение. В обиходе допустимо называть его компьютером, «компом», «системником». Его внутреннее устройство на самом деле довольно простое. Хотя компоненты, из которых он состоит, являются вершиной человеческой мысли. После прочтения статью вы сможете аккуратно открыть левую боковую крышку вашего системника и уже самостоятельно взглянуть на его устройство. Это так же увлекательно, как разобрать в детстве новую игрушку, чтобы посмотреть что внутри. Не забудьте предварительно его полностью обесточить и на данном этапе ничего не касайтесь. Приступим к изучению компьютерной анатомии.

1. Корпус.
реклама
Корпус — это скелет компьютера, на который крепятся все детали (комплектующие). Корпусов бесконечное количество видов. Для начала разберитесь в форматах корпусов. В первую очередь он определяется форматом поддерживаемых материнских плат. Основные: E-ATX, ATX, Micro-ATX и Mini-ITX. По мере углубления знаний вы узнаете о таких характеристиках как: качество изготовления, функциональность, «продуваемость», количество слотов расширения, пылезащищенность, наличие актуальных и дополнительных функций. Есть и такая характеристика как «крутость» внешнего дизайна. Существует даже целое направление по дизайну — моддинг.
2. Материнская плата.
Материнская плата является связующим звеном между всеми комплектующими. Все они подключаются к ней для совместной работы. Это сложное техническое устройство. Наши гуру называют их нежно: «мать», «материнка» или «мамка». Основные форматы материнок описаны выше. Разные материнки поддерживают разные типы комплектующих (процессоров, оперативной памяти и прочих дискретных устройств). Получите максимум знаний по данному устройству. Без них вы не сможете самостоятельно производить сборку компьютера или его апгрейд.

3. Процессор.
Центральный процессор – основное вычислительное устройство, исполняющее код программ. Это «соображалка» компьютера. А вкупе с оперативной памятью и устройством хранения он образует мозг вашего компьютера. Процессор устанавливается только в ту модель материнской платы, которая его поддерживает. Это важнейший элемент системы. Подробные знания об устройстве процессора можно получить из обзоров. Выбирайте первые качественные обзоры процессоров новых линеек. Там часто разбирается архитектура, которая помогает понять внутреннее устройство процессора. Сгодятся и качественные обзоры прошлых лет. Набирайте максимальную базу знаний по процессорам.

4. Оперативная память.
В оперативной памяти компьютер хранит данные, которые он использует в текущий момент или собирается использовать в процессе работы. Она энергозависимая и после выключения компьютера все данные из неё пропадают. Начните с того, что узнайте типы оперативной памяти (для ПК, серверов, DDR3, DDR4). Затем узнайте о частотах, вольтажах, типах используемых чипов и их компоновке, типах охлаждения чипов.

5. Накопители HDD и SSD.
В этих устройствах долговременной энергонезависимой памяти, хранятся все данные, которые сохраняются после выключения компьютера. Проще говоря, все программы и файлы. Фото вашего любимого кота и ваши видео из отпуска хранятся именно там. Тема довольно интересная и не сложная, если пройти по ней поверхностно. Вы улучшите и углубите свои знания о накопителях, когда решите сменить HDD/SSD в вашем компьютере или при сборке нового.

6. Кулер процессора
Это не самое сложное устройство, задачей которого является охлаждение процессора во время его работы, ввиду его нагрева. Узнайте о воздушном и жидкостном охлаждении, о типах креплений (поддержка различных сокетов). Изучите тему термоинтерфейсов – это паста, которая служит проводником тепла между поверхностью подошвы кулера и крышкой процессора. От выбора кулера будет зависеть качество работы вашего процессора. Не забудьте пройтись по теме корпусных вентиляторов и способов регулирования их работы.

7. Блок питания.
С блоком питания вы уже сталкивались. «Зарядка» от вашего телефона это тоже блок питания. В компьютере он внутренний и более сложный. Как и для человека, для компьютера качественное питание является залогом хорошего здоровья и долголетия. Но, чтобы разбираться в его внутреннем устройстве, уже таки желательно иметь профильное образование. Но вам будет достаточно узнать общее внутренне устройство и типы используемых компонентов. А при выборе вы можете руководствоваться качественными обзорами и мнением уважаемых гуру в соответствующей ветке конференции Overclockers.

8. Видеокарта.
Чаще всего это самый дорогой компонент вашего компьютера. Отвечает за вывод изображения на монитор. Но не всегда. На сегодняшний день он отвечает ещё и за наполнения деньгами вашей банковской карты, если вы решите стать майнером. Высокий спрос на данный компонент породил небывалый скачек цен. У вас будет много времени на изучение устройства и возможностей видеокарт, поскольку по вменяемым ценам в магазинах они появятся не скоро.

Итак, мы закончили с начинкой системного блока. Как видите всё просто. Не сложнее, чем залезть под капот автомобиля и найти там бачок омывателя. Самостоятельная сборка компьютера позволит вам сэкономить кучу денег — больше, чем при вызове мастера по стиральным машинкам, но меньше чем при заездах в автосервис. Женщины без ума от рукастых мужчин, разбирающихся в компьютерах. Если же вы девушка (женщина), то сборка компьютера вашему избраннику станет апофеозом феминизма! Самостоятельная сборка вашего первого компьютера подарит вам чувства, отдаленно схожие с материнскими при рождении дитя или чувства маленького бога, сотворившего новую форму жизни. Молоко не появится, но это незабываемо!
Программная часть.
Но системный блок это лишь «железо». Это как человек в коме. Его сердце бьётся, а по жилам течет кровь, но он лишь овощ. Важнейшей частью компьютера является программная. Именно она заставляет компьютеры оживать. Первая и основная программа компьютера это BIOS. Это спинной мозг компьютера. Узнайте о нём. Вы даже прямо сейчас можете увидеть его воочию, перезагрузив компьютер и сразу непрерывно нажимая клавишу «DEL» на вашей клавиатуре. Поводите мышкой или понажимайте клавишами-стрелочками, но пока-что больше ничего другого не трогайте, не нажимайте и не меняйте. Ещё не пришло время это делать. Затем нажмите клавишу «ESC» на клавиатуре и выйдите без сохранения.
Затем наступает очередь изучения операционной системы (ОС). Их также довольно много, но самая распространенная из них «Windows». Вы уже с ней знакомы. В принципе, она будет работать и без вашего участия. Но изучение операционной системы позволит вам самостоятельно устранять ошибки в её работе, не вызывая платного мастера. А ошибки в «Windows» происходят периодически. Если правильно настроенное «железо» может работать годами без вмешательства, то с операционной системой так получается не всегда. Её изучение также позволит вам её правильно настраивать под свои нужды, устанавливать нужные вам программы, расширяя таким образом функционал вашего компьютера. Изучение ОС приведет к изучению других программ, начиная от интернет-браузера наподобие Google Chrome, «фотошопа” и заканчивая полезными утилитами. Программы это основная рабочая среда, а компьютер служит для обеспечения их работы. Изучив «железную» часть, вы сможете почти всё время уделить «софтовой»(программной), лишь иногда оглядываясь на «железные» новинки. А впереди ещё огромный рынок периферии, поражающий своим многообразием. Оставьте его на потом, когда придет время выбора.

Вот мы и разрезали ленточку с надписью «Welcome» нашего микро-гайда в мир компьютеров. Если вы смогли воодушевиться и выбрать компьютеры и всё что с ними связано своим хобби на всю жизнь, значит я не зря нажал клавиши на клавиатуре несколько тысяч раз. Даю вам слово – вы не пожалеете!

Как разбираться в компьютерах с нуля? На сегодняшний день этот вопрос стал более популярен, чем когда-либо. Компьютерная индустрия интересует не только молодых, но и более взрослых людей. Но откуда такой интерес?
Для чего вообще необходим компьютер? Большая часть людей покупает компьютер для развлечения. Они устанавливают интересные игры, смотрят любимые фильмы, общаются в соцсетях и т. д. Но есть и другая категория людей, более продвинутых, которые смогли найти в данной технике большой источник дохода. В книге “Как разбираться в компьютерах для чайников” есть вся необходимая информация, которая поможет более глубоко ознакомиться с основами компьютера. Умножив свои знания, многие стали программистами, веб-дизайнерами, разработчиками, SEO-копирайтерами и т. д. Важно запомнить, что они стали такими, а не, как многие считают, родились.

Благодаря этой статье вы узнаете, как начать разбираться в компьютерах, из чего они состоят и как ими пользоваться. Эти начальные знания помогут вам определиться с целью приобретения данной техники: развлекаться или зарабатывать.
Главное отличие компьютера от ноутбука
Перед тем как мы начнем познавать азы компьютерной индустрии, необходимо запомнить, чем ноутбук отличается от компьютера. Самое главное - это его мобильность. Если ноутбук можно взять с собой, куда бы вы ни захотели, то с компьютером такого не получится.
Ноутбук - это мобильное устройство, которое работает от аккумулятора, а компьютер - это стационарная, работающая от сети техника. Оба устройства оснащены клавиатурой, мышкой, экраном, оперативной памятью, видеокартой и т. д. Все составные части (монитор, звуковая карта, процессор и т. д.), которые находятся в компьютере, могут при необходимости подлежать замене, чего нельзя сказать о ноутбуке.
Помимо этого, как в компьютере, так и в ноутбуке устанавливается операционная система (Windows или Linux). Далее мы узнаем, как научиться разбираться в компьютерах, и начнем сразу с операционной системы. Если вы освоите, например, ноутбук, то в работе с компьютером у вас не возникнет проблем, и наоборот.
Как разбираться в компьютерах: операционная система
Операционная система - это душа компьютера, его жизненная сила. Когда вы включаете эту технику, первым делом начинает работать именно операционная система, а только потом остальные программы, которые находятся в ней.
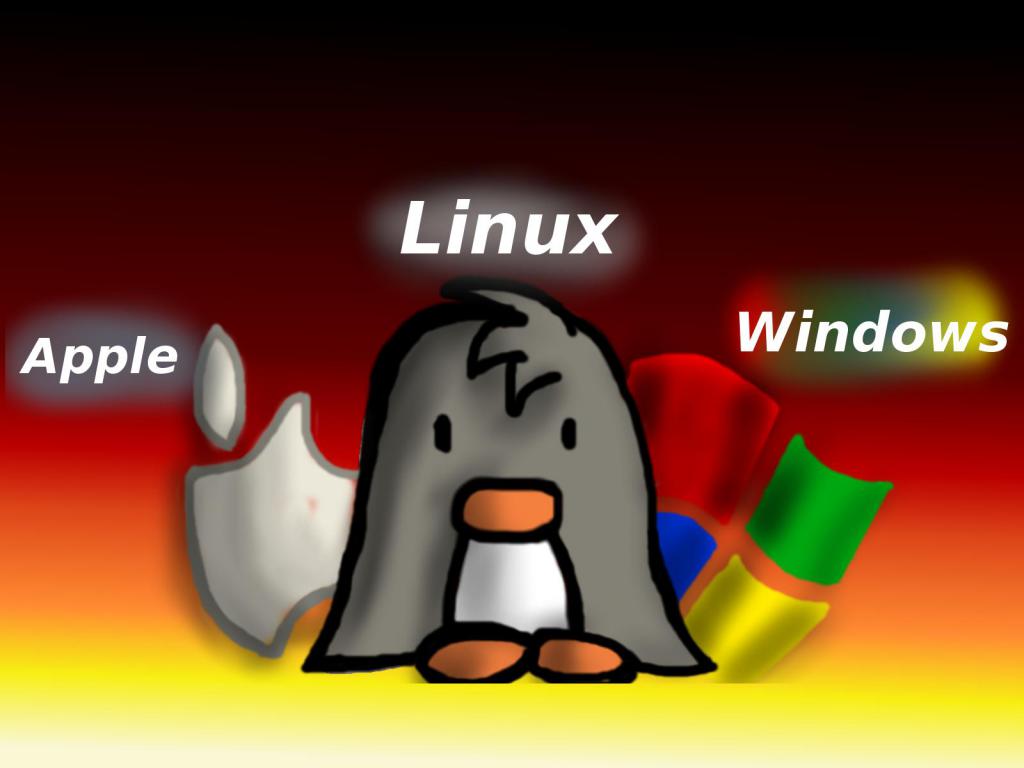
Благодаря этому программному обеспечению запускаются все установленные на компьютере программы и воспроизводятся медиафайлы. Без этого обеспечения компьютер показывал бы только черный экран и цифры с буквами.
Для чего еще нужна операционная система? Раньше музыку слушали на магнитофонах, которые воспроизводили записи с кассет и пластинок. Сейчас это все запускается с помощью различных программ и проигрывателей, которые поддерживает программное обеспечение. Другими словами, операционная система оживляет все части компьютера: мышь, колонки, монитор, клавиатуру и все, что входит в системный блок (процессор, оперативная память, материнская плата и т. д.).
Устройство ПК
Перед тем как научиться разбираться в железе компьютера, сначала необходимо изучить его конструкцию. То есть нужно понимать, что именно входит в состав подобной техники.
Компьютер состоит из:
- Внутренних частей - тех, что содержатся в системном блоке (большой черный ящик). К ним относятся материнская плата, процессор, дисковод, оперативная память, звуковая и видеокарта, кулер и прочее. Каждую из этих частей при неисправности можно заменить на новую.
- Внешних частей - всех остальных приборов компьютера, которые можно подключить к системному блоку (мышка, клавиатура, колонки и монитор).
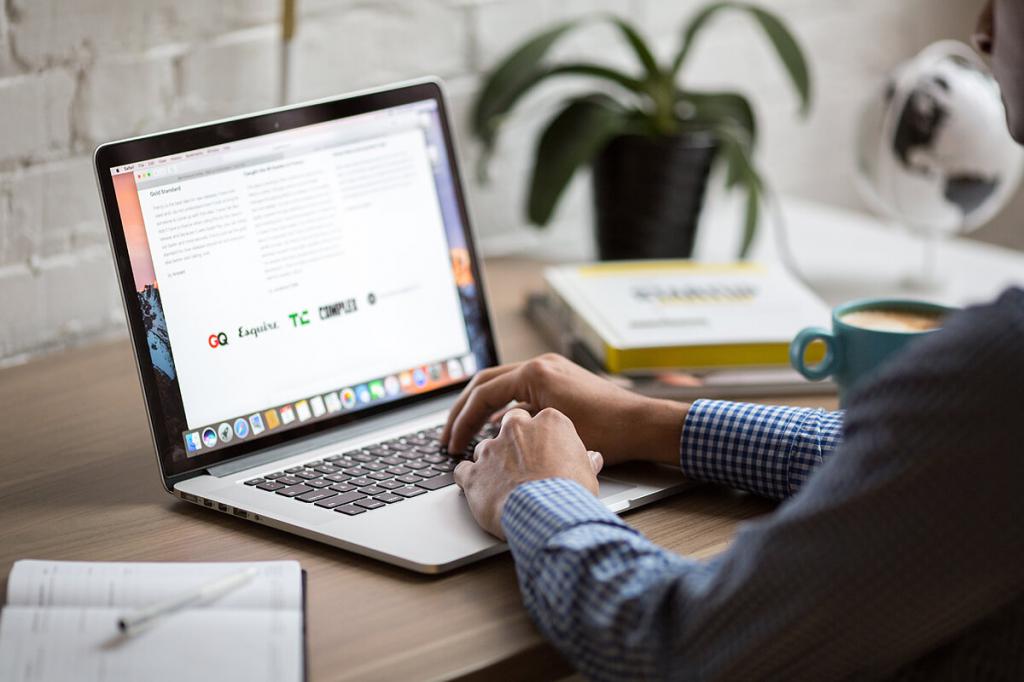
Также все эти части, как внутренние, так и внешние, имеют свою отдельную классификацию:
- Устройства ввода информации - это те части, с помощью которых компьютер получает информацию (клавиатура и мышь).
- Устройства вывода информации - те, благодаря которым мы получаем информацию от компьютера (экран и колонки).
Итак, мы рассмотрели основные части компьютера, без которых он не сможет успешно работать. Но если вы хотите узнать, как лучше разбираться в компьютерах, то тогда обсудим более детально каждую составляющую.
Системный блок
Если операционная система - это душа компьютера, то системный блок - это все внутренние органы. В состав системного блока входит множество частей, которые взаимодействуют друг с другом. Самая важная часть - это материнская плата (большая микросхема). Именно к ней крепится все остальное.

Ко внешним частям относятся также Wi-Fi устройство, игровые приставки и ТВ-тюнер, которые тоже подключаются к системному блоку. Перед тем как купить компьютер, необходимо выбрать, какой цели он будет служить: для игр, для просмотра фильмов и работы с документами или просто для выхода в Интернет. В зависимости от вашего выбора консультант магазина предложит материнскую плату с оптимальной стоимостью и необходимыми функциями.
На внешней стороне системного блока располагаются две кнопки: одна большая, другая маленькая. Большая служит для запуска компьютера, а маленькая - для аварийной перезагрузки.
Как разбираться в компьютерах: монитор
Наверное, у каждого дома есть телевизор. Компьютерный монитор имеет нечто общее с ним. Оба этих устройства выполняют одну и туже функцию - вывод информации на экран. Главное их отличие в том, что в телевизор информация поступает от кабеля (аналогового сигнала) или через антенну, а монитор получает информацию от системного блока. Если быть точным, то от видеокарты, которая установлена в системном блоке.

Мониторы, как и телевизоры, могут отличаться по размеру и типу. Размер определяется в дюймах. А по типу монитор может быть или жидкокристаллический (ЖК), или с электронно-лучевой трубкой (ЭЛТ). Их главное отличие - это вес и габариты. Монитор с ЭЛТ весил значительно тяжелее, чем ЖК, и занимал много места на рабочем столе, но по качеству картинки он не сильно уступал. Современные ЖК-экраны обладают частотой обновления более 120 Гц и углом обзора в 178 градусов, чего нельзя сказать про дисплей с ЭЛТ.
Компьютерные колонки
Еще одно устройство вывода информации - это компьютерные колонки. В этом случае информация подается в виде звука, исходящего от звуковой карты. Главное отличие компьютерных колонок от обычных - встроенный аудиоусилитель. То есть звуковая карта, расположенная в системном блоке, передает аналоговый сигнал на аудиоусилитель, и только после этого обработанный звук выводится на динамики.
В компьютерных колонках имеется два шнура. Один подключается к системному блоку, а второй - к электросети. Между собой колонки тоже имеют соединение шнуром, некоторые оснащены регулятором звука.
Клавиатура
Как разбираться в компьютерах, а именно в устройствах по выводу информации, мы частично ознакомились. Теперь обсудим те устройства, которые служат для ввода информации.
Как правило, клавиатура предназначена для написания цифр и букв (как русских, так и английских). Но современные клавиатуры имеют множество других полезных функций, которые помогают сократить время на включение или выключение некоторых программ.

Игровые клавиатуры имеют свои особенности для большего удобства. Зачастую они изогнутой формы и оснащены множеством дополнительных функций, которые позволяют работать с компьютером без мышки.
Например, в мультимедийных клавиатурах на верхней панели располагаются дополнительные кнопки, отвечающие за уровень звука, перемотку песен, пауз и т. д. Игровые клавиатуры имеют свои особенности для большего удобства. Зачастую они изогнутой формы и оснащены множеством дополнительных функций, которые позволяют работать с компьютером без мышки.
Еще одно устройство для ввода информации - это компьютерная мышь. Свое название она получила из-за уникальной формы, которая напоминает живую мышку. Компьютерная мышь, как и клавиатура, может отличаться не только формой, но функциональностью.
У стандартной мышки всего две кнопки (правая и левая) и колесико. Левая кнопка предназначена для выполнения основных действий (открыть или закрыть программу, переместить ярлыки и т. д.), а правая - для дополнительных (открыть свойства, дополнительную панель и прочее).

Что касается игровых мышек, то помимо стандартных кнопок их снабдили множеством дополнительных (набор цифр, блокировка колесика, включение и выключение подсветки и т. д.). Также на современных мышках используется лазер, который более чувствительный, чем обычный шарик, как у стандартных. Такие мышки стоят несколько дороже, чем простые приборы, но срок их службы больше (от трех до пяти лет).
Заключение
Благодаря рассмотренной информации можно понять, как разбираться в компьютерах, а именно - в их составляющих. Благодаря полученным знаниям вы сможете выбрать оптимальный компьютер, который будет соответствовать вашим требованиям и цели предназначения. Помните, что все его части, как внешние так и внутренние, при поломке можно заменить на новые, чего нельзя сделать с ноутбуком.


Содержание:
Что изучим
Основы компьютерной грамотности – это знание устройства ПК и принципов его работы, умение управлять функциональными элементами операционной системы для достижения конкретных целей. Поэтому сегодня я расскажу:
- Что за чудо-машина, из чего состоит и как работает (очень вкратце).
- Как включить и выключить компьютер, подозреваю, что вы это умеете, но раз уж материал для начинающих от а до я, то стоит указать и это.
- Что такое рабочий стол, панель задач, папки, иконки и значки, как сменить заставку, добавить или удалить ярлыки.
- О «Панели задач» и меню «Пуск».
- Что такое файл и его разрешение.
- Как создавать, удалять, открывать для просмотра, копировать, вырезать и вставлять элементы.
- О программах и их возможностях.
- Что делать, если компьютер завис.
Этой информации достаточно для того, чтобы освоить компьютерные азы самостоятельно любому человеку, как подростку или его инициативному родителю, желающему идти в ногу со временем, так и любознательному пенсионеру. Остальное – дело техники и мастерства, достигаемого в процессе работы. Итак, начнём.
Чудо-машина

Чтобы работать на компьютере, желательно знать, как он устроен. Первые чудо-машины были огромными, занимали собой целую комнату. Сегодня они миниатюрны и даже портативные (ноутбуки).

Стационарный ПК – это комплекс следующих элементов:
- Системный блок – визуально прямоугольная коробка, в которую спрятаны основные составляющие (подробнее ниже).
- Монитор – устройство с экраном для вывода изображения.
- Колонки – для вывода звука.
- Устройства управления – клавиатура, мышь, тачпад (встроенный аналог мыши в ноутбуке).
- Дополнительные устройства – камера, микрофон, наушники, принтеры, сканеры и так далее.
Все составляющие подключаются кабелями через специальные порты к системному блоку. Понять сходу, что в компьютере за что отвечает, бывает непросто, особенно пожилым людям, поэтому можно бесплатно пройти обучение работе на нём. Для этого не нужно куда-то идти. Просто посмотрите несколько видеоуроков по данной теме в интернете, например, вот этот.
Системный блок

Если открыть крышку системного блока, то можно увидеть кучу коробочек, плат и проводов. Это ключевые части ПК, без каждой из них машина функционировать не будет:
- Процессор – главная микросхема или «мозг» компьютера. Он-то и исполняет команды пользователя, руководя остальными компонентами.
- Память – ОЗУ (оперативная) и ПЗУ (постоянная). Первая используется для временного хранения рабочих файлов системы, вторая для размещения самой оперативной системы и хранения пользовательских данных. ПЗУ на экране ПК просматривается, как локальные диски C (традиционно системный) и D или G (пользовательский). К ПК также может быть подключена дополнительная память (флеш-карты и накопители). Она будет отображаться, как съёмный диск с некоей латинской буквой.
- Блок питания – снабжает системный блок энергией для запуска и работы.
- Видеокарта – отвечает за качество картинки, выводимой на экран.
- Материнская плата – это связующее звено между остальными частями, к которой они и подключены. Материнка обеспечивает их работу, как единого целого.
Ещё есть кулер (вентилятор), охлаждающий процессор, звуковая, сетевая карты. Если каждый компонент исправен, то ПК работает как часы. НО! Чтобы оживить машину, необходимо установить на неё операционную систему.
Операционная система

Без операционной системы компоненты ПК – это «мёртвые железки». Питай их, не питай, ничего путного всё равно не выйдет. Операционная система – это комплекс многочисленных и тесно взаимосвязанных программ, организующих работу компьютера и его взаимодействие с пользователем. Операционок существует много, самая популярная ныне – Windows. В ней мы и поучимся работать. Более подробно узнать о том, что такое операционная система, можно из следующего бесплатного онлайн-урока, созданного в формате видео для начинающих.
Включение/выключение, спящий режим, перезагрузка
Теории достаточно, перейдём к практике. Пользоваться компьютером не получится даже по инструкции, если не знаешь, как его включить. Для этого нужно нажать большую (традиционно круглую) кнопку на системном блоке. Обычно после включения системника кнопка начинает светиться. О том, что процесс включения пошёл, оповестит тихий звуковой сигнал и жужжание работающего процессора. Затем загорится экран монитора и начнётся загрузка операционной системы (дальше ОС). Нажимать никуда не нужно пока Windows не загрузится полностью. Вы узнаете об окончании загрузки по появлению рабочего стола.

Выключать компьютер той же кнопкой можно, но не желательно. Такое выключение считается принудительным и является чем-то вроде стресса для ОС, так как она не успевает корректно завершить свою работу. Выключение машины правильнее осуществлять через меню «Пуск» (более подробно о меню ниже):
- Нажать на кнопку «Пуск» (значок в виде плывущего окошка).
- Выбрать кнопку «Выключение».
- Выбрать команду «Завершение работы».
Управление

Управление компьютером осуществляется мышью или клавиатурой (но мышью удобнее). Мышь названа так из-за визуального сходства с соответствующим зверьком. Она традиционно имеет две кнопки (правую и левую) и колёсико между ними. Могут иметься и дополнительные кнопки, отвечающие за конкретные действия, например, «двойной щелчок». Движение мышки по экрану отслеживается курсором. Кнопками выполняются различные действия:
- Двойной щелчок левой кнопкой по иконке откроет папку или файл для просмотра, запустит программу, откроет для воспроизведения музыку или видео.
- Если нажать левой кнопкой на иконку, удерживать её и двигать мышку, то файл можно переместить на другое место экрана.
- Если удерживать левую кнопку на пустом пространстве и двигать курсор мыши, то можно выделить некоторую область.
- Нажатие правой кнопки мыши приведёт к раскрытию контекстного меню (список доступных действий).
- Колёсиком осуществляется прокручивание экрана вниз или вверх. Вместо колёсика, можно использовать специальную прокрутку, расположенную с правой стороны папок и программных окон. Чтобы её подвинуть, нужно навести курсор, зажать левую кнопку и двигать мышку.
Многие действия можно выполнить и с клавиатуры. Например, перемещение по значкам на рабочем столе осуществляется клавишей Tab, а чтобы открыть для просмотра какой-либо элемент или запустить программу, нужно, выделив его, нажать клавишу Enter. Но новичкам я всё-таки советую пользоваться мышью – это гораздо проще и удобнее. Чтобы закрепить теорию, попробуйте управлять курсором мыши на практике. Непонятно написала? Тогда посмотрите простой видеоурок об управлении компьютерной мышью, который одинаково подойдёт и для молодых, и для пожилых начинающих пользователей.
Рабочий стол и его элементы
Рабочий стол – это первое, что вы увидите после загрузки Windows, пространство экрана с иконками на нём, традиционно это ярлыки «Компьютер» или «Этот компьютер», «Корзина». Остальные ярлыки могут варьироваться. Их наличие зависит от пожеланий пользователя. Там располагают иконку браузера, проигрывателя, текстового редактора и других часто используемых программ. Ярлык на рабочем столе – это быстрый доступ к необходимым элементам, расположенным в недрах ОС.

Чтобы добавить ярлык некоей программы или папки на рабочий стол:
Второй способ добавления ярлыка:
- По пустому пространству рабочего стола сделать правый щелчок мыши.
- Выбрать действие «Создать», далее, «Ярлык».
- В появившемся окошке нажать на кнопку «Обзор».
- Найти нужную папку или программу, щёлкнуть по ней для выделения и нажать OK (в пустой строке появится адрес).
- Нажать кнопку «Далее».
- Ввести в специальную строку имя или оставить прежнее.
- Нажать кнопку «Готово».
Вернувшись на рабочий стол, вы увидите новый ярлык. Чтобы удалить ставший ненужным ярлык с рабочего стола, щёлкните по нему единожды правой кнопкой мыши и в контекстном меню выберите действие «Удалить». Даже такие простые задачи могут быть сложны для начинающих, поэтому на просторах интернета создано множество видеоуроков, по которым можно учиться дома и совершенно бесплатно. Вот обучающий материал по созданию ярлыков на рабочем столе.
«Панель задач» и меню «Пуск»
То, что вы изучаете компьютер самостоятельно – прекрасно. Но помощь никому и никогда не мешала. Наверняка вы уже заметили внизу рабочего стола узкую серую или синюю полосу со значками – это «Панель задач».

С её правой стороны располагается информационное табло, где отображаются уведомления системы, дата и время. А также кнопки для переключения языка (русский, английский), управления громкостью воспроизведения звука, индикатор сетевого подключения, индикатор заряда батареи (на ноутбуке) и другие. С левой стороны «Панели задач» расположена кнопка меню «Пуск», кнопка в виде лупы для поиска чего-либо в компьютере и значки для быстрого доступа к программам. Смотрите видео на эту тему.
Кнопка «Пуск» (может выглядеть как плывущее окошко) открывает доступ к главному меню операционной системы. В нём отображаются все установленные на ПК программы, из него можно перейти к параметрам компьютера, «Панели управления» или его выключению. Вы также можете управлять значками меню и настраивать их отображение для собственного удобства. Более подробно вы можете узнать о «Пуске» из этого видеоматериала.
Файл и его разрешение

Файл – это основной рабочий элемент пользователя. Технически он представляет собой набор данных, хранящихся в памяти. Файлы бывают графическими, текстовыми или исполняемыми, то есть содержащими в себе какие-либо команды. Тип файла отображается в расширении – трёхсимвольном коде, расположенном в имени после точки. Например:
Это далеко не полный список. Ещё есть электронные таблицы, презентации, веб-страницы и другие файлы, имеющие собственное расширение.
С файлами можно работать. Как я уже писала выше, системные лучше не трогать, а вот остальные можно перемещать, копировать, удалять и редактировать. Для редактирования понадобится специальная программа, например, для текста – текстовый редактор, для фото – графический редактор. Этому нужно учиться отдельно, но простые действия вы можете освоить прямо сейчас:
- Чтобы открыть файл для просмотра, щёлкните дважды по нему левой кнопкой мыши.
- Чтобы удалить – сделайте правый щелчок и выберите действие «Удалить».
- Чтобы переместить документ в другую папку, сделайте на нём правый щелчок, выберите действие «Вырезать», перейдите в нужную папку, на пустом месте сделайте правый щелчок мышкой и выберите действие «Вставить».
- Копируется файл аналогично перемещению, только вместо действия «Вырезать» нужно выбрать «Копировать», далее, также перейти в папку назначения и в контекстном меню, вызываемом правой кнопкой мыши по пустому месту, выбрать команду «Вставить».
- Закрыть просматриваемый файл можно одним левым щелчком мыши по красному (или белому) крестику в правом верхнем углу.
- Чтобы создать новый файл, нужно сделать правый щелчок мыши по пустому месту, выбрать действие «Создать», далее, нужный файл.
Программы
Программы – это тоже файлы, но исполняемые. Они предназначены для выполнения тех или иных действий, например, запуска игр, воспроизведения звука или видео, чтения и редактирования текста, просмотра изображений, архивирования данных и многого другого.

Чтобы научиться самостоятельно работать в какой-либо программе, нужно изучить именно её, например, в этом видеоуроке из двух частей показано, как работать в текстовом редакторе «Ворд» (Microsoft Word).
Также в интернете можно найти видеоинструкции по большинству существующих программ. К слову, чтобы выйти в интернет, также нужно запустить специальную программу – браузер («Яндекс.Браузер», Google Chrome, Opera, Mozila Fierfox, Internet Explorer). Обычно на стартовой странице имеется поисковая строка, в которую необходимо вписать запрос, например, «как работать в Microsoft Word».
Компьютер завис

В процессе работы может случиться так, что машина перестаёт реагировать на действия пользователя или как будто живёт своей жизнью (переключаются окна, мигает экран и тд). В таких случаях говорят: «компьютер завис». Зависание может происходить по множеству причин – неисправности какой-либо программы, некоем сбое в работе системы, вредном действии вируса и некорректной работе пользователя, например, когда запущено сразу несколько программ, использующих много памяти ОЗУ.
Что же делать, если компьютер завис? Первое, что можно и нужно сделать – это закрыть не отвечающую программу. Для этого:
- Нажать одновременно на клавиатуре сочетание клавиш Ctrl+Shift+Esc.
- Раскроется «Диспетчер задач». Если окошко маленькое и пустое, то нажмите команду «Подробнее».
- Во вкладке «Процессы» вы увидите все запущенные программы. Если какая-то «Не отвечает», что будет написано рядом с её названием, то её-то и потребуется закрыть.
- Нажмите на программе правой кнопкой мыши и выберите действие «Снять задачу».
Перейти в «Диспетчер задач» можно и другим способом – нажатием клавиш Ctrl+Alt+Del (Delete). Появится синий экран со списком возможностей, среди которых найдётся нужный диспетчер.
Если компьютер ни на что не реагирует, соответственно, в «Диспетчер задач» попасть невозможно, то машину нужно перезагрузить . Для принудительного выключения зажмите и держите кнопку включения на системном блоке. Такой метод использовать часто крайне не рекомендуется, так как он может привести к сбою в системе. Это крайняя мера, пожалуйста, запомните. Кстати, перезагрузить ПК можно с того же синего экрана, если на него удастся попасть клавишами Ctrl+Alt+Del. Там в левом нижнем левом углу есть кнопка питание, нажмите на неё и выберите действие «Перезагрузка». То что я описала наглядно показано в следующем видеоматериале.
На этом, пожалуй, закончим обучение. Изученного хватит, чтобы научиться азам работы как на стационарном ПК, так и на ноутбуке с операционной системой Windows. Ноутбук отличается тем, что в нём нет системного блока. Все его рабочие составляющие имеют миниатюрные размеры и расположены в нижней половине (под клавиатурой), кнопка включения над клавиатурой в левом верхнем углу. До свидания.
Читайте также:

