Как начертить план полов в архикад
Обновлено: 06.07.2024
Сегодня нам предстоит первое знакомство с программой ArchiCAD, специально разработанной для оказания помощи при выполнении архитектурных проектов, и мы приступаем к работе.
Первый шаг который необходимо выполнить - это скачать бесплатно русскую версию Archicad. Далее запускаем программу. При запуске появляется окно Запуск ArchiCAD. Вверху этого окна расположены три радиокнопки:
Верхняя кнопка используется для создания нового проекта.
Следующая кнопка служит для открытия проекта (здесь видно название проекта, с которым работали в последний раз, если такое уже имело место быть).
Видео на тему: Как работать в ArchiCAD настройка внешнего вида. Уроки Архикад для начинающих.
Нижняя кнопка необходима для работы «в команде». Если захочется избавиться от этого окна, то можно будет просто отметить галочку в окне с командой Не показывать этот диалог в следующий раз (Don`t display this dialog the next time). И окно больше не будет появляться.
Теперь мы выбираем верхнюю кнопку Создать новый проект (Create a New Project) и нажимаем кнопку Новый (New).

В поле нашего зрения появляется новое окно. Под его заголовком сразу же располагается строчка с меню. А ниже панель инструментов или инструментальная панель.
В логические группы довольно компактно объединены основные средства для навигации, черчения, моделирования и редактирования.
Они представлены в качестве плавающих панелей. Эти панели помогают удобно и относительно быстро добраться до всех необходимых функций.
Далее мы знакомимся с этими самыми плавающими панелями:
И начнем знакомство с Координатного табло (Coordinates). Оно представляет собой набор интерактивных линеек. Они непрерывно, а главное абсолютно точно, отслеживают текущее положение курсора и делают измерения в полярных (A, R) и картезианских (X, Y, Z) координатах.
![]()
Мы переходим к Информационному табло (Info Box). Это табло хранит сведения о самых значимых параметрах выбранного нами элемента и установках работающего инструмента из панели инструментов.
Указанное табло позволяет нам непосредственно изменять эти параметры. Словом, данное табло будет иметь разный вид, и его вид будет зависеть от того, чем в настоящий момент мы занимаемся.

Теперь мы приступаем к знакомству с Панелью управления (Control Box). Панель содержит много функций, которые управляют движением курсора и его привязками.
Она значительно может облегчить жизнь проектировщику (в том случае, если он эту панельку освоит).
А сейчас перед нами Инструментальная панель (Toolbox). Панель инструментов включает мощный набор полезных пиктограмм специализированных инструментов для выполнения архитектурных проектов.
Панель делит свои инструменты на следующие группы: Выборка и Конструирование, Выборка и Документирование, Выборка и Еще. Ниже мы подробно рассмотрим все инструменты данной панели из каждой группы.
Конструирование и выборка:
Документирование и выборка:
Выборка и Еще:
Как Вы могли сами убедиться, инструменты каждой группы имеют свою специфику и весьма полезны в работе любого архитектора.
Вовсе не принципиально, если Ваша инструментальная панель (а возможно и любая другая) выглядит иначе. Так как панели изменяют свой вид и размер, подобно окнам программы Windows.
Очень легко можно настроить внешний вид панели, кликнув по ее заголовку правой кнопкой мыши и выполнив все необходимые команды.
Мы добрались до Панели обзора (Quick Views), которая служит для того, чтобы быстро перемещаться по чертежу. С помощью этой панели проектировщик легко переходит с этажа на этаж, просматривает выполненные разрезы.
Конечно, рассчитана эта панель на любителя. Фактически можно прекрасно обойтись и без нее. Панель значительно загромождает экран, и это следует отнести к ее недостаткам.
Для удаления с экрана или повторного вывода панели на экран, нужно выполнить последовательность следующих команд: Окно (Window) > Панели (Display) > и далее.
Переходим к практическому заданию: Выключите по очереди все панели. Теперь включите каждую по очереди. Обращайте внимание на название панели, которую включаете.
В качестве примечания: Выключить любую из панелей можно, если просто нажать на ее заголовке кнопку ЗАКРЫТЬ (Х).
Нашего внимания требует и Многооконный интерфейс программы ArchiCAD
В данной программе реализована возможность доступа к виртуальной модели проектируемого здания с помощью многооконного интерфейса.
Основные окна в программе ArchiCAD — это окна таких проекций, как окно плана этажей, окна разрезов/фасадов (они пригодятся в новом проекте) и 3D-окно.
В этих окнах создаются и редактируются все элементы проекта. Итак, самым важным считается окно плана этажей. Это окно всегда открывается первым по умолчанию при запуске текущего файла или при создании файла с новым проектом.
Чуть позже нам предстоит научиться проектировать любое число этажей и переключаться между этажами.
Окна разрезов/фасадов автоматически генерируются по разрезным линиям, которые нанесены на план.
И, третье из окон проекций – это 3D-окно, которое позволяет не только видеть объемную модель здания, но и проектировать непосредственно в этой модели.
Самое время открыть первый пункт верхнего меню - Файл (File). Мы его открываем и внимательно рассматриваем основные команды этого меню:
Выбрав команду Новый (New), мы заменяем текущий проект на новый (под заголовком «Без имени»), а последний заимствует у предыдущего проекта параметры и атрибуты среды: параметры по умолчанию, текущую библиотеку, сетку и другие.
В программе ArchiCAD допустимо быть открытым только одному проекту, поэтому текущий проект автоматически закрывается.
Допустим во время работы были произведены изменения, и они не сохранены, программа обязательно предупредит и предложит их сохранить.
Команды
Если мы выбираем команду Новый (New) при действующем 3D-окне текущего файла, то в новом проекте мы получим его чертежный лист.

В качестве примечания: Выбирая команду Новый (New), мы можем выбрать среду, в которой откроется новый проект. При этом мы можем загружать в качестве параметров всех инструментов и диалоговых окон по умолчанию те значения, которые установлены производителем.
Это, безусловно, поможет тем, кто хочет быть уверенным в том, что пользуется значениями тех параметров, которые установлены по умолчанию.
Команда Открыть (Open) позволяет нам открывать имеющиеся документы тех типов, которые распознаются программой. После выбора этой команды появляется диалоговое окно, помогающее перемещаться по файловой системе и выбирать необходимые файлы.
Команда Сохранить (Save) дает возможность сохранить открытый файл проекта в ArchiCAD или библиотечный элемент. Все зависит от того, какое окно является текущим в данный момент.
Сохранение можно произвести с учетом изменений, которые были внесены с момента последнего открытия или сохранения.
Команда Сохранить как. (Save As) открывает окно, позволяющее сохранить под новым именем копию текущего проекта в этой программе.
И последняя в этом пункте меню команда Закрыть (Close). Именно ее нажатием мы сейчас и завершим наше занятие. Если Вы все правильно выполняли при работе с ArchiCAD, то проект закроется безо всяких вопросов, а если уже успели «помудрить» с инструментами, то появиться запрос о сохранении или не сохранении.
Дорогой читатель! Добавьте этот сайт в закладки своего браузера и поделитесь с друзьями ссылкой на этот сайт! Мы стараемся показывать здесь всякие хитрости и секреты. Пригодится точно.
Если Вы сталкивались с построением полов в Архикад, то наверняка знаете, что в этом деле не все так просто, как может показаться на первый взгляд. Многие думают, что достаточно выбрать инструмент «Перекрытие», потом нарисовать контур, и дело сделано. Все не так просто, особенно если нужно составлять смету реальной площади поверхности пола. Попробуем рассказать Вам одно из грамотных решений данного вопроса.
Будем пользоваться, как уже и говорили, инструментом «Перекрытие», так как в трехмерном виде рассматривать полы не получится, то и более удобным инструментом «Штриховка» воспользоваться не получится. Основные вопросы, с которыми нужно определиться – это на какой высоте и по какому контуру чертить полы. Все дело в том, что Вам нужно определиться с уровнем, который Вы принимаете за ноль, выбрать отметку этажа и определить как на стену опирается перекрытие, а также нужно ли показывать реальную толщину перекрытий в разрезе.

Ноль проекта по полу и плите перекрытия.
Уровень пола первого этажа возьмем за ноль проекта, т.е. будем считать его началом проекта. В таком случае все размеры по высоте откладываются от введенного нами уровня, что удобно дизайнерам и проектировщикам интерьера. Иногда делают так что, нолем проекта считают уровень верхнего перекрытия, но мы остановимся на первом варианте. При проектировании интерьера помещения на одном уровне толщину плиты перекрытия учитывать не будем, так как, скорее всего, мы и не будем знать ее размеры.

Простой вариант (все на одном уровне)
Теперь начнем работать на нескольких этажах. Во-первых, будем учитывать толщину перекрытия, в противном случае будут расхождения в размерах лестниц, потолков и т.д. Во-вторых, строим полы едиными перекрытиями. Все получается очень быстро, но в разрезе проемы дверей выглядят некрасиво.

Для работы на нескольких уровнях придется потрудиться. В этом случае плиты строятся, чаще всего, из нескольких частей, а полы состоят из отдельных перекрытий. В данном случае мы получим реальные площади полов и перекрытий, что позволит нам составить смету работ. Еще одной загвоздкой этого способа является, то что Вам придется создать профилированные стены, для правильного подсчетах их реальных размеров.

Оптимальный вариант с точки зрения подсчета материалов
Одной из важных проблем - это наложение стен и полов в проемах дверей в 3D виде вашего проекта. Просто вычитаем пол из стен операциями над 3d элементами. Это показано на рисунке ниже.

Изначально я работал над планами квартиры в AutoCad , а затем экспортировал вычерченные в автокаде планы в 3dsMax, и строил по ним 3d модель. Но однажды судьба повернулась так, что мне пришлось столкнуться с ArchiCAD, и со временем, стало понятно, что в этой программе можно вычерчивать планы помещений одновременно с построением трёхмерной модели. Соответственно это значительно сократило время проектирования и работы над проектами.
С тех пор я использую в своей работе ArchiCAD , а для фотореалистичной визуализации интерьеров по-прежнему – 3dsMax+Vray.
В нашей школе дизайна интерьера, обучение построено на использовании ArchiCAD. Поэтому будет серия уроков посвящённых этой программе. Попробуйте мой метод работы – возможно, вам он также подойдёт.
Итак, ArchiCAD 15. Конечно эта программа профессиональная и у неё очень много возможностей. Однако для успешной работы с ней в области дизайна интерьера, достаточно освоить лишь несколько основных моментов.
Программа коммерческая и чтобы получить её официально, её необходимо купить. Также вы можете бесплатно скачать ознакомительную версию на официальном сайте ArchCAD с ограниченным сроком действия. Ну и конечно, разнообразные сайты-файлообменники, где можно бесплатно скачать любую версию ArchiCAD.
В этом уроке мы будет вычерчивать произвольную комнату. В дальнейшем, когда вы будете работать с конкретным помещением, вам для вычерчивания понадобятся исходные планы помещения, квартиры или дома. Для этого необходимо заранее подготовить обмерочные чертежи или план квартиры из технического паспорта.
Допустим, вы установили ArchCAD 15. Запускайте программу – кликая по иконке. В зависимости от версии, принцип работы программы не меняется, поэтому вы можете работать в любой версии, которую сможете установить. Я работаю в последней на сегодняшний момент версии - ArchCAD 15 Int.
Перед открытием рабочего окна программы появится окно приветствия, где у вас поинтересуется создать новый файл или открыть какой-либо существующий, так как у вас ещё нет существующих файлов – выбирайте создать новый (остальные настройки по умолчанию) и нажимаете Новый (New).

Через некоторое время перед вами откроется рабочее окно ArchiCAD. Теперь можно приступать непосредственно к черчению.

Как уже отмечалось ранее в нашем курсе, в строительстве все размеры принято вести в миллиметрах. В связи с этим в ArchiCAD все размеры также вводятся в миллиметрах в натуральную величину. Например, если высота стены 2,5 м, то в ArchiCAD размер будет обозначаться - 2500 мм.
1. Итак, начинаем со стен. Выбираем на панели инструментов, расположенной у левого края экрана – инструмент стена. Дважды кликаем по иконке и попадаем в настройки стены. Здесь мы задаём все необходимые нам размеры стены: высоту, толщину и расположение относительно оси, нажимаем кнопку ОК и переходим к непосредственному построению стены.

Переводим курсор в начало координат (чёрный крестик на экране) и ждём, когда курсор поменяет свой вид с небольшого крестика на знак галочки. Как только курсор изменил вид – кликаем на точке начала координат и перемещаем курсор вправо в направлении построения стены. Чтобы зафиксировать вычерчиваемую стену в горизонтальном (или вертикальном) положении, нажмите и удерживайте клавишу Shift на клавиатуре.

Чтобы задать стене фиксированный размер, необходимо не отпуская клавиши Shift нажать ещё клавишу R, в окне состояния размеров вводите требуемую величину стены в миллиметрах и нажимайте клавишу Enter.
Заданная стена появится на экране. Остальные стены вычерчиваете по аналогии. Каждой вновь создаваемой стеной привязывайтесь к предыдущей. Следите за привязкой к начерченным стенам (курсор должен меняться на знак галочки в узловых точках привязки).

2. Добавляем двери.
Следуем далее по списку, и добавим (вычертим) в наш план двери. Выбираем на панели инструментов – инструмент дверь. Дважды кликаем по кнопке – попадаем в настройки свойств дверей. Выбирайте подходящую дверь и её размеры и переходите к плану комнаты.

Наводите курсор на участок стены, где должна быть дверь. Когда курсор поменял свой вид на знак мерседеса, щёлкаете один раз на стене и ждёте, когда появится курсор в виде глаза. Этот знак означает сторону, в которую будет открываться дверь. Переводим курсор за пределы комнаты, чтобы дверь открылась наружу и щёлкаем на пустом поле экрана, чтобы завершить процесс создания (вычерчивания) двери.
Поздравляю, вы добавили дверь в комнату.

Как уже упоминалось ранее, ArchiCAD - профессиональная программа, и размеры всех элементов в ней стандартные. Это значительно облегчает процесс проектирования, потому что вам не придётся постоянно настраивать габариты элементов.
3. Добавляем окна
Теперь можно добавить окна в наше помещение. Создание (вычерчивание) окон происходит по аналогии с созданием дверей. Выбирайте инструмент окно, задавайте необходимые размеры.

От дверей, создание окна отличаются только параметром - высота подоконника. Задайте необходимую высоту подоконника или оставьте её по умолчанию, и вставляйте окна на плане на нужных участках стены. Вы должны разобраться самостоятельно. Помните, про ориентацию окна, которая задаётся, по аналогии с дверьми, при помощи курсора в виде значка глаза.
4. Добавляем пол и потолок в комнату
Чтобы вычертить (добавить) пол в комнату. Выбирайте на панели инструментов, инструмент Перекрытие. В его настройках также можно задать толщину, высоту расположения и т.д. В нашем уроке это не нужно, поэтому оставляем все настройки без изменения, нажимайте ОК, и переходите к плану. Курсором цепляемся за какой-нибудь внутренний угол комнаты, щёлкаем по нему и тянем будущее перекрытие в противоположный угол комнаты. Завершаем создание перекрытия, щёлкнув по необходимому углу комнаты. Перекрытие автоматически будет начерчено на плане.

Таким же образом создаётся потолок в комнате, с единственной разницей, что построение нужно вести на втором этаже комнаты.
Поздравляю, на этом моделирование комнаты закончено. Остаётся только образмерить комнату.
5. Вычисляем площадь комнаты
Когда вы вычертили помещение, останется его образмерить. В ArchiCAD это сделать очень просто. Выбирайте инструмент Зона на панели инструментов. В настройках этого инструмента ничего менять не нужно. Только задать имя комнаты в соответствующем поле:

Нажимаем кнопку ОК и переходим на план комнаты. Зажимаем клавишу пробел на клавиатуре и дважды щёлкаем внутри комнаты левой клавишей мыши. Вычисленная площадь и другие параметры комнаты появятся на плане комнаты в виде таблички.

При более тонкой настройке параметров можно задать точную информацию, которая должна будет выводиться в табличке параметров комнаты.
6. Образмериваем комнату
Остаётся только научиться наносить необходимые размеры. Обычно размеры объёдиняют в размерные цепочки и располагают по горизонтали и вертикали комнат. Для этого выбирайте инструмент "Размеры" на панели инструментов и, не меняя стандартных настроек, переходим на план комнаты. Теперь активным инструментом «Размеры», щёлкаем по элементам комнаты, которые необходимо образмерить. Когда элемент образмеривается, то возле него появляются небольшие маркеры-кружочки, которые свидетельствуют, что элемент захвачен для образмеривания.

Когда вы, таким образом, пройдёте по всем необходимым элементам плана, сначала горизонтально расположенным, выводите курсор в свободное место и дважды щёлкайте, чтобы вывести линейку размеров. Тоже самое проделайте для вертикально расположенных элементов комнаты.
В итоге, после всех вышеперечисленных действий у вас должен получиться подобный этому план.

А теперь немного волшебства. Нажмите на клавиатуре клавишу F3, и вы получите 3d модель своей, только что вычерченной, комнаты.

В связи с этим, спешу вас поздравить, вы только что создали (вычертили) свой первый чертёж плана комнаты, а заодно и её 3d модель в программе ArchiCAD.
Конечно, такой план ещё далёк от совершенства, но и задача у него была, только познакомить вас с процессом черчения в программе ArchiCAD. Когда вы хорошо освоите основные принципы моделирования, рассмотренные в данном уроке, мы перейдём на более высокий уровень и научимся расставлять мебель и работать в 3d окне.
♥ Если вам понравилась эта статья, пожалуйста, нажмите кнопку вашей любимой социальной сети:
Дизайн однокомнатной квартиры - блог студии Однушечка. Фотографии интерьеров однушек, планировки маленьких квартир, советы о ремонте и полезные статьи о дизайне интерьера.
18 апр. 2008 г.
Первое знакомство с ArchiCAD или чертим план обмера однокомнатной квартиры
Сразу в бой! Кто не знает где скачать архикад и как его установить - читаем тут .
План обмера мы бдем чертить по результатам собственно обмера .
Открываем архикад (кликаем мышкой иконку на рабочем столе ArchiCAD 11), появляется окно с приветствием, кликем в любое место, появляется окно с запросом действия - выбираем создать новый проект , остальные параметры оставляем без изменения и кликаем кнопку новый и кликаем закрыть .
Небольшое введение - архикад, программа трехмерного моделирования, адаптированная на одновременное получение двухмерных чертежей. Т.е. мы сразу убиваем двух зайцев - чертим план и создаем трехмерную модель. Все трехмерные объекты - стены, крыши, двери, балки и тп. требуют предварительной настройки параметров, без настройки у нас получится "каша". О каждом элементе я буду рассказывать по ходу работы.
Начну с рабочего окна.
Перед нами стандартный набор панелей.
Слева панель инструментов для выполнения чертежа и трехмерной модели, справа панель навигатор для перемещения между этажами, видами и другими документами генерируемыми архикадом. Вверху строка меню, панель состояния и информационное табло (в нем отображаются свойства выбранных элементов) . Если задержать курсор на каком-либо элементе - всплывет подсказка, обычно она достаточно информативна и дает понять что представляет собой данный элемент. Советую активно использовать помощь в соответствующем пункте меню - там все доходчиво описано, стоит только применить логику :-)
Чтобы наиболее полно освоить архикад - купите самоучитель или видео курс, я постараюсь отобрать для вас наиболее полезные книжки разделе литература .
Мои же уроки будут очень кратки и я буду использовать только те инструменты, которые необходимы.
Часть первая - стены

Достаем наш сырец с обмером, вот он:
Выбираем в панели инструментов элемент стена (просто кликаем на нем мышкой - т.е. не задерживаем палец на кнопке ;-)
В верхнем информационном табло кликаем кнопку с изображением г-образной стенки . Выставляем параметры в миллиметрах:
высота стены - 2700 ,
толщина стены - примем пока 510 ,
Смотрим ниже вкладку представление на плане и в разрезе :
показ на плане этажа: - без изменений,
конструкция: штриховка сечения - кирпич обыкновенный,
поверхности сечения: перо штриховки - не меняем, перо фона штриховки - 117 (светло желтый), перо линий сечения - 21.
Больше ничего не меняем - кикаем ок .

На экране, в рабочей зоне вы увидите серый крестик - это нулевая привязка, с нее и начнем. В сырце за ноль я взял нижний левый угол, внутренний.

Подводим мышь к крестику-привязке, курсор меняет вид на галочку - это означает, что мы поймали узловую точку. В архикаде все основано на узловых точках - это точки, зацепившись за которые можно менять пропорции и форму объекта.
Смотрим на панель инструментов, проверяем выбран ли элемент стена . Кликаем мышкой в серый крестик в рабочем окне - появился тянущийся элемент и если поводить мышью будут появляться пунктирные линии направляющих, так же за курсором постоянно следует информационное табло, которое отображает изменение расстояния (если у вас его нет - кликните в панели состояния кнопку - показать/спрятать табло слежения) .
Построение коробки квартиры мы будем выполнять путем приращения дельта отрезков :-) На самом деле все просто - позиционируем курсор на нужной точке, выбираем с помощью клавиатуры ось, вдоль которой будем строить отрезок ( X горизонталь или Y вертикаль), вводим цифрами длину отрезка, нажимаем + и отрезок из нуля увеличивается на введенную величину , вводим следующее значение + и тд, пока не дойдем до последнего отрезка по оси Y или X - тогда жмем Enter , чтобы завершить операцию ввода.
Будем считать, что углы у нас перпендикулярны, поэтому подводим курсор точно на крестик и не трогая мышку нажимаем клавишу Y на клавиатуре (это позволит зафиксировать направляющую по вертикальной оси Y и вручную ввести длину отрезка стены) - вводим 1940 (не забываем округлять), нажимаем клавишу + (числовая панель, в правой части клавиатуры), теперь следующий участок это стык с перегородкой санузла - вводим значение ее толщины 90 + , дальше отрезок до угла 685 + и Enter , т.к. у нас в этом месте угол и вправо идет небольшой уступ, нужно переходить на другую ось - горизонтальную X .

Первый участок готов! Теперь наводим курсор на внутренний краешек стены и смотрим за изменением курса, он должен стать черным карандашиком - поймали, значит есть привязка к узловой точке. Не трогая мышь нажимаем клавишу X , тем самым фиксируя направляющую по горизонтальной оси X . Вводим длину отрезка - 200 + и Enter , т.к. больше у нас приращений стены по горизонтали нет.
И так далее со всеми стенами - выстраиваем коробку квартиры по часовой стрелке, вводя значения измеренных отрезков.
Внутренние стены строятся так же просто, возьмем например перегородку между кухней и гостиной (она по центру почти) - кликаем элемент стена в панели инструментов, далее кликаем ту же кнопку в информационном табло и изменяем толщину стены на 90 мм. Теперь подводим курсор к левому верхнему внутреннему углу и нажимаем на клавиатуре X , вводим числовые значения отрезков: 880 + , 1290 + , 160 + и нажимаем Enter - начало стены теперь в нужном месте, добиваемся вертикального выравнивания стены по оси Y и на глаз растягиваем стенку вниз, нажимаем на клавиатуре R и вводим длину отрезка 2870 и без всяких плюсов и минусов нажимаем Enter - это мы задали точную длину без приращения.
В конце щелкаем на изображение дискеты - сохраняем таким образом то что сделали в удобном для вас месте.
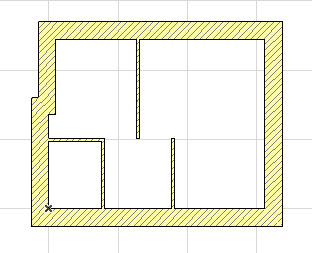
Поэкспериментируйте, попробуйте другие инструменты, почитайте справку.
Дополнительно добавлю - дельта X работает так: вправо + , влево - , а дельта Y так: вверх + , вниз - , а еще есть R отрезок, он задается без привязок и длина элемента будет ровно столько, столько вы укажете (в этом случае не нужно нажимать плюс или минус , только Enter после ввода цифр). Колесо мышки масштабирует окно, если нажать и не отпускать колесо мышки - вы сможете таскать рабочую область в разные стороны.
В конце должен получится такой план.
Видео урок (звука нет):
Читайте также:

