Как найти большие файлы в gmail
Обновлено: 05.07.2024
Знаете ли вы, что Gmail включает мощную утилиту поиска?
Если вы похожи на меня, вы либо игнорируете эту панель поиска в Gmail, которая находится в верхней части вашего почтового ящика, либо не используете ее функции. Возможно, вы не представляете себе, насколько это может быть полезно. Возможно, вы решили, что это вернет вас на страницу Google поиска в интернете.
Независимо от того, по каким причинам вы не используете инструмент поиска в Gmail, пришло время переосмыслить их снова.
Google известен своей высококлассной поисковой системой. Поэтому, вполне логично, что и строка поиска в Gmail будет также мощной.
Вы когда-нибудь теряли важное письмо от клиента или коллеги? Если это так, вы знаете, как трудно найти потерянное письмо, особенно если вы по ошибке заархивировали его или случайно отправили в корзину.
Используйте инструмент поиска в Gmail, чтобы найти важные письма.
Владельцам малого бизнеса будет полезно, изучить возможности использования инструмента поиска в Gmail. Это может помочь вам сэкономить свое время и также поможет привести в порядок свою папку входящие. В этом уроке я дам вам пошаговое руководство, в котором показано, как искать письма в Gmail профессионально. Я также расскажу об операторах поиска Gmail и о том, как их использовать.
Как искать в Gmail
Посмотрите это короткое скринкаст видео, чтобы узнать, как использовать утилиту поиска в gmail:
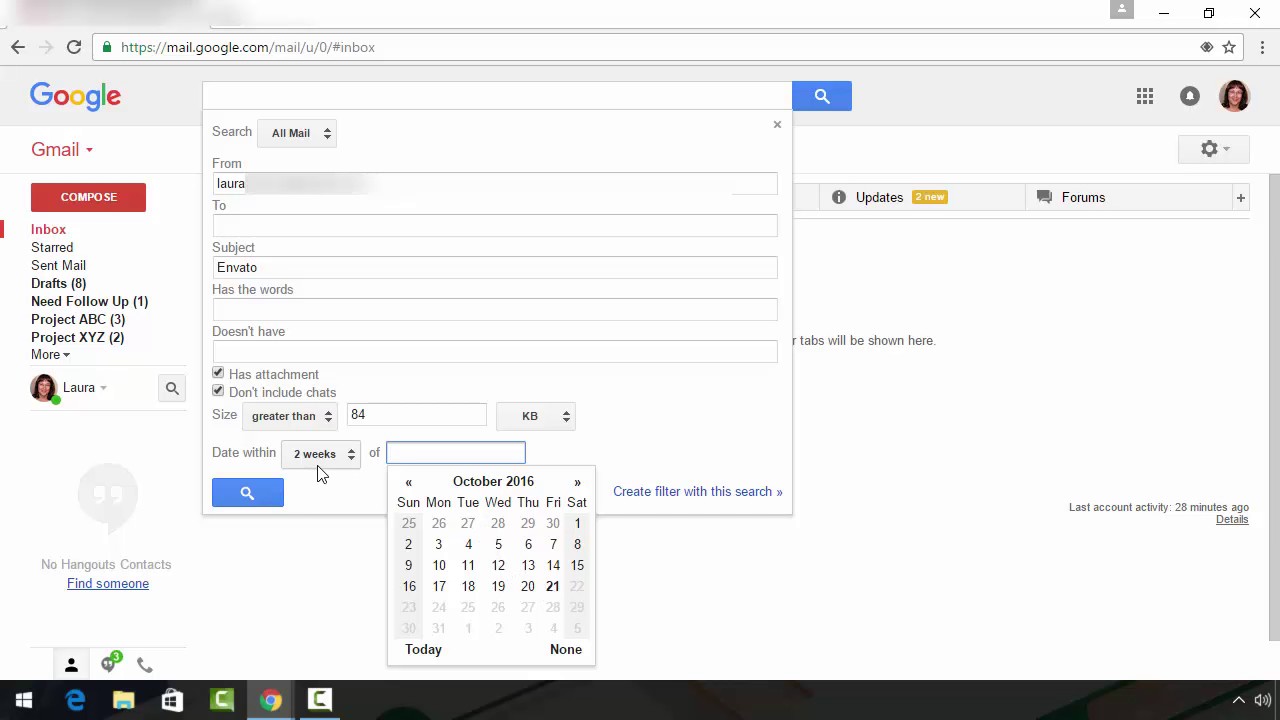
Или выполните описанные ниже действия для получения подробных инструкций по использованию функций поиска в Gmail.
Как в Gmail открыть расширенное поле поиска
Откройте свой Gmail аккаунт. На главном экране Gmail, нажмите на небольшую стрелку вниз, в строке поиска Google в верхней части экрана, чтобы отобразить расширенное поле поиска Gmail:
Окно расширенного поиска в Gmail.
На этом экране вы можете найти восемь различных элементов поиска в Gmail. Вы также можете комбинировать элементы поиска для более сложных запросов. Вот список основных элементов Gmail, которые вы можете найти:
Давайте рассмотрим каждый элемент поиска в Gmail.
1. Как искать в Gmail по ярлыку
Шаг 1
Выпадающее меню выбора ярлыка в Gmail.
Шаг 2
Щелкните имя ярлыка, который вы хотите найти. Имя папки отображается рядом с полем «Поиск»:
Пример поиска по ярлыку.
Шаг 3
В этом случае я хотела выполнить поиск в моей папке Project XYZ. Чтобы завершить поиск, щелкните иконку увеличительного стекла в левом нижнем углу расширенного окна поиска в Gmail. Появятся результаты вашего поиска.
2. Как искать в Gmail по отправителю
Шаг 1
Начните с расширенного окна поиска Gmail. Введите имя человека или организации, которую вы хотите найти в поле «От»:
Поиск в Gmail по отправителю.
Примечание: Заглавные буквы не имеют значения. Тем не менее правописание имеет значение. Кроме того, вы не можете написать часть имени для получения результатов.
Шаг 2
В этом случае я хотела найти Всю Почту отправленную компанией Envato. Чтобы завершить поиск, щелкните иконку увеличительного стекла в левом нижнем углу расширенного окна поиска в Gmail. Появятся результаты вашего поиска.
3. Как искать в Gmail по получателю
Шаг 1
Поиск в Gmal по получателю: ввод данных в поле «Кому»:
Примечание: Заглавные буквы не имеют значения. Тем не менее правописание имеет значение. Кроме того, вы не можете написать часть имени для получения результатов.
Шаг 2
Шаг 1
Шаг 2
Шаг 2
Чтобы завершить поиск, щелкните иконку увеличительного стекла в левом нижнем углу расширенного окна поиска в Gmail. Появятся результаты вашего поиска.
6. Как искать электронные письма с прикрепленными файлами
Шаг 1
Начните с расширенного окна поиска Gmail. Нажмите на флажок слева от поля «Есть прикрепленные файлы»:
Поиск писем с прикрепленными файлами.
Шаг 2
Чтобы завершить поиск, щелкните иконку увеличительного стекла в левом нижнем углу расширенного окна поиска в Gmail. Появятся результаты вашего поиска.
7. Как исключить чаты из вашего поиска в Gmail
Шаг 1
Начните с расширенного окна поиска Gmail. Чтобы исключить чаты из вашего поиска, нажмите на флажок слева от поля «Не искать в чатах»:
Исключение чатов из поиска в Gmail.
Шаг 2
Чтобы завершить поиск, щелкните иконку увеличительного стекла в левом нижнем углу расширенного окна поиска в Gmail. Появятся результаты вашего поиска.
Шаг 1
Шаг 2
Выберите вариант больше чем или меньше чем. Введите числовое значение в поле рядом с раскрывающимся меню больше или меньше.
Шаг 3
Нажмите на стрелочки справа от поля «Размер». Появится раскрывающееся меню. Нажмите на MБ, KБ или байты, чтобы выбрать размер. Для завершения поиска, щелкните иконку увеличительного стекла в левом нижнем углу расширенного окна поиска в Gmail. Появятся результаты вашего поиска.
Шаг 1
Начните с расширенного окна поиска Gmail. Щелкните кнопку со стрелкой вверх и со стрелкой вниз справа от поля «Дата». Появится раскрывающееся меню с периодом времени:
Раскрывающееся меню с периодом времени.
Шаг 2
Нажмите на требуемый временной интервал, чтобы выбрать его. Щелкните в любом месте пустого поля справа от поля «Дата», чтобы отобразить календарь:
Шаг 3
Как использовать поисковые операторы в Gmail
Окно поиска Gmail - это довольно эффективный способ найти то, что вы ищете. Однако, если вы знаете правильные поисковые операторы в Gmail, вы можете написать их непосредственно в панели поиска Gmail, не переходя в окно расширенного поиска.
Таблица операторов поиска в Gmail
Ниже приведен список полезных поисковых операторов в Gmail и описание того, что каждый из них делает, а также примеры запросов.
Примечание: В приведенной ниже таблице параметры поиска выделены курсивом и заключены в скобки рядом с поисковым оператором.
Поисковый Оператор
Для чего он используется?
Введите -Помощь в строке поиска после любого поискового запроса.
"[условие или фраза]"
Ищет определенное слово или группу слов.
Введите "Отчет о состоянии дел" в строке поиска.
Введите +Отчет в строке поиска.
Введите After:2016/10/01 в строке поиска.
Введите Bcc:Джо в строке поиска.
Category:[название категории]
Введите Category:Promotions в строке поиска.
Введите Cc:Джо в строке поиска.
Filename:[имя файла] или [тип файла]
Введите Filename:jpg в строке поиска.
Находит .jpg файлы.
Введите From:Джо в строке поиска.
Has:[описание]
Введите Has:attachment в строке поиска.
In:[папка] или [ярлык]
Введите In:Drafts в строке поиска.
Is:[описание]
Введите Is:unread в строке поиска.
Label:[имя ярлыка]
Введите Label:Project ABC в строке поиска.
Larger:[размер файла]
Введите Larger:8KB в строке поиска.
Введите Newer:2016/10/01 в строке поиска.
Newer_than: [период времени]
Введите Newer_than:4d в строке поиска.
Older: [Дата]
Введите Older:2016/10/01 в строке поиска.
Older_than: [Дата]
Введите Older_than:4d в строке поиска.
Введите From:Джо OR Is:starred в строке поиска.
Size: [размер файла]
Введите Size:2KB в строке поиска.
Smaller: [размер файла]
Введите Smaller:4KB в строке поиска.
Subject:[слово] или [фраза]
Поиск по слову или фразе в поле темы письма.
Введите Subject:ABC Project в строке поиска.
Введите To:Джо в строке поиска.
Примечание: За исключением оператора OR (который всегда должен быть в верхнем регистре), заглавные буквы поисковых операторов не имеют значения. Has:attachment будет работать, также как has:attachment.
Поисковые операторы в Gmail позволяют вам искать различными способами, недоступными из меню поиска Gmail. Вы можете комбинировать поисковые операторы, чтобы сузить параметры поиска.
Пример объединения параметров поиска.
Подробнее о том, как поиск в Gmail поможет вам стать более организованным
Использование поиска в Gmail может помочь организовать ваш малый бизнес. Вот лишь некоторые задачи, которые вы можете выполнить с помощью поиска:
Чтобы узнать больше о том, как ваш малый бизнес может организовать свою электронную почту, просмотрите следующие руководство:
Кроме того, это руководство поможет вам работать более эффективно с Gmail и экономить свое время:
Если вы хотите больше узнать о работе с функциями Gmail, ознакомьтесь с нашим Руководством для начинающих по использованию Gmail. В этом руководстве вы найдете информацию, как работать с паролями, сочетаниями клавиш, настраивать интерфейс и многое другое.
Заключение
Вы можете сэкономить ваше время, научившись, искать письма в Gmail профессионально и использовать поисковые операторы Gmail. Как владелец малого бизнеса, вы полагаетесь на свою электронную почту. Возможность быстро найти то, что вам нужно в Gmail, поможет вашему бизнесу работать бесперебойно. Это не сложно если вы будете следовать нашим пошаговым инструкциям.
Воспользуйтесь преимуществами поисковой системы Gmail прямо сейчас с помощью инструмента поиска.
Функция поиска в Gmail помогла вашему бизнесу? Расскажите в комментариях ниже, как вы используете Gmail поиск.

Если у вас заканчивается свободное место в вашей учетной записи Google, вы можете легко найти и удалить самые большие документы в своих учетных записях Google Диска, Gmail или Фото. Вот как.
Сначала посетите Веб-сайт менеджера хранилища Google в настольном браузере Windows 10, Mac или Linux и войдите в свою учетную запись Google.

Прокрутите вниз, пока не дойдете до раздела «Крупные предметы». Здесь вы найдете отдельные поля, в которых показаны самые большие документы из ваших учетных записей Gmail, Google Диска и Google Фото.

На следующем экране вы можете щелкнуть любой файл, чтобы просмотреть его. Если вы хотите удалить один или несколько показанных элементов, сначала выберите каждый элемент, который вы хотите удалить, щелкнув кружок в верхнем левом углу миниатюры (пока на нем не появится галочка) . Затем щелкните значок корзины в правом верхнем углу окна.

Обратите внимание, что файлы, удаленные отсюда, не будут доступны в папке «Корзина» или «Корзина» (название может отличаться в зависимости от вашего региона) на Google Диске. Они будут навсегда удалены из вашей учетной записи.
В появившемся запросе подтверждения установите флажок «Я понимаю, что после удаления файлов их нельзя будет восстановить из корзины», а затем нажмите «Удалить навсегда».

В зависимости от общего размера Google потребуется несколько секунд, чтобы удалить выбранные файлы.
Если вы часто обнаруживаете, что в сервисах Google не хватает места, вы можете подумать об увеличении хранилища с помощью Google One. Удачи!
Если вы раньше часами сидели и открывали каждое письмо в поиске больших вложенных файлов, то теперь после прочтения данной статьи, чистка почты от Google займет считанные минуты.
Куда писать команды?

Освободить место в Gmail
Есть несколько способов чистки почты Gmail и каждый из них рассмотрим детально.
Чистим Gmail от очень старых писем
Как правило, старые письма теряют актуальность и ценность, так почему бы от них не избавиться?
Используйте команду older_than:3y (цифра три это год, можно поменять другое значение) с помощью которой можно вывести самые старые письма, после чего можно заняться чисткой.
Находим самые объемные письма
Для того чтобы найти письма, которые занимают самое большое количество на почте, то введите команду larger:10m (цифра 10 это кол-во мегабайт, можно поменять другое значение). Все, что превышает указанное количество мегабайт, отобразиться в рабочем окне Gmail.
Письма которые вы отправляли с вложениями
Как правило, письма которые вы отправляли с прикрепленными файлами менее важные, так как эти данные уже есть на вашем компьютере, так зачем забивать ими Gmail?
Введите команду has:attachment from:me label:sent и Gmail отобразит вам письма с прикрепленными которые вы отправляли.
Комбинируем команды для лучшего поиска больших и ненужных писем
Все описанные команды что были описаны выше можно комбинировать, чтобы добиться большего эффекта.
Отобразит трехгодичные письма имеющие объем более 10 мегабайт.
from:me label:sent older_than:2y larger:10m
Отобразит все письма старше 2-х лет, отправленные вами и имеющие вес больше 10 мегабайт.
У вас еще остались дополнительные вопросы? Задавайте их в комментариях, рассказывайте о том, что у вас получилось или наоборот!
Вот и все! Оставайтесь вместе с сайтом Android +1, дальше будет еще интересней! Больше статей и инструкций читайте в разделе Статьи и Хаки Android.
Больше не беспокойтесь - вам больше не нужно беспокоиться о том, что вы не получите электронное письмо из-за слишком большого размера файла. Google недавно объявил об увеличении лимита обмена файлами для Gmail. Раньше пользователи Gmail могли получать файлы или наборы файлов только с общим размером менее 25 МБ. Пользователи Gmail теперь могут получать до 50 МБ файлов - значительное увеличение, которое позволяет пользователям получать фотографии более высокого качества, большие PDF-файлы, больше музыкальных файлов и многое другое.

Как отправлять большие файлы в Gmail с помощью Google Диска
Ноябрьское обновление 2021:
Теперь вы можете предотвратить проблемы с ПК с помощью этого инструмента, например, защитить вас от потери файлов и вредоносных программ. Кроме того, это отличный способ оптимизировать ваш компьютер для достижения максимальной производительности. Программа с легкостью исправляет типичные ошибки, которые могут возникнуть в системах Windows - нет необходимости часами искать и устранять неполадки, если у вас под рукой есть идеальное решение:


Сжимайте ваши файлы
На Mac или ПК (инструкции почти такие же) просто щелкните файл правой кнопкой мыши и выберите «Сжать». На вашем рабочем столе будет создан новый файл с тем же именем и расширением .zip.
Если вам нужно сжать несколько файлов, создайте папку с файлами, которые вы хотите сжать, затем щелкните правой кнопкой мыши и выберите «Сжать».
Заключение
Дело в том, что самый распространенный в мире поставщик услуг электронной почты не может обрабатывать электронные письма с объемом данных, превышающим 25 мегабайт. Неважно, используете ли вы сервер Gmail POP или IMAP, история одна и та же.
Однако до тех пор, пока Google не выпустит новое обновление (которое эффективно помогает отправителю загружать файлы), пользователи по-прежнему могут отправлять ссылки на диски со своего настольного устройства или мобильного приложения Gmail для Android или iOS.
CCNA, веб-разработчик, ПК для устранения неполадок
Я компьютерный энтузиаст и практикующий ИТ-специалист. У меня за плечами многолетний опыт работы в области компьютерного программирования, устранения неисправностей и ремонта оборудования. Я специализируюсь на веб-разработке и дизайне баз данных. У меня также есть сертификат CCNA для проектирования сетей и устранения неполадок.
Читайте также:

