Как найти файл mmcstore на андроид
Обновлено: 07.07.2024

Каждому приложению для работы требуется пространство, используемое для выполнения операций. Место хранения этих файлов называется кэш. Через время он заполнится, что приведет к снижению скорости работы телефона. Чтобы очистить кэш на Андроиде потребуется следовать четкой инструкции.
Что такое кэш
Кэш – это пространство, где хранятся данные приложений. Это ускоряет загрузку файлов (фото, музыка, видеоролики, списки дел, история браузера и так далее). Пример работы можно разобрать на прослушивании песни: действие запоминается после выполнения и откладывается в виде файла в кэше. После этого та же песня, которую запустит владелец телефона, загрузится быстрее.
Типы кэша
Если что такое кэшированные данные в телефоне понятно, то дополнительно нужно понять, какой он есть. Деление на типы обусловлено видом приложения, которое создает файлы. От этого будет зависеть место, в котором он хранится. Типы кэша:
- Dalvik-cache. Пространство, выделяемое для виртуальной машины Dalvik. Очистить его можно, но проблематично. Делать это придется самостоятельно через режим разработчика. Неопытному пользователю лучше этим не заниматься.

- Системный, в разделе cache. Здесь хранятся данные системных приложений и операционной системы. Лучше не заниматься его очисткой, так как это приведет к удалению паролей и других данных.
- Для приложений. Сюда попадают данные из программ, которые установлены самим пользователем. Его очистка не может негативно повлиять на смартфон.


Поэтому почти всегда очищается только третий тип кэша. Dalvik-cache занимает мало места, а для его очистки придется проделать сложный путь, поэтому малое количество пользователей занимается удалением файлов из него. Системный раздел не затрагивается, чтобы не повредить важные данные владельца телефона и файлы ОС Android.
Где найти кэш
Временные файлы пользовательских приложений можно найти в специальной папке Android, которую можно найти на самом устройстве или карте памяти. Удалять ее нельзя, так как она в себе хранит и другую важную информацию. Чтобы понять, где находится кэш на Андроиде, нужно открыть Andriod, а здесь есть папки data и obb.

Эти обе папки хранят в себе кэшированные данные, но в отличающимся виде. В data они расположены в формате отдельных файлов, а в obb – в виде архивов. Для каждого приложения здесь создается отдельная папка с одноименным названием.

Удалять данные таким образом тоже можно, но лучше воспользоваться системными или установленными программами, которые самостоятельно найдут и удалят скопившийся мусор.
Почему кэш необходимо очищать
Постоянная очистка кэша требуется не каждому пользователю. Если он использует только пару приложений, то память заполняется медленно, что не будет негативно влиять на работоспособность смартфона. Другое дело, когда у владельца телефона много приложений, которые постоянно удаляются и устанавливаются, сменяя друг друга.

Сегодня среднее количество оперативной памяти равно 4-8 ГБ. Этот объем пространства быстро засоряется ненужными файлами, ведь данные кэшируются постоянно, откладываясь в памяти устройства. Заметить недостаток необходимого пространства легко – телефон перестанет корректно работать, так как количества свободных ресурсов будет недостаточно для функционирования операционной системы.

Также не рекомендуется слишком часто очищать память. Это приведет к тому, что временные файлы будут постоянно удаляться, из-за чего приложения и система будут работать медленно, постоянно загружая новые файлы, вместо использования данных из хранилища. Значит, что очищать кэш на телефоне стоит только в случае необходимости, когда свободного места больше нет.
Как очистить кэш
Очистить кэш можно несколькими способами. Для этого используются стандартные возможности устройств на Андроиде или специальные приложения из GooglePlay. Последние избавляют от большего количества мусора, тем самым повышая производительность смартфона.
Важно! Перед началом очистки кэша необходимо закрыть приложения, которые не будут задействованы в процедуре.Через стандартный интерфейс Андроида
Большинство пользователей применяют стандартные инструменты смартфона. Для этого потребуется:

- Найти раздел «Хранилище», где должна находиться строчка «Данные кеша».


- Нажать на эту строчку и подтвердить очистку данных.

Останется ожидать, пока система просканирует и самостоятельно удалит лишние файлы. В разделе «Хранилище» также можно ознакомиться с количество свободного и занятого пространства памяти. Если память не заполнена до конца, то не стоит проводить очистку.

На некоторых телефонах путь к кнопке очистки кэша изменен. Например, на Samsung Galaxy, где в меню настроек необходимо найти пункт «Обслуживание» устройства и перейти по ссылке «Память». Здесь есть строчка «Оптимизировать», она то и осуществит необходимое действие.
Программа Clean Master
Это приложение специально создано для удаления лишних данных, которые не используются.

Для очистки кэша потребуется следовать инструкции:
- Открыть программу и найти раздел «Мусор» (иконка мусорной корзины).

- Далее приложение самостоятельно проведет анализ данных, хранящихся на телефоне, чтобы найти лишние файлы, удаление которых разгрузит ОС.

- Поставить галочку напротив пункта «Ненужный кэш». Тогда найденные кэшированные данные будут удалены.


Clean Master распространяется бесплатно. Но ряд функций доступен только после покупки программы. Если у телефона недостаточный объем памяти, то полноценная версия будет полезной благодаря переводу неактивных приложений в спящий режим.
Piriform CCleaner
Софт CCleaner получил известность, когда программа использовалась исключительно на компьютерах. Когда смартфоны стали набирать популярность, то компания незамедлительно выпустила софт для мобильных устройств. Сама процедура удаления кэша схожа с той, что используется в приложении Clean Master. Для удаления файлов потребуется следовать инструкции:
- Запустить программу и выполнить задачу «Анализировать».

- Поставить галочку напротив двух пунктов: «Скрытая кэш-память» и «Видимая кэш-память».



Программа самостоятельно очистит лишние файлы. CCleaner, как и Clean Master, распространяется бесплатно, но некоторые функции доступны только при покупке платной подписки.
Аналогичных приложений, которые анализируют и удаляют мусор, много. При этом большинство из них работают по одинаковому принципу, изменяются только названия кнопок, а сами действия остаются те же. Поэтому пользователь может выбрать любую из самых популярных программ для очистки кэшированных данных. Они очищают память, позволяя удалять файлы из самых труднодоступных мест. Менее популярные программы уничтожают только внешние данные, до которых легко дойти.
Важно! Очистка данных – это необходимо, но делать это нужно не постоянно. Дело в том, что слишком частая очистка может привести к негативным последствиям, связанным с замедлением работы телефона и появлением багов.После прочтения статьи, теперь каждый знает, что это такое – кэшированные данные и можно ли удалить их. При этом выбор способа очистки остается за пользователем. По сути, они не сильно отличаются друг от друга, то программы находят и другие мусорные файлы, которые можно удалить вместе с кэшем.
Многие владельцы телефонов устанавливают защитные пароли на свои флешки, чтобы, в случае чего, их секретные данные никто не смог прочесть, а тем более скопировать. Иногда такая затея влечёт за собой множество проблем, особенно если пароль при этом не записывается на другой носитель или в крайнем случае на бумагу. В этой статье мы разберёмся, как снять пароль с флешки или карты памяти.

Существует несколько способов удаления пароля с флешки или карты памяти.
ВАЖНО. Перед началом манипуляций определитесь, нужны ли вам данные на флешке или нет. Если содержимое необходимо, то придётся попотеть, в обратном случае проблема решается, как правило, низкоуровневым форматированием.Для каких телефонов подойдёт инструкция?
В большинстве случаев проблемы с паролями наблюдаются в телефонах от Nokia под операционной системой Symbian. Все тесты проводились как раз на таком устройстве, для остальных марок и моделей алгоритм также может подойти, но в самом общем случае используют, всё-таки, форматирование.
Как отформатировать карту памяти?
Форматирование удалит все данные на вашей флешке, имейте в виду. Тут у нас два варианта — использовать операционную систему нашего устройства или форматировать с помощью компьютера. Не во всех телефонах есть эта функция, но и с компьютером могут появиться проблемы — в некоторых случаях карта памяти банально может не отобразиться. Рассмотрим на примере Symbian, как разблокировать флешку с помощью форматирования, если забыл пароль.
- Берём наш аппарат и заходим в «Приложения/Офис/Менеджер файлов/Карта памяти/Функции/Функции карты памяти/Форматирование». От версии к версии путь может быть слегка изменён, но смысл не меняется. Просто пользуемся стандартными функциями операционки.
- Как убрать пароль с флешки через компьютер? Берём картридер, вставляем туда нашу MicroSD, в свою очередь, картридер подключаем к компьютеру. В качестве переходника можно использовать любое устройство, тот же 3G модем, если у него есть соответствующий адаптер. Если карта определилась в проводнике — хорошо, пробуем отформатировать флешку средствами Windows, если не помогает, то лучше скачать специализированную программу для низкоуровневого форматирования. С программами ничего особенного делать не нужно, в самом общем случае достаточно добавить устройство на обработку и запустить форматирование.
Что делать, если данные нужны?
Итак, пароль нам нужно именно снять или восстановить. Это не всегда может получиться, но попробовать всё-таки стоит. Мы рассмотрим два способа, в обоих нам нужно найти файл mmcstore. Этот файл скрытый, поэтому в вашем файловом менеджере должна стоять настройка отображения скрытых файлов и папок, просто так вы его не найдёте. Стандартный файловый менеджер, как правило, таких настроек не имеет, поэтому стоит скачать любой другой, X-plore, например.
Заключение
Итак, мы разобрались, как снять пароль с карты памяти MicroSD. Процесс «взлома» заключается в обычном форматировании или же чтении специального файла, где хранится конфигурация символов. Это самые простые и действенные способы при такой проблеме, но подойти они могут не всем моделям телефонов, это надо иметь в виду.
ОС Android на данный момент самая гибкая и функциональная из мобильных операционных систем, что обеспечивает ей высокую популярность. Внутренне устройство Android предполагает наличие собственной файловой системы, структура которой задана древовидной архитектурой, что отличается от организации информации в Windows и для многих пользователей имеет непривычный вид.
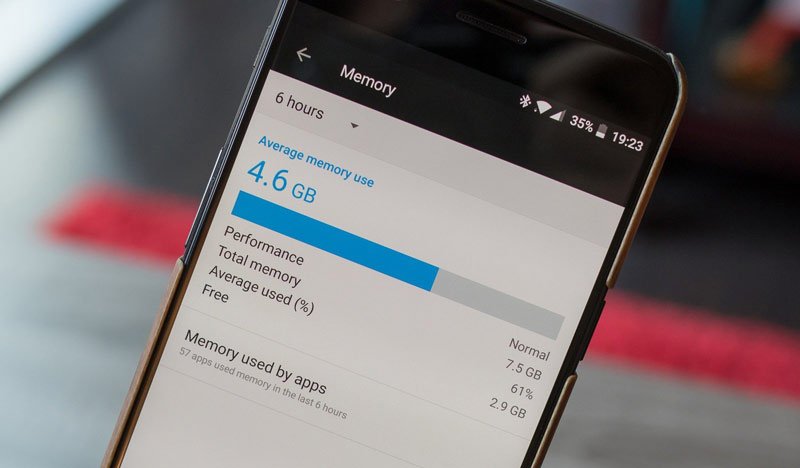
Данные могут храниться во внутренней памяти и на внешней (причём пользователи и Google понимают под этими понятиями разные вещи). Некоторые файлы и папки доступны для работы с ними, другие же, например, создаваемые системой, можно увидеть, включив отображение скрытых элементов в файловом менеджере, но вносить свои коррективы можно только при наличии root-прав (по умолчанию такая возможность недоступна в целях сохранности системы Android).
Объём памяти на современных устройствах позволяет записывать внушительное количество информации, при этом в зависимости от характера данных можно выбрать, куда именно сохранять создаваемые файлы. Что касается модели хранилища Android, то здесь стоит внести немного ясности, для чего обратимся к таким понятиям как Internal Storage и External Storage и рассмотрим каждое в отдельности (если перевести термины с английского, то первое – это внутреннее место хранения, а второе – внешнее).
Что такое Internal Storage и где находится
Internal Storage в Android, как и следует из названия, – это внутренняя память устройства. Она есть у каждого девайса независимо от того, поддерживаются ли карты памяти. Внутреннее хранилище является защищённой областью встроенной памяти, где может безопасно храниться пользовательская информация. Папка Internal Storage в Android находится в системном разделе /data.
Пользователи часто ошибочно считают, что внутренняя память и встроенная – одно и то же, но это не так. Android SDK определяет внутреннее хранилище как отдельный уникальный каталог, где программа будет размещать свои файлы. Если приложение хранит информацию во встроенной памяти, другой софт, равно как и пользователь, не будут иметь доступ к этим данным, за исключением намеренного использования таких привилегий после получения на устройстве root-прав.
ВАЖНО. Стоит помнить, что ограничение доступа реализовано в Android не просто так, такие меры приняты, чтобы предупредить нарушение функций девайса в результате изменения, удаления системного каталога по неосторожности или незнанию пользователя.Удаление программы с устройства подразумевает и автоматическое очищение системой внутренней памяти от связанных файлов, которые в отсутствии данного софта не нужны, что позволяет Android не накапливать лишний мусор.
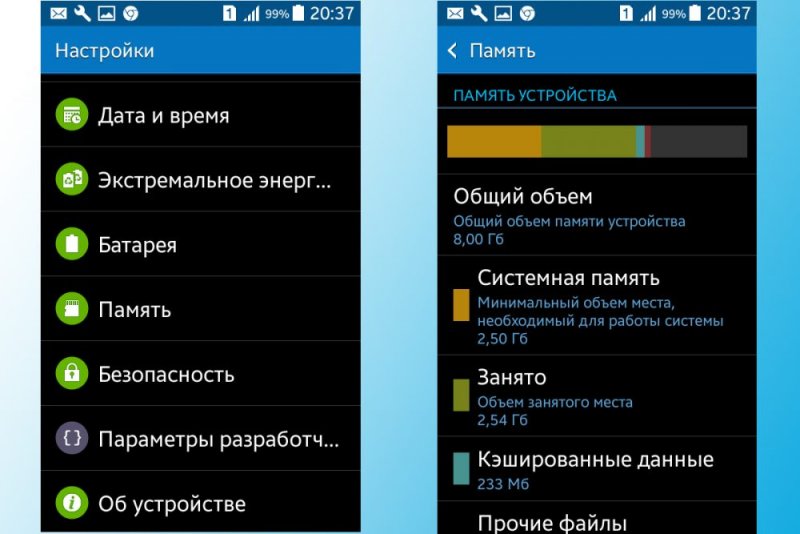
Объем памяти в настройках смартфона
Обычно найти папку можно в папке data/data/your.application.package.appname/someDirectory/
ВНИМАНИЕ. Конкретное расположение, где будут размещены файлы на Android-устройстве, может отличаться в зависимости от модели девайса и версии ОС, поэтому не нужно использовать заданные пути.Пространство внутренней памяти устройства ограничено, и если требуется сохранить большой объём данных, лучше использовать другой тип хранения.
СОВЕТ. Хотя приложения и устанавливаются по умолчанию в Internal Storage, в файле манифеста можно указать атрибут android:installLocation, после чего программу можно установить и на External Storage. Эта возможность выручает, когда файл слишком большой.Что такое External Storage и где находится
Теперь рассмотрим, что такое External Storage в Android. Это внешнее хранилище, куда сохраняются пользовательские данные, найти которые на телефоне несложно. Папка Storage будет располагаться в Android/data, а в данном каталоге многочисленные подпапки с именами приложений (расположение внешней памяти определяет ОС, но не пользователь).
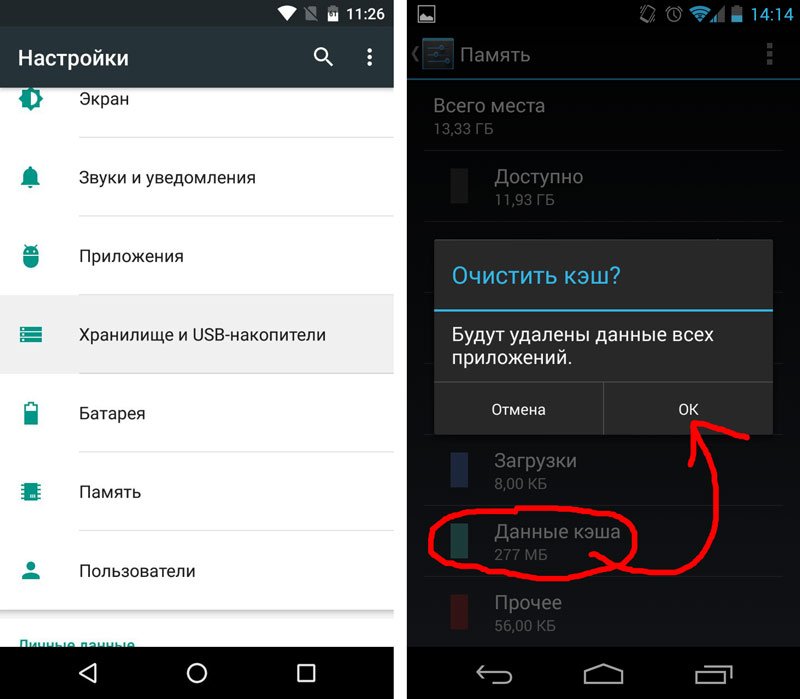
Очистка кэша и освобождение места в хранилище ОС Android
Здесь могут находиться различные файлы, например, музыка, фото, видео и другой контент, доступный пользователю и приложениям. То есть расположение External Storage может быть в любом месте в памяти телефона или на съёмном носителе, а под внешним хранилищем подразумевается не только SD-карта, а и часть встроенной памяти Android-устройства (отличие от внутренней – в защищённости).
Таким образом, есть два типа внешних накопителей:
- Primary External Storage. Встроенное хранилище общего доступа, работать с которым можно при осуществлении USB-подключения смартфона к компьютеру или ноутбуку.
- Secondary External Storage. Съёмная память, например, SD-карта.
Управление данными внешнего вместилища осуществляется посредством имеющихся инструментов операционной системы или установленным менеджером файлов, можно использовать сторонний софт. Пользователю доступны любые манипуляции с файлами, их можно переименовывать, копировать, передавать, удалять и т. д. При этом удаление некоторых данных может повлиять на функционирование отдельных программ, установленных на девайсе, так что перед этим лучше проверять предназначение элемента.
Общее внешнее хранилище для сохранения данных, общих для разных приложений лежит в корне внешнего раздела (рядом с папкой Android), например, папка DCIM для фотоснимков с камеры смартфона. Эти файлы останутся на месте, если вы удалили приложение, но при необходимости можно выполнить действия по их удалению вручную.
Внешнее вместилище, используемое для сохранения файлов, поддерживается каждым Android-устройством, его объём отличается в зависимости от модели девайса, а эта информация указывается в характеристиках.
И внутреннее, и внешнее хранилища выполняют задачу хранения временных или постоянных данных, при этом разделы отличаются уровнем доступа к информации.


Но иногда флешка в телефоне Nokia самостоятельно блокируется и не хочет работать.

Такая ситуация возникает из-за того что Карты памяти в отличии от USB флешек поддерживают возможность установки пароля.

Но проблема в том, что изготовитель не устанавливает стандартного пароля на флешку. И когда происходит сбой и флешка переключается в защищенный режим, то мы ее разблокировать с помощью пароля не можем, потому что пароля не существует.
В таком случае заблокированная карточка не открывается и не форматируется в другом телефоне или картридере.
На моей практике было два таких случая. Я пробовал открыть запароленную карточку в другом телефоне Samsung, Nokia – смартфоне, Nokia – не смартфоне, USB – MicroSD картридере, через слот SD в ноутбуке через переходник на MicroSD -> SD, и даже в слоте MicroSD в USB модеме Huawei. Ничего не помогало. Телефоны ругались на пароль, а картридеры просто не открывали карту.
Единственное что помогло это отформатировать карточку в том телефоне, в котором она заблокировалась. Только там форматировалось без пароля. Данные, конечно, были утеряны, но карточка снова заработала.

Есть еще один способ, который я вычитал на зарубежном форуме. Но его попробовать мне к сожалению тогда не было возможности.
Заключается он в том, чтобы использовать фирменную программу Nokia Phoenix. Это сервисная программа имеющая много возможностей диагностики телефона и перепрошивки.

Если подключить телефон к этой программе, то там есть пункт Product-File System Format. В открывшемся окошке есть возможность отформатировать карту и если поставить галочку Erase Password, то по идее должен удалиться пароль.

Но как я уже сказал я этот метод не проверял. А вот форматирование в том телефоне в котором флешка заблокировалась дала результат положительный.
Методы снятий паролей с карт памяти телефонов

При помощи программы для телефонов Nokia Nokia Unlocker Вы сможете восстановить забытый пароль, установленный на карту памяти, или защитный код телефона (Security Code). Для восстановления потерянных данных используется файл pm (permanent memory), полученный при помощи программы J.A.F. С подробной инструкцией того, как это правильно сделать, можно ознакомиться здесь.
Тема посвящена методам снятий паролей с карт памяти телефонов(не смартов) Nokia без удаления с неё данных.
Мне пока известен один метод. Это считывание пароля карты из специальной памяти телефона PM.
Метод описан в данной статье.
Снятие пароля с карты памяти с помощью Nokia Unlocker
ссылку добавим в саму статью.
Здравствуйте.Перед прошивкой телефона карту ММС 64 мб извлёк.Прошил телефон,установил ММС-карту в телефон и ттеперь телефон просит пароль к ней. Выше указанная инструкция не помогла. Анологичные методы возможны,кроме конечно формата карты?
п.с:Кстати,когда попробывал подключить карту к компьютеру через USB-адаптер ни чего не получилось,компьютер её не опознал и даже подвис. Проблема в карте?
Eliseev2008 писал(а): Picaso, что именно неполучилось ?
J.A.Fом снял 307-й блок памяти,открыл Нокия Анлокером,но увы пароль я не получил. Может что не так зделал?
Добавлено через 39сек.
Eliseev2008, не в курсе, что в смартах он не в РМ.
Как разблокировать карту памяти или жесткий диск?
Все-таки там может быть важная информация, ну или просто жалко флэшку, они сегодня стоят не 5 копеек. В общем я собрал все самые и самые рабочие и популярные способы решения проблемы.
Переключатель на карте памяти
Вот и паника началась, потому что на диске было еще и информации нужной для меня много. Ну вот и начинаешь всячески извращаться мол, как разблокировать и так дальше. Неужели покупать новый?
На множестве карт память, и даже флэшках есть такое как переключатель для защиты диска, некоторые его называют локер (ну типа с английского).
Так вот на фото видно, что он был в опущенном положении, а значит включена блокировка, все что тебе нужно, это взять и поднять ее чтобы разблокировать карту памяти.
Бывают и другие случаи, когда карта памяти не имеет такого переключателя, ну или переключатель был поднят, а ошибка все-равно есть, и деваться никуда не собиралась.
Один и вариантов, это вирус. Вирус, который заблокировал карту памяти.
Ситуация не из лучших, а все потому, что нужно что-то с этим делать, но решение простое. У меня к примеру, нет антивируса на компьютере (да-да я не боюсь вирусов), зато у меня есть подобие антивируса, предустановленное Windows.
Запускаем его, для этого тебе нужно зайти в настройки Windows 10 (если у тебя не 10-ка, то открой защитник и сделай проверку диска отдельно):
- А там по списку есть пункт «Контролируемый доступ к файлам»
5) Дальше нужно просто добавить путь, к диску, который будем проверять.
Кстати, в интернете есть много всяких антивирусов для флэшекодна из них USB Disk Security, качаете ее устанавливаете и все, считай комп защищен от вирусов из съёмных дисков, и вот тут если найдется проблема на карте памяти, то программка сразу ее удалит.
Карта памяти переполнена
Банальная, но вполне реальная проблема. Карта памяти переполнена, а значит нужно почистить чет ненужное или лишнее. Думаю, описывать как удалить файл из карты памяти не нужно, ведь все знают, как это делать? Если нет, пиши комментарий.
Кстати, можно так же полностью отформатировать карту памяти, для этого заходим в мой компьютер, нажимаем на диск правой кнопкой мышки и выбираем форматировать. Из всех галочек нужно выбрать лишь быстрое форматирование.
Сделайте разблокировку карты памяти через командную строку
Надеюсь до этого способа тебе не придется дойти, так как я, например, не люблю такие танцы с бубнами, но все же если даже и придется, делать вот тебе инструкция:
- Открываешь командную строку от имени администратора, в ней нужно написать Diskpart и тыкнуть Enter.
- Дальше list disk и снова Enter.
- Выбираешь свой номер диска, оно выпишет все диски, по размеру можно будет узнать какой твой. Пишешь select disk N (N это номер счастливого билета) и тыкаем Enter.
- Вводим attributes disk clear readonly иснова Enter. Это разблокирует твою карту памяти для записи.
- Дальше вводим clean и Enter (нажимаем, а не вводим) – это удалит всю информацию на карте, включая служебную.
- Пишем create partition primary и Enter, это создаст новый раздел.
- Затем select partition 1 и Enter.
- Затем active и снова Enter, новый раздел станет активным.
- Затем format fs=fat32 quick и Enter, это отформатирует устройство в системе FAT32.
- Затем assign и Enter, для присвоения флэшке буквы диска.
Думаю, теперь понятно почему не люблю я этот способ?
Разблокируйте флэшку через реестр Windows
Тут если не помог предыдущий способ, то идем дальше.
Разблокировать карту памяти с помощью реестра от Windows немного проще, для этого тебе нужно
- Открыть командную строку или ввести в окошке (Win+R) и ввести regedit, после ввода нажимаем Enter.
- Переходим в раздел HKEY_LOCAL_MACHINE SYSTEM CurrentControlSet Control StorageDevicePolicies. Если такого раздела нет, то создаем его.
- Устанавливаем значение параметра WriteProtect равное 0. Если его нет, то создаем и ставим значение 0.
И все. Больше ничего не нужно, закрываем все лишнее и пользуемся флэшкой. Но бывают и другие случаи с которыми флэшка может не работать.
Как снять пароль с карты памяти?
Установленный пароль на карту памяти портит реально всю малину. Я помню я как-то баловался с тем, что ставил пароли на карты памяти в школьные времена, но доигрался я тогда до того, что просто забыл пароль, причем вводил я туда все что мог, и так не мог разблокировать.
Тогда я поступил просто, взял и выкинул эту карту памяти, а потом начал надоедать маме с папой что нужна новая, но ее я так и не получил, потому что они тогда были очень дорогие.
Сейчас я знаю, как можно было поступить в таком случае, но уже поздно, выкинутую карту MicroSD не вернуть. Но зато я могу помочь тем, кто нуждается в этом.
Форматирование карты памяти
Этот способ я описал выше. Все что нужно знать, это взять и просто отформатировать карту и все, больше ничего делать не нужно.
Если это не помогло, второй способ должен помочь – ведь мы просто возьмем и вынем из кэша тот самый пароль, который мы забыли.
Вытаскиваем пароль из кэша
Этот способ подходил для тех, кто вынул эту из старого телефона Nokia. Если телефон еще живой, то дело в шляпе, на половину.
Заходим в корневой диск, и переходим по директории sys/data и ищем файлик mmcstore, лучше всего его вообще как-то скинуть на компьютер. После открываем его в редакторе, ну а дальше в конце после черточки (-), будет набор символов, возможно вспомнится старый пароль, а если нет, то просто вводите весь набор букв чтобы разблокировать карту памяти. И не этом все. Страшный сон окончен.
8 способов снятия защиты с карты памяти
Очень часто на съемных накопителях люди хранят важную информацию, которая может понадобиться в любой момент: документы, личные файлы и т.п. Кто-то хранит на карте памяти «файлы для души»: любимую музыку, фильмы, фото. Но к несчастью, иногда случается непредвиденное и флешка перестаёт работать, и тогда нужно разобраться, как снять защиту с карты памяти.

Почему перестают работать сменные накопители
Съёмные накопители могут выйти из строя по разным причинам. Условно их можно разделить на пять групп:
Снимаем защиту от записи с MicroSD
Снять защиту с карты можно разными способами. Для начала попробуйте убрать защиту в редакторе реестра Windows. Для этого одновременно нажмите на клавиатуре клавиши Windows + R, введите regedit и нажмите Enter. После этого откройте HKEY_LOCAL_MACHINE SYSTEM CurrentControlSet Control StorageDevicePolicies, в данных WriteProtect поменяйте значение с единицы на ноль. Не забудьте сохранить внесённые изменения. В конце процедуры отключите накопитель и перезагрузите ПК. Если это не помогло, опробуйте другие способы.
Выполняем разблокировку карты
Положите съемный накопитель на плоскую поверхность этикеткой вверх. С левой стороны вы увидите небольшой рычажок для переключения – кнопку Lock, которая служит для защиты карты от случайного стирания. На microSD «локер» отсутствует, поэтому нужно вставить накопитель в адаптер и передвинуть рычажок в противоположном направлении до упора.
Меняем свойства диска
Если защита на накопителе не позволила скопировать данные на другой диск, а вам нужно сохранить их, то попробуйте выполнить следующую процедуру. Присоедините карту к компьютеру, в списке устройств найдите её имя и кликните по нему правой кнопкой мышки. Выпадет меню, в нём выберите «Свойства», далее «Доступ». Откроется следующее окно, в нём выберите «Расширенная настройка» и поставьте галочку около «Открыть общий доступ». Подтвердите изменения, нажав «Ок».
Меняем файловую систему
При записи файла на накопитель объемом свыше 4 Гб окно с уведомлением об ошибке может появиться из-за ограничений в файловой системе. Если накопитель отформатирован с системой FAT32, то размер данных входит в число ее ограничений для записи. Измените файловую систему на NTFS. Для этого кликните правой кнопкой мышки на значок диска CD и в открывшемся меню нажмите «Форматировать …». Поставьте файловую систему NTFS и нажмите «Начать».
Снимаем защиту microSD с помощью мобильного устройства
Практически все мобильные девайсы последнего поколения: смартфоны, фотоаппараты, плееры, КПК умеют форматировать microSD. Вы можете через настройки найти данную опцию и произвести форматирование флешки прямо через устройство. Дело в том, что в аппарате могла быть установлена защита памяти для обеспечения конфиденциальности данных. Снимите защиту в настройках. Конечно, все электронные устройства обладают своими особенностями, и если у вас возникли сложности, ознакомьтесь с инструкцией своего гаджета либо обратитесь за консультацией в сервисный центр.
Используем программные средства
Убрать защиту от записи можно при помощи программных средств, при этом информация на носителе останется целой. Для такой операции разработано множество скриптов и утилит, хороший пример — reset.zip. Главное скачивайте программы только с проверенных источников, чтобы не принести на свой компьютер вирусы. В крайнем случае, можете произвести низкоуровневое форматирование с помощью Hard Disk Low Level Format Tool, но она сотрёт все данные с флешки. Главное преимущество утилиты в том, что она восстанавливает самые безнадёжные накопители, которые не были отформатированы инструментами Windows.
Возможно, ваша карта подверглась физическим повреждениям?
Порой случается так, что при попытке записи новых данных на накопитель возникли физические повреждения: карта немного согнулась, загрязнился один из контактов на флешке либо на самом адаптере, а microSD замыкает его. Если проблема в загрязнении, почистите контакты ватной палочкой, предварительно смочив её в ацетоне либо спиртосодержащей жидкости. Если карта сильно погнулась, то восстановить её не представиться возможным. Немного изогнутую карту можно выпрямить при помощи пресса, но действовать нужно аккуратно.
Для карты microSD нужно использовать только родной адаптер, так как с другим адаптером вряд ли получится «залить файлы».
Форматирование – если другие способы не помогли
Если не удалось получить доступ к данным на карте, можно попробовать «оживить» карту при помощи форматирования. Но помните, вся информация будет удалена.
Зачем форматировать карту:
- Избавиться от вирусов;
- Если невозможно «залить» большой файл на диск;
- Карта работает медленно.
Как выполнить форматирование? Кликните правой кнопкой мыши по значку флешки. Когда откроется контекстное меню, выберите команду «форматировать».
Подведём итог
Мы рассказали все возможные способы восстановления и снятия защиты со съёмных накопителей. Обратите внимание, что аккуратное использования флешки, безопасное извлечение с компьютера, защита от влаги и т.п. значительно продлят жизнь накопителя и предотвратят возникновение проблем. Если ваша карта стала работать некорректно, подберите правильное «лечение» — воспользуйтесь вышеуказанными рекомендациями!
Убираем забытый пароль с флеш-карты

Сегодня я поделюсь с вами способами, которые помогут вам убрать ваш забытый пароль с флешки. Хочу отметить, что все способы я рассматриваю и проверяю на Nokia 5228, соответственно эти же способы будут работать на всех устройствах с Symbian 9.4. Можете попробовать протестировать их и на других устройствах.
Ну что ж, начнём :
1 Способ.
На самом смартфоне заходи по пути C:sysdata находим здесь и переименовываем файл mmcstore в mmcstore.txt, превращая простой файл в текстовую форму и открываем его. Пароль будет виден в любом случае, среди разных закорючек.
Примечание: стандартный менеджер можете не использовать, нужно качать любой другой, так как стандартный не видит этот файл.
2 Способ.
3 Способ.
Надо сказать что это самый лёгкий способ убрать пароль с флешки. Просто отформатируйте её, и всё.
4 Способ.
Для этого способа нам понадобиться взломать смартфон (наверно все обладатели устройств на Symbian 9.4 давно уже взломали своё устройство). Открывем программу X-plore (если нет, то качаем). И с помощью програмы заходим по пути C:sysdata, находим файл mmcstore. Нажимаем: Меню -> Файл -> Просмотр в HEX. Смотрим на символы в правой колонке после знака вопроса ?, это и есть пароль карты памяти. Точки и запятые в пароль не входят.
Читайте также:

