Как найти меню на планшете самсунг
Обновлено: 03.07.2024
Секретные коды устройства – это отнюдь не коды, которые можно использовать для взлома устройства, как могут подумать некоторые. На самом деле, секретные коды уже далеко не секретны: ведь любой пользователь может с легкостью найти их в сети Интернет по соответствующему запросу. Тем не менее, многие до сих пор не знают о существовании подобных кодов и их предназначении. В данной статье мы расскажем, что же представляют собой секретные коды устройства на примере бренда Samsung, а также предоставим список наиболее востребованных секретных кодов Samsung.
Что такое секретные коды
Стоит отметить, что секретные коды уникальны для каждого производителя, т.е. секретные коды Samsung, к примеру, не будут работать на устройствах Sony, LG, Xiaomi, Nokia и т.д. Потому не стоит бездумно пробовать их на любом смартфоне, т.к. в результате Вы можете случайно изменить конфигурацию устройства. Кроме того, даже на устройстве конкретного производителя следует предельно внимательно использовать соответствующие коды и быть уверенными в том, что Вы знаете, какой именно код и для чего используете.
Ввод секретных кодов на устройстве достаточно прост. Вам необходимо открыть на телефоне меню набора номера и ввести необходимую комбинацию символов. После ввода последнего знака вызываемое меню запустится автоматически, никаких дополнительных действий не требуется.
Зачем нам нужен секретный код?
Если вы являетесь опытным разработчиком мобильных приложений или узнаете больше о функциях мобильных телефонов, эти коды Samsung Galaxy могут быть вам полезны. Сегодня эти секретные коды больше не являются секретом, потому что они обнародованы. Но многие пользователи до сих пор мало знают об этих секретных кодах Samsung.
Другая причина использования этих кодов заключается в том, что вы должны использовать эти секретные коды для управления вашим устройством, а не получать хитрости и входить в панель управления настройками телефона. Если вы участвуете в разработке приложений для Android, изучение этих секретных кодов Samsung поможет вам сделать большую карьеру. Вы можете использовать эти мобильные проверочные коды Samsung в любое время и в любом месте для устранения неполадок и ремонта устройства, не доставляя его в сервисный центр.
Секретные коды Samsung
Информация о телефоне и тестирование функций
Блокировка/разблокировка SIM-карты
Секретные коды Samsung Galaxy для тестирования функций
Следующие секретные коды Samsung Galaxy применимы ко всем моделям линейки телефонов Samsung Galaxy
Перезагрузка устройства
Данные секретные коды могут быть использованы для перезагрузки телефона Samsung Galaxy без необходимости проведения данной операции вручную.
Блокировка/разблокировка SIM-карты
Получение информации о телефоне
Системное управление
Проверка сервисного режима и прошивки
Сброс настроек
Устранение неисправностей
Дополнительный совет: Что делать, если происходит сбой системы телефона Samsung из сервисный код используется неправильно?
Если использование информационных сервисных кодов (т.е., тех, с помощью которых Вы можете получить какую-либо информацию об устройстве) относительно безопасно, то неправильное обращение с кодами, которые могут изменить что-либо в системе или прошивке телефона, может повлечь за собой серьезные последствия, вплоть до превращения устройства в «кирпич». Так как немногие пользователи решаются использовать секретные коды на своем телефоне, предлагаем Вам рассмотреть еще один вариант решения проблем с большинством типов возможных ошибок: использование профессионального программного обеспечения. Достаточно высоко в этой области зарекомендовала себя программа ReiBoot for Android. Утилита совместима с любыми моделями Android-устройств и практически со всеми версиями ОС Android, успешно устраняет любой тип сбоев ОС устройства за пару кликов мыши, безопасна в использовании и сохраняет все данные телефона.
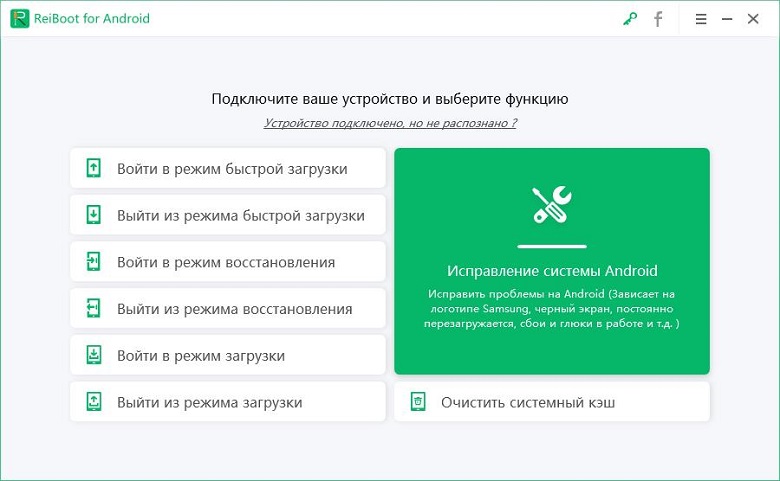
Стоит отметить, что время от времени коды изменяются, появляются новые либо перестают работать прежние. Инженерные коды могут стать очень полезным повседневным инструментом в руках опытного пользователя, однако напоминаем, что необходимо быть предельно осторожным при их применении, дабы не нанести непоправимый вред своему устройству. Помните, что коды, в основном, не являются универсальными и подходят лишь к устройствам от определенного производителя, а иногда и только к некоторым моделям данного производителя. Кроме того, для исправления ошибок на Вашем устройстве Android Вы можете использовать не только специальные инженерные коды, но и профессиональное программное обеспечение.
Южнокорейская корпорация Samsung поставляет на современный рынок всё больше и больше планшетных компьютеров, имеющих самое разнообразное назначение и функции. Каждый пользователь, приобретающий в своё пользование подобное устройство, хотел бы обращаться с ним таким образом, чтобы получать от этого общения максимум удовольствия и комфорта. Поэтому первый вопрос, который возникает у новоиспеченного владельца девайса, довольно ожидаем: а как пользоваться планшетом Самсунг? На самом деле, это совсем не сложно и доступно для понимания даже не самым продвинутым пользователям.
Первое знакомство
Начало работы с устройством
Собственно, перед самым первым запуском устройства нужно в необходимый разъем вставить сим-карту, а также подзарядить аккумулятор посредством зарядного устройства. Помимо этого, у большинства планшетов Samsung предусмотрена возможность использования microSD или microSDHC карт памяти различного объема, поэтому их также можно установить. Далее нужно включить устройство путем нажатия и удерживания клавиши питания.
Важно знать, что при первом включении планшета загрузка может длиться несколько долго – это операционная система производит первоначальные настройки.

Один из представителей семейства планшетов

Окно настройки Lock Screen
Обзор основных разделов
Также в данном разделе можно включить функцию определения своего местонахождения или сделать несколько учетных записей. Настройки даты и времени, а также специальных возможностей и других интересных функций, собраны в разделе Система.

В разделе Личные данные возможно управление блокировкой планшета, что можно сделать несколькими способами, например, распознавание лица владельца, введение графического ключа, или простой прокруткой замка. Разблокировать же планшет можно с легкостью, но если вдруг это невозможно, можно попробовать следующие действия:
- Восстановить резервную копию (если она имеется)
- Использовать службу восстановления паролей
- Попробовать применить программы для разблокировки (как вариант HiSuite)
- Восстановить заводские настройки.
Применение обновления прошивки и рут-прав
Для улучшения функционала своего устройства, и для удаления уязвимостей системы, владелец может обновить прошивку гаджета. Прошивки бывают двух видов: официальные и неофициальные.
Важно знать, что устанавливая стороннюю прошивку, пользователь рискует окончательно испортить своё устройство, поэтому для этих целей лучше использовать официальные версии, выпущенные вендором ОС Android.
Для обновления прошивки нужно посетить раздел Системные обновления в меню настроек: если обновления есть, они будут автоматически установлены на устройство.
Для установки же прав суперпользователя, позволяющих вносить изменения в системные настройки, нужно установить соответствующую программу, и выбрать в ней Root device.

Многофункциональные устройства для работы и дома
Настройка электронной почты
При наличии нескольких электронных ящиков существует возможность объединения их всех с помощью общего интерфейса, что облегчает синхронизацию входящей корреспонденции с устройством с помощью автоматического конфигурирования.

Вообще, на планшетах Samsung существует две почтовых программы для работы с почтой: это Gmail и Email. Первая предназначена для учетных записей Google, а вторая – для всех остальных. Для добавления учетной записи нужно открыть Applications > Gmail (Email), ввести адрес и пароль и нажать кнопку Дальше. После присвоения имени учетной записи нажать кнопку Готово.
Использование сервиса Android Market
Все планшеты Samsung базируются на ОС Android, в связи с чем для них существует возможность приобретения около 100 тысяч приложений в онлайн-магазине Android Market (или Play Market). Там пользователь найдет приложения на любой вкус, начиная от гео-локационных служб и клиентов социальных сетей, и заканчивая приложениями радио-онлайн. Для этого владелец должен войти в Play Market под своей учетной записью, прочитать и принять пользовательское соглашение, выбрать понравившееся приложение, и загрузить его на планшет. После окончания загрузки значок приложения появится в меню, а для его открытия нужно всего лишь на него нажать. Есть приложения как бесплатные, так и за символическую плату.

Окно Play Market
Чтение электронных книг
Для любителей чтения на планшетах Samsung предусмотрена возможность изучения тысяч книг, журналов, газет. Таким образом устройства порой способны вместить в себя целую библиотеку. Для того, чтобы насладиться чтением любимой книги, необходимо найти приложение, которое поддерживается оператором связи владельца, скачать и установить его на устройство.
Доступ к Интернет и загрузка файлов
Планшеты предоставляют своему владельцу массу возможностей с использование всемирной паутины. Для реализации этих возможностей необходимо выполнить следующие шаги:
- Выбрать пункт Интернет в списке приложений
- Ввести url-адрес нужной веб-страницы и нажать Перейти.

Значок Интернета в списке приложений
Также предусмотрен голосовой поиск информации. Необходимо выполнить предыдущие шаги, но нажать значок с нарисованным микрофоном и отчетливо произнести слово или фразу, по которым должен произойти поиск. Веб браузер отобразит результаты поиска, далее можно выбрать подходящие результаты.
Важно знать о том, что загружаемые файлы могут содержать вирусы, способные повредить устройство. Поэтому неплохо использовать надежные источники для осуществления подобных загрузок.
Вообще, следует отметить тот факт, что возможности планшетов Samsung практически не ограничены, и доступно поведать о каждой из них невозможно. Владелец данного устройства довольно успешно справится с этой задачей самостоятельно, надо дать ему всего лишь немного времени на знакомство со своим помощником. Интерфейс гаджетов интуитивно понятен, все функции просты и удобны в использовании, самое главное, возможности использования практически бесконечны. Поэтому трудности, возникающие у начинающих пользователей со временем исчезнут, а останется только приятное и комфортное общение с современным мобильным устройством.
Видеообзор использования планшетного компьютера
Все современные мобильные устройства (смартфоны и планшеты) имеют сложную аппаратную и программную структуру. Помимо внешнего дизайна и управляющего интерфейса, которые видны каждому пользователю, внутри этих девайсов скрывается множество секретных компонентов. Одним из таких компонентов является инженерное меню, которое встраивается практически в каждый гаджет, работающий на базе OS Android. Рассмотрим способы и нюансы доступа к Engineering Mode на смартфонах компании «Samsung».
Предназначение инженерного меню
Собственно, вначале следует понять, зачем именно разработчики скрывают подобное меню в тени программной оболочки. Посредством такого «секретного» сервиса можно выполнить тестирование всех датчиков, модулей и систем смартфона, а также внести конфигурационные изменения в его функционал, чтобы сделать управление более доступным и комфортным.

Ранее Engineering Mode использовался лишь разработчиками и профессионалами по ремонту/отладке. Аппарат проходил полное тестирование, а при удовлетворении всех норм и требований отправлялся на продажу.
Сейчас же получить доступ к инженерному меню может практически любой пользователь. Проблема заключается лишь в том, что в случае тех же смартфонов Самсунг каждая серия или очередное поколение устройств имеют свой собственный способ доступа к Engineering Mode.
Engineering Mode на Samsung Galaxy

Ввод осуществляется через стандартный номеронабиратель, также иногда требуется нажать кнопку вызова, если автоматический переход к нужному меню после набора комбинации не перешел.
Как зайти в инженерное меню с операционной системой андроидЕдиного кода, к сожалению, на сегодняшний день не существует, т.к. каждое Galaxy устройство программируется производителем индивидуально:
В тех случаях, когда инженерное меню настойчиво не желает открываться после ввода любой из приведенных комбинаций, следует воспользоваться специальным софтом: EngineerMode, Mobileuncle Tools, Shortcut Master и т.д. Всё просто: установить, запустить, работать!

Данные приложения актуальны исключительно для устройств, работающих на базе процессоров MTK, а также тех, что находятся под управлением чипов Exyon. В случае с аппаратной начинкой от Qualcomm, как на Galaxy A5, данные утилиты будут неработоспособны.
Возможности инженерного меню
Разобравшись с тем, как зайти в инженерное меню в Самсунг, можно перейти к рассмотрению ключевых возможностей данного сервисного режима.

Полноценный Engineering Mode, разработанный для процессоров MTK, имеет обширный инструментарий, направленный на проведение полной диагностики и качественной настройки устройства.
Однако такой функционал сервисного режима недоступен абсолютно всем смартфонам, поскольку он урезается производителем еще на этапе разработки. К примеру, в случае с чипами от Qualcomm инженерное меню используется исключительно для ознакомления с информацией по ряду аппаратных компонентов, а также для проведения различных базовых тестов.
В случае смартфонов Galaxy A5 и S6 ключевые разделы:
- Telephony;
- Connectivity;
- HW Testing.
Вкладка Telephony имеет интуитивно понятный русский перевод «Телефония» и содержит следующие пункты:
- включение/отключение автоответчика для поступающих звонков;
- выбор GSM частот, используемых в процессе разговора через сотовую сеть;
- выбор стандартов соединений, используемых в работе (для A5), – 2G, 3G, LTE или различные их сочетания;
- настройка доступа в сеть Интернет и т.д.
Раздел Connectivity охватывает работу прочих беспроводных соединений: Wi-Fi, Bluetooth, FM-радио. Разумнее всего не производить конфигурационных изменений в этом разделе, поскольку они могут привести к потере работоспособности отдельных компонентов или смартфона в целом.
Наиболее полезной вкладкой является HW Testing. Она отвечает за полноценную диагностику аппаратных компонентов смартфона: процессор, батарею, акустику, оптику, сенсор, беспроводные модули и т.д.

Для среднестатистического пользователя польза полученной информации заключается в том, что работоспособность смартфона может быть проверена еще в магазине. Обнаружение любой неисправности обезопасит от покупки бракованного или низкокачественного изделия.
Пример использования Engineering Mode с пользой
Посредством инженерного меню можно уменьшить нагрузку на аккумулятор устройства. Сделать это можно в разделе BandMode на вкладке Telephony. Это тот самый пункт, что позволяет выбрать сканируемые GSM-частоты. Схема действий достаточно проста:
-
После запуска сервисного режима следует пройти в раздел Telephone – BandMode.

Теперь антенный модуль не будет находиться в постоянном поиске несуществующей сети, а автономность устройства повысится.
Заключение
Данный обзор позволяет понять всю полезность инженерного меню и особенности работы с ним на смартфонах Самсунг Галакси. Достаточно в дальнейшем ознакомиться с нюансами настройки скрытого компонента системы, чтобы выполнить его «тонкую» наладку для более комфортной работы.

Бездумно вносить изменения не стоит, поскольку это может быть чревато проблемами в работе устройства.
Служба TalkBack обеспечивает голосовое сопровождение действий производимых на планшете. Она предназначена для людей с плохим зрением.
- «О планшете». Здесь можно узнать много интересного о планшете. Например, версию ОС Android которая на нем установлена, название модели планшета, номер сборки, время с момента включения, ip-адрес и многое другое.
Расскажете об этой статье своим друзьям:
Видео-инструкция
Южнокорейская корпорация Samsung поставляет на современный рынок всё больше и больше планшетных компьютеров, имеющих самое разнообразное назначение и функции. Каждый пользователь, приобретающий в своё пользование подобное устройство, хотел бы обращаться с ним таким образом, чтобы получать от этого общения максимум удовольствия и комфорта. Поэтому первый вопрос, который возникает у новоиспеченного владельца девайса, довольно ожидаем: а как пользоваться планшетом Самсунг? На самом деле, это совсем не сложно и доступно для понимания даже не самым продвинутым пользователям.
Первое знакомство
Начало работы с устройством
Собственно, перед самым первым запуском устройства нужно в необходимый разъем вставить сим-карту, а также подзарядить аккумулятор посредством зарядного устройства. Помимо этого, у большинства планшетов Samsung предусмотрена возможность использования microSD или microSDHC карт памяти различного объема, поэтому их также можно установить. Далее нужно включить устройство путем нажатия и удерживания клавиши питания.
Важно знать, что при первом включении планшета загрузка может длиться несколько долго – это операционная система производит первоначальные настройки.

Один из представителей семейства планшетов
Раздел меню планшета «Беспроводные сети»
Здесь вы сможете подключиться к интернету с помощью WIFI или 3G, настроить передачу файлов по BLUETOOTH. В пункте «передача данных», можно посмотреть какое количество мегабайтов предало в сеть то или иное приложение.
Не забываем про кнопку «ЕЩЕ…»! Нажмите ее, и вы перейдете на следующую страницу раздела «Беспроводные сети»:
Что можно делать на планшете
Первым делом обсудим, что такое планшет и как он устроен. Если вы работали за ноутбуком с операционной системой Windows или MacOS, но решили приобрести переносной гаджет для более мобильной работы, проще будет сказать, что планшет — тот же ноутбук, просто меньше. Думаю, при такой формулировке, для чего нужен подобный девайс — вопрос риторический. Для того же, для чего и стационарный компьютер. Большинство таких девайсов работают на операционной системе Android, основные принципы работы которой я сейчас расскажу, для той части нашей аудитории, которая не знает, что такое андроид.
Это система от компании Google, так что при покупке у вас на устройстве сразу можно будет обнаружить кучу ярлыков с программами этой компании. Для начала, советую не трогать их (да и вообще все остальные тоже), чтобы не запутаться в разном программном обеспечении. В зависимости от производителя, у вас также может быть другая куча ярлыков неизвестного происхождения, которые добавит вам производитель в надежде, что так будет лучше. Но пока разберемся с основами.

Видео-инструкция
Планшет андроид (tablet) — устройство не для избранных, часто он становится собственностью начинающих пользователей, которые не всегда знают даже что такое андроид. А потому, некоторые пользователи, приобретя его в магазине или получив на день рождения в качестве подарка, совершенно не понимают, что с ним делать. Поэтому сегодняшний мануал будет о том, как пользоваться планшетом. Эта простенькая инструкция по эксплуатации для чайников, надеюсь, даст вам возможность в полной мере приступить к пользованию всеми возможностями гаджета вне зависимости от модели, будь то Леново, Асус или любой другой.

Все мы знаем, что любой телефон Android имеет скрытые функции и настройки для выполнения специальных задач. Также смартфоны Samsung и их оболочка One UI имеют некоторые интересные скрытые настройки, о которых следует знать.
В данной статье мы рассмотрим 5 скрытых настроек в мобильных телефонах Samsung, которые могут использовать пользователи на своих смартфонах.
Заряд батареи

Это меню предоставит вам информацию о состоянии батареи без необходимости использования сторонних приложений.
Меню предоставит данные о состоянии батареи и даже о напряжениях материнской платы. Хотя есть функция, которая является наиболее интересной, поскольку она позволяет откалибровать батарею, чтобы привести аккумулятор в оптимальное состояние.
Чтобы использовать эту скрытую функцию на смартфонах Samsung, мы должны сделать следующее:
Аппаратный тестовый режим

Если у вас возникла проблема с компонентом телефона, чрезвычайно важно вовремя ее обнаружить. Хотя существуют сторонние приложения для обнаружения ошибок в оборудовании смартфона, в устройствах Samsung есть скрытое меню, в котором мы можем проверить работу всех компонентов нашего телефона.
Это скрытое меню называется режимом проверки оборудования и помогает нам узнать о неисправностях, которые могут существовать в компонентах нашего смартфона Samsung.
Чтобы получить доступ к этому меню, мы должны выполнить следующие шаги:
Скрыть переднюю камеру

Этот параметр специально разработан для тех пользователей, у которых есть камера в отверстии на экране, поскольку, если мы хотим смотреть видео на YouTube, это отверстие может несколько раздражать.
Вот почему One UI позволяет нам скрыть эту переднюю камеру, чтобы она не мешала нам при просмотре видео. Этот параметр активируется следующим образом:
- Открываем настройки телефона.
- Выбираем «Экран».
- Переходим в «Полноэкранные приложения».
- Нажимаем на три вертикальные точки вверху справа.
- Затем «Дополнительные настройки».
- Теперь активируем опцию «Скрыть фронтальную камеру».
После активации этой функции верхняя часть станет полностью черной, как если бы у нас была рамка на месте фронтальной камеры.
Ландшафтный режим

Мы можем использовать наш Samsung Galaxy в ландшафтном режиме, что особенно интересно, если экран большой.
Для этого мы должны выполнить следующие шаги:
- Нажимаем и держим палец на экране, пока не увидим «Параметры обоев».
- Затем мы заходим в «Настройки главного экрана».
- Теперь нужно активировать функцию «Повернуть в альбомный режим».
Значки уведомлений

Строка состояния смартфонов Samsung позволяет нам видеть только три значка уведомлений, поэтому, если уведомлений больше, мы не сможем увидеть их.
- Открываем панель уведомлений, пока не увидим ярлыки.
- Нажимаем по трем вертикальным точкам в правой верхней части экрана.
- Заходим в «Строку состояния».
- Теперь мы должны нажать на «Показать значки уведомлений».
- Чтобы снять ограничение в 3 уведомления, о котором мы говорили, мы должны нажать «Все уведомления».
На этом все! Это были некоторые скрытые настройки телефонов Samsung. Если вы знаете еще какие-либо скрытые функции смартфонов Samsung, напишите об этом в поле для комментариев.





Клавиши и сенсор
Большинство операций будет правильно проводить с помощью сенсорного экрана (тачскрина). На корпусе вы также можете найти несколько кнопок и входов для USB, зарядки, в некоторых девайсах — сим-карты, SD карты памяти и другое. Для начала запомните расположение входа для зарядного, чтобы при разрядке не растеряться.
Коробочку от гаджета, а также пленочку, что по умолчанию на нем, я не советую выбрасывать, пока вы полностью не заучите, что там написано (поэтому техническое руководство не стоит выбрасывать в принципе).
На одной из боковых стенок вы найдете кнопку включения/выключения/блокировки (Power), а также где-то должна быть регулировка громкости (Volume или Vol+ и -). Ниже экрана спереди найдется кнопка Home или «Домой», а также, чаще всего, 2 кнопки по бокам от нее. Почитайте в руководстве, что они делают — они разнятся от модели к модели.
Как изменить порядок кнопок навигации на Samsung Galaxy
Вы также можете изменить порядок кнопок на панели навигации на Samsung Galaxy.
В меню « Настройки» найдите и выберите « Панель навигации» . Снова нажмите панель навигации. Нажмите кнопки навигации, и затем вы можете выбрать желаемую настройку кнопок в нижней части экрана.

Как пользоваться инженерным меню
Инженерное меню на телефонных аппаратах Samsung в первоначальной версии обеспечивает выполнение полной диагностики и всесторонней настройки смартфонов. Но впоследствии, еще в период разработки, его возможности резко сокращают. В итоге опция лишь открывает доступ к данным по некоторым аппаратным компонентам и позволяет выполнять базовое тестирование.
Возможности Engineering Mode
Например, на Galaxy A5 и S6 в основном каталоге размещены категории:
- Telephony;
- Connectivity;
- HW Testing.
В первой папке можно настроить:
- автоответчик;
- GSM частоты;
- стандарты соединений 2G, 3G, LTE;
- доступ во всемирную сеть и прочие параметры, относящееся к телефонии.
В Connectivity определяют параметры работы беспроводных соединений: Wi-Fi, Bluetooth, радио. Изменения, выполненные в этом разделе, способны нарушить работу устройства или вовсе вывести его из строя.
HW Testing предназначена для тестирования аппаратной компоненты — процессора, аккумулятора, акустической системы, оптики, сенсорных панелей и тому подобного.
Например, сервисное меню помогает на телефоне Самсунг снижать нагрузку на батарею. Нужно зайти в скрытые настройки Андроид и:
- открыть Telephony;
- войти в BandMode, где можно указать сканируемые GSM-частоты;
- убрать галочки везде, кроме 900 и 1800, что соответствуют российским стандартам;
- подтвердить действие, коснувшись SET.

В результате автономный модуль перестанет искать недоступные на территории страны форматы, что существенно повысит время работы аккумулятора.


Что можно делать на планшете
Первым делом обсудим, что такое планшет и как он устроен. Если вы работали за ноутбуком с операционной системой Windows или MacOS, но решили приобрести переносной гаджет для более мобильной работы, проще будет сказать, что планшет — тот же ноутбук, просто меньше. Думаю, при такой формулировке, для чего нужен подобный девайс — вопрос риторический. Для того же, для чего и стационарный компьютер. Большинство таких девайсов работают на операционной системе Android, основные принципы работы которой я сейчас расскажу, для той части нашей аудитории, которая не знает, что такое андроид.
Это система от компании Google, так что при покупке у вас на устройстве сразу можно будет обнаружить кучу ярлыков с программами этой компании. Для начала, советую не трогать их (да и вообще все остальные тоже), чтобы не запутаться в разном программном обеспечении. В зависимости от производителя, у вас также может быть другая куча ярлыков неизвестного происхождения, которые добавит вам производитель в надежде, что так будет лучше. Но пока разберемся с основами.

Планшет андроид (tablet) — устройство не для избранных, часто он становится собственностью начинающих пользователей, которые не всегда знают даже что такое андроид. А потому, некоторые пользователи, приобретя его в магазине или получив на день рождения в качестве подарка, совершенно не понимают, что с ним делать. Поэтому сегодняшний мануал будет о том, как пользоваться планшетом. Эта простенькая инструкция по эксплуатации для чайников, надеюсь, даст вам возможность в полной мере приступить к пользованию всеми возможностями гаджета вне зависимости от модели, будь то Леново, Асус или любой другой.
Это система от компании Google, так что при покупке у вас на устройстве сразу можно будет обнаружить кучу ярлыков с программами этой компании. Для начала, советую не трогать их (да и вообще все остальные тоже), чтобы не запутаться в разном программном обеспечении. В зависимости от производителя, у вас также может быть другая куча ярлыков неизвестного происхождения, которые добавит вам производитель в надежде, что так будет лучше. Но пока разберемся с основами.

Клавиши и сенсор
Большинство операций будет правильно проводить с помощью сенсорного экрана (тачскрина). На корпусе вы также можете найти несколько кнопок и входов для USB, зарядки, в некоторых девайсах — сим-карты, SD карты памяти и другое. Для начала запомните расположение входа для зарядного, чтобы при разрядке не растеряться.
Коробочку от гаджета, а также пленочку, что по умолчанию на нем, я не советую выбрасывать, пока вы полностью не заучите, что там написано (поэтому техническое руководство не стоит выбрасывать в принципе).
На одной из боковых стенок вы найдете кнопку включения/выключения/блокировки (Power), а также где-то должна быть регулировка громкости (Volume или Vol+ и -). Ниже экрана спереди найдется кнопка Home или «Домой», а также, чаще всего, 2 кнопки по бокам от нее. Почитайте в руководстве, что они делают — они разнятся от модели к модели.
Чтобы включить гаджет, задержите нажатие Power (выключить так же). Снять/поставить блокировку во включенном состоянии — та же кнопка — нажмите, не задерживая. Home при нажатии возвращает на главный экран и сворачивает приложения. Другие кнопки описаны в руководстве.
Что делать, если нет кнопок
Да, на планшете с андроидом нет клавиатуры с буквами и цифрами. Она выдвигается после того, как вы нажмёте пальцем в поле для ввода любых данных. Уверен, это не создаст неудобств, и вы быстро научитесь правильно пользоваться этой клавиатурой. Но приступим же к настройкам.

Основные настройки
Установить время в системе, поменять язык и настроить что-либо другое можно через меню «Настройки» (Settings). Их ярлычок на устройстве с андроидом должен выглядеть как шестеренка. Ведь зачем нужен планшет с японским языком системы? Для смены языка пользуйтесь пунктами меню настроек — если у вас английский, поиск не должен быть долгим. Если китайский — ищите пункт со сменой языков: он будет иметь пиктограмму с буквой «А» (маленькая картинка рядом с надписью «Язык и ввод» на китайском). Нажмите на пункт, дальше — на самый верхний подпункт в появившемся меню. Выберите язык в перечне. Пользоваться девайсом будет легче на родном языке (или, хотя бы, на английском).
В этом же меню настроек вы можете найти много всего интересного. Первоочередные возможности я вам опишу.
Пункт «Безопасность»
Тут ставите пароль для разблокировки (можно поставить графический ключ — в пункте объяснено) по желанию.

Восстановление и сброс
В этом пункте можно сбросить устройство на заводские настройки — это значит, что файлы и программы будут удалены. Функция нужна в случае, если вы установили что-то лишнее, что мешает работоспособности гаджета, и не можете удалить. Своеобразное форматирование диска. «Восстановление» также поможет вернуть нужные файлы после сброса.
Пункты «Экран» и «Звук»
Это просто — регулировка громкости, можно регулировать с помощью клавиш Volume+ или — на корпусе, и настройки по ней, а также по вибрации и регулировке подсветки экрана. Можно включить/отключить автоповорот экрана при повороте девайса.

Интернет и приложения
Любой гаджет может подключиться к Wi-Fi сети и большинство могут использовать мобильные сети 3G/4G. К Wi-Fi подключаться нужно через соответствующий пункт в меню настроек (пальцем сдвиньте кружок вправо. Станет синим, и начнется поиск сети). Ткните в надпись «Wi-Fi» — откроется подпункт, где можно выбрать сеть и подключиться к ней.
PlayMarket и стандартные приложения
Подключив интернет, можно начать с ним работать. Во время работы с устройством, у вас постоянно будет возникать потребность в какой-то новой функции: редактор текстовых фалов, редактор .doc документов, файловый менеджер, учет доходов/расходов, почтовик и так далее. Эти программы являются сторонним ПО, то есть, не установлены по умолчанию. Их нужно искать на PlayMarket — сервисе от Google. Если вам понадобится любое приложение (например, переводчик текста) или игра, зайдите в PlayMarket и напишите поисковой запрос (например, «перевод текста») в соответствующее поле вверху экрана в главном меню PlayMarket. Жмите на поиск — получите кучу результатов. Выбирайте любой, тыкайте и скачивайте соответствующей кнопкой (большая зеленая).
Стандартные приложения обычно включают в себя:
- Файловый менеджер — для редактирования и удаления файлов и папок
- Браузер — «дефолтный», то есть, по умолчанию
- Галерея — просмотр картинок, фото и видео
- Музыка — работа с музыкой
- Почта — организация почтовых аккаунтов
- Календарь — стандартный календарь с напоминаниями

Заключение
Это то, что я могу рассказать для начинающих о первичной настройке планшет и как работать на нем. В одной статье тяжело осветить все нюансы которые вам нужны, так что попытаемся лишь упростить ваши первые шаги ознакомления с новым гаджетом. Вообще все приложения разработчики стараются делать как можно более простыми и понятными, так что, думаю, у вас не возникнет особых проблем. А если возникнут — пишите в комментариях к этой статье, всем отвечу.
Читайте также:

