Как найти потерянное письмо в почте компьютера
Обновлено: 04.07.2024
Если вам не удалось найти определенное письмо по инструкциям выше, возможно, оно было удалено или отправлено в спам.
Распространенные проблемы и решения
Рекомендуем воспользоваться этими инструкциями на компьютере, поскольку в приложении Gmail многие из этих настроек недоступны.
Если какие-то письма пропали, возможно, вы случайно переместили их в архив, удалили или пометили как спам.
Попробуйте найти письма с помощью расширенного поиска:
Совет. Чтобы отфильтровать результаты, можно также воспользоваться операторами поиска.
Вы могли настроить фильтры, которые автоматически архивируют или удаляют определенные письма.
Проверить настроенные фильтры можно так:
- Откройте Gmail в браузере.
- В правом верхнем углу нажмите на значок "Настройки" Все настройки.
- Откройте вкладку Фильтры и заблокированные адреса.
- Проверьте, нет ли фильтров с правилом "Удалить" или "Пропустить входящие".
- Справа от любого фильтра нажмите изменить или удалить.
- Следуйте инструкциям на экране.
При настройке пересылки в Gmail можно указать, сохранять ли оригиналы писем в почтовом ящике или удалять/архивировать их.
Проверить настройки пересылки можно так:
Важно. Если вы заметили, что в параметрах пересылки указан незнакомый адрес, выберите "Выключить пересылку" и воспользуйтесь нашими советами по обеспечению безопасности, чтобы защитить свой аккаунт.
Если у вас включена пересылка писем из другого ящика в Gmail, письма, не прошедшие аутентификацию, могут попадать в спам. Воспользуйтесь рекомендациями по пересылке на адрес Gmail.
Если вы работаете с почтой Gmail в стороннем клиенте, например Apple Mail или Microsoft Outlook, воспользуйтесь инструкциями ниже.
Я использую IMAP для работы с письмами в клиенте (Microsoft Outlook, Apple Mail и др.)
При настройке IMAP можно указать, применять ли ваши действия в клиенте и в Gmail. Например, можно сделать так, чтобы при удалении писем в Apple Mail они удалялись и в Gmail.
Убедитесь, что вы используете рекомендованные настройки IMAP. Найдите настройки, которые могут приводить к удалению писем.
Для работы с письмами Gmail я использую веб-приложение, расширение или дополнение
Проверьте настройки – убедитесь, что письма не удаляются и не архивируются.
- Откройте страницу Связанные приложения и сайты.
- В разделе "Приложения, связанные с аккаунтом" нажмите Управление приложениями.
- Если вы нашли незнакомый сервис, нажмите на него Удалить.
Я использую POP для работы с письмами в клиенте (Microsoft Outlook, Apple Mail и др.)
При настройке POP можно указать, применять ли ваши действия в клиенте и в Gmail. Например, можно сделать так, чтобы при удалении писем в Microsoft Outlook они удалялись и в Gmail.
- Откройте страницу настроек Пересылка и POP/IMAP.
- Проверьте, включен ли доступ по протоколу POP.
- Если задан параметр "Удалить письмо из Gmail" или "Сохранить архивную копию в Gmail", вместо него выберите Сохранить копию письма во входящих Gmail.
- Нажмите Сохранить изменения внизу страницы.
Примечание. Если используется режим "Последние" с доступом по протоколу POP, настройте сохранение писем на сервере в своем POP-клиенте.
Если проблема сохраняется
Если перечисленные выше решения не помогли, воспользуйтесь инструкциями ниже в зависимости от вашей ситуации.
Если вам не удалось найти определенное письмо по инструкциям выше, возможно, оно было удалено или отправлено в спам.
Примечания об удаленных письмах
Примечания о спаме
- Письма, помеченные как спам, хранятся в папке "Спам" 30 дней, после чего безвозвратно удаляются.
- Если вы считаете, что какие-то письма попадают в "Спам" по ошибке, изучите эту статью .
Если в вашей почте пропали письма, возможно, кто-то получил несанкционированный доступ к вашему аккаунту. Мы можем помочь вам найти письма и защитить аккаунт.

Электронная почта - это эффективный способ общения друг с другом, который широко используется в нашей жизни и работе. С помощью электронной почты вы можете поддерживать связь с коллегами, друзьями и клиентами без какой-либо платформы или региональных ограничений.
Если вы используете настольную программу, такую как Outlook Express или Windows Live Mail, вы знаете, что удаление электронных писем из почтовой программы выбрасывает их во внутреннюю часть программы. Корзину or Корзина.
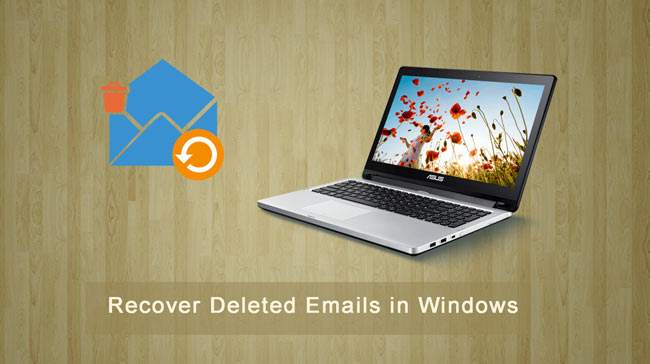
Вы можете подумать, что элементы будут удалены навсегда после выполнения одного из следующих действий:
- Удалить элемент из Удаленные предметы папку.
- Очистить Удаленные предметы папку.
- Удалить объект навсегда, выбрав его и нажав Shift + Delete.
На самом деле эти предметы все еще можно восстановить.
1. Как восстановить удаленные электронные письма в Outlook и Windows Live Mail
Вариант 1. Восстановление удаленных писем из Outlook
Если вы не можете найти предмет в Удаленные предметы папка, следующим местом для поиска является Восстанавливаемые предметы папка. Это скрытая папка. Пожалуйста, следуйте инструкциям, чтобы найти эту папку и восстановить удаленные письма в Outlook.
Шаг 1 В Outlook перейдите в список папок электронной почты и нажмите Удаленные предметы.
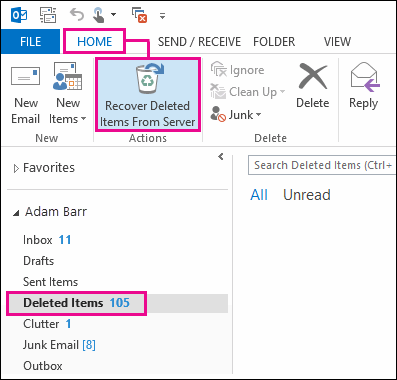
Шаг 2 Убедитесь, что в верхнем левом углу выбрано Дом, а затем нажмите Восстановить удаленные элементы с сервера.
Шаг 3 Выберите предмет, который вы хотите восстановить, нажмите Восстановить выбранные элементы, А затем нажмите OK.
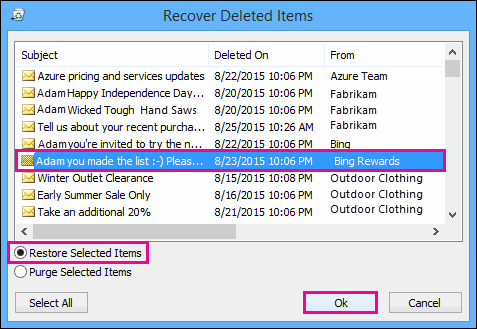
Вариант 2. Получение удаленных писем из Windows Live Mail
Учетная запись Windows Live Mail стирает полную информацию и содержимое, содержащееся в ней, после того, как пользователь решит удалить учетную запись. Тем не менее, с информацией, представленной ниже, вы можете легко получать электронные письма в несколько простых шагов.
Шаг 1 Закройте существующую программу Windows Live Mail.
Шаг 2 Перейдите к пути, указанному ниже: C: \ Users \ имя пользователя \ AppData \ Local \ Microsoft, Имя пользователя папка представляет имя пользователя Windows, которое вы используете.
Шаг 3 Найдите папку Почты Windows Live.
Шаг 4 Щелкните правой кнопкой мыши на папке и выберите Восстановить предыдущие версии опцию.
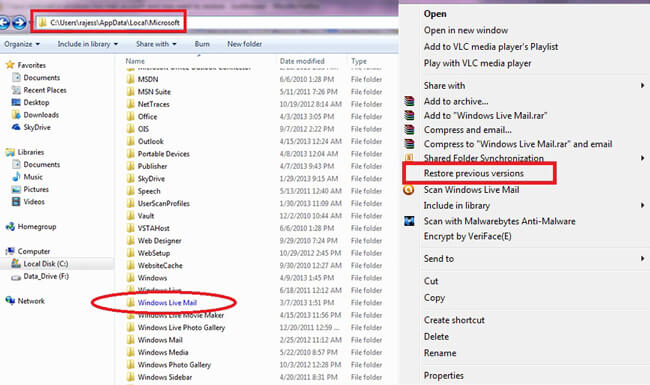
Шаг 5 Список доступных предыдущих версий появится в диалоговом окне. Из списка доступных выберите один в зависимости от данных каждой точки восстановления.
Шаг 6 Нажмите на Откройте чтобы просмотреть его, чтобы убедиться, что это версия, которую вы хотите.
Шаг 7 Выберите нужную копию (возможно, самую последнюю), а затем нажмите Восстановить.
Шаг 8 Подождите, пока процесс не будет завершен. Теперь вы можете открыть учетную запись Windows Live Mail, и вы найдете все электронные письма, восстановленные к дате, выбранной для точки восстановления.
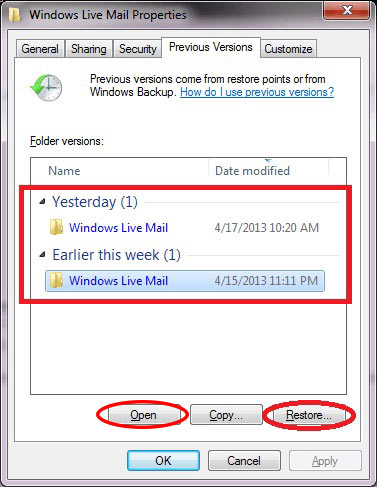
2. Как получить письмо с помощью FoneLab
Какой самый простой способ восстановления электронной почты?
Может быть, пришло время использовать программное обеспечение для восстановления электронной почты.
FoneLab Data Retriever это мощное и безопасное программное обеспечение для восстановления данных. Он предназначен для восстановления практически всех удаленных или потерянных данных, включая электронную почту на компьютере. Это может помочь получить все типы файлов электронной почты, включая MSG, MBOX и EML, из Outlook Express, Windows Live Mail, Gmail и других почтовых программ.
Кроме того, он позволяет предварительно просмотреть соответствующую информацию, а затем выбрать отдельное письмо для восстановления.
Вам не нужно беспокоиться о своей информационной безопасности во время использования этого программного обеспечения. Когда вы восстанавливаете потерянные письма, они не сохраняют эти данные на своем сервере.
FoneLab Data Retriever - восстанавливайте потерянные / удаленные данные с компьютера, жесткого диска, флэш-накопителя, карты памяти, цифровой камеры и многого другого.
- С легкостью восстанавливайте фотографии, видео, контакты, WhatsApp и другие данные.
- Предварительный просмотр данных перед восстановлением.
Посмотрим, как это работает.
Шаг 1 Запустите это программное обеспечение
Во-первых, вы должны загрузить и установить это программное обеспечение на свой компьютер по ссылке выше. Затем он запустится автоматически.

Шаг 2 Сканирование электронной почты и вложений
В главном интерфейсе выберите типы данных, которые вы хотите восстановить (здесь вы должны выбрать Эл. адрес, Если вы хотите восстановить вложения, вы также должны отметить типы данных вложения.) И место, где вы потеряли электронные письма.
Если вы не уверены в том месте, где утеряны ваши электронные письма, вы можете выбрать Корзина в восстановить файлы из корзины. Затем нажмите Scan кнопку, чтобы начать быстрое сканирование.
Шаг 3 Выберите предметы
Если вы не нашли недостающие данные, вы можете нажать Глубокий анализ повторить попытку. Глубокий анализ потребуется больше времени для завершения всего процесса сканирования, но это принесет больше результатов.
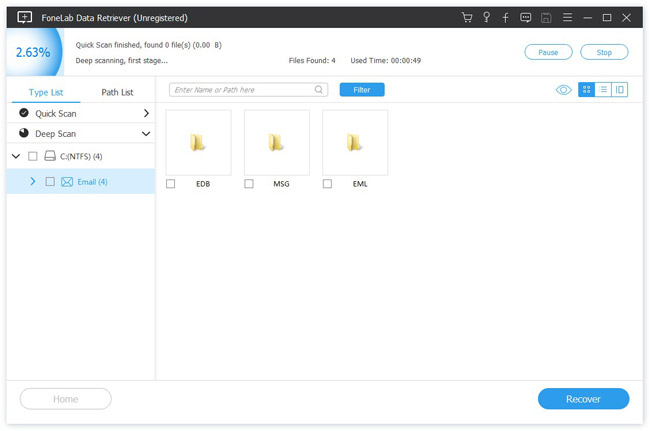
Шаг 4 Восстановить данные
Отметьте пункты и нажмите Recover Кнопка для извлечения писем на ваш компьютер.
Кроме,
Это программное обеспечение также может восстановить документы, изображения и другие типы файлов с компьютера, жесткого диска, флэш-накопителя, цифровой камеры и многое другое.
Это программное обеспечение предлагает пробную версию 30, вы можете скачать ее и посмотреть, может ли ваша программа сканировать удаленные электронные письма.
Вы сталкиваетесь с подобной ситуацией, когда ваши электронные письма Outlook исчезли ? Не беспокойтесь, есть способы решить проблему и вернуть всю вашу почту в целости и сохранности там, где она должна быть.
В этом случае мы рекомендуем вам проверить, как восстановить пароль Outlook и принять все необходимые меры безопасности.
Иногда изменения Microsoft также могут приводить к исчезновению электронной почты, например, в 2016 году, когда Microsoft перешла с POP/IMAP на платформу Exchange, поэтому каждый, кто использовал @Hotmail, @outlook, @live и/или @msn, получил обновление электронной почты.
В результате все электронные письма в платформе POP до переключения не были перенесены на платформу Exchange.
В этом случае электронные письма были сохранены на компьютере или устройстве (локально) и, возможно, не были настроены на сохранение на сервере, что затруднило для Microsoft их миграцию на платформу Exchange.
Если вы хотите решить проблему исчезновения электронной почты Outlook, попробуйте выполнить следующие действия.
Кроме того, вы можете обратиться к другому руководству, чтобы восстановить потерянные письма. В любом случае оба идеальны!
ИСПРАВЛЕНО: Outlook Inbox внезапно пуст
1. Экспорт старой почты
- Откройте Outlook .
- Нажмите Файл и выберите Открыть и экспортировать .
- Нажмите Импорт/экспорт .
- Выберите Экспорт в файл .
- Выберите Файл данных Outlook (.pst) .
- Выберите учетную запись электронной почты
- Убедитесь, что Включить подпапку отмечен
- Нажмите Далее .
- Нажмите Обзор .
- Выберите местоположение и назовите файл
- Нажмите Готово
Кроме того, вы можете сделать это с помощью стороннего программного обеспечения, а также стать экспертом по этому вопросу.
2. Создайте новый профиль Outlook
- Нажмите Пуск и выберите Панель управления .
- Нажмите Просмотр по и выберите Большие значки .




- Используйте мастер Outlook для настройки новой учетной записи, используя адрес электронной почты и пароль.
3. Импортируйте старую электронную почту
С новой учетной записью вы можете импортировать старую электронную почту. Сделать это:
Если это успешно, вы увидите все ваши электронные письма Outlook, которые отсутствовали, появятся на всех устройствах.
Станьте настоящим техником с лучшим программным обеспечением для извлечения электронной почты для сбора адресов электронной почты
Примечание . Если вы регулярно сталкиваетесь с такими проблемами в Outlook, мы настоятельно рекомендуем переключиться на почтовый клиент. Мы предлагаем вам попробовать Mailbird. Это приложение в настоящее время является лучшим почтовым клиентским приложением и отлично подходит для управления несколькими учетными записями.Вы также можете создавать несколько архивов и других списков, которые помогут вам сортировать ваши электронные письма, плюс, у него есть возможность защитить вашу электронную почту, чтобы они не исчезли.

Выбор редактора
Mailbird
- Интеграция с социальными сетями
- Дружественный пользовательский интерфейс
- Доступна бесплатная версия
Получи сейчас Mailbird бесплатно
4. Используйте функцию восстановления удаленных/потерянных писем
Этот инструмент может восстановить ваши потерянные электронные письма, но у него нет возможности выбрать диапазон дат для восстановления электронных писем, поэтому вы получите столько электронных писем, сколько система может восстановить независимо от дат.
Опять же, нет никакой гарантии, что все электронные письма будут восстановлены.
Если вы случайно удалили электронные письма из Outlook, вы можете восстановить их, если они находятся в папке «Удаленные» или в папке «Нежелательная почта», или даже после очистки папки «Удаленные» (но в некоторых случаях это происходит).
Мы предлагаем вам попытаться восстановить удаленные электронные письма Outlook, прежде чем отказываться от них, особенно если есть важная информация.



- Выберите элементы, которые вы хотите восстановить, и выберите Восстановить .

Что нужно отметить на удаленных элементах в Outlook:
5. Очистите все фильтры/просмотр
- Откройте Outlook .
- Нажмите на вкладку Вид .
- Нажмите Просмотреть настройки .
- На вкладке Фильтр проверьте, применяется ли какой-либо фильтр.
- Если да, нажмите Очистить все .
- Нажмите
6. Используйте Расширенный поиск

Подсказка редактора
Руководство по восстановлению потерянных писем
Мы написали хорошую статью об этом, проверьте это:
Найдите ваши потерянные электронные письма сейчас
7. Изменить параметры фильтрации
Параметры фильтрации могут варьироваться от даты получения до ключевых слов, важности, размера, отправителя/получателя или статуса чтения/непрочитанного. Чтобы изменить параметры просмотра, выполните следующие действия.
9. Иметь регулярный план резервного копирования
Это может помочь вам предотвратить потерю ваших электронных писем путем резервного копирования важных данных электронной почты. Данные Outlook не хранятся на вашем компьютере, и Microsoft не создает их резервных копий. Если данные важны, вам необходимо их сохранить, особенно если они находятся в облаке и не находятся под вашим контролем.
Для резервного копирования данных электронной почты настройте свою учетную запись на почтовом клиенте. Сделать это:
- Загрузите Windows Essentials . Это пакет с Windows Live Mail, Writer, Outlook Connector Pack, Microsoft OneDrive и Семейной безопасностью.
- Выберите выборочную установку или установите только почту Windows Live (на ваш выбор)
- После установки и настройки войдите в свою учетную запись
- Подождите, пока программа загрузит ваши письма
- Как только это будет сделано, копия будет на вашем жестком диске, который синхронизируется с сервером Outlook
- Если вам нужно сохранить дополнительную копию, экспортируйте свои электронные письма и свою учетную запись, нажав ALT + F, и экспортируйте в нужное место.
Станьте экспертом по настройке Windows Live Mail для Outlook с нашим подробным руководством!
Чтобы получить специальный инструмент, который мог бы выполнить эту работу за вас, ознакомьтесь со списком 5 лучших бесплатных и платных программ для резервного копирования по электронной почте.
Получили ли вы все свои электронные письма обратно в Outlook, используя любое из этих решений? Дайте нам знать, оставив комментарий ниже.
Примечание редактора . Этот пост постоянно обновляется и обновляется для обеспечения свежести, точности и полноты.
Если в вашем ящике много писем и вы хотите быстро найти нужное письмо, вы можете воспользоваться поиском. Для этого введите в поисковую строку ту информацию о письме, которую вы помните: например, имя отправителя, дату получения письма или несколько слов из текста письма.
Что еще можно писать в строку поиска
Если вы не помните точной формы слова, напишите в запросе любую — Яндекс.Почта найдет письма со всеми вариантами этого слова. Например, по запросу смета вы найдете письмо с текстом «Направляю вам смету проекта» или «Какая из двух смет соответствует новым ценам?» .
Также Яндекс.Почта найдет письмо, если вы укажете в запросе название вложенного файла или текст вложенного документа.
Поиск по письмам в папке или с меткой
Если вы находитесь в определенной папке или просматриваете письма с определенной меткой, то по умолчанию Почта будет искать именно в этой папке или по письмам с этой меткой. Например, просматривая письма с меткой От Кота , в результатах поиска вы будете видеть только письма от Чеширского Кота, независимо от запроса.
Подсказки поиска
Если вы не помните имя контакта полностью, начните его вводить — Почта подскажет подходящие варианты. Также в подсказках Почты будут появляться ваши прошлые запросы.
В разделе Редактирование и отправка писем → Поиск писем отключите опцию показывать мои запросы в подсказке поиска .Расширенный поиск
Если вы хотите задать более сложные условия для поиска, начните вводить запрос, а затем нажмите кнопку (справа от поисковой строки), чтобы указать дополнительные параметры поиска.
Здесь вы можете уточнить:
А также под кнопкой Еще :
в какой части письма искать — в теме письма или в самом тексте;В результатах поиска вы увидите список подходящих писем из всех указанных папок вашего почтового ящика, кроме папки Спам .
Примечание. Если вы хотите вручную указать, в каком поле искать слово, или уточнить условия для поиска, воспользуйтесь языком запросов.Язык запросов
Если для того, чтобы задать сложные условия для поиска, вам недостаточно расширенной формы, используйте язык запросов. Он позволяет:
Ограничить поиск конкретными полями письма. Например, искать письма с отправителем «Алиса» и с вложением «Отчет» — от: Алиса вложение: Отчет Ограничить поиск диапазоном дат. Например, искать письма с 15.06.16 по 10.07.2016 — с-даты: 2016-06-15 заканчивая-датой: 2016-07-10 Искать письма в определенных папках или с метками. Например, в папке «Письма от Кота» — папка: \"Письма от Кота\" С помощью операторов комбинировать условия. Например, искать одновременно письма от Шляпника Алисе или письма с текстом «чай» Алисе — ( от: (just.mad.hatter ИЛИ Шляпник) ИЛИ текст: чай) И кому: АлисаУдалить письмо из результатов поиска
Если вы хотите удалить письмо из списка результатов поиска, выделите его и нажмите кнопку Удалить . После нажатия письмо перемещается в папку Удаленные , но по-прежнему отображается в списке.
Для окончательного удаления письма из ящика повторно выделите и удалите письмо. После этого его нельзя будет восстановить.
Не работает поиск
Если нужное письмо не найдено:
Если вы помните дополнительные признаки письма (например, имена вложенных файлов), укажите эти данные в поисковом запросе. Если вы используете расширенный поиск, проверьте, правильно ли вы указали настройки поиска. Внимание. Если письма пропали и вы не можете их найти с помощью поиска, то, скорее всего, они были удалены. О том, почему письма попадают в Удалённые и как этого избежать, см. в статье Пропали письма из ящика. ","prev_next":<"prevItem":<"disabled":false,"title":"Работа со списком писем","link":"/support/mail/web/mailbox/letter-list.html">,"nextItem":>,"breadcrumbs":[,],"useful_links":null,"meta":,"voter":","extra_meta":[>,>,>,>,>,>,>,>,>,>,>,>,>,>,>,>,>,>,>,>,>,>,>,>],"title":"Поиск по письмам - Почта. Справка","canonical":"https://mail.yandex.ru/docs/support/web/letter/mail-search.html","productName":"Почта","extra_js":[[,"mods":,"__func137":true,"tag":"script","bem":false,"attrs":,"__func67":true>],[,"mods":,"__func137":true,"tag":"script","bem":false,"attrs":,"__func67":true>,,"mods":,"__func137":true,"tag":"script","bem":false,"attrs":,"__func67":true>],[,"mods":,"__func137":true,"tag":"script","bem":false,"attrs":,"__func67":true>]],"extra_css":[[],[,"mods":,"__func69":true,"__func68":true,"bem":false,"tag":"link","attrs":>,,"mods":,"__func69":true,"__func68":true,"bem":false,"tag":"link","attrs":>],[,"mods":,"__func69":true,"__func68":true,"bem":false,"tag":"link","attrs":>]],"csp":<"script-src":[]>,"lang":"ru">>>'>Если в вашем ящике много писем и вы хотите быстро найти нужное письмо, вы можете воспользоваться поиском. Для этого введите в поисковую строку ту информацию о письме, которую вы помните: например, имя отправителя, дату получения письма или несколько слов из текста письма.

Что еще можно писать в строку поиска
Если вы не помните точной формы слова, напишите в запросе любую — Яндекс.Почта найдет письма со всеми вариантами этого слова. Например, по запросу смета вы найдете письмо с текстом «Направляю вам смету проекта» или «Какая из двух смет соответствует новым ценам?» .
Также Яндекс.Почта найдет письмо, если вы укажете в запросе название вложенного файла или текст вложенного документа.
Поиск по письмам в папке или с меткой
Если вы находитесь в определенной папке или просматриваете письма с определенной меткой, то по умолчанию Почта будет искать именно в этой папке или по письмам с этой меткой. Например, просматривая письма с меткой От Кота , в результатах поиска вы будете видеть только письма от Чеширского Кота, независимо от запроса.
Подсказки поиска
Если вы не помните имя контакта полностью, начните его вводить — Почта подскажет подходящие варианты. Также в подсказках Почты будут появляться ваши прошлые запросы.


Читайте также:

