Как найти приложение в app store с компьютера
Обновлено: 05.07.2024
Используйте App Store для поиска интересных приложений для компьютера Mac.
Загрузка приложений для компьютера Mac
- Откройте приложение App Store.
- Выберите или найдите приложение для загрузки.
- Щелкните цену или кнопку «Получить». Если отображается кнопка «Открыть» вместо цены или «Получить», значит это приложение уже приобретено и загружено.
Поиск приобретенных приложений
- Если нужное приложение не отображается в Launchpad, повторно загрузите приложение. При повторной загрузке приложения оплата не требуется.
- Чтобы загрузить приложение, купленное членом семьи в App Store, повторно загрузите приложение. Убедитесь, что вы оба используете функцию «Семейный доступ».
- На компьютерах Mac с процессором Apple можно использовать некоторые приложения для iPhone или iPad, которые вы приобрели на компьютере Mac. Определите, используется ли компьютер Mac с процессором Apple. Затем повторно загрузите приложение для iPhone или iPad на компьютер Mac.
Не удается найти App Store
Поищите App Store в следующих двух местах.
На панели Dock

Найдите значок App Store на панели Dock.
В меню наверху экрана
Если этого значка нет на панели Dock, откройте меню Apple > App Store в меню в верхней части экрана компьютера.
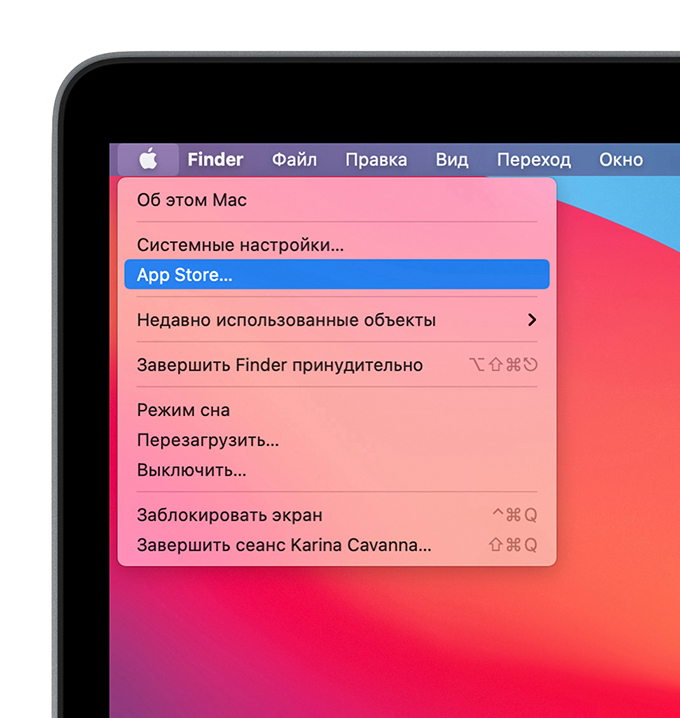
Если при загрузке приложений возникла проблема
Чтобы покупать приложения в App Store, нужен идентификатор Apple ID и заданный способ оплаты. Даже если загружаются только бесплатные приложения, все равно может потребоваться указать способ оплаты.
Одним из ключевых нововведений iOS 11 стал кардинально обновленный магазин приложений App Store. Разработчики изменили интерфейс, пересмотрели алгоритмы ранжирования игр и программ, а также закрыли доступ ко всему контенту App Store с десктопных операционных систем.
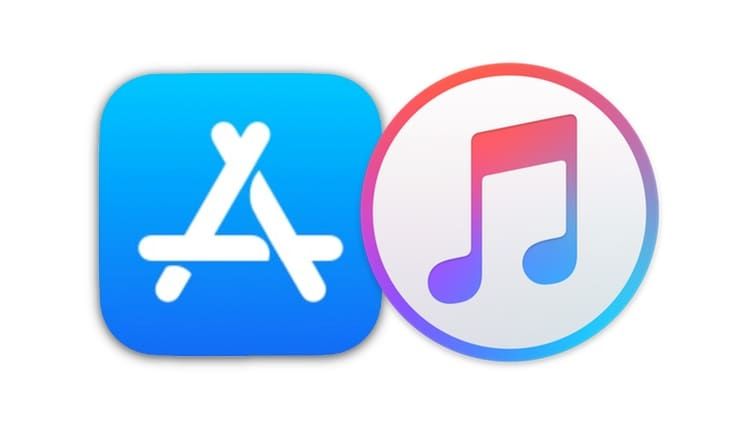
Почему пропала вкладка Программы в iTunes
Как просматривать вкладку Программы (раздел App Store) в последней версии iTunes
Тем не менее, возможность изучать содержимое виртуальных полок магазина App Store на Mac и ПК все же имеется. Мы случайно обнаружили, что если перейти по этой ссылке, то в приложении iTunes на компьютере откроется раздел App Store.
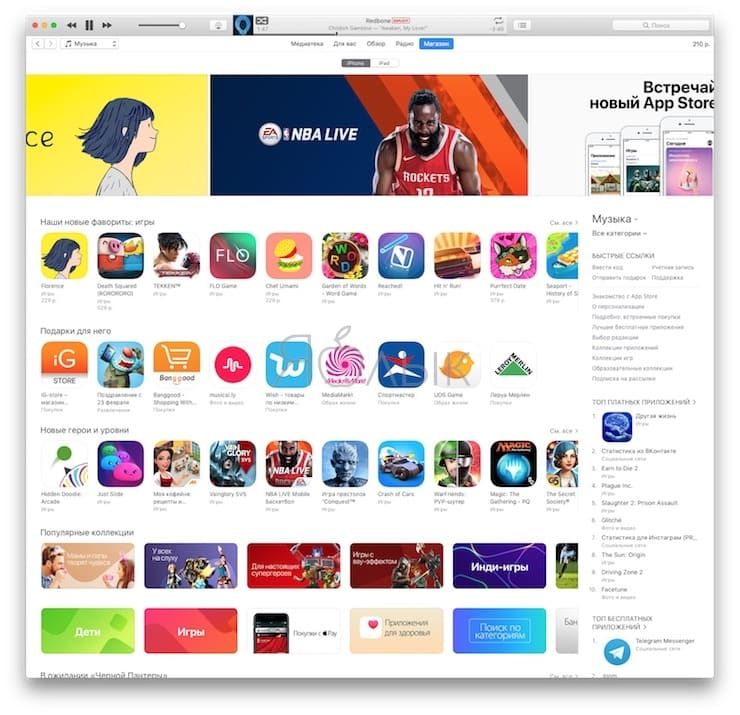
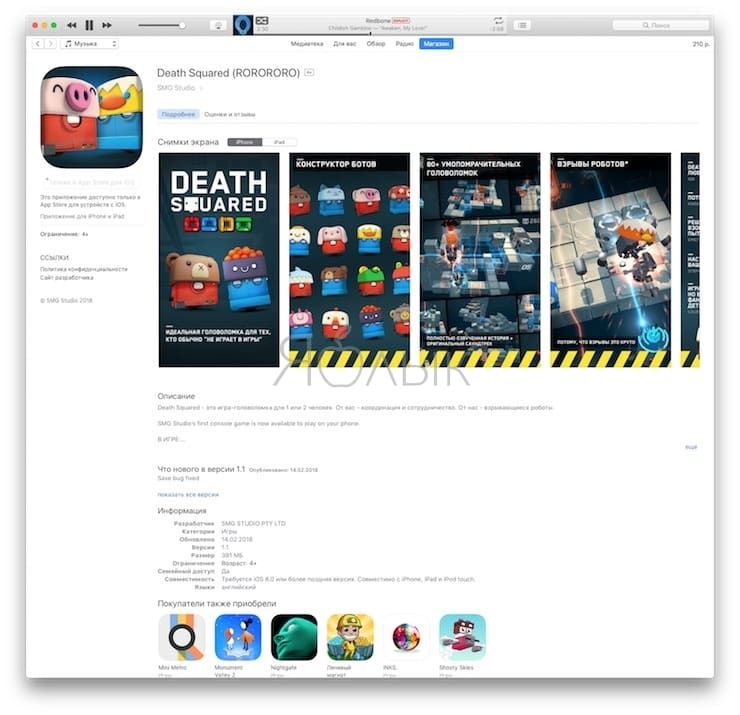
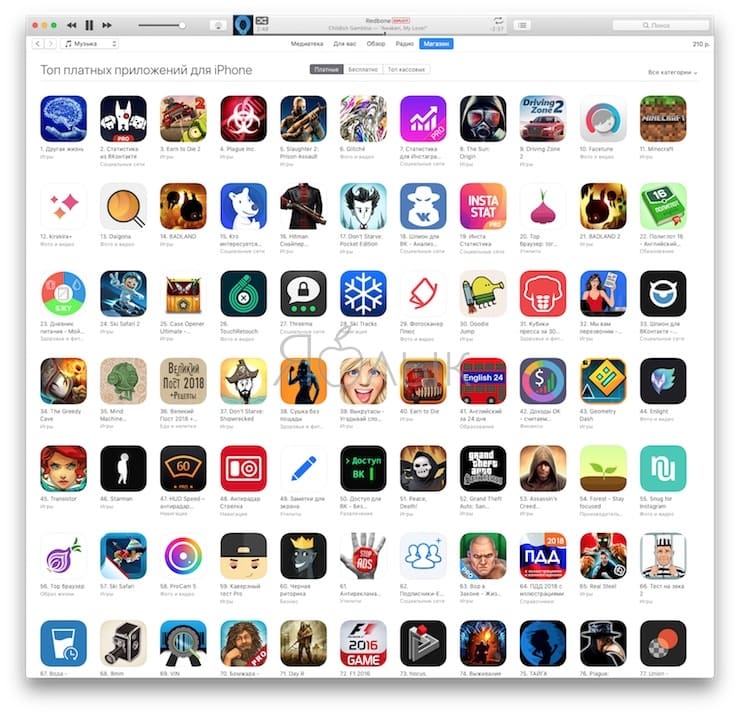
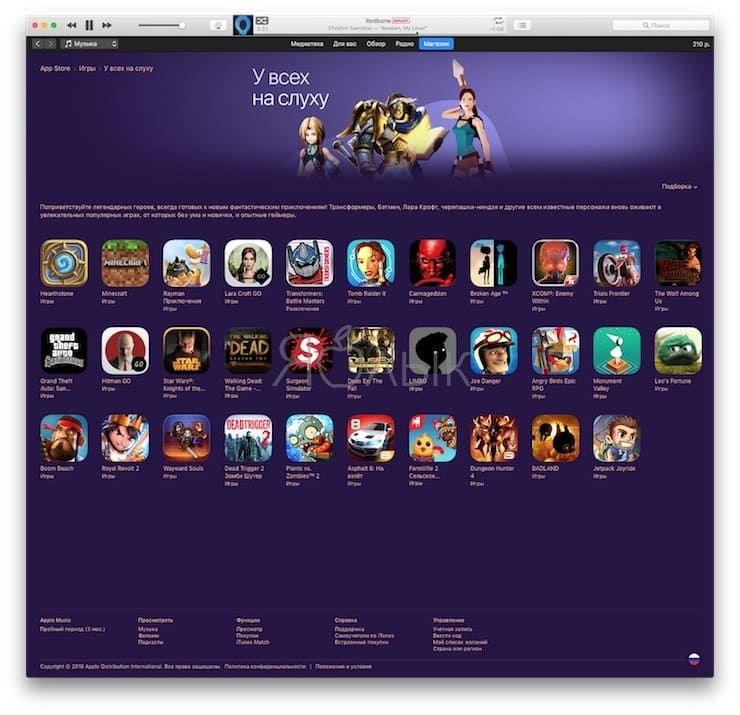
Правда, купить и скачать приложения не получится – вместо кнопки «Загрузить» в последних версиях iTunes отображается надпись «Это приложение доступно только в App Store для iOS».
Как установить старую версию iTunes с разделом App Store
Специально для пользователей, которые предпочитают использовать для поиска и загрузки приложений компьютер, а не мобильное устройство, Apple распространяет устаревшую версию iTunes 12.6.3, в которой присутствуют разделы App Store и Рингтоны с прежним функционалом. Правда стоит учесть, что перед установкой этой версии программы необходимо полностью удалить ранее установленную версию.
Браузерная ретро-версия App Store
Кроме того, существует еще один нестандартный но рабочий способ бороздить просторы iOS App Store на компьютере, о котором мы рассказывали в этом материале.

App Store — не единственный способ установки приложений для iOS. Раньше люди специально делали джейлбрейк, чтобы установить каталог Cydia. Но в последнее время появилось несколько сторонних каталогов, которые работают вообще без джейлбрейка. Удивительно, но Apple пока не ставит им палки в колёса.
Эти каталоги приносят реальную пользу, ведь здесь независимые разработчики свободно распространяют свои программы без комиссий и цензуры. Apple не может произвольно отзывать со смартфонов такие приложения. А люди получают более широкий выбор программ, включая эмуляторы Linux, независимость от производителя и реальное право владения.
Кроме альтернативных каталогов, «бегство из тюрьмы» Apple идёт и другим путём — через платформы внутри других приложений. Например, такие платформы создаются на базе популярных мессенджеров, которые хотят запустить свои внутренние каталоги мини-приложений и свои платёжные системы.
Типичный пример — каталог китайского технологического гиганта Tencent внутри мессенджера WeChat. Это отдельная платформа с мини-приложениями на HTML5 размером меньше 10 мегабайт. То есть неважно, у вас Android, iOS или другая операционная система. Всё равно мини-программы WeChat можно скачать и запустить стандартным способом в едином интерфейсе. По сути, это полноценная платформа, открытая для независимых разработчиков — в каком-то смысле конкурент Google Play и App Store.
Мини-приложения WeChat
Tencent договорилась с Apple, что будет принимать в свой каталог только мини-приложения, соответствующие правилам App Store. Это один из вариантов, как разработчики получают доступ к пользователям iOS в обход Apple.
Сама Apple тоже видит потенциал мини-приложений. В последней версии iOS 14 она представила App Clips — фрагменты приложений, которые запускаются на телефоне без установки полной версии программы.
Каталог AltStore запустился в 2019 году. В нём можно найти программы, которые Apple не допускает в App Store по разным причинам.
Как вообще работает AltStore? Дело в том, что Apple разрешает разработчикам для тестирования устанавливать на iOS свои приложения через Xcode для тестирования, а AltStore просто автоматизирует этот процесс и обновляет семидневные таймеры Apple на работу приложений, установленных в обход App Store. То есть каждое приложение пользователь устанавливает как программу якобы личной разработки.
Чтобы загрузить программы из каталога, нужно сначала установить AltServer под macOS 10.14.4+ или Windows 10+. На компьютере должен стоять iTunes, где надо включить синхронизацию со смартфоном по WiFi.

Cинхронизация по WiFi
Затем подключить устройство — и установить туда клиент AltStore через десктопный сервер.


Для работы придётся ввести Apple ID и пароль. Можно зарегистрировать отдельный Apple ID для этих целей.
Чтобы AltStore заработал, требуется установить доверие к новому Apple ID в настройках iOS. После этого можно залогиниться в приложение на смартфоне под тем же Apple ID, что и на десктопе — клиент и сервер работают в связке, словно вы тестируете на смартфоне приложения своей разработки, как программист. То есть установить приложения на смартфон можно только при подключении смартфона к десктопу. Кроме того, у каждого приложения установлен счётчик на 7 дней, а AltStore постоянно обновляет его (тоже требуется соединение с сервером). По этой причине желательно запускать сервер при каждой загрузке ОС на десктопе.
Внутри мобильного AltStore доступен список приложений для установки. Другой вариант — отправлять их с десктопа.

Кстати, можно зайти на unc0ver.dev, скачать и спокойно установить приложение Unc0ver для джейлбрейка, если есть такое желание. Это самый простой способ поставить каталог Cydia с десятками программ, которых нет в App Store.

Каталог Cydia
Но это не особо требуется, потому что без всякого джейлбрейка через AltStore на iOS ставится любое приложение в формате *.ipa. Несколько полезных приложений собрано в каталоге AppMarket. Просто скачиваем zip-архив, извлекаем .ipa — и устанавливаем через AltStore.
Одно из интересных приложений iOS — UTM для запуска виртуальных машин. По понятным причинам это и подобные приложения запрещены в App Store. Но это очень крутой инструмент, который эмулирует любой процессор и запускает любую операционную систему. Без проблем на планшете запускается Debian Linux или Windows 7.
Процессор в последних iPad Pro мощнее, чем во многих современных ноутбуках, так что эта идея не лишена смысла.
UTM ставится через AltStore без джейлбрейка, как и сотни других свободных программ, не проходящих цензуру «яблочной компании».
Ещё одно полезное приложение в AltStore (и запрещённое в App Store) — это DolphiniOS, популярный кросс-платформенный эмулятор для запуска любых игр GameCube или Wii с продвинутыми опциями типа повышения разрешения до 1080p и больше (для игры на Apple TV). Как известно, в App Store запрещены любые эмуляторы и консольные приложения (и многое другое).
Также запрещён iSH — полноценный шелл, через который запускаются реальные приложения Linux в нативной консоли.

Консоль iSH — одна из многочисленных программ, запрещённых в App Store
Автор AltStore — американский программист Райли Тестут (Riley Testut). Вообще, это приложение появилось в каком-то смысле случайно. Сначала Райли разработал эмулятор Delta для запуска на iOS классических видеоигр Game Boy Advance, Nintendo 64 и Nintendo DS.

Эмулятор Delta

Цензура App Store не пропустила его приложение в официальный каталог — и тогда Райли нашёл способ обойти этот запрет через AltStore. К удивлению многих, Apple не предприняла никаких действий против этого хака.
Airport — ещё один альтернативный каталог, куда принимают независимые программы (форма заявки). Он работает через сервис Apple TestFlight, который предназначен для бета-тестирования программ на широкой аудитории до их официальной публикации.

Каталог Airport
По условиям Apple TestFlight, количество бета-тестеров приложения не может превышать 10 000 человек. Вряд ли Airport представляет конкуренцию App Store в нынешнем виде, но это всё равно важный эксперимент. Он даёт разработчикам ещё один способ выйти на аудиторию iOS в обход корпорации Apple, которая контролирует все подступы, считая пользователей как бы своей «собственностью». В июне 2021 года компания опубликовала программный документ "Building a Trusted Ecosystem for Millions of Apps", в котором объясняет запрет на свободную установку программ из сторонних источников (sideloading) заботой о пользователях. Сомнительно, что такое объяснение убедит европейскую антимонопольную комиссию ЕС.
Год назад Apple забанила Fortnite за нарушение правил каталога. В ответ Epic Games подала в суд, обвинив Apple в злоупотреблении монопольным положением (речь о завышенной комиссии 30%). Этот пример показывает, что некоторые разработчики недовольны текущими условиями App Store. Но Apple может ответить: не нравится — не пользуйтесь. Распространяйте свои приложения через альтернативные каталоги, ведь такие действительно существуют.
Если суд примет эти аргументы Apple, то компанию могут заставить поддерживать альтернативные каталоги на своей платформе, как в своё время Microsoft запретили навязывать пользователям свой браузер Internet Explorer, во избежание злоупотребления монопольным положением. Так что судьба альтернативных каталогов во многом зависит от исхода судебного процесса Epic Games v. Apple.
Интересно, что та же Cydia позволяла устанавливать приложения на iPhone ещё до появления App Store в 2008 году. Сейчас она присоединилась к иску против Apple, обвиняя её в злоупотреблении монопольным положением в части запрета свободной установки программ на смартфоны пользователей. Разбирательства по этому вопросу идут также в Европе.
Альтернативные каталоги — это реальный способ распространять свои приложения в экосистеме Apple в обход App Store. Файлы приложений iOS уже сейчас можно спокойно выкладывать на любом хостинге, любом сайте. Возможно, антимонопольные разбирательства против Apple в Европе и США окончательно узаконят такую практику.


Описанная проблема очень актуальна для людей, которые проживают на окраинах своих городов. К счастью, менять оператора, чтобы получить возможность устанавливать приложения на iPhone, в этом случае не нужно – лучше воспользоваться мощностями стационарного (проводного) интернета.
Переносим с ПК на телефон и обратно
Владельцы IPhone могут хранить ненужные приложения на компьютере и возвращать их на мобильное устройство по мере надобности. Для этого достаточно программы iTunes версии ниже 2.7. Чтобы переместить приложения с IPhone на временное хранение в компьютер воспользуйтесь меню компьютерной версии iTunes: «Файл» – «Переместить покупки с IPhone».
Как передать программы обратно на мобильное устройство мы уже подробно описали в разделе iTunes.
Приложения, скаченные с помощью iTunes, хранятся в отдельной папке. Чтобы в неё войти, откройте системную папку «Музыка» на ОС Windows и пройдите по маршруту – «iTunes» – «iTunes Media» – «Mobile Applications». Все файлы сохраняются в формате .ipa.
Как скачать приложения на Айфон через iTunes?
Второй способ загрузки приложений – отличное решение для пользователей, чей мобильный интернет оставляет желать лучшего. Необходимо задействовать программу iTunes на ПК и уже посредством неё перенести приложения на «яблочный» гаджет. Следуйте такой инструкции:
Шаг 1. Запустите Айтюнс и перейдите в раздел «Программы».

Шаг 2. Выберите вкладку «AppStore».

Шаг 3. В строке поисковика пропишите название приложения, которое желаете скачать. Затем нажмите Enter.

На экране ПК появятся результаты по запросу в два ряда: «Приложения для iPhone» и «Приложения для iPad». В нашем случае необходима программа для iPhone, поэтому ищем в первом ряду.
Шаг 4. Отыскав необходимое приложение, нажмите кнопку «Загрузить», расположенную под иконкой.

Шаг 5. Введите пароль от Apple ID – как говорилось выше, это обязательная процедура. Затем кликните «Купить».

При тех скоростях, которые предлагает современный проводной интернет, загрузка большинства программ происходит всего за несколько секунд. Перейдите во вкладку «Медиатека» — если приложение присутствует в перечне, значит, загрузка прошла успешно.

Все скачанные приложения хранятся в памяти компьютера в папке, которую можно найти по пути C:Usersимя пользователяMusiciTunesiTunes MediaMobile Applications. Формат приложений для iPhone — .ipa.

Далее нам понадобится мобильное устройство.
Шаг 6. Подключите iPhone к ПК, перейдите в меню управления устройством, нажав на кнопку с изображением смартфона.

Шаг 7. Запустите процесс синхронизации мобильного устройства и iTunes.

Как только процесс завершится, вы найдёте приложение на одном из рабочих столов iPhone. Если же его там не будет, значит, копирование программы не произошло по причине недостаточной версии ОС.
Загрузка софта для iPhone с джейлбрейком
IOS – ограничивает пользователям установку сторонних приложений и работу в системных папках. Изменить ситуацию можно с помощью джейлбрейка – Apple-аналога root-прав для Android. С джейлбрейком вы сможете удалять, изменять те файлы и папки, которые нужно. Чтобы с помощью специальных прав устанавливать неофициальные приложения, придется воспользоваться дополнительным софтом.
iFunBox
iFunBox – почти обычный файловый менеджер для компьютера. С ним можно управлять мобильными IOS-устройствами через ПК. Без подключенного USB-шнуром IPhone/IPad – программа ничего не делает.
Скачайте iFunBox по ссылке.
Как только вы присоединили свое мобильное IOS-устройство:
Разработчики iFunBox не рекомендуют устанавливать с помощью программы мобильные приложения больше 1 ГБайта.
iTools
Представлен разработчиками как альтернатива официальной программы iTunes.
Установите программу по ссылкам на Windows и на Mac.
Чтобы установить приложения через iTools:
- Откройте программу на ПК.
- Подключите IOS-устройство.
- Перейдите в раздел «Устройство» верхнего меню.
- Перейдите в раздел «Устройство» левого бокового меню.
- Откройте раздел «Приложение».
- Нажмите «Установить».
- Найдите файл нужного приложения с расширением «.ipa» на компьютере и откройте его из диалогового окна программы iTools.
- Дождитесь окончания установки.
- Отсоедините IOS-устройство.




Способы установки приложений из App Store на iPhone или iPad
- Непосредственно с iPhone;
- С компьютера через iTunes;
- С компьютера через файловые менеджеры (iFunBox, iTools).
Установка приложений из App Store прямо с iPhone (iPad)
Данный метод является самым быстрым и простым, он не требует подключения и синхронизации устройства с компьютером по USB-кабелю или по Wi-Fi. Необходим только выход в Интернет с iPhone (желательно по Wi-Fi).
-
На iPhone перейдите в приложение App Store




Как только приложение из App Store будет загружено и установлено, его иконка появится на рабочем столе iPhone, установка успешно завершена и приложение станет доступно для пользования.
Установка игр и программ на iPhone или iPad через iTunes
Данный способ позволяет устанавливать приложения из App Store при помощи компьютера, это может быть PC на базе Windows или Mac, все действия идентичны. Метод немногим более сложный предыдущего, однако и у него есть ряд преимуществ:
- все загруженные из App Store приложения сохраняются на жестком диске компьютера и их можно установить на iPhone и iPad даже при отсутствии подключения к Интернету;
- при восстановлении iPhone или обновлении прошивки все установленные ранее программы и игры можно в несколько кликов установить без загрузки с сервера Apple, а это и быстрее и дешевле (если у вас не безлимитное подключение к сети Интернет);
- в любое время на компьютер можно перенести все покупки из App Store (бесплатные, условно-бесплатные и платные приложения).
Может возникнуть ситуация, когда вы загрузили игру или программу прямо с iPhone (без компьютера), оно установлено в памяти устройства, но его нет в iTunes (в меню «Программы»). В этом случае при перепрошивке айфона все они будут удалены из памяти аппарата. Не беспокойтесь, все приложения которые ранее были установлены на вашем iPhone можно восстановить, а именно перенести их на компьютер через iTunes. В Apple этот процесс называют «Перенос покупок с iPhone».
Как перенести приложения из App Store (игры, программы) с iPhone на компьютер
Получить установленные на iPhone приложения в виде отдельных ipa-файлов на жесткий диск PC или Mac можно сразу двумя способами:
- автоматически, при синхронизации iPhone с компьютером через iTunes;
- вручную, без подключения устройства к компьютеру.
При синхронизации айфона с компьютером через iTunes, все установленные в памяти устройства игры и программы из App Store автоматически загружаются на жесткий диск PC или Mac и становятся доступными в меню «Программы» в айтюнсе, никаких дополнительных действий от вас не потребуется.
При синхронизации восстановленного или обновленного iPhone с компьютером (с «чистой» iOS), вы в любое время можете выбрать какие приложения из iTunes можно установить в память iOS-девайса.
Второй способ не требует синхронизации iPhone с компьютером, перенос покупок из App Store осуществляется без подключения «iPhone-компьютер».
-
Запустите iTunes на Mac или Windows-PC (без разницы).




Как вы заметили, для того, чтобы перенести все покупки из Магазина iTunes на компьютер, предварительно его необходимо авторизовать в iTunes.
Синхронизация приложений между iPhone (iPad) и компьютером
Предположим, что в медиатеку iTunes на вашем компьютере добавлено приложение из Магазина iTunes (он же App Store), его необходимо загрузить в память устройства и установить. Сделать это совсем просто:
- Запустите iTunes и подключите iPhone к компьютеру при помощи USB-кабеля или по Wi-Fi.




После того, как iTunes загрузит и установит игру или программу в память вашего айфона, его иконка появится на экране «Домой» (Рабочий стол iPhone).
Тоже самое, но только на видео:
Установка приложений через файловые менеджеры (iFunBox, iTools)
Последний известный мне способ установки официальных (не взломанных) приложений из App Store на iPhone. Установка происходит через альтернативные (не iTunes) файловые менеджеры, такие как iFunBox, iTools и им подобные.
Ниже мы рассмотрим установку приложений через iFunBox, в других менеджерах операция идентична за разницей в организации меню программы.
Для того, чтобы установить игру или программу через iFunBox нам понадобится:
- сам файловый менеджер iFunBox ();
- архив устанавливаемого приложения с расширением .ipa (должен быть сохранен на жестком диске компьютера);
- iPhone или iPad подключенный к компьютеру USB-кабелем или по Wi-Fi (iFunBox позволяет работать с iOS-девайсами подключенными к одной с компьютером беспроводной сети Wi-Fi).
Преимущества метода:
- не требует синхронизации iPhone с компьютером;
- не требует авторизации компьютера в iTunes;
- не требует подключения компьютера и iOS-девайса к Интернету;
- не требует джейлбрейка iOS;
- iFunBox работает с iPhone или iPad подключенными USB-кабелем или по Wi-Fi;
- высокая скорость установки.
Недостатки:
- требует подключения iPhone или iPad к компьютеру;
- необходимо предварительно загрузить приложение на компьютер.
Установка максимально простая и требует всего нескольких кликов:
- Подключите iPhone к компьютеру (PC или Mac) USB-кабелем (так будет значительно быстрее и надежнее) или по Wi-Fi.
- Запустите iFunBox и убедитесь, что программа распознала подключенное устройство, в меню «Current Device» (Текущее устройство) должна быть указана модель iOS-девайса и его имя из «Настройки» -> «Основные» -> «Об этом устройстве» -> поле «Имя».


Как видите, ничего сложного в установке приложений на iPhone или iPad нет и может быть выполнена тремя разными способами. Каждый метод по-своему интересен, имеет свои преимущества и недостатки, выбор способа за вами.
Если в процессе установки у вас возникли вопросы, проблемы или ошибки iTunes пишите нам в комментариях, мы постараемся вам помочь.
App Store FAQ iTunes Инструкции
Установка недоступного для страны приложения
Законодательство в разных странах ограничивает распространение тех или иных приложений. Apple давно разработал и применяет систему разграничения доступа – вам будут доступны только те программы, которые не нарушают закон в вашем государстве.
Чтобы обойти запрет:
- Зайдите в настройки IPhone.
- Выйдите из аккаунта Apple.
- Создайте новый аккаунт Apple, как мы описывали в начале статьи. Вместо собственного укажите адрес дома в стране, в которой нужное приложение разрешено. Выбирайте реальный адрес, для этого используйте картографы от Яндекс или Google. Не заполняйте ненужные графы.
- Устанавливайте нужное приложение любым способом.








Установка бета-версий недоступного приложения
Иногда нужно установить новую или бета-версию приложения, а оно недоступно для скачивания из официальных источников. Чтобы решить проблему, рекомендуем:
- Проверить официальный сайт разработчиков приложения. Возможно они уже создали алгоритм установки или обновления в обход App Store. К примеру, так сделал популярный мессенджер Телеграм. С 2018 года его можно установить со сторонней ссылки и обновлять через другие репозитории.
- Проверьте сервис Zestia – у них есть специальные разделы для взломанного, неофициального и модернизированного ПО.
- Найдите .ipa файл нужного приложения через поисковые системы и установите его с использованием программ iFunBox или iTools.
Операционная система IOS пытается ограничить пользователя в действиях гораздо больше, чем Android. Но всегда есть обходные пути и способы разблокировать возможности по установке, удалению и изменению нужных программ. Читайте наши статьи и пользуйтесь своими IPhone правильно.
Используем альтернативный магазин приложений
Не секрет, что для скачивания программ на данный момент можно отыскать альтернативные сервисы, которые предоставляют возможность получать приложения без использования обязательных стандартных плагинов. Наиболее перспективным и лучшим магазином в этом случае является приложение под названием Zestia. А чтобы установить и воспользоваться им, достаточно выполнить следующие шаги:
Сразу отметим, что это неофициальное приложение и его использование полностью лежит на вашей совести, как собственно и безопасность вашего мобильного устройства. Пользуйтесь Zestia на свой страх и риск.
Теперь вы знаете несколько способов для установки приложений на свой iPhone. Вам осталось только выбрать, каким именно методом воспользоваться и можно смело начинать изучать приложения. Главное, внимательно выполняйте все наши рекомендации и не торопитесь. Приятного пользования!

Мобильные устройства Apple настолько прочно вошли в пользовательский обиход, что нередко заменяют стационарные ПК, предлагая почти тот же функционал в компактной малогабаритной оболочке. И, тем не менее, «просторный» экран, привычный интерфейс и, как ни крути, пока еще более высокий уровень надежности и производительности не дают пользователям окончательно отказаться от персональных компьютеров. Более того, с помощью ПК очень удобно управлять такими мобильными сервисами, как, например, App Store − регистрация с компьютера занимает не больше пяти минут, при этом все загруженные из App Store приложения сохраняются на жестком диске, и их можно установить на iPhone и iPad даже при отсутствии подключения к Интернету. А при обновлении прошивки или восстановлении вашего девайса, вернуть все игры и программы не составит никакого труда.
Как зайти в App Store с компьютера
- приложение iTunes (скачать приложение можно здесь)
- и персональный аккаунт Apple ID.
После установки iTunes его нужно открыть и найти пункт меню «Войти», а затем – «Создать учетную запись». Дальнейшая процедура не представляет собой ничего необычного или неожиданного. Вам предложат ознакомиться с условиями пользования и политикой конфиденциальности. Согласившись с ними, нужно будет указать адрес электронной почты, которая будет использоваться в качестве логина. Дальше вводите персональные данные, придумываете пароль, а заодно указываете резервный e-mail и ответы на контрольные вопросы на случай, если вам когда-нибудь доведется его восстанавливать. Потом данные банковской карты и платежную информацию. Завершающий штрих − подтверждение адреса электронной почты. Просто следуйте инструкциям в письме, которое поступит на указанный e-mail. Это все.
Теперь вы можете пользоваться всеми сервисами магазина iTunes, в том числе скачивать игры и программы из App Store (практически так же, как со своего гаджета). Для этого заходите в меню iTunes Store, выбирайте среди прочего App Store и наслаждайтесь покупками.

Зайти в Аппсторе через компьютер, как видите, труда не составляет
Покупать приложения можно, зайдя на страницу с описанием и нажав «Купить» под иконкой программы. Оплата снимается только после подтверждения покупки. За бесплатные приложения можно не платить ☺ – жмите «Загрузить». После загрузки приложения можно перенести на мобильное устройство, подключив его к ПК и проведя синхронизацию.
Как зарегистрироваться в App Store с компьютера без банковской карты
Так он и работает, Апп Стор на ПК. И, надо признать, такой тандем обеспечивает оптимальное использование портативных гаджетов при помощи компьютера, ничуть не умаляя достоинств ни мобильных, ни стационарных устройств.
Читайте также:

