Как найти скрипт на компьютере
Обновлено: 02.07.2024
Сайт может угрожать безопасности пользователя, или на нём были обнаружены нарушения правил поисковой системы. Наличие этой проблемы негативно сказывается на положении сайта в результатах поиска.
Сайт показывается с пометкой «Сайт может быть опасен», позиции сайта в результатах поиска понижены
К некоторым файлам, предлагаемым на сайте, добавлено дополнительное ПО. Это ПО может установить на компьютер пользователя вредные программы, способные нарушить работу компьютера или незаметно изменить какие-то настройки.
Сайт в базе вредоносных Avira
Убрал рекламу и все возможные .js файлы с шаблона. Отправил в яндекс вебмастере на перепроверку, безрезультатно.
Может вредоносный код еще присутствует на сайте? Если да, то как его найти?
И как удалить его из базы Авиры?
Проверил айболитом все файлы, вредоносных скриптов не найдено.
Значит вина лежит в рекламных кодах, которые стояли на сайте
Проблема теперь в том, чтобы удалить сайт из базы Авиры(( там все чисто, только пишет Сайт в базе вредоносных Avira
Попандос. Ты не только в авире зарисовался.
Поищи на хостинге нет ли лишних файлов, папок.
Твой сайт есть в яндекс веб мастер?
Внезапное наличие у вашего хостинга незараженных резервных копий, - самый удачный вариант.
Если не оказалось, - стоит начать со сканирования сайтовым антивирусом на уровне файлов и БД, а не просто внешней проверки страниц.
Множество стандартных случаев находится быстро и, обычно, не так много файлов заражено. В таком тоже достаточно успешном случае замените файлы оригиналами из архива ЦМС или вручную удалите код (актуально при заражении шаблонов).
Если антивирус не подсказал, - ручное изучение тех же шаблонов, новых папок в корне сайта и других популярных мест. В том числе, в текстах страниц могут быть скриптовые вставки, видимые только в html-режиме (лучше напрямую смотреть БД).
Как крайний, но во многих случаях несложный метод, - разворачиваете новый сайт на основе оригинального архива ЦМС и плагинов аналогичных версий. Переносите в него шаблоны и картинки (перепроверив детально) из старой версии. И ищите где забыли различные конфиги и не совсем точно подобрали версии.
В итоге или просто заменяете всё новой копией, или пользуетесь ей как эталоном для сравнения при продолжении поисков.
Далее вам ещё предстоит обеспечить защиту, но в первую очередь зарезервировать чистую копию, поскольку повторно сломать могут и через 15 минут.
Содержание
Решение 1. Проверьте запись процесса Winlogon в реестре
Давайте проверим ситуацию, когда файл скрипта уже удален, к примеру, антивирусом, а запись в реестра ещё присутствует, которая и вызывает данную ошибку скрипта.
- Откройте редактор реестра, нажав Win+R набрав regedit в строке Выполнить и нажав клавишу Enter.
- Перейдите по следующему пути в редакторе:
HKEY_LOCAL_MACHINE\SOFTWARE\Microsoft\Windows NT\CurrentVersion\Winlogon
Выйдите из системы и войдите снова, чтобы проверить, исчезла ли ошибка.
Решение 2. Исправьте запись .vbs скриптов в реестре
- Нажмите комбинацию клавиш WIN+R, чтобы запустить утилиту Выполнить, введите regedit и нажмите Enter.
- После открытия редактора реестра перейдите к следующему ключу:
Решение 3. Создайте пустой скрипт
Если вы не можете найти, какая программа вызывает этот скрипт, и вы все перепробовали, попробуйте воссоздать файл-скрипт и посмотреть, решит ли это данную проблему. Приведем пример на ошибке, которая представлена на скриншоте, но так можно попробовать сделать с любым отсутствующим файлом-сценарием.
- Щелкните правой кнопкой мыши в любом месте области рабочего стола, выберите Создать в контекстном меню и нажмите Текстовый документ.
- В текстовом документе (блокноте) введите следующий текст:
После проделанных манипуляций перезагрузите компьютер, если окно с ошибкой больше не повляется, значит данное решение помогло. Это решение можно пробовать с разными отсутствующими файлами сценариями.
Решение 4. Выполните проверку системных файлов
Для запуска SFC сделайте следующее:
- Нажмите правой кнопкой мыши на кнопке Пуск и в появившемся меню выберите Windows PowerShell (администратор).
- В появившемся окне Контроль учетных записей нажмите кнопку Да
- В окне Windows PowerShell введите команду:
Решение 5. Запустите антивирусное сканирование
В любом случае, лучше проверить системный диск любым антивирусным решением или встроенным программным обеспечением Защитник Windows для сканирования и устранения проблемы. Также обязательно проверить ту папку, на которую указывает ошибка и в будующем стоит обратить внимание на недостаточную защиту компьютера от вирусов, так как он смог попасть на Ваше устройство.
Комментарии
Спасибо огромное. 3й способ сработал. Всех благ автору Первый же способ решим проблему на win 10, рекомендосьенс )Добавить комментарий
Используя наш веб-сайт, вы соглашаетесь на использование файлов cookie.
Подробнее
Cookies are short reports that are sent and stored on the hard drive of the user's computer through your browser when it connects to a web. Cookies can be used to collect and store user data while connected to provide you the requested services and sometimes tend not to keep. Cookies can be themselves or others.
Иногда при заходе на сайт может возникнуть потребность посмотреть какой JavaScript-код подключен на странице. Это может понадобится в различных ситуациях, например, необходимо разобраться как работает тот или иной функционал на рассматриваемом сайте.
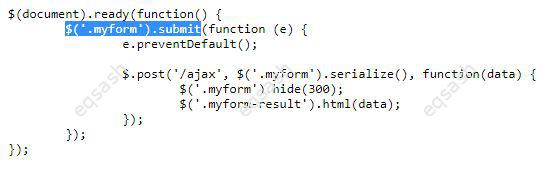
JavaScript-код может быть внедрен прямо в исходный код страницы сайта, тогда проблем с получением такого кода не возникнет. Но зачастую в добавок к такому коду подключаются и сторонние файлы с кодом, тогда отыскать участок кода, отвечающего за конкретный функционал сложнее. В таком случае необходимо проанализировать, какие файлы подключены на страницу.
Процедура получения кода JavaScript обычно сводится к следующему:
- открыть исходный код страницы сайта и обратить внимание на подключение скриптов. Обычно скрипты подключаются либо в верхней части страницы, либо внизу – делается это при помощи тега script;
- скопировать адрес, указанный в атрибуте src тега script;
- адреса обычно указываются относительные, поэтому далее необходимо подставить в начало к полученному адресу скрипта домен рассматриваемого сайта;
- после этого достаточно подготовленный адрес вставить в строку адреса браузера в новой вкладке, в результате на странице будет выведен весь код из файла;
- скопировать код и вставить в редактор с подсветкой синтаксиса.
Данную процедуру можно повторить для каждого подключенного файла, использовав поиск по исходному коду, достаточно указать ключевое слово script.
Когда исходный код получен, можно сделать анализ кода JavaScript:
- необходимо навести курсор на исследуемый элемент и открыть консоль разработчика при помощи контекстного меню над этим элементом. В консоли следует обратить внимание, какие классы или идентификаторы прописаны у элемента. Получив ключевые слова, можно переходить к следующему пункту;
- воспользоваться поиском в редакторе с полученным исходным кодом для нахождения нужного участка кода по извлеченным ключевым словам;
- когда совпадения найдены, можно приступить к изучению участка кода.
При помощи указанной методики, можно получить JavaScript-код практически любой страницы сайта, после чего выполнить комплексный анализ JavaScript-кода. В некоторых случаях анализ кода может быть усложнен, так как может быть применена защита JavaScript-кода, но зачастую такой код никак не защищен.

Если вы только недавно встали на путь программирования и ещё даже не пробовали поиграться с установленной операционной системой, то манипулирование с помощью скриптов может вызвать резонные вопросы необходимости и удобства. Однако, даже если опустить тот простой факт, что они помогают лучше понять, как функционирует ОС, в будущем при создании приложений, исполнение сценариев может оказаться крайне полезным навыком.

Для исполнения следующих скриптов мы обратимся к PowerShell. Любой системный администратор (по профессии или в душе) знает его возможности и периодически пользуется, для всех остальных это просто интерфейс командной строки или иностранное слово. На популярных ресурсах вы можете найти уйму идей, как использовать PowerShell для развлечения и дела, здесь же мы рассмотрим лишь простые скрипты, которые помогут войти в курс дела.
Выключение и перезапуск
Итак, самая простая операция выключения вашего компьютера. Открываем блокнот, прописываем:
Сохраняем файл, как *.cmd (*- имя вашего файла, например shutdown.cmd) и не забудьте в типе выбрать “все файлы”. Всё, исполняемый файл по запуску выключит ваш компьютер. “-s”, в данном случае означает выключение, замените на “-r” - получите перезагрузку. “-t” - таймер, у нас он установлен на 0 секунд, но если установить на 60 - получите выключение через 60 секунд.
Удаляем ненужное
В различных сборках, предустановленных на компьютер или ноутбук, вы можете наткнуться на массу абсолютно ненужных пакетов приложений. Удалить их с помощью скрипта проще простого:
get-appxpackage -name *APPNAME* | remove-appxpackage
Как вы понимаете, *APPNAME* - название неинтересующей надстройки. Да, удалять эти пакеты можно стандартным путём или через специальные программы, но вы можете создать скрипт, который удалит их все одним двойным кликом.
Управляем процессами
Есть в PowerShell две полезные команды, которые позволят бороться с ветряными мельницами (процессами, снижающими быстродействие). Вывести их на экран можно просто прописав:
или информацию о конкретном сервисе под кодовым названием *NAME* (на этом месте должно быть название интересующего сервиса):
Но это можно сделать в диспетчере задач, а вот действительно полезным может оказаться создание файла, который по клику закрывал бы все процессы с повышенным потреблением ресурсов (браузеры, антивирусы и пр.). Для этого воспользуйтесь командой Stop-Service:
Stop-Service -Name *ANTIVIRUS*
Stop-Service -Name *BROWSER*
Названия для замены указаны в * *.
Переименовываем группу файлов
Ещё одна назойливая проблема: вы скопировали с фотоаппарата или телефона изображения. Огромная куча фотографий, которые называются однотипно вроде HGNMD034, где HGNMD - название общей директории, объединяющей файлы, например, отснятые за один день. Для того, чтобы сделать название этих файлов приятнее или иметь возможность объединить несколько папок, не получив при этом хронологическую путаницу из-за имен, можно использовать скрипт группового переименования:
$path = "$comp\desktop\journey\russia"
$filter = '*.jpg'
get-childitem -path $path -filter $filter |
rename-item -newname
В первой строке в кавычках укажите точный путь к файлам. Во второй строке - расширение файлов, подлежащих изменению. В последней строке вместо “HGNMD” - общее в названиях файлов, подлежащее замене, на что-то, вместо “RUSSIA” - имя, которое вы хотите присвоить. Если данный скрипт опять сохранить в качестве исполняемого файла, то подобные однотипные операции будут отнимать у вас всего несколько секунд времени.
Ищем файлы
Ещё одна простая задача, реализуемая на PowerShell - поиск файлов в директории. В данном случае рассмотрим поиск log-файлов:
Или чуть более сложный пример, когда поиск будет производиться ещё и в подпапках:
Get-ChildItem C:\Windows\* -Include *.log -Recurse -Force
Это чуть более правильная и полная запись, где “Include” - указывает на искомую часть, “Recurse” - на поиск во вложенных каталогах, “Force” - поиск включает в себя системные и скрытые файлы.
Справка
Итак, с общими принципами функционирования PowerShell мы более-менее разобрались. Если что-то непонятно - обратитесь к справочной информации следующим образом:
Это команда, которая выведет на экран все доступные команды с кратким описанием. Хотите подробнее? Нет ничего проще:
Get-Help -Name *CMDLET*
Где вместо *CMDLET* вставьте любую интересующую команду.

Находим данные
Теперь перейдём к простым скриптам, описанным чуть более сложными командами. Например, с помощью PowerShell вы можете выудить почти всю информацию о железе и комплектующих. Как вариант, вот скрипт для оценки уровня заряда аккумулятора:
Add-Type -AssemblyName System.Windows.Forms
[Windows.Forms.PowerStatus].GetConstructor('NonPublic, Instance', $null, [Type[]]@(), $null ).Invoke($null)
Архитектура процессора удалённого компьютера:
[PSObject].Assembly.GetType( 'System.Management.Automation.PsUtils'
).GetMethod('GetProcessorArchitecture', [Reflection.BindingFlags]40
).Invoke($null, @())
Иногда важной задачей бывает проверка прав администратора у текущего пользователя. Вот простой способ на PowerShell:
[PSObject].Assembly.GetType('System.Management.Automation.Utils').GetMethod(
'IsAdministrator', [Reflection.BindingFlags]40).Invoke($null, @())
На этом пока остановимся. Как вы наверное убедились, PowerShell не самый сложный, но очень полезный инструмент, который способен выполнять, как простейшие операции, так и достаточно сложные. Однако PowerShell не единственный инструмент для создания скриптов для Windows. Но об этом в следующий раз.
Читайте также:

