Как найти устройство по блютузу на андроид
Обновлено: 06.07.2024
Платформа Android предоставляет разработчику богатые коммуникационные возможности. Для работы с Bluetooth в состав Android входит мощный API, позволяющий легко производить сканирование окружающего пространства на предмет наличия готовых к соединению устройств, передачу данных между устройствами и многое другое.
Работа с Bluetooth состоит из четырех этапов: установка настроек bluetooth адаптера, поиск доступных для соединения устройств, установка соединения, передача данных.
Обзор Android Bluetooth API
Bluetooth API располагается в пакетеandroid.bluetooth. В его состав входит несколько классов:
- BluetoothAdapter- отвечает за работу с установленным в телефоне Bluetooth модулем. Экземпляр этого класса есть в любой программе, использующей bluetooth. В состав этого класса входят методы, позволяющие производить поиск доступных устройств, запрашивать список подключенных устройств, создавать экземпляр класса BluetoothDevice на основании известного MAC адреса и создавать BluetoothServerSocket для ожидания запроса на соединение от других устройств.
- BluetoothDevice- класс, ассоциирующийся с удаленным Bluetooth устройством. Экземпляр этого класса используется для соединения через BluetoothSocket или для запроса информации об удаленном устройстве (имя, адресс, класс, состояние).
- BluetoothSocket- интерфейс для Bluetooth socket, аналогичный TCP сокетам. Это точка соединения, позволяющая обмениваться данными с удаленным устройством через InputStream и OutputStream.
- BluetoothServerSocket- представляет открытый сокет сервера, готовый к обработке входящего запроса. Для того чтобы соединить два Android устройства, одно из них должно открыть сокет с помощью этого класса. Когда удаленное устройство пошлет запрос на соединение, BluetoothServerSocket вернет объект BluetoothSocket.
- BluetoothClass- описывает основные параметры Bluetooth модуля. Объект этого класса доступен только в режиме чтения и может быть полезен при определении типа устройства.
- BluetoothProfile- интерфейс, представляющий Bluetooth профиль (спецификацию беспроводного интерфейса для соединения устройств через Bluetooth). Примером профиля может служить Hands-Free profile, определяющий порядок работы с беспроводной гарнитурой.
- BluetoothHeadset- обеспечивает поддержку bluetooth гарнитур. Включает в себя профили Bluetooth Headset и Hands-Free (v1.5).
- BluetoothA2dp- Описывает Advanced Audio Distribution Profile, определяющий передачу потока высококачественных аудиоданных через bluetooth.
- BluetoothHealth- определяет proxy для Health Device Profile.
- BluetoothHealthCallback- абстрактный класс, который можно использовать для реализации обратных вызовов от BluetoothHealth. Для того чтобы регистрировать изменение состояния Bluetooth устройства нужно на основе этого класса создать собственный и переопределить в нем callback методы.
- BluetoothHealthAppConfiguration- конфигурация, которая используется для соединения с различными медицинскими bluetooth устройствами.
- BluetoothProfile.ServiceListener- интерфейс, который посылает уведомление BluetoothProfile IPC клиентам при их подключении и отключении от сервиса.
В рамках этой статьи мы не будем углубляться в суть работы с медицинскими bluetooth устройствами и сосредоточимся на первых четырех классах.
Установка настроек Bluetooth адаптера из Android
Если Вы решили задействовать в своей программе возможности Bluetooth модуля, вам необходимо, прежде всего, подключить соответствующий пакет API.
Помимо этого необходимо дать приложению разрешение на использования Bluetooth модуля. Для этого в манифест программы нужно добавить строку
Если Вы собираетесь использовать критические с точки зрения безопасности возможности, например, изменить имя устройства, то нужно дать более мощные разрешения BLUETOOTH_ADMIN:
При использовании разрешения BLUETOOTH_ADMIN, необходимо также указывать и BLUETOOTH.
Прежде чем соединяться с кем-нибудь и передавать данные нужно убедиться, что ваш телефон имеет bluetooth модуль. Первым делом при работе с bluetooth API нужно создать экземпляр класса BluetoothAdapter
Если ваш телефон не поддерживает bluetooth, будет возвращено значение "null". На практике нужно всегда проверять это условие, чтобы избежать ошибок.
Даже если ваш аппарат оснащен Bluetooth модулем, он может быть недоступен, поскольку пользователь просто отключил его. Для проверки доступности Bluetooth служит метод isEnabled(). В случае, если модуль отключен, можно предложить пользователю включить его.
Если пользователь согласился на включение адаптера, в переменную enableBtIntent будет записано значение RESULT_OK. В противном случае - RESULT_CANCELED.
После того, как все проверки выполнены, можно приступать к работе. Давайте, например, отобразим имя и адрес нашего адаптера, вызвав методы getName() и getAddress().
Если приложение имеет разрешение BLUETOOTH_ADMIN, вы можете изменить имя Bluetooth устройства с помощью метода
для отображения состояния адаптера служит метод BluetoothAdapter.getState(). Этот метод может возвращать одно из следующих значений:
STATE_TURNING_ON
STATE_ON
STATE_TURNING_OFF
STATE_OFF
Организация поиска доступных bluetooth устройств
С помощью класса BluetoothAdapter, Вы можете найти удаленное bluetooth устройство, запустив сканирование или запросив список спаренных устройств.
При сканировании осуществляется поиск доступных bluetooth модулей вокруг вас. Если в поле досягаемости окажется устройство с разрешенным bluetooth, оно отправит в ответ на запрос некоторую информацию о себе: имя, класс, свой уникальный MAC адрес. На основе этой информации можно организовать соединение и передачу данных.
Сразу после установки соединения с удаленным устройством, пользователю будет автоматически показан запрос на соединение. В случае положительного ответа полученная информация (имя, класс и MAC адрес) сохраняется и может затем использоваться через bluetooth API. Так при следующем сеансе связи с данным удаленным устройством вам уже не придется проводить сканирование, поскольку необходимый MAC адрес уже будет занесен в базу вашего телефона и его можно просто выбрать из списка спаренных устройств.
Необходимо различать понятие спаренных и соединенных устройств. Спаренные устройства просто знают о существовании друг-друга, имеют ссылку-ключ, которую могут использовать для аутентификации, и способны создать шифрованное соединение друг с другом. Соединенные устройства разделяют один радиоканал и могут передавать данные друг другу. Текущая реализация bluetooth API требует, чтобы устройства были спарены перед соединением. (Спаривание выполняется автоматически, когда вы начинаете шифрованное соединение через Bluetooth API)
Запрос на соединение со спаренным устройством
Прежде чем приступать к поиску устройств вокруг имеет смысл показать пользователю список уже известных системе устройств. Вполне возможно, что требуемый телефон окажется в этом списке. Метод getBondedDevices() возвращает множество (Set) устройств BluetoothDevice, с которыми уже происходило соединение. Вы можете показать пользователю этот список, например с помощью ArrayAdapter:
Для того чтобы инициализировать соединение нужно знать MAC адрес устройства. В приведенном выше примере эти адреса заносятся в Arrayadapter и показываются пользователю. При желании, Вы можете легко достать любой адрес из этого списка.
Поиск устройств
Для того, чтобы начать сканирование радиодиапазона на предмет наличия доступных устройств просто вызовите метод startDiscovery(). Сканирование происходит в отдельном асинхронном потоке. Метод возвращает true, если запуск сканирования прошел успешно. Обычно процесс сканирования занимает порядка 10-15 секунд. Чтобы получить информацию о найденных устройствах Ваше приложение должно зарегистрировать BroadcastReceiver для интента ACTION_FOUND. Этот интент вызывается для каждого найденного устройства. Интент содержит дополнительные поля EXTRA_DEVICE и EXTRA_CLASS, которые содержат объекты BluetoothDevice и BluetoothClass соответственно.
Поиск Bluetooth устройств требует много ресурсов. Как только Вы нашли подходящее устройство, не забудьте остановить процесс сканирования. Это можно сделать с помощью метода cancelDiscovery(). Кроме того, если ваш телефон уже находится в соединении с каким-либо устройством, сканирование может значительно сузить ширину пропускания канала, поэтому лучше воздержаться от поиска новых устройств при установленном соединении.
Включение Bluetooth из приложения
Современные Android смартфоны не могут похвастаться долгим временем работы, поэтому все нормальные люди отключают Bluetooth модуль. Если Вы припрограммровании для Android хотите дать своим пользователям возможность сделать телефон видимым для других телефонов, вызовите с помощью метода startActivityForResult(Intent, int) интент ACTION_REQUEST_DISCOVERABLE. В результате пользователю будет показано системное окно с запросом на перевод телефона в режим bluetooth видимости. По умолчанию этот режим включается на 120 секунд. Это время можно изменить с передав интенту дополнительный параметр EXTRA_DISCOVERABLE_DURATION. Максимально доступное время составляет 3600 секунд. Значение 0 переводит bluetooth модуль вашего телефона в режим постоянной видимости. Для примера создадим интент с запросом на переход в режим видимости на 300 секунд
В результате выполнения этого кода пользователю будет показан диалог с запросом. Если пользователь согласится, телефон будет переведен в режим видимости, и будет вызван callback метод onActivityResult() . В качестве результата методу будет передано число секунд, которое устройство будет видимым. Если пользователь откажется от предложения или произойдет ошибка, то интент вернет код RESULT_CANCELED. Перевод устройства в режим видимости автоматически включает bluetooth адаптер.
Если вы хотите получить уведомления, при изменении режима видимости Вашего устройства, зарегистрируйте BroadcastReceiver для интента ACTION_SCAN_MODE_CHANGED. Дополнительные поля EXTRA_SCAN_MODE и EXTRA_PREVIOUS_SCAN_MODE позволяют получить информацию о новом и старом состоянии соответственно. Они могут принимать значения SCAN_MODE_CONNECTABLE_DISCOVERABLE, SCAN_MODE_CONNECTABLE или SCAN_MODE_NONE. Первое значение указывает на то, что устройство доступно для поиска. Второе - устройство не доступно для поиска, но способно принимать соединения. Третье - не доступно для поиска и не может принимать соединения.
Вам не нужно переводить свой телефон в режим видимости, если вы инициализируете соединение. Видимым должно быть устройство к которому вы хотите подключиться.
Соединение устройств
Чтобы соединить два устройства, вы должны написать серверную и клиентскую часть кода. Одно из устройств должно открыть серверный сокет, а второе - инициализировать соединение, используя MAC адрес сервера. Сервер и клиент считаются соединенными, когда они оба имеют активный BluetoothSocket на одном и том же RFCOMM канале. После этого они могут поучать и отправлять потоки данных. Сервер и клиент по-разному получают требуемый BluetoothSocket. Сервер получает его, когда входящее соединение принято. Клиент - когда открывает RFCOMM для сервера.
Сервер
При соединении устройств одно из них должно вести себя как сервер, то есть удерживать открытый BluetoothServerSocket. Цель сервера - ждать запроса на входящее соединение, и когда оно подтверждено, создать BluetoothSocket. После этого BluetoothServerSocket можно закрыть. Рассмотрим поэтапно процедуру соединения с точки зрения сервера:
- Получить BluetoothServerSocket вызвав метод listenUsingRfcommWithServiceRecord(String, UUID). Первый параметр метода представляет собой идентификационное имя вашего сервиса. Система автоматически добавит его в базу Service Discovery Protocol (SDP). Обычно в качестве этого параметра просто указывают название приложения. Второй параметр также идентифицирует сервис. Этот параметр используется клиентом при подтверждении соединения.
- Начинаем прослушивать запрос на соединения через метод accept(). Это блокирующий метод, который возвращает результат либо когда соединение подтверждено, либо когда произошло исключение. Соединение считается подтвержденным, когда удаленное устройство пошлет запрос на соединение с UUID, указанным при регистрации серверного сокета. В случае успеха, accept() возвращает настроенный на соединение BluetoothSocket.
- Если Вы хотите принять дополнительное соединение, вызовите метод close(). Это приведет к освобождению сокета и всех его ресурсов, но не закроет соединенный BluetoothSocket. В отличие от TCP/IP, RFCOMM позволяет работать только с одним клиентом на канале, поэтому в большинстве случаев имеет смысл вызывать метод close() срезу же после установки принятия сокета.
Поскольку метод accept() является блокирующим, его не стоит вызывать из потока главной деятельности, поскольку это приведет к подвисанию интерфейса. Обычна вся работа с BluetoothServerSocket и BluetoothSocket выполняется в отдельном потоке. Чтобы прекратить выполнение метода accept(), вызовите метод close() для BluetoothServerSocket (или BluetoothSocket) из любого другого потока вашего приложения.
Ниже приведен пример потока, реализующий описанный выше механизм работы
В этом примере подразумевается, что может быть установлено только одно соединение, поэтому после того, как соединение подтверждено и получен BluetoothSocket, приложение посылает его отдельному потоку, закрывает BluetoothServerSocket и выходит из цикла.
Обратите внимание, когда accept() возвращает BluetoothSocket, сокет уже соединен, поэтому не требуется вызывать метод connect().
manageConnectedSocket() представляет собой метод, внутри которого нужно создать поток для передачи данных. Его возможная реализация будет рассмотрена ниже.
Вы должны закрыть BluetoothServerSocket сразу же после завершения прослушивания эфира на предмет наличия входящего соединения. В приведенном примере метод close() вызывается сразу после получения объекта BluetoothSocket. Также Вам может понадобиться public метод для остановки приватного BluetoothSocket.
Клиент
Для инициализации соединения с удаленным устройствам (устройством, которое держит открытым серверный сокет) вам необходимо получить объект BluetoothDevice, содержащий информацию о нем. Этот объект используется для получения BluetoothSocket и инициализации соединения.
Опишем процедуру соединения:
- Получим BluetoothSocket вызвав метод BluetoothDevice.createRfcommSocketToServiceRecord(UUID). Значение параметра UUID должно совпадать с значением, указанным при вызове listenUsingRfcommWithServiceRecord сервера.
- Инициализируем соединение, вызвав метод connect(). После вызова этого метода система будет выполнять SDP поиск на удаленном устройстве, чтобы сопоставить UUID. В случае успеха при условии подтверждения запроса со стороны сервера будет открыт RFCOMM канал. Это блокирующий вызов. Если по каким-то причинам соединение сорвется или выйдет timeout (около 12 секунд), будет сгенерировано исключение.
Как и в случае с accept, метод connect() следует выполнять в отдельном потоке, в противном случае может произойти подвисание интерфейса.
Замечание. Прежде чем вызывать connect() убедитесь, что в данный момент не происходит сканирование с целью поиска доступных устройств. В случае одновременного выполнения этих операций соединение будет устанавливаться намного медленнее, и вы рискуете не уложиться в timeout.
Приведем пример клиентского приложения, инициализирующего соединение
Для остановки сканирования эфира вызывается метод cancelDiscovery(). Перед вызовом этого метода можно проверить идет ли сканирование с помощью isDiscovering().
После завершения работы с BluetoothSocket всегда вызывайте метод close(). Это поможет сэкономить ресурсы телефона.
Передача данных
После успешного соединения, каждое из соединенных устройств имеет объект BluetoothSocket с помощью которого легко реализовать передачу/прием данных:
- С помощью методов getInputStream() и getOutputStream() полуить объекты InputStream и OutputStream, управляющие передачей через сокет.
- Читать и писать данные в поток с помощью методов read(byte[]) и write(byte[]).
Вы должны использовать отдельный поток для чтения и записи данных. Это важно, поскольку методы read(byte[]) и write(byte[]) являются блокирующими и их вызов в основном потоке может парализовать вашу программу. Главный цикл в этом отдельном потоке должен считывать данные из InputStream. Для записи в OutputStream имеет смысл создать отдельный public метод.
В конструкторе создаются объекты для работы с потоками данных, после чего поток оживает входящие данные. После того как прочитан очередной блок данных из входящего потока он посылается в главную деятельность посредствам вызова метода Handler родительского класса. Для отправки данных из главной деятельности просто вызывается метод write(). Внутри этого публичного метода происходит вызов write(byte[]). Метод close() также можно вызвать из главной деятельности. Он разрывает соединение.
Bluetooth Scanner - Bluetooth finder - pairing
Версия: 1.1.9
Последнее обновление программы в шапке: 29.03.2021








Краткое описание:
Сканирование, подключение, информация, история устройств Bluetooth.
- Найти все устройства Bluetooth, включая подключенные, сопряженные и неизвестные.
- Сканер Bluetooth 4.0
- Подключение к устройствам BT
- Найти низкоэнергетические и классические устройства, включая умные часы или браслет, телевизор, компьютер и др.
- Подключить и отключить устройство Bt
- Показать уровень заряда батареи подключенных устройств Bluetooth (только от Android 9)
- Показать уровень сигнала, информацию о кодеках (aptX, LDAC, SBC и др.)
- Воспроизведение любого сканирования в истории, увидеть любые устройства BT в истории
- Настройка устройства (переименование, изменение типа устройства)
- Полезные фильтры на основе типа устройства, имени устройства, времени
- Паказ по RSSI, адресу, названию, поставщику и др.
- Выделить новые устройства вокруг вас
- Генерация диаграмм из данных (распределение групп устройств и др.)
- Экспорт базы данных для дальнейшей обработки
- Функция «Найти мое устройство»
- Переключение между активными устройствами Bluetooth
- Перезапуск сканирования автоматически (Premium)
Требуется Android: 6.0 и выше
Русский интерфейс: Да
Стереонаушники от смартфонов и МП3 плееров, как и дистанционные пульты от различной техники, имеют особенность исчезать в самый неподходящий момент. Хорошо если гарнитура потерялась дома, поскольку через несколько минут или часов она все-таки найдется, а вот когда утеря произошла на улице или в транспорте, то придется постараться, да и то нет 100% гарантии успеха. Тем не менее, существует несколько способов, как найти блютуз наушники, если потерял их в квартире или в другом месте.

Наиболее частые причины и места пропажи наушников
Чаще всего один или пара мини-динамиков теряются из-за спешки или по забывчивости, а иногда по чистой случайности. Наушники, имеющие оголовье или прищепку для крепления провода, сложно потерять, а вот беспроводные внутриканальные устройства могут легко выпасть при неосторожном движении. Причина, по которой бывает сложно отыскать аудиоустройство, это то, что оно может банально разрядиться (касается только беспроводных моделей). Также стерео гарнитуру могут украсть, особенно если это продукция от известного бренда.
Наушники могут потеряться в транспорте, на работе, в школе, дома или на улице. Чаще всего это происходит, когда гарнитура временно бездействует, и поэтому пропажа замечается не сразу. Ниже будут рассмотрены реальные способы, как найти проводные и блютуз наушники, например: Honor Magic Earbuds или Galaxy Buds.
Как найти наушники
Способ поиска наушников зависит от их типа и того где они потерялись. Проводную стерео гарнитуру в пределах комнаты или дома найти еще можно, а вот если это произошло на улице, то о ней можно забыть навсегда. Беспроводные наушники можно найти при помощи встроенных инструментов телефона, по GPS и сторонних приложений, но, к сожалению их не всегда можно отследить, если случайно сломать или они полностью разрядились.
Как найти беспроводные наушники

Беспроводные наушники Huawei Freebuds или JBL можно забыть дома, на работе или случайно обронить на пробежке в снег, а еще их могут украсть. Искать их можно при помощи смартфона с установленным «родным» или сторонним приложением, но для этого гарнитура должна быть включена и заряжена. Ниже будет описан способ, как найти наушники, если их потерял дома, и они выключены, а также рассмотрены другие ситуации.
С помощью приложения «Локатор»
Чтобы найти Айфон или беспроводные наушники AirPod можно использовать фирменной приложение «Найти iPhone» или «Локатор». Этот вариант подходит для устройств с iOS3 и выше. Поиск гарнитуры можно сделать при помощи смартфона, планшета или компьютера с выходом в интернет, а также необходимо, чтобы имелась учетная запись iCloud/AppleID и включенная функция «Найти iPhone». Это приложение позволяет находить все устройства подключенные к аккаунту. Однако бывает, так что AirPods потерял дома, и они выключены, то программа покажет последнее место, где гаджет был онлайн.
- Если на экране высветиться зеленая точка, то на ПК отобразится меню с действиями, а на мобильном устройстве появится кнопка «Действие», которую нужно включить.
- Чтобы AirPod подали сигнал необходимо нажать «Воспроизвести звук».
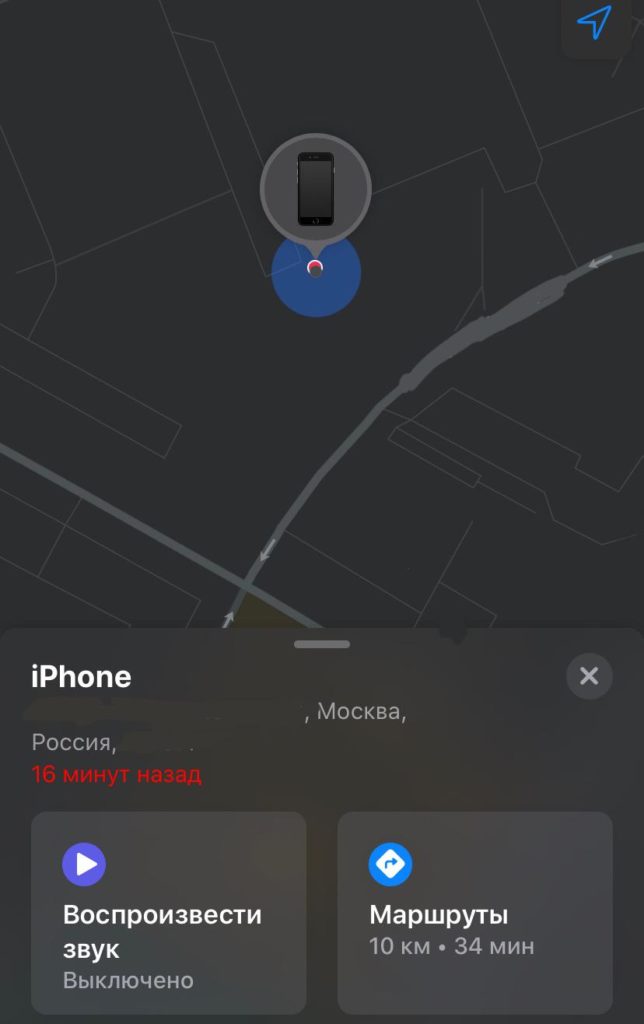
Со смартфона можно управлять звуком наушников при помощи нескольких команд:
- Stop Playing (остановка воспроизведения);
- Mute Left (выключать левый). Это остановка звучания в левом наушнике, для облегчения поиска правого AirPod;
- Mute Right (выключение правого). Противоположность предыдущему пункту.
Если удалось найти только один белый или черный наушник, то нужно поместить его в контейнер и перезапустить «Локатор», чтобы найти второй AirPod.
Однако все вышеописанное действует, если на карте приложения показана зеленая точка.
Через Bluetooth
Можно найти утерянную беспроводную аудио гарнитуру, например, Samsung Buds Live или QCY используя технологию Bluetooth, но только в том случае, если она не успела полностью сесть, и при этом сопряжена со смартфоном. Мобильные устройства, произведенные в 2000-х годах, постоянно обнаруживались по блютуз, но в последние десятилетия производители сделали видимость гаджетов опциональной, включаемой по запросу на небольшое время. Поэтому чтобы обнаружить беспроводные наушники нужно сделать следующее:
- На устройстве под управлением ОС Андроид зайти в настройки, выбрать «Беспроводные сети», а затем Bluetooth.
- Дать команду «Гарнитура Bluetooth», затем «Наушники и колонки», выбрать искомое устройство и нажать «Подключить».
Если сопряжение устройств не произошло, то нужно походить по дому, квартире, офису или месту где могли пропасть наушники Samsung или Xiaomi Airdots, пытаясь периодически подсоединиться к ним. Обнаружения не произойдет, если гарнитура разряжена или заранее не добавлена в список сопряженных устройств. Расстояние между смартфоном и подключенным устройством должно быть не более 10 метров, а также наушники не должны лежать в зарядном чехле.
Если не удалось обнаружить гарнитуру с помощью Bluetooth, то стоит посмотреть все предполагаемые места, где могли ее утерять: на своем рабочем месте в офисе, в квартире на диване и т.п.
Функция «Поиск устройства»
Этот быстрый способ работает с любым устройством под управлением ОС Андроид. Для этого перейти в «Настройки телефона» и в разделе «Аккаунты» нажать «Google». Дойти до раздела «Безопасность», открыть его и включить опции «Удаленный поиск» и «Разрешить удаленную блокировку и сброс», после чего система предложит активировать Android Device Manager. Дать подтверждение.
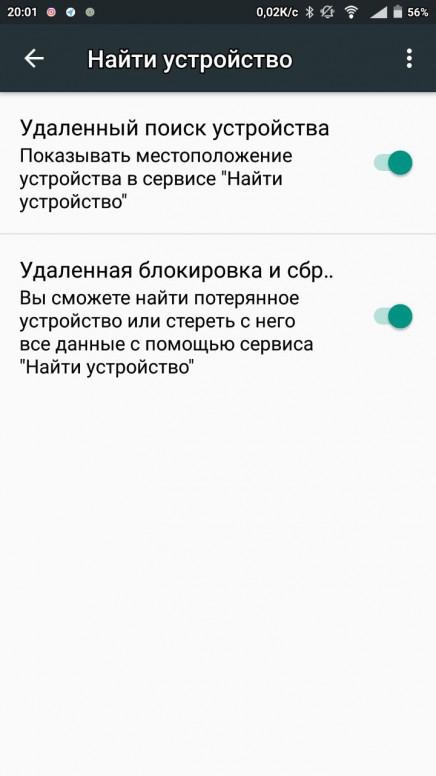
Чтобы воспользоваться поиском устройства на Андроид следует действовать следующим образом:

Чтобы воспользоваться функцией поиска устройства необходимо активное соединение по WiFi и заряженность гаджета. Аналогичным способом работает и фирменное приложение Mi True Wireless Earbuds (Мои наушники) для поиска беспроводной гарнитуры Редми Аирдотс.
Важно! Все вышеописанные способы поиска беспроводных наушников любой фирмы, будь-то Redmi или Samsung, действуют, только если девайс не отключен, не разряжен и не находится в коробке, а также заранее внесен в список подключенных устройств на смартфоне.
Поиск проводных наушников
Проводные наушники, если только они не пропали дома, в офисе или на учебе, найти практически не реально. Чтобы найти аудио гарнитуру в помещении нужно успокоиться и постараться вспомнить, когда именно она использовалась в последний раз и в каком именно месте. Необходимо осмотреть те места, где наушники использовались чаще всего: за рабочим столом, в кресле или на диване. Они могут лежать в ящике стола, под книгой или журналов, быть на книжной полке или затеряться в щели между подушками мягкой мебели.

Если в привычных местах наушники обнаружить не удалось, то стоит поискать их в неожиданных. Некоторые люди находили гарнитуру в корзине для бумаг, ящиках кухонного стола, на полках с одеждой и даже в холодильнике, бывает и такое!
Совет! Чтобы не терять проводные наушники, стоит купить Bluetooth гарнитуру, которую, как оказывается, найти намного проще и быстрее.
Как найти потерянный кейс от наушников
Как было выше сказано, беспроводные наушники не подадут сигнал, если они находятся в зарядной коробке, поэтому, если гарнитура была утеряна или украдена в закрытом кейсе, то надежды найти ее, практически нет. Впрочем, если устройство потеряно дома, то рано или поздно оно найдется.
Сам зарядный чехол отследить при помощи специальных программ геолокации невозможно, поскольку для поиска требуется активное подключение устройства по блютузу. При помощи этой технологии можно отыскать наушники, но не кейс.

Если утеряна коробка от наушников, и отыскать ее нет возможности, то проще купить новый, или в хорошем состоянии, зарядный бокс. А чтобы предотвратить потерю кейса рекомендуется наклеить на него трекер, например Tile.
Вывод
В большинстве случаев утерянные наушники можно найти при помощи приложений и встроенных инструментов смартфона. Однако, если это не удалось, то не стоит отчаиваться, а просто купить новую гарнитуру. Чтобы предотвратить потерю стоит использовать специальные зажимы, которые надежно фиксируют наушники на одежде или голове.
В этой статье мы рассмотрим одну из программ, которая служит для поиска BlueTooth устройств и просмотра информации о них – BlueTooth View.
Многие люди знают, что такое BlueTooth, но мы на всякий случай напомним, что это такое. BlueTooth – это спецификация беспроводных сетей, то есть набор правил, по которым общаются беспроводные устройства, такие как телефоны, кпк, ноутбуки, нетбуки, беспроводные принтеры и сканеры. Радиус действия технологии небольшой, поэтому она используется для связи в небольшом радиусе (для самого продвинутого оборудования – до 100 метров без препятствий, если есть стены или прочие объекты, преграждающие путь радиоволнам – то меньше).
Для работы и обнаружения BlueTooth устройств требуются специальные драйвера и несколько программ, которые позволяют выполнять различные функции (осуществлять поиск устройств, выполнять подключение, передавать файлы и прочие). Программное обеспечение, которое сочетает в себе драйвера и внешнюю программную оболочку, называется BlueTooth-стеком. Сейчас наиболее популярны стеки от Microsoft, Toshiba, Broadcom. Они универсальны, но не все функции, реализованные в них, работают и выглядят так, как хотелось бы пользователю.
В частности, это касается реализации от Microsoft. Предлагаемый сканер устройств работает довольно медленно, часто не может с первого раза найти подключение и имеет довольно громоздкий и неудобный интерфейс. Для исправления такого печального положения дел служат различные программы-сканеры от сторонних разработчиков.
BlueTooth View выгодно отличается от программ такого рода своим интерфейсом – все данные наглядно представлены в виде таблицы.

В таблице отображаются все данные об устройстве – имя, физический адрес, тип устройства (телефон, компьютер и прочее) и в частности (смартфон, лаптоп), время первого и последнего подключения, состояние устройства и подключения к нему и прочее. К этой же информации можно получить доступ дважды щёлкнув левой кнопкой на устройстве в таблице. В появившемся окне информация выглядит более наглядной и понятной. Особенно этот вид помогает, когда подключённых устройств много, и строчки можно перепутать.

Информацию об устройствах можно копировать, редактировать, изменять подсказки, выбирать вид столбцов. Можно даже вывести общую информацию в виде HTML – таблицы.

При запуске программа имеет в трее свою иконку, которая, к сожалению сильно похожа на соседствующую с ней иконку BlueTooth от Windows – легко перепутать. Меню трея по-спартански короткое – всего три пункта: открыть окно программы, перезапустить и выйти.
Немного о впечатлениях от программы. Работает она действительно быстрая, находит устройства практически мгновенно, с этим проблем нет. Информация об устройствах предельно точная, выводятся все нюансы. При желании устройство можно подключить, щёлкнув на нём правой кнопкой и выбрав пункт из меню. Подключение осуществляется через стандартную процедуру подключения устройства Windows. Опции программы, вызываемые правой клавишей, разбросаны по различным меню, и это в чём-то даже удобно – интуитивно понятно, где их искать. Также удивила возможность писать макросы на подключаемое устройство и выставлять на каждое устройство свои специфические настройки.

Минусов у программы практически нет. Можно, конечно, упрекнуть её за невзрачный и простой вид, но благодаря этому она работает очень быстро. Ещё одним недостатком является совместимость только с BlueTooth-стеком от Microsoft Windows и эта проблема характерна для многих программ, работающих с BlueTooth (например, BlueTooth Radar, BlueTooth Network Scanner).
Резюмируя вышесказанное, можно сказать, что BlueTooth View – очень быстрая программа, с практичным и простым интерфейсом и отсутствием сложных и непонятных настроек. Всё просто и интуитивно понятно. К тому же она бесплатна. Есть одно «но» - работает только с драйверами от Microsoft, так что владельцам драйверов от других производителях придётся пользоваться программами от производителя оборудования или искать другую альтернативу.
Как вывод: эта программа идеально подходит Вам, если важна скорость работы или простота в освоении. Если же Вам важен внешний вид, то советуем обратить внимание на другую подобную программу с похожими функциями, но красивым и необычным интерфейсом – BlueTooth Radar.
Читайте также:

