Как найти все компьютеры в сети advanced ip scanner
Обновлено: 11.07.2024
Недавно мне предстояло решить интересную задачу, а именно узнать все ip адреса оборудования в локальной сети. Вроде, задачка ординарная, но решить ее можно было разными способами. Хотелось бы рассмотреть в рамках данной статьи некоторые из них.
Как вывести список ip адресов в сети?
Для этого мы нажимаем на кнопку пуска, в поисковом запросе пишем «cmd» и нажимаем клавишу «Enter».

Перед нами откроется окно редактора командной строки. В редакторе очень много команд, которые могут нам пригодиться, но в данном случае нам нужна команда «arp -a».
Введите данную команду в терминал как показано на следующем рисунке:

Команда «arp» нам дает не только возможность определить ip оборудования, но и так же показывает mac адреса этого оборудования, что так же может быть нам интересно.
Итак, после того как вы ввели команду и нажали «Enter» перед вами откроется весь список ip адресов оборудования в локальной сети.

Если же вас интересует всего лишь ip адрес только вашего компьютера, то нужно ввести в терминал команду «Ipconfig»- тогда вы увидите все данные по вашему компьютеру.

Сканирование сети на ip адреса
После установки программы мы щелкаем по значку «Advanced IP Scanner».
Читайте еще: Как сделать несколько ip адресов на одном компьютере?В результате запуска мы видим, как откроется рабочее окно программы.

Далее все просто: нажимаем на кнопку «IP» (определяет подсеть этого компьютера), после чего нажимаем на кнопку «Сканировать» и через несколько минут видим результат.

Но не всегда у нас бывает доступ к компьютерам локальной сети: в таком случае приходится пользоваться смартфоном, в моем случае это смартфон на базе андроид. Скачиваем программу сетевого сканера (например, у меня Network IP scanner). И после запуска нажимаем кнопку сканирования сети: как правило, через несколько минут видим результат сканирования сети на ip адреса.

Утилита для диагностики и анализа локальной сети. ПО позволяет сканировать все компьютеры в сети, просматривать общие папки и FTP-сервера, управлять устройством на расстоянии (вплоть до выключения машины). Программа доступна в Portable-версии, интерфейс простой и интуитивно понятный. В «аптечке» каждого сисадмина должна присутствовать подобная программа.
Что это за программа?
Утилита будет полезна системным администраторам, для контроля компьютеров на расстоянии и решения технических проблем, передачи файлов, удаления вирусов и прочих файлов. Так же она может пригодиться для обеспечения дополнительной безопасности, так как можно настроить сложную структуру маршрутизации входящего сигнала и подачи команд на контрольные шины, которые направят сигнал на базовую машину, оснащённую более мощным процессором и защитой от вирусного ПО.
То есть, защитой всех компьютеров будет заниматься один, специально отведённый под эти цели компьютер. Такое решение позволит сэкономить ресурсы рабочих компьютеров и упростить их комплектацию.
Позволяет проводить плановую проверку исправности системы, поставлять регулярные обновления в фоновом режиме, не приостанавливая основные рабочие процессы.
Даёт возможность объединить несколько компьютеров в одно большое хранилище с высокой скоростью чтения и записи информации.
Функции сетевого сканера
- Быстрое пакетное сканирование IP-адресов. Даже не самых старых и слабых компьютерах.
- Завершение сеанса. Работает только на операционных системах Windows, Windows NT или Win2K.
- Функция Wake-on-LAN. Администратор может включать удаленный компьютер, если сетевая карта имеет поддержку функции “Wake-on-LAN.
- Группы и массовые действия. Выделив несколько машин, можно их сгруппировать и добавить в «Избранное». Тогда, при запуске программы, можно просканировать либо все компьютеры, либо только избранные. Выделяя несколько компьютеров, можно в один клик управлять всей группой ( невосприимчивы будут только компьютеры с альтернативными операционными системами).
- Протоколирование и загрузка списка устройств. Такая функция позволяет выполнять операции для списка выбранных машин. Пользователю достаточно сохранить список компьютеров, и Advanced IP Scanner загрузит их автоматически.
Как пользоваться инструментами?
Управление активностью на расстоянии

Администратор может в любой момент включить и выключить компьютер. Для этого нужно выбрать один или несколько устройств и в контекстном меню выбрать пункт «Завершение сеанса». Так же можно настроить включение по таймеру.
В случае, если на компьютере есть программа для предоставления удалённого доступа (TeamViewer, Radmin) нужно выбрать соответствующий пункт в меню, чтобы перейти к интерфейсу программы. Откроется окно, в котором будет отображаться действие пользователя, в том числе можно будет отследить текущее положение указателя мыши.
СПРАВКА! Для некоторых действий потребуется знать логин и пароль для входа в учётную запись Windows.
Защита от DDOSатак и вирусов
Таким образом, через VMWare будут проходить все данные, а затем они перенаправятся в Advanced Ip Scanner, который, в свою очередь, уже умеет обрабатывать данные из FTP. Такой нехитрый способ обеспечит надёжную защиту и позволит улучшить работоспособность.
Создание массового хранилища файлов
Для этого нужно объединить несколько компьютеров в группу. Затем нужно создать виртуальный жёсткий диск при помощи Acronis Disk Director или аналогичных утилит. При разбивке, вместо адреса конфигурации нужно указать IP-адрес группы машин, на которых нужно хранить информацию.
Таким образом, на жёстком диске появится новый раздел. Такой способ гораздо лучше обычного хранения в FTP каталоге, ведь все файлы переходят через фильтр главного компьютера и сканируются на предмет вирусов и шпионских программ. Так же, скорость передачи по типу «источник-шлюз-хранилище» будет выше, чем напрямую, так как обработкой команды занимается мощное железо.
Полезное видео
Небольшой пример использования программы. Как легко просканировать сеть.
IP scanner для сканирования сети
При запуске программы, сканирование идёт автоматически. Для ручного сканирования нужно перейти в пункт меню «Файл» и из списка выбрать «Сканировать сеть». Нажав клавишу «F5» можно обновить список. В этом случае сканирование не начнётся сначала, а в списке появятся только новые устройства.
Для более нацеленного сканирования, сверху, в строке ввода адресов, можно указать диапазон, чтобы получить данные только о конкретной группе компьютеров.
Простой способ узнать IP и MAC-адреса
Нажав клавишу «Свойства» или «Информация» (зависит от версии программы) можно получить информацию о адресе, длительности сеанса, прочей конфигурации. Так же, при попытке выключить или включить устройство, откроется окно для ввода логина и пароля, где сверху будет отображаться для какого IP будут производиться действия.
Программу можно скачать на официальном сайте. Она предоставляется бесплатно для всех версий ОС Windows. Установка не доставит трудностей.
Стоит отметить, что весьма распространена «portable rus» версия, которая не уступает по возможностям стандартной. Размер последней версии программы не превышает 20 мб, что позволяет перенести портативную версию на флеш-накопитель и в любой момент управлять группой ПК с любого устройства из сети. Это очень удобно, особенно для сисадминов.
Заключение
IP сканер отличное программное обеспечение с большим потенциалом. Бесплатная лицензия, открытый код и простая структура позволит модифицировать её под конкретную систему и позволяет подключать другие сервисы и системы. Защита от вирусов, массовое хранилище, улучшение производительности, контроль за состоянием и многое другое – всё это позволяет воплотить в реальность небольшая и простая утилита от компании Famatech.
Все об Advanced IP Scanner за 3 минуты (видео)
Как сканировать сеть, узнать IP и MAC-адреса
Использование Advanced IP Scanner
Сканирование сети
1. Введите нужный Вам диапазон IP адресов (кнопка "IP" в панели инструментов поможет Вам установить диапазон IP адресов Вашей сети).


Создание списка избранных компьютеров для постоянной работы с ними
1. Проведите сканирование сети.
2. Выделите нужные компьютеры и выберите в контекстном меню "Добавить в избранное".

3. Теперь с этими компьютерами можно работать на вкладке "Избранное".

4. Вы также можете добавить новый компьютер в "Избранное", выбрав пункт главного меню "Действия → Добавить компьютер" и заполнив данные компьютера в появившемся диалоге.


Вы можете также сохранить информацию о компьютерах из списка компьютеров. Файл сохраняется в форматах .xml, .html, .csv.
Radmin и Advanced IP scanner
1. Выберите нужный компьютер из результатов сканирования сети или из "Избранного".

Вы так же можете работать с портативной версией Radmin Viewer. Для этого в пункте "Настройки → Опции → Дополнительно" включите настройку "Использовать портативную версию Radmin Viewer" и укажите путь к ней.
Функции
Сохранить список
Позволяет сохранить список компьютеров из текущей вкладки. Файл сохраняется в формате .xml, .html, .csv.
Загрузить список
Позволяет загрузить список компьютеров из указанного файла в "Избранное". Для загрузки можно использовать только .xml файлы.

Позволяет задать начальный и конечный IP-адрес согласно маске подсети Вашего компьютера.

Запускает окно терминала с командой ping к удаленному компьютеру.

Запускает окно терминала с командой trace для трассировки маршрута к удаленному компьютеру.

Запускает окно терминала, подключенного к выбранному компьютеру по стандартному порту Telnet.
Для использования telnet-клиента, отличного от клиента по умолчанию, нужно задать к нему путь в "Настройки → Опции → Дополнительно".

Позволяет подключиться к выбранному компьютеру с помощью SSH-клиента, выбранного пользователем. SSH-клиент указывается в окне "Настройки → Опции → Дополнительно".

Опция "Высокая точность сканирования" позволяет несколько раз сканировать каждый компьютер, что улучшает точность сканирования, но занимает больше времени.
Ползунок скорости сканирования позволяет плавно изменять скорость сканирования и загрузку процессора и сети.
Для сохранения изменений настроек нажмите кнопку "ОК".


Раздел настроек программы "Ресурсы" позволяет выбрать ресурсы, которые будут сканироваться. Чем меньше выбрано ресурсов, тем меньше времени займет сканирование.
Для сохранения изменений настроек нажмите кнопку "ОК".


В данном разделе можно включить чередование цветов в таблице.

Выключить компьютер
Позволяет произвести попытку удалённого выключения выбранного компьютера (если у Вас есть на это права).
После нажатия на кнопку "Выключить" появится следующее окно, где, отметив соответствующие флажки, можно сделать следующее:

Отменить удалённое выключение
Позволяет отменить удалённое выключение для выбранных компьютеров.
Wake-on-LAN
Отправляет команду "Wake-on-LAN" выбранным компьютерам. Эта команда будет отправлена только на те компьютеры, для которых удалось определить MAC-адреса.
Просмотреть компьютер
Откроет окно Проводника для выбранного компьютера.
Подключиться по FTP
Позволяет подключиться к выбранному компьютеру по протоколу "FTP" с использованием браузера. Можно задать другой FTP-клиент, указав путь к нему в окне "Опции → Дополнительно".
Подключиться через Radmin
Запускает программу Radmin для подключения к выбранному компьютеру.
Подключиться по Remote Desktop Protocol
Позволяет подключиться к выбранному компьютеру по протоколу "RDP".
Если вы являетесь системным администратором, то наверняка приходится часто сканировать сеть для выяснения, что у кого установлено, и какой пользователь чем занимается. Если сеть большая, и компьютеры находятся далеко друг от друга, то ходить от одного компьютера к другому — занятие довольно утомительное, да и к тому же нерациональное. Для сканирования сети есть утилита, значительно оптимизирующая вашу работу — Advanced IP Scanner.
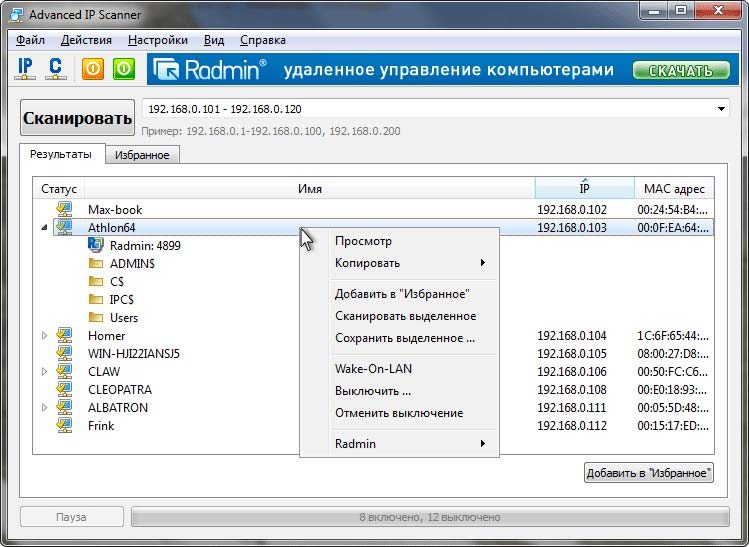
Этой утилитой на прошлом месте работы любили пользоваться наши сисадмины. Так как они находились в другом городе, а наш отдел работал за 130 км, то навещать нас им было проблематично, и часто их выручал именно этот сканер в паре с Radmin.
С помощью Advanced IP Scanner вы можете выключать и перезагружать как отдельные компьютеры, так и целые группы. такой же трюк можно проделывать и с включением компьютеров и групп.

Посмотрите ознакомительное видео, наглядно демонстрирующее возможности программы.
Программа работает практически во всех операционных системах — Windows 2000, XP, 2003, Vista, 2008 Server и Windows 7, как 32-битных, так и 64-битных.
Достаточно простой и понятный интерфейс позволяет работать с программой даже неопытному пользователю, а системному администратору намного облегчит управление компьютерами в сети.

Узнать какие IP-адреса заняты в локальной сети на данный момент задача одновременно и простая и сложная.
Простота ее заключается в том, что есть как маленькие консольные утилиты, так и большие сетевые сканеры, которые позволяют найти все сетевые адреса в локальной сети. Запустил и есть данные.
Есть несколько способов поиска IP-адресов в сети, но все их можно разделить на 2:
Первые позволяют найти все используемые сетевые адреса с помощью удобного и привычного для windows-пользователя интерфейса.
Консольные же утилиты выбирают более опытные пользователи. К тому же консольные утилиты можно легко использовать в скриптах автоматизации, что делает их более универсальными инструментами.
Давайте начнем с графических.
Графические способы поиска всех занятых lP-адресов в локалке
Для Windows
Для простого поиска всех адресов в сети нужно использовать Advanced IP Scanner от компании Radmin. Это бесплатный инструмент, который Вам поможет в поиске используемых IP-адресов.

Вы также можете воспользоваться Angry IP Scanner Версия этой программы есть и для Linux и для Windows.

Есть еще много аналогов, к примеру LanScope, Network Scanner от LizardSystems и т.д.
Для Linux Mint, Ubuntu и Debian
Для Linux есть графический сканер Angry IP Scanner.

И еще есть Nmap с графической оболочкой Zenmap, о котором речь пойдет ниже.
Консольные утилиты
Многие почему-то предлагают использовать для поиска занятых IP-адресов в сети команду arp -a. Да, она показывает список адресов. Правда её результат вывода очень далек от реальной картины. Эта команда показывает содержимое ARP -таблицы вашего компьютера. Когда Вы взаимодействуете с любым компьютером в сети, операционная система запоминает его IP-адрес и заносит его специальную таблицу. Называется она ARP -таблица. Вызывая команду arp -a, Вы просите свою ОС показать содержимое этой таблицы. И больше ничего.
Установка Nmap
Для Linux Mint, Ubuntu и Debian можно установить nmap из официального репозитория:
Как найти все IP-адреса с помощью Nmap?
Стоит оговорится сразу, что у этой программы множества ключей запуска, с которыми лучше ознакомится в MAN -документации или в help`е. Стоит сказать, что с ее помощью можно даже проверить вашу систему на ddos-атаку.
У нас в примере используем Ubuntu, поэтому команда такая:
Для поиска незанятых IP-адресов в сети, выполняем команду:
Здесь можно указать как наш IP-адрес, так и адрес подсети. Это не важно.
Получаем список IP-адресов , которые используются в данный момент:
Из этого видно, что заняты IP-адреса: 192.168.1.1 и наш 192.168.1.3
Круто, не правда ли.
Если нужно вывести только не занятые IP-адреса, то вот команда:
Стоит понимать, что вывод этой команды показывает нам только включенные компьютеры сети. Чтобы получить реальную картину занятости IP-адресов, нужно выполнить такое сканирование несколько раз в течении рабочего дня.

Утилита для диагностики и анализа локальной сети. ПО позволяет сканировать все компьютеры в сети, просматривать общие папки и FTP-сервера, управлять устройством на расстоянии (вплоть до выключения машины). Программа доступна в Portable-версии, интерфейс простой и интуитивно понятный. В «аптечке» каждого сисадмина должна присутствовать подобная программа.
Что это за программа?
Утилита будет полезна системным администраторам, для контроля компьютеров на расстоянии и решения технических проблем, передачи файлов, удаления вирусов и прочих файлов. Так же она может пригодиться для обеспечения дополнительной безопасности, так как можно настроить сложную структуру маршрутизации входящего сигнала и подачи команд на контрольные шины, которые направят сигнал на базовую машину, оснащённую более мощным процессором и защитой от вирусного ПО.
То есть, защитой всех компьютеров будет заниматься один, специально отведённый под эти цели компьютер. Такое решение позволит сэкономить ресурсы рабочих компьютеров и упростить их комплектацию.
Позволяет проводить плановую проверку исправности системы, поставлять регулярные обновления в фоновом режиме, не приостанавливая основные рабочие процессы.
Даёт возможность объединить несколько компьютеров в одно большое хранилище с высокой скоростью чтения и записи информации.
Функции сетевого сканера
- Быстрое пакетное сканирование IP-адресов. Даже не самых старых и слабых компьютерах.
- Завершение сеанса. Работает только на операционных системах Windows, Windows NT или Win2K.
- Функция Wake-on-LAN. Администратор может включать удаленный компьютер, если сетевая карта имеет поддержку функции “Wake-on-LAN.
- Группы и массовые действия. Выделив несколько машин, можно их сгруппировать и добавить в «Избранное». Тогда, при запуске программы, можно просканировать либо все компьютеры, либо только избранные. Выделяя несколько компьютеров, можно в один клик управлять всей группой ( невосприимчивы будут только компьютеры с альтернативными операционными системами).
- Протоколирование и загрузка списка устройств. Такая функция позволяет выполнять операции для списка выбранных машин. Пользователю достаточно сохранить список компьютеров, и Advanced IP Scanner загрузит их автоматически.
Как пользоваться инструментами?
Управление активностью на расстоянии

Администратор может в любой момент включить и выключить компьютер. Для этого нужно выбрать один или несколько устройств и в контекстном меню выбрать пункт «Завершение сеанса». Так же можно настроить включение по таймеру.
В случае, если на компьютере есть программа для предоставления удалённого доступа (TeamViewer, Radmin) нужно выбрать соответствующий пункт в меню, чтобы перейти к интерфейсу программы. Откроется окно, в котором будет отображаться действие пользователя, в том числе можно будет отследить текущее положение указателя мыши.
СПРАВКА! Для некоторых действий потребуется знать логин и пароль для входа в учётную запись Windows.
Защита от DDOSатак и вирусов
Таким образом, через VMWare будут проходить все данные, а затем они перенаправятся в Advanced Ip Scanner, который, в свою очередь, уже умеет обрабатывать данные из FTP. Такой нехитрый способ обеспечит надёжную защиту и позволит улучшить работоспособность.
Создание массового хранилища файлов
Для этого нужно объединить несколько компьютеров в группу. Затем нужно создать виртуальный жёсткий диск при помощи Acronis Disk Director или аналогичных утилит. При разбивке, вместо адреса конфигурации нужно указать IP-адрес группы машин, на которых нужно хранить информацию.
Таким образом, на жёстком диске появится новый раздел. Такой способ гораздо лучше обычного хранения в FTP каталоге, ведь все файлы переходят через фильтр главного компьютера и сканируются на предмет вирусов и шпионских программ. Так же, скорость передачи по типу «источник-шлюз-хранилище» будет выше, чем напрямую, так как обработкой команды занимается мощное железо.
Полезное видео
Небольшой пример использования программы. Как легко просканировать сеть.
IP scanner для сканирования сети
При запуске программы, сканирование идёт автоматически. Для ручного сканирования нужно перейти в пункт меню «Файл» и из списка выбрать «Сканировать сеть». Нажав клавишу «F5» можно обновить список. В этом случае сканирование не начнётся сначала, а в списке появятся только новые устройства.
Для более нацеленного сканирования, сверху, в строке ввода адресов, можно указать диапазон, чтобы получить данные только о конкретной группе компьютеров.
Простой способ узнать IP и MAC-адреса
Нажав клавишу «Свойства» или «Информация» (зависит от версии программы) можно получить информацию о адресе, длительности сеанса, прочей конфигурации. Так же, при попытке выключить или включить устройство, откроется окно для ввода логина и пароля, где сверху будет отображаться для какого IP будут производиться действия.
Программу можно скачать на официальном сайте. Она предоставляется бесплатно для всех версий ОС Windows. Установка не доставит трудностей.
Заключение
IP сканер отличное программное обеспечение с большим потенциалом. Бесплатная лицензия, открытый код и простая структура позволит модифицировать её под конкретную систему и позволяет подключать другие сервисы и системы. Защита от вирусов, массовое хранилище, улучшение производительности, контроль за состоянием и многое другое – всё это позволяет воплотить в реальность небольшая и простая утилита от компании Famatech.
Читайте также:

