Как наложить голос на видео на компьютере davinci
Обновлено: 04.07.2024
5.0 Оценок: 4 (Ваша: )
Если вы или хотите начать снимать видеоролики в формате обучающих инструкций или летсплеев по играм — вам необходимо будет пояснять действия на экране. Запись голоса поверх видеоряда позволяет придать дополнительный контекст тому, что видит зритель. Большинство зрителей говорят, что они с большей вероятностью перестанут смотреть видео с плохим звуком, чем с картинкой более низкого качества. Поэтому к озвучке нужно подходить подготовленным. Необходимо, чтобы аудитория была заинтересована и вовлечена — и чтобы они узнали нужную информацию. В этой статье мы не просто расскажем, как озвучить видео, а как сделать это быстро и профессионально!
Как наложить голос на видео с помощью ВидеоМАСТЕРА
Для качественного войсовера нужен соответствующий софт. ВидеоМАСТЕР — универсальная программа для озвучки, обработки и монтажа видео, которая позволяет бесплатно редактировать и добавлять аудиодорожки, настраивать звучание с помощью эквалайзера и делать закадровую озвучку с микрофона. Мы подготовили пошаговую онлайн-инструкцию по работе в приложении.
Шаг 1. Установите программу
Скачайте ВидеоМАСТЕР для Windows с нашего сайта и найдите установочный файл в папке «Загрузки» на своем компьютере. Дважды кликните по дистрибутиву и следуйте инструкциям на экране до завершения установки.
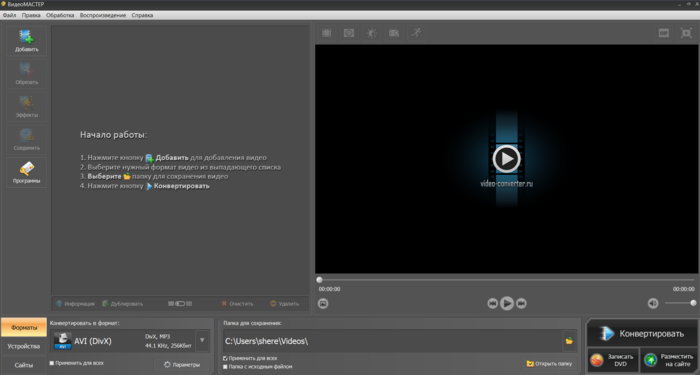
Рабочее окно ВидеоМАСТЕРА
Шаг 2. Загрузка клипа
Откройте видеоредактор и добавьте ролик для озвучки. При необходимости можете предварительно его обработать с помощью встроенных инструментов аудио и видеоредактирования. Когда все готово, переходите к добавлению озвучки.
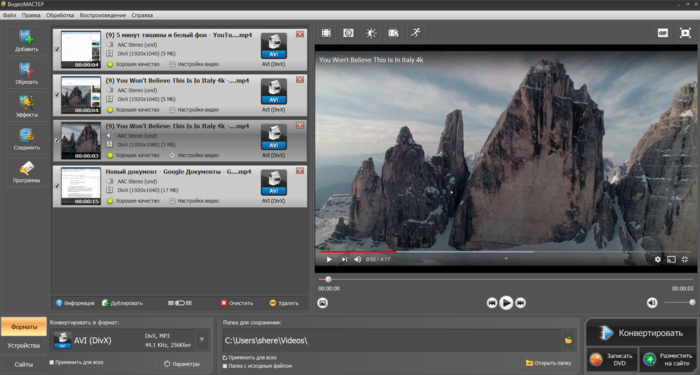
Добавьте в ВидеоМАСТЕР ролик любого формата
Шаг 3. Настройка параметров и запись
На верхней панели инструментов последовательно выберите пункты Обработка > Работа со звуком > Запись с микрофона. Здесь вы можете настроить громкость звука в видео, закадровой музыки и голоса с микрофона.
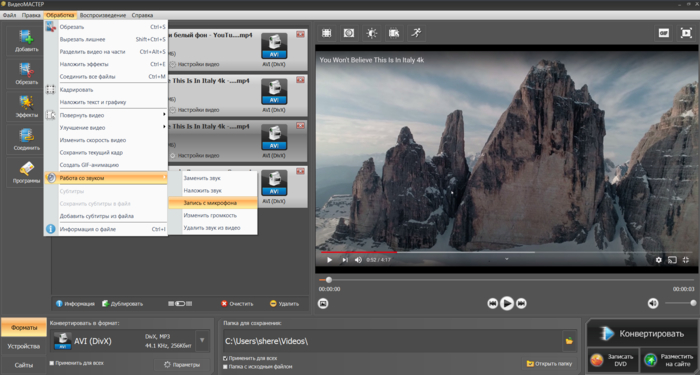
Аудионастройки проекта
Выбрав нужные параметры громкости, нажмите Записать > Начать запись. Для завершения озвучки нажмите Остановить. Теперь вы можете просмотреть и прослушать полученный фильм в окне предпросмотра. Если результат вас не удовлетворил, нажмите Записать заново. Для сохранения записи кликните Добавить к проекту.
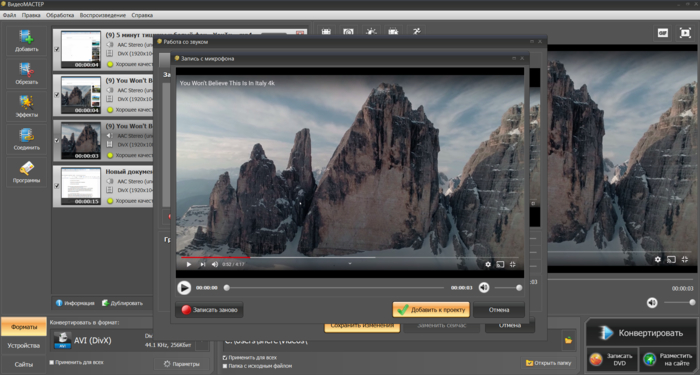
Процесс записи
Дополнительные возможности
Теперь вы знаете, как наложить голос на видео быстро и без проблем. Помимо этого ВидеоМАСТЕР предлагает широкие возможности для монтажа и обработки клипов для Тик Тока, Ютуба или Инстаграма. Обрезайте и склеивайте ролики, добавляйте визуальные эффекты или работайте со звуком, Ниже мы расскажем об основных функциях.
Коллекция Эффектов
В главном окне приложения на левой панели инструментов доступна вкладка Эффекты. Все визуальные улучшения, доступные там, применяются в один клик и тут же видны в окне предпросмотра. Среди представленных эффектов есть такие же, как в Adobe Audition: «Старое кино», «Пикселизация» и «Негатив». Кроме этого можно осветлить или затемнить видео, отразить по горизонтали или вертикали и сделать черно-белым.
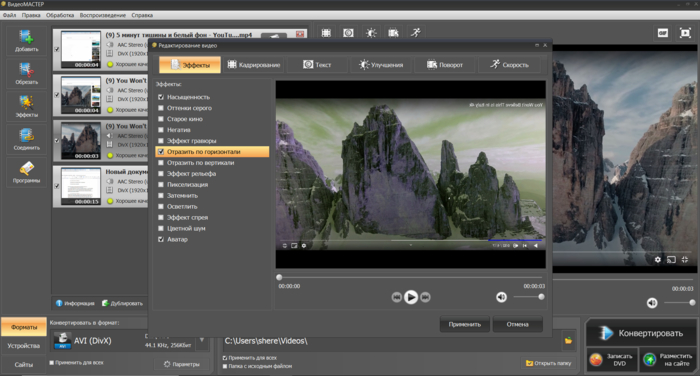
Эффекты ВидеоМАСТЕРА
Кадрирование видео
В приложении можно открыть специальное окно Кадрирование, выбрав его среди инструментов редактирования. Вы можете вручную выбрать разные области кадрирования, указав их в пикселях либо выделив указателем на экране. Также есть опция сохранения изначальных пропорций ролика при кадрировании.
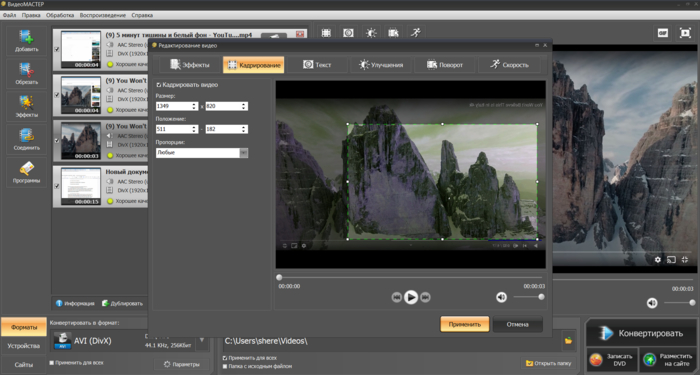
Окно кадрирования
Добавление текста или логотипа
Вкладка Текст в окне редактирования позволяет наложить текст на видео — добавлять смешные подписи, выбрав их шрифт, стиль, цвет и прозрачность. Также можно загрузить и добавить изображение, настроить его размер, положение и прозрачность.
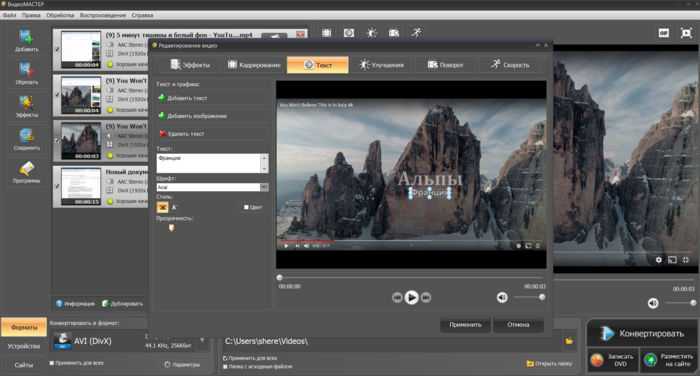
Текстовое окно ВидеоМАСТЕРА
Прочие инструменты
Оставшиеся вкладки в окне монтажа видео позволяют менять его яркость, контраст, насыщенность и цветовой тон. Можно стабилизировать картинку и использовать автоматическое улучшение качества и цветового баланса, если ролик был записан на телефон. Также есть возможность менять скорость видео — от 0.25х до 3х.
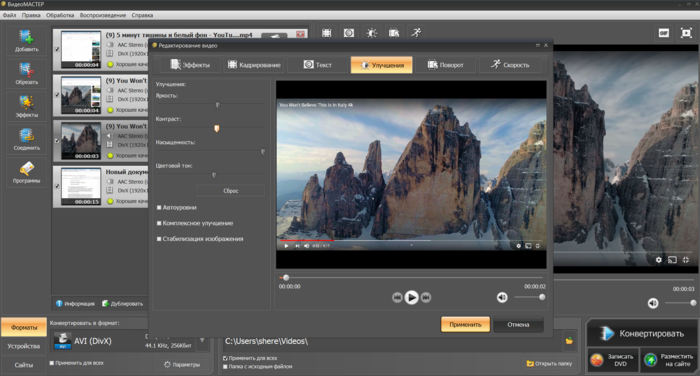
Меняйте скорость в два клика!
С помощью ВидеоМАСТЕРА вы можете обрезать, разделять или переворачивать клипы, добавлять графику, подписи и эффекты, а также делать цветокоррекцию или эффект слоу-мо!
Практические советы: как озвучивать видео в домашних условиях
Помимо использования правильного софта нужно знать несколько базовых, но важных вещей, которые играют важную роль при озвучке видео в домашних условиях. Давайте рассмотрим, что необходимо для собственноручной записи:
Правильное оборудование и его настройка. Перед началом озвучивания видео стоит убедиться в двух вещах. Первое — это наличие хорошего микрофона, наушников и тихого помещения без постороннего шума. Второе — корректное взаимодействие оборудование и софта на ПК. Убедитесь, что драйвера для всех устройств и звуковой карты обновлены.
Четкость и громкость голоса. Разборчивость вашего голоса и комфортная громкость могут быть самыми важными составляющими отличного звука. Для начала вам нужно убрать звук из видео или сделать его тихим настолько, чтобы вас можно было спокойно расслышать. Если озвучивать видео нечетко или слишком громко, людям будет сложно вас понять. Аудитория отвлечется и не сможет уловить информацию. А если общая громкость звука в видео слишком высокая, людям может быть трудно вас расслышать.
Правильная скорость озвучки. Если говорить слишком быстро, то зритель может не успевать воспринимать ваши слова, будучи одновременно увлеченным видеорядом. Слишком медленная речь может заставить зрителей заскучать. Идеальный темп речи при озвучки видео — средний, со смысловыми интонациями и логическими акцентами в нужных местах. Потренируйтесь над изменением голоса несколько раз, чтобы ваша речь за кадром имела естественный и продуманный темп.
Теперь, когда вы потренировались и уверены, что готовы, пора приступать к записи. Проверьте себя по следующему чек-листу:
- Напишите всю свою речь в соответствии с таймкодом видео, разметив логические паузы, понижение и повышение интонации. Убедитесь, что длина предполагаемой звуковой дорожки будет совпадать с длиной видеоряда, а нужные слова приходятся на нужные фрагменты клипа.
- Откройте ролик в ВидеоМАСТЕРЕ, проверьте работу микрофона и отключите оригинальное аудио. Начните тестовую запись озвучки, длинной в одну треть от общего видео. Прослушайте результат в окне предпросмотра. Понадобится время, чтобы научиться попадать в тайминг
- Выполните полную запись озвучки, после чего включите оригинальный звук у видео или добавьте фоновую музыку. Не забудьте настроить ее громкость так, чтобы она не перебивала озвучку.
- Сохраните готовый ролик на компьютер, айфон или андроид или поделитесь им на Ютубе.
Заключение
Чтобы добавить закадровый голос в видеоролик, потребуется хорошее приложение для озвучки видео. В отличие от Иншот и Мовави, которые доступны только за деньги, программу ВидеоМАСТЕР можно скачать совершенно бесплатно. Установите приложение и качественно озвучьте свое первое видео уже сегодня!
4.9 Оценок: 34 (Ваша: )Озвучка видеороликов может потребоваться по различным причинам. Вам понадобится бесплатная программа для озвучки видео, если вы хотите сделать перевод субтитров видео на английском языке, записываете обучающий видеоурок или ошиблись при записи и нужно сделать переозвучку ролика.
Некоторые пользователи используют для этого мобильные устройства. Они записывают голос на телефоне и затем накладывают его на видеофайл. Качество звука при этом получается ниже среднего, так как встроенный микрофон подхватывает все окружающие звуки. Также в приложениях на андроиде или на айфоне трудно правильно синхронизировать медиафайлы. Это может привести к тому, что аудио будет не совпадать с кадрами в ролике. Поэтому лучше записывать звук на стационарном компьютере. Приложения для ПК более удобны, к ним можно подключать профессиональную технику и создавать аудиофайлы высокого качества. В статье мы рассмотрим три программы для монтажа и озвучки видео на Windows.
Как сделать озвучку видео в ВидеоМОНТАЖе
ВидеоМОНТАЖ – профессиональный видеоредактор, в котором можно осуществить монтаж и редактирование видеофайлов. В ней вы сможете объединить неограниченное количество видео и аудио файлов в один фильм. В программе можно полностью заменить оригинальную аудиодорожку либо наложить музыку фоном, озвучить каждый элемент по отдельности или весь проект в целом. Благодаря тому, что приложение позволяет параллельно обрабатывать аудио и видеофайлы, можно создавать и озвучивать субтитры. Все это делает ее одной из лучших программ для озвучивания видео.
Давайте рассмотрим, как правильно встроить аудиофайл в видеоролик в приложении ВидеоМОНТАЖ.
- Откройте программу и выберите пункт «Новый проект». Установите автоматическое соотношение сторон. Загрузите видео на рабочую шкалу. Для этого в боковой панели найдите и выделите нужную папку. Все видеофайлы, которые находятся в этой директории, отобразятся в окне просмотра. Выделите нужный файл и кликните кнопку «Добавить».
- Для захвата видео с веб-камеры, нажмите кнопку «Импортировать видео» и выберите пункт «Запись видео с Web-камеры».
- Чтобы создать видео с озвучкой, перейдите во вкладку «Музыка». Здесь вы можете заменить звуковую дорожку для всего проекта. Нажмите «Добавить фоновую музыку» и загрузите файл с компьютера.
- Вы можете обрезать загруженный файл, нажав на иконку ножниц возле его названия. Для этого передвигайте черные маркеры. Также вы можете настроить громкость фоновой дорожки, наложить ее вместо оригинального звука либо в фоновом режиме. Можно загружать и накладывать на видео неограниченное число аудиофайлов.
- Если ваш проект состоит из нескольких роликов, вы можете сделать переозвучку каждого из них по отдельности. Для этого выделите нужный объект и нажмите «Редактировать» и далее «Замена звука». Нажмите «Добавить аудио» и загрузите файл.
Посмотрите инструкцию о наложении закадрового голоса на видео:

Как озвучить видео в VirtualDub
VirtualDub – бесплатное приложение для захвата видео с экрана монитора и обработки видеофайлов. В нем можно обрезать видеоклип, провести синхронизацию с аудио, преобразовать файлы в различные форматы. Это отличный видеоредактор, который предлагает все необходимые инструменты для качественного монтажа. Вы можете скачать приложение совершенно бесплатно и пользоваться всеми функциями без каких-либо ограничений.
Существенным недостатком VirtualDub является то, что он работает с ограниченным количеством видеокодеков. Чтобы обработать некоторые файлы, нужно скачать и установить дополнительные плагины, видео- и аудиокодеки. Это может озадачить пользователей с начальными знаниями компьютера.
Чтобы наложить запись голоса в программе VirtualDub, нужно предварительно записать аудио и затем его встроить в файл.
- Запустите программу и загрузите с компьютера нужное видео. Для этого щелкните пункт «Файл», «Открыть видео файл».
- Если вам нужно удалить оригинальную аудиодорожку, откройте пункт «Аудио» и нажмите «Без аудио». Чтобы встроить свою дорожку, щелкните «WAV аудио». Загруженный аудиофайл добавляется в фоновом режиме. Вы не сможете изменить его длину, он не отобразится на шкале редактирования.
- Чтобы сохранить видеофайл, выберите «Сохранить как AVI». Введите название и установите исходный формат.
Как озвучить видео в Adobe Audition CC
Adobe Audition CC – профессиональный расширенный редактор медиа. В основном он используется для записи и обработки аудиофайлов. Его часто применяют как редактор голоса в видео, чтобы изменить темп и тональность, убрать посторонние шумы. В программе можно записывать голос с микрофона, захватывать звуки с ПК и проводить синхронизацию файлов.
В приложение встроена обширная коллекция плагинов и пресетов для обработки звуковых дорожек. Adobe Audition пользуется популярностью среди профессиональных дикторов, так как его можно применять для озвучания мультфильмов и игр разными голосами. ПО поставляется в пакете Adobe Creative Cloud и требует ежемесячной оплаты.
Рассмотрим, как наложить голос на видео с микрофона в этой программе.
- Перед началом записи проверьте настройки микрофона. Щелкните на пункты «Edit» и «Preferences», затем выберите «Audio Hardware». Настройте параметры записывающего устройства.
- Перейдите в отдел меню «File». Выберите подпункт «Open» и загрузите нужный видеофайл. В окне просмотра отобразится аудиограмма. Вы можете сразу начать записывать голос поверх оригинальной дорожки. Для этого нажмите красную кнопку «Record». Остановить процесс можно тем же способом.
- Снова перейдите в «File» и выберите подпункт «New», затем «Multitrack Session». Укажите название сессии и параметры.
- Перетяните видеофайл из бокового списка на временную шкалу. Здесь вы можете синхронизировать файлы, передвигая запись по временной шкале и отслеживая изменения в окне просмотра.
- Если у вас установлен Adobe Premiere, отправьте проект туда для объединения с видео. Для этого нажмите «File» – «Export» – «Export to Adobe Premiere Pro». Если у вас нет этой программы, записанный файл нужно экспортировать как аудио и продолжить работу в другом видеоредакторе. Для этого выберите «File» – «Export» – «Multitrack Mixdown» – «Entire Session».
Посмотрите видеоинструкцию:

Советы по озвучке видео новичкам
Хорошая озвучка критически важна для популярности видеоролика. Невнятная дикция, плохое качество звука или неудачный сценарий могут испортить даже самое интересный и полезный видеоролик. Если вы хотите узнать, как сделать озвучку видео голосом так, чтобы зрители досматривали его до конца, следуйте нескольким советам.
- Подготовьтесь к записи. Составьте примерный сценарий текста для видео и запишите, что вы собираетесь говорить. Это избавит вас от неуверенности перед микрофоном и вам не нужно будет потом вырезать паузы, запинки и оговорки.
- Обратите внимание на окружающую обстановку. Вы можете делать запись в своей квартире или в специально арендованном помещении. Главное, чтобы вас не отвлекали посторонние шумы. При этом учитывайте, что хороший микрофон способен уловить звуки трафика за окном квартиры.
- Подберите гарнитуру. Для хорошего качества записи не обязательно тратиться на дорогое оборудование. Вы можете купить недорогой USB микрофон, он отлично справится с поставленной целью. Не стоит пользоваться микрофоном, встроенным в ноутбук. Он имеет свойства «подхватывать» посторонние шумы. Если вы собираетесь профессионально заниматься озвучиванием, стоит приобрести поп-фильтр и качественные наушники.
- Выберите софт для записи. В интернете можно найти огромной выбор ПО для записи. Однако бесплатные варианты обычно выполняют только базовую функцию, то есть саму запись. В них вы не сможете обработать созданный файл.
- Говорите четко и правильно. Даже самый интересный ролик теряет прелесть, если диктор за кадром мямлит, говорит неразборчиво, тараторит или допускает ошибки. Следите за своей речью, не говорите слишком быстро, избегайте чересчур медленного темпа. Проговаривайте слова четко, но не увлекайтесь, чтобы избежать эффекта речи робота.
- Поддерживайте баланс громкости. Тихая речь раздражает так же сильно, как излишне громкие звуки. Во время записи вам потребуется настроить оптимальный баланс. Большинство программ имеют встроенный индикатор громкости в децибелах. лучше вариантом станет настройка громкости от -20 до -10 дБ. Если ваше видео содержит две звуковые дорожки, следите, чтобы фоновая музыка не была громче голоса.
- Смонтируйте аудио. После завершения записи прослушайте полученный результат. Проведите базовое редактирование: удалите паузы, очистите звук от шумов и эха. Если вы делали запись в несколько приемов, соедините аудио в один проект. После этого сохраните звуковой файл. Используйте для этого формат WAV, так как он сжимает звук без потери качества.
Выводы
Мы рассмотрели, как озвучить видео в домашних условиях с помощью трех различных программ. Настало время обратить внимание на их плюсы и минусы. VirtualDub выиграет тем, что она распространяется полностью бесплатно. Однако для обработки многих форматов в этом ПО потребуется ставить дополнительные кодеки. Она не дает никакого контроля над загруженной звуковой дорожкой. Adobe Audition предлагает большой набор инструментов для записи, но в ней нельзя объединять видеоролик и аудиофайл. Для этого потребуется сторонний софт.
5.0 Оценок: 3 (Ваша: )Без звука видеозапись вряд ли произведёт нужное впечатление. Фоновая мелодия или закадровый голос способны преобразить ролик, сделать его более завершённым и эффектным. Вы можете озвучивать видео самостоятельно, если воспользуетесь специальными видеоредактором. Из статьи вы узнаете, какой софт для этого лучше всего подойдёт, а также подробно познакомитесь с процессом наложения звука на видеоряд в многофункциональной программе ВидеоШОУ.
Как наложить голос на видео - идеи и варианты
Сделать озвучку видео можно разными способами в зависимости от целей. Если на видео уже есть голос, например, вы записывали выступление на сцене или семейный пикник, достаточно просто добавить музыку для создания атмосферы. Забавный клип интересно дополнит фоновый смех зрителей, как в комедийном сериале. На полностью беззвучный видеоролик можно наложить комментарии, сделанные разными голосами или записать свою игру на музыкальном инструменте.
В добавлении аудиодорожки своими руками нет ничего сложного. Однако потребуется подходящий софт. Если компьютер работает под Windows, на некоторых версиях есть встроенный видеоредактор. На более ранних – Movie Maker, на современных – Киностудия Windows Live. Приложение не предлагает множества инструментов для монтажа и обработки (обрезка, добавление переходов, эффекты), но с озвучкой вполне справляется. Здесь легко выполнить наложение музыки поверх текущего аудио или полностью заместить звук.

Нет встроенного редактора? Установите бесплатное приложение для озвучки видео Shotcut Video Editor. В программе можно работать с видеоматериалом любых форматов, накладывать звук поверх текущего или полностью заменять аудио дорожку.
Однако Shotcut обладает не самым простым интерфейсом для освоения и работает недостаточно стабильно: вылетает, зависает. Отличная альтернатива – редактор ВидеоШОУ. У него русскоязычное меню с удобно расположенными инструментами, о назначении которых не придётся гадать. Редактор является полноценной видеостудией, где можно не только наложить звук и записать голос с микрофона, но также выполнить обработку и монтаж ролика (обрезать, улучшить качество изображения, добавить эффекты, переходы, заставки и многое другое) без установки дополнительного ПО. Посмотрите обзорное видео, чтобы понять принцип работы:
Как сделать озвучку видео (инструкция)
Чтобы озвучить видео, нужно выполнить следующие действия:

Добавьте видео
В стартовом окне нажмите «Новый проект». Из папки компьютера выберите ролик под озвучку и перетащите его на шкалу времени. Добавляйте только один файл или сразу все клипы из папки с помощью одной кнопки.

Наложите музыку
Перейдите во вкладку «Музыка» и кликните «Добавить музыкальный файл». Из папки на ПК выберите желаемую композицию для озвучивания видео, и она установится на монтажном столе. Если продолжительность мелодии больше времени показа, нажмите на значок ножниц и обрежьте её.

Запишите звук
Хотите озвучить ролик своим голосом или музыкой в собственном исполнении? Воспользуйтесь опцией звукозаписи. Перейдите в одноимённую вкладку и кликните «Записать с микрофона». Отрегулируйте настройки и начните запись звука для видео. После завершения добавьте подготовленную аудиодорожку к текущему проекту.

Настройте параметры аудио
Кликните по кнопке «Громкость и эффекты». В появившемся окне настроек отрегулируйте громкость основной музыки и звукозаписей, настройте для них плавное появление и затухание. Сохраните проделанные изменения.

Подготовьте ролик к просмотру
Завершив работу, кликните «Создать». Вы можете выбрать создание видеороликов для ПК или мобильных устройств, записать фильм на DVD, либо подготовить запись к публикации на Ютубе, ВКонтакте, на Facebook или собственном сайте.
Теперь озвучить фильм в домашних условиях не будет проблемой! С ВидеоШОУ вы легко добавите фоновую музыку или наложите смешной голос на видео. Просто установите программу и создайте качественный запоминающийся ролик прямо сейчас!
Хотите дополнить видеоряд атмосферной мелодией или добавить голосовые комментарии? Используйте «ВидеоМОНТАЖ»! Эта удобная программа для видеомонтажа поможет не только наложить фоновую музыку, но также заменить исходную аудиодорожку на новую. Читайте статью, чтобы узнать о работе со звуком при монтаже видеороликов: как делается озвучка текста, какие есть онлайн-сервисы с бесплатными треками, как быстро добавить аудиоряд к видео и многое другое.
Где взять аудиоматериал
Прежде, чем приступить к озвучке, нужно определиться, какой аудиоряд добавить и откуда его взять.
Музыка
Правильно подобранное музыкальное произведение создаёт настроение, делает просмотр более приятным. Где взять подходящий трек, чтобы украсить видеоклип?
1. Из каталога редактора. «ВидеоМОНТАЖ» располагает встроенной коллекцией мелодий: спокойные, романтические, торжественные. Если музыка требуется для фона, и не принципиально, какая будет композиция, воспользуйтесь данным вариантом. Это простой и удобный способ создать желаемую атмосферу парой кликов.
2. Из собственных запасов. Вы заядлый меломан и имеете богатую аудиобиблиотеку на компьютере? Обратитесь к ней и подберите трек для озвучки. Однако, если собираетесь залить готовый ролик на YouTube, помните, что сайт может не пропустить аудиоматериалы из-за отсутствия лицензии.
3. Из фонотеки YouTube. Чтобы не возникло проблемы, описанной в предыдущем пункте, скачайте аудиозапись из бесплатной библиотеки YouTube. Сайт предлагает множество треков различных жанров и стилей – вы непременно найдёте подходящий. Все материалы имеют лицензию для свободного использования.
4. Из аудиостоков. Воспользуйтесь одним из многочисленных звуковых ресурсов, где располагаются самые разные музыкальные произведения. Контент там абсолютно легальный, поэтому при публикации ролика в сети проблем возникнуть не должно. Существуют как платные, так и бесплатные стоки.
Если необходимо озвучить материал голосовой информацией, например, объяснить порядок действий в мастер-классе или рассказать о происходящем в видео, понадобится редактор для записи голоса.
1. Извлечь аудио из фильмов/роликов. Для некоторых проектов, например, для создания прикольных клипов или поздравительных видео-открыток, можно взять аудиодорожку из культового кино, популярной рекламы. С помощью специального софта извлеките звук, а потом наложите его на свой проект.
2. Записать собственный голос. Если есть подходящая техника, можно выполнить чтение и запись текста самостоятельно. Осуществить задумку помогут аудиоредакторы для ПК или браузерные версии, где можно даже сделать изменение голоса онлайн. Кроме того в Windows присутствует стандартное приложение для звукозаписи.
Запишите собственный голос с помощью специального софта и микрофона Запишите собственный голос с помощью специального софта и микрофона3. Нанять профессионала. Не хотите приобретать микрофон для озвучки ради единственной записи? Неплохой идеей будет воспользоваться помощью диктора. Услуги профи стоят денег, зато результат получится качественным. Особенно уместно заказать озвучку для рекламных роликов или хорошего обучающего материала. Так готовый проект будет выглядеть солидней и восприниматься серьёзнее.
Приложения для обработки аудио
Если требуется сложная аудиодорожка, которую нужно создавать с нуля или каким-то образом модифицировать, понадобится программа для озвучивания текста и работы со звуком. Рассмотрим некоторые из них:
Редактор Audacity получил большую популярность благодаря неплохому функционалу, удобству и возможности скачать его бесплатно. Здесь можно записать голос и наложить эффекты.
Adobe Audition – профессиональный редактор, предлагающий обширную библиотеку фильтров и эффектов. Для начинающих он может показаться сложным, но продвинутые пользователи оценят солидный функционал.
Не знаете, как извлечь аудиодорожку из роликов или как изменить голос в видео? С этим прекрасно справится удобный редактор АудиоМАСТЕР на русском языке. Софт позволяет записывать речь, соединять аудиофайлы и накладывать различные интересные эффекты.
Читайте также:

