Как напечатать брошюру в djvu
Обновлено: 04.07.2024
Люди любят читать. Но не все, и не всё. А то, что любят, не всегда можно найти в магазинах. А если и можно найти, то не всегда это по карману. Из этого следует один элементарный факт: что-то с этим надо делать. Конечно, можно читать с экрана монитора/ноутбука/телефона. Или распечатать и читать в разрозненных, пусть и упорядоченных, листочках. Кроме того (это более затратный вариант, но для любителя чтения он лучше), можно купить специализированную читалку на электронных чернилах. Да, она решает проблему, но… Спустя какое-то время начинаешь скучать по весу настоящей книги, по шелесту перелистывания бумажных страниц, и по кипе других подобных маловажных, но таких приятных сердцу мелочей.
И из этой неприятности тоже есть свой выход. Просто-напросто надо самому сделать нужную книгу.
Осторожно, под катом очень много фотографий.
Поискав по интернету и проявив упрямство в разгребании завалов непойми чего, я, через сторонние сайты, набрёл на две хабрастатьи: Первая и Вторая (расположение взято в хронологическом порядке). Так я их и буду называть в дальнейшем. Данная статья совместит мой первый опыт в создании книги и анализ двух других статей, моё объяснение всех за и против.
Этап 1. Создание *.pdf файла
Пункт 1. *.pdf из *.txt, *.rtf, *.doc
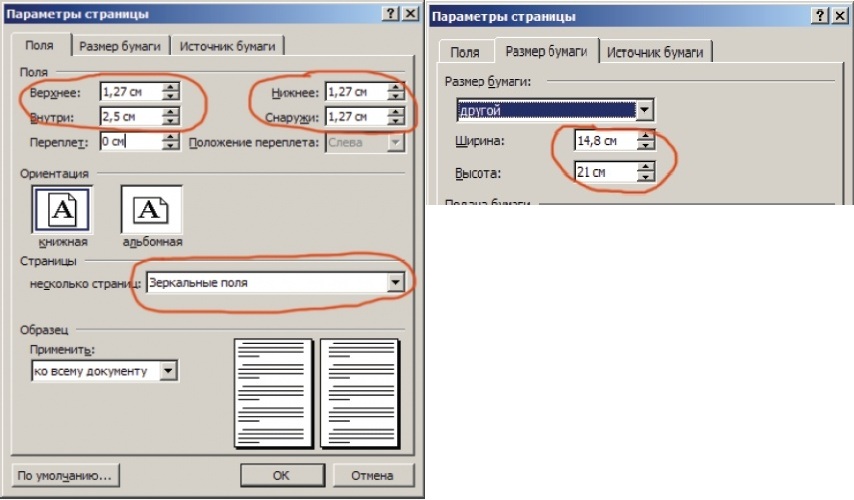
Сперва надо создать документ в Wicrosoft Word и сделать лист формата А5. Для этого выставляем следующие параметры страницы:
Поля можно варьировать, но для наилучшего вида стоит находится в пределах: верхние, нижние, снаружи — от 10 до 16 мм, внутри — от 25 до 30 мм.
Выбирайте свой любимый кегль и шрифт, да не забудьте для красоты вставить буквицы.
Владельцы Open Office, я думаю, тоже разберутся, как выставить подобные настройки.
Пункт 2. *.pdf из *.djvu
Пункт 3. *.pdf из *.pdf
Ничем таким заниматься не надо. Каким бы ни был размер, они подойдут. Главное, чтобы текст был виден.
На данном этапе мне помог вот этот сайт.
Этап 2. Распечатка

На этом этапе я всегда завидую тем, у кого дома стоит принтер, особенно если он двусторонний.
Но не будем об этом. Сначала надо решить, сколько листов будет в брошюрах, ведь если всю книгу распечатать одной брошюрой, а потом согнуть, то получится полнейшая ерунда. В Первой статье делалось 10 листов, во Второй — 4 листа. Я же полез в книги, посчитал, и вывел, что наиболее распространённое количество — 8. Столько и делал.
8 листов — это 32 страницы. В моём случае имеется 305 страниц (к слову, я распечатывал первые две новеллы про Шерлока Холмса за авторством Артура Конана Дойла на языке оригинала).
В первом пункте вписываем номера страниц, которые хотим распечатать. Следим, чтобы их было ровно 32 штуки — тогда не будет никаких ненужных пробелов (это значит, что второе число должно быть кратно 32, а первое = второе минус 31). Во втором выбираем «печать брошюры». Если у вас двусторонний принтер — то в третьем пункте выбираем обе стороны, в противном случае — там же есть два пункта «только лицевая сторона» и «только тыльная сторона», так что напечатать брошюру тоже не проблема. Следим, чтобы в п.4 было строго «1 по 8».
Финальное отклонение. Если у Вас нет принтера — не расстраивайтесь. Я использовал бесплатный виртуальный принтер doPDF, который создал pdf файлы из того, что я хотел распечатать. Получившееся понёс в цент распечатки, а там уже воспользовался двусторонним принтером. И всё равно получилось не очень дорого.
Этап 3. Склейка книжного блока
- Сама распечатка
- Пара струбцин с досками (пресс, тиски)
- Кисточка и клей ПВА, желательно строительный (он гуще)
- Шило и картонка длиннее 210 мм
- Кусок ткани менее чем 210х300 мм (примерно 170х200 подойдёт)
- два листа твёрдой бумаги на форзацы
- Список действий (для этого этапа и всех дальнейших, с ним удобнее)
Этап 4. Склейка обложки
- Какой-нибудь плотный картон (я использовал картон для поделок, 1.75мм толщиной, можно найти в канцелярских магазинах)
- Кусок ткани для обложки (я брал ткань 375х260мм, хотя некоторые упорно предлагали использовать дерматин)
- Те же кисточка с клеем
- И опять список действий (оптимально — продолжение того же)
Этап 5. Сшивка книжного блока
- Заранее склеенный книжный блок (чем мы до этого в 3-м этапе и занимались)
- Цыганская игла (просто большая иголка с большим ушком)
- Нитка достаточной длины (я использовал мулине, длину же рассчитывал по формуле: R*N+50 [см], где R — длина нити для одной тетради , N — количество тетрадей. Полтинник — запас)
- И снова список действий (неожиданно, да? Хотя я и сам не понимаю, зачем он здесь)
Этап 6. Обрезка книжного блока
- Струбцина (снял одну, вторая осталась давить на обложку)
- Канцелярский нож с новообломанным лезвием (или просто очень острый нож)
- Металлическая линейка (для выбора линии среза)
- Ииии… Список действий не нужен, но лежит где-то рядом
Этап 7, пропущенный. Дополнительная обработка книжного блока
- Обрезанный книжный блок
- Каптал
- Шёлковая лента для ляссе (шириной с 5 мм)
- Список действий (чтобы не забыть то, что забыл я)
Этап 8, завершающий. Приклеивание обложки
- Обрезанный книжный блок
- Обложка
- Список действий (это же он подсказал, что нам делать дальше)
Ошибки
Эти две, к счастью, чисто теоретические, я их обошёл.
1) Во время прошивки блока не допускайте, чтобы стежок внутри тетрадки был слабо затянут!
2) Во время прошивки блока лучше придерживать нить во время её вытягивания, подобные узлы могут оказаться сложноразвязываемыми:
Дальше — хуже. Случившиеся ошибки.
3) При обрезке блока не старайтесь срезать «как можно меньше», сделайте запас в пару мм, иначе может получиться то же самое:
4) При обрезке блока старайтесь давить на нож как можно ровнее на всех участках книги, а то может получиться подобная волна:
5) Не забудьте про каптал и ляссе. С ними гораздо лучше.
Заключение
Итого, книга сделана за 6.5 часов. И это только первая попытка, дальнейшие прилично уменьшат этот результат. По прогнозам — раза в два. Надо же, всего несколько часов планомерной неторопливой работы — и книгу можно поставить на полку и читать когда вздумается, Вы только представьте! Кажется, у меня появилось новое хобби…
Недостатком программы DjVu Reader является отсутствие функции печати на принтере. Но распечатать DjVu файл можно и через другие читалки, например, через WinDjView или DjView. Расскажем, как это сделать, подробнее.
Примечание: распечатка страниц с текстами и картинками возможна на любом черно-белом или цветном принтере, подключенном к компьютеру. Главное, чтобы у этого принтера были установлены рабочие драйвера, и он определялся операционной системой. Тогда и программа его увидит без каких-либо проблем.Печатаем с помощью WinDjView
Программа WinDjView бесплатная, интерфейс на русском языке. Работает на Windows XP, 7, 8 и 10, не требует доступа к интернету и регистрации после установки. Обновляется автоматически, реклама отсутствует. Используется для чтения электронных книг в формате djvu и конвертации их в формат PDF.
Скачайте WinDjView с официального сайта, и установите на компьютер. Затем повторите перечисленные в этой инструкции действия по шагам.
Шаг 1. Запускаем программу.

Шаг 2. Жмем Файл – Открыть.

Шаг 3. Выбираем нужный файл в проводнике и нажимаем Открыть.

Шаг 4. Отправляем открытый файл на печать. Сделать это можно тремя способами:
4.1. На компьютерной клавиатуре одновременно жмем клавиши: Ctrl и P.
4.2. Либо щелкаем пиктограмму в виде значка принтера, которая расположена на панели инструментов.

4.3. Либо выбираем команду печати через меню «Файл».

Шаг 5. Выставляем нужные настройки в появившемся окне:
- выбираем принтер;
- ориентацию бумаги (альбомная или книжная);
- количество копий;
- диапазон страниц, которые нужно напечатать (все или текущую страницу, или указать номера страниц).

При необходимости, делаем и другие дополнительные настройки, после чего нажимаем кнопку Печать. Смотрим, как из принтера появляются распечатанные страницы.
Файлы в формате djvu можно также распечатать через программу DjView.
Печатаем с помощью DjView (DjVuLibre)
Распечатка файлов с помощью этой читалки осуществляется аналогично тому, как это делается в WinDjView:
Шаг 1. Запускаем программу.

Шаг 2. Жмем Файл – Открыть.

Шаг 3. Выбираем на компьютере необходимый файл, нажимаем Открыть.

Шаг 4. Отправляем открытый файл на печать любым из трех перечисленных ниже способов:
4.1. На клавиатуре жмем одновременно две клавиши: Ctrl и P.
4.2. Либо выбираем пиктограмму в виде значка принтера на панели инструментов.

4.3. Либо нажимаем Файл – Печать через верхнее меню.

Шаг 5. В появившемся окне делаем необходимые настройки.
- выбираем документ или текущую страницу, или необходимый диапазон страниц;
- снимаем галочку рядом с опцией Печать в файл;
- выбираем принтер.
- Жмем ОК.

Шаг 6. На вкладке «Параметры печати» выполняем следующие действия:
- в поле Ориентация снимаем галочку Автоматически;
- выбираем альбомную или книжную ориентацию страницы.
При необходимости меняем другие настройки и нажимаем ОК. Сразу после этого начнется печатать выбранных страниц на принтере.
К сожалению, в DjVu Reader нет встроенной функции печати, даже не ищите. Зато такая функция есть в других читалках – в WinDjView и STDU Viewer. В обеих программах нужно просто открыть интересующую вас книгу и нажать CTRL+P. Либо выбрать команду печати через верхнее меню.
Как это сделать в WinDjView
Скачайте WinDjView, установите на компьютер. Перетащите djvu файл в окно просмотра программы, чтобы открыть его. Затем на верхней панели кликните на значок принтера.

В следующем окне выберите какие страницы печатать, ориентацию бумаги, размер (A4, A3 или другой) и количество копий.

В большинстве случаев выставленные по умолчанию параметры менять не обязательно. Жмите Enter и ждите – сейчас бумажки начнут заезжать в приемный лоток.
Ничего не происходит? Проверьте, правильный ли выбран принтер (там по умолчанию, кроме настоящего еще несколько виртуальных в списке, их создают программы и сама операционная система).

Измените принтер и повторите попытку.
Как это сделать в STDU Viewer
Скачайте STDU Viewer, установите на компьютер. Откройте djvu файл в читалке (CTRL+O на клавиатуре). Затем жмите на значок печати на панели инструментов.

Проверьте, тот ли выбран принтер, укажите нужное число копий. Отметьте какие страницы печатать. Перечислите их номера через запятую, или укажите диапазон. Включите в распечатку только четные или наоборот нечетные страницы (по умолчанию выбрана вся книга). Чтобы распечатать djvu файл жмите Enter.

Иногда страницы на бумаге выглядят не очень качественно – крупный шрифт, обрезанные слова, отсутствие полей. В таком случае можно поиграться с масштабом. Зайдите через меню в «Файл» - «Расширенная печать».

Для опции масштабирования выберите «нет», и посмотрите в окне справа как будут выглядеть страницы в оригинальном разрешении.

Листайте или укажите номер конкретной страницы. Рекомендуем проверить отображение картинок, оглавлений и основного текста где-нибудь в середине книги.
Если результат не устраивает, измените опцию на «Заказной» и пропишите масштаб вручную (в процентах). Пользуйтесь стрелочками вверх/вниз, чтобы плавно менять увеличение/уменьшение.

Хотите сэкономить бумагу? Разместите на одном листе сразу несколько страниц! 2, 4, 6, 9, 16 или свое произвольное количество (до 100).

Большинство программ, которые умеют открывать такие документы, содержат в своём составе инструмент для их же распечатывания. Рассмотрим процедуру на примере подобных программ, наиболее удобных для пользователя.
Способ 1: WinDjView
В данном средстве просмотра, которое специализируется исключительно на формате DjVu, присутствует и возможность печати открытого документа.




Программа WinDjView является одним из лучших решений нашей сегодняшней задачи, однако обилие настроек печати может озадачить неопытного пользователя.
Способ 2: STDU Viewer
Многофункциональный просмотрщик СТДУ Вьювер умеет как открывать DjVu-файлы, так и распечатывать их.
-
После запуска программы воспользуйтесь меню «File», где выберите пункт «Open…».




Программа STDU Viewer предоставляет меньше опций для печати, чем WinDjView, но это вполне можно назвать и преимуществом, особенно для начинающих пользователей.
Заключение
Как видим, распечатать DjVu-документ не сложнее других текстовых или графических файлов.

Отблагодарите автора, поделитесь статьей в социальных сетях.


DjVu – формат электронных документов, который хорошо сжимает изображения с незначительными потерями качества. Отлично подходит для хранения сканов документов и книг, ведь точно воспроизводит структуру и все элементы страниц: рукописный текст, сложные формулы, таблицы, схемы.
Формат позволяет хранить текстовый слой поверх отсканированного изображения, что удобно для электронной документации: можно создавать ссылки и содержание, копировать фрагменты документа, выполнять поиск по нему и выводить на печать.
Открыть и распечатать на бумагу содержимое формата DjVu поможет одна из программ, предназначенных для редактирования либо чтения данного типа файлов:
- DjVu Fancy Viewer;
- STDU Viewer;
- WinDjView.
Также для этого подходят соответствующие расширения для различных приложений, в частности, файлового менеджера Total Commander (плагин Slister).
Остановимся на самых популярных приложениях.
WinDjVu
Отечественная разработка и самый мощный инструмент для чтения файлов DjVu.
- принтер, если установлено несколько;
- диапазон страниц либо их номера;
- поля страниц – отступы, которые останутся по периметру листика;
- ориентацию бумаги и способ расположения изображения на листе;
- количество копий;
- масштаб картинки и прочие настройки, вроде вывода разворота на одной странице
- кликаем «Печать».
STDU Viewer
В STDU Viewer всё выполняется аналогичным образом.
В выпадающем списке «Масштаб» его значение можно указать вручную или выбрать число печатаемых страничек документа на одном листе, например, при создании шпаргалок.
sLister
Расширение для Total Commander, умеющее открывать и печатать DjVu.
- Скачиваем и добавляем в свой файловый менеджер расширение – открываем архив через TC и соглашаемся с установкой плагина.
- Наводим курсор на нужный документ и вызываем команду «Активная: Быстрый просмотр» посредством сочетания клавиш Ctrl + Q.
- Кликаем по иконке принтера, указываем свойства печати и отправляем задание принтеру.
Распечатать файл DjVu несложно, и для этого подойдёт как популярный просмотрщик такого формата, так и плагин для Total Commander.
Читайте также:

