Как написать эмоджи на компьютере
Обновлено: 05.07.2024
На iPhone, iPad и iPod touch эмодзи можно найти и напечатать тремя способами:
- С помощью встроенной клавиатуры;
- Посредством замены уже написанных слов на эмодзи;
- С помощью предиктивного ввода эмодзи;
Чтобы найти и напечатать эмодзи с помощью встроенной клавиатуры необходимо:
Чтобы найти и напечатать эмодзи посредством замены уже написанных слов на эмодзи необходимо:
Чтобы найти и напечатать эмодзи с помощью предиктивного ввода эмодзи необходимо:
Как найти и напечатать эмодзи на macOS?
На macOS эмодзи можно найти и напечатать несколькими способами: с помощью комбинаций клавиш, посредством меню настроек, с помощью копирования эмодзи с сайтов об эмодзи и посредством установки приложений.Чтобы найти и напечатать эмодзи с помощью комбинаций клавиш необходимо:
- Войти в нужное приложение.
- Нажать одновременно комбинацию клавиш — Command (⌘) + Control (⌃) + Пробел.
- Выбрать среди появившегося блока эмодзи необходимый смайлик.
Чтобы найти и напечатать эмодзи посредством меню настроек необходимо:
- Войти в меню, нажать “Системные настройки” и выбрать вкладку “Клавиатура”.
- В этой вкладке поставить галочку напротив пункта “Показывать панели «Клавиатура» и «Эмодзи» в строке меню”.
- Затем войти в нужное приложение, кликнуть в строке меню на иконку смены языка и нажать на пункт “Показать панель «Эмодзи и символы»”.
- Среди появившейся панели эмодзи нажать на нужный смайлик, чтобы напечатать его в текстовом поле.
Чтобы найти и напечатать эмодзи с помощью копирования эмодзи с сайта об эмодзи необходимо:
- Зайти на сайт Emojis.Wiki.
- Пролистнуть сайт до конца и в разделе “Платформы” нажать на раздел “Apple”.
- Найти среди открывшейся страницы с полным списком эмодзи для Apple нужный смайлик и нажать на него.
- В открывшейся вкладке с описанием данного эмодзи нажать на кнопку “Скопировать”.
- Вставить этот эмодзи в текстовое поле нужного приложения.
Чтобы найти и напечатать эмодзи посредством установки приложения необходимо:
- Зайти в Mac App Store.
- Ввести в строку поиска слово “emoji” и среди результатов поиска выбрать приложение.
- Установить и настроить приложение, чтобы в панеле меню появилась возможность переключать эмодзи, так же как и поменять язык.
- Среди появившегося блока эмодзи нажать на нужный смайлик, чтобы напечатать его в текстовом поле приложения.
📜 Полная коллекция Apple эмодзи для iOS и macOS.
🤖 Google emoji
Google Emoji — это набор эмодзи, которые используются в программном обеспечении Google, в большинстве устройств Android, в Chrome OS, на устройствах Pixel и в почтовом клиенте. Полный список эмодзи с последними обновлениями можно посмотреть здесь — Google Emoji.
Как найти и напечатать Google Emoji с мобильного телефона на различных платформах и в браузере Chrome?
- Зайдите в нужное приложение, например, Gmail, Keep, Play Маркет и т.д или в браузер Chrome.
- Нажмите на текстовое поле.
- В нижнем левом углу нажмите на иконку эмодзи.
- Выберите необходимый эмодзи и кликните 1 раз, чтобы напечатать его в текстовом поле.
Как найти и напечатать Google Emoji с ПК?
Есть главный способ нахождения и печатания эмодзи на различных платформах Google: посредством кнопки “Контекстное меню” и раздела “Эмодзи”. Продемонстрируем в качестве примера этого способа инструкцию для браузера Google Chrome:
Как найти и напечатать Google Emoji с компьютера в браузере Chrome?
- Зайдите в Google Chrome
- Кликните правой кнопкой мыши по строке поиска или нажмите на клавиатуре кнопку “Контекстное меню” и выберите раздел “Эмодзи”.
- Среди высветившегося блока эмодзи выберите нужный и кликните по нему один раз.
Как найти и напечатать Google Emoji с компьютера в почтовом клиенте Gmail?
Почтовый клиент Gmail отличается тем, что к главному способу нахождения и печатания эмодзи, добавляется еще один — посредством иконки эмодзи.
Чтобы найти и напечатать эмодзи с помощью иконки эмодзи необходимо:
📜 Полная коллекция Google эмодзи для Chrome OS, Pixel и Android.
💻 Windows emoji
Есть 3 способа, чтобы найти и напечатать эмодзи на Windows:
- Посредством комбинации клавиш.
- С помощью замены уже написанных слов на эмодзи.
- Посредством сенсорной клавиатуры.
Чтобы найти и напечатать эмодзи в Windows посредством комбинации клавиш необходимо:
- Нажать одновременно на клавиши “Win” и “.” или “Win” и “;”.
- Среди появившейся панели эмодзи выбрать нужный смайлик.
- Нажать на эмодзи 1 раз, чтобы напечатать его в текстовом поле.
Примечание: после вызова панели эмодзи в Windows 10 можно продолжить печатать фразу, чтобы найти нужный смайлик.
Чтобы найти и напечатать эмодзи в Windows с помощью замены уже написанных слов на эмодзи необходимо:
- В текстовом поле начать вводить определенное слово, например “компьютер”.
- Среди появившегося блока тематического эмодзи выбрать нужный смайлик.
- Кликнуть на нужный эмодзи 1 раз, чтобы напечатать его в текстовом поле.
Чтобы найти и напечатать эмодзи в Windows посредством сенсорной клавиатуры необходимо:
- Нажать на панель внизу экрана и выбрать значок сенсорной клавиатуры.
- На сенсорной клавиатуре нажать на иконку эмодзи.
- Выбрать нужный смайлик среди появившегося блока эмодзи.
- Кликнуть на него 1 раз, чтобы напечатать его в текстовом поле.
📜 Полная коллекция Microsoft эмодзи для ОС Windows.
🐦 Twitter emoji
Есть 4 способа, чтобы найти и напечатать эмодзи в Twitter: с помощью комбинации клавиш, посредством сайтов, с помощью специальных программ и посредством клавиатуры.
Чтобы найти и напечатать эмодзи в Twitter с помощью комбинации клавиш необходимо:
- Нажать на поле публикации и ввести «:» + «)», чтобы напечатать эмодзи 😊.
- Чтобы получить другой эмодзи, необходимо ввести :|, :(, 😀 или ;).
Чтобы найти и напечатать эмодзи в Twitter посредством сайтов необходимо:
- Зайти на сайт Emojis.Wiki и открыть страницу с нужным эмодзи.
- Нажать на кнопку “Скопировать эмодзи”.
- Войти в Twitter и вставить эмодзи в твит, чтобы напечатать его в публикации.
Чтобы найти и напечатать эмодзи в Twitter с помощью специальных программ необходимо:
Чтобы найти и напечатать эмодзи в Twitter посредством клавиатуры на Apple необходимо:
- Войти в приложение Twitter и нажать на кнопку “Твит”.
- Нажать на иконку глобуса и среди появившегося блока эмодзи выбрать нужный смайлик.
- Нажать на него 1 раз, чтобы напечатать его в твите.
Чтобы найти и напечатать эмодзи в Twitter посредством клавиатуры на Android необходимо:
- Войти в приложение Twitter и нажать на кнопку “Твит”.
- Нажать на иконку смайлика и среди появившегося блока эмодзи выбрать нужный смайлик.
- Нажать на него 1 раз, чтобы напечатать в твите.
📜 Полная коллекция Twemoji для Twitter, TweetDeck для Android.
📱 Whatsapp emoji
Как найти и напечатать эмодзи в Whatsapp на iPhone?
- Зайти в настройки телефона, выбрать раздел “Основные настройки” и нажать на пункт “Клавиатура”.
- Выбрать раздел “Новые клавиатуры” и нажать на клавиатуру “Эмодзи”, чтобы добавить ее в основную клавиатуру.
- Открыть нужный диалог в Whatsapp и нажать на иконку смайлика в левом нижнем углу.
- Выбрать среди появившегося блока эмодзи нужный смайлик и нажать на него 1 раз.
Как найти и напечатать эмодзи в Whatsapp на устройствах Android?
Как найти и напечатать эмодзи в Whatsapp на устройствах Apple?
- Зайти в раздел “Настройки”, нажать на пункт “Основные” и зайти в раздел “Клавиатура”.
- Нажать на пункт “Новые клавиатуры”, выбрать пункт “Emoji” и включить его.
- Открыть нужный диалог в Whatsapp и нажать на иконку глобуса.
- Нажать на вкладку “Emoji” и среди появившегося блока эмодзи найти нужный смайлик.
- Нажать на эмодзи 1 раз, чтобы напечатать его в текстовое поле.
📜 Полная коллекция WhatsApp эмодзи для Android, iOS и Web.
📱 Telegram emoji
Как найти и напечатать эмодзи в десктопной версии Telegram?
В десктопной версии Телеграмм эмодзи можно найти и напечатать тремя способами:
- с помощью блока эмодзи;
- символов на клавиатуре;
- шорткодов.
Как найти и напечатать эмодзи с помощью блока эмодзи
Чтобы найти эмодзи с помощью блока эмодзи необходимо:
Как найти и напечатать эмодзи с помощью символов на клавиатуре
Чтобы найти и напечатать эмодзи с помощью символов на клавиатуре необходимо:
Как найти и напечатать эмодзи с помощью шорткодов
Чтобы найти и напечатать эмодзи с помощью шорткодов необходимо:
Как найти и напечатать эмодзи в мобильной версии Телеграм?
В мобильной версии можно найти и напечатать эмодзи аналогично как и в десктопной версии Телеграмм эмодзи тремя способами: с помощью блока эмодзи, символов на клавиатуре или шорткодом. Кроме этого, в мобильной версии также можно найти и напечатать эмодзи посредством функции поиска.
Как найти и напечатать эмодзи посредством функции поиска
Чтобы найти эмодзи посредством функции поиска необходимо:
📜 Полная коллекция анимированных эмодзи telegram для платформы Telegram.
«Панель Emoji» в Windows 10
Корпорация «Microsoft» выпустила операционную систему «Windows 10» и постоянно продолжает работу над ее усовершенствованием. Выходят новые версии обновлений, протестированные пользователями, которые значительно упрощают процесс использования «Windows 10» . В одном из последних обновлений «Windows 10 Fall Creators Update» был обновлён и значительно упрощён доступ к панели картинок «Emoji» .
Как включить «Панель Emoji» в Windows 10
Теперь в области уведомлений «Панели задач» будет добавлен значок «Сенсорной клавиатуры» .
Вы можете щелкнуть по значку клавиатуры и вызвать приложение «Сенсорная клавиатура» на экран, а затем нажать значок смайлика рядом с клавишей «Пробел» , чтобы использовать картинки «Emoji» .
В итоге вы получите возможность выбрать из предложенных вариантов любую картинку «Emoji» , которая вам необходима по вашей тематике.
С выпуском обновления «Windows 10 Fall Creators Update» корпорация «Microsoft» переработала и добавила новую автономную панель «Emoji» в более свежие версии «Windows 10» . Теперь вы можете использовать эту новую панель для прямого добавления картинок «Emoji» в любом месте.
Чтобы получить доступ к новой «Панели Emoji» , вам просто нужно нажать вместе сочетание клавиш «Windows + .» (клавиша «Windows» + «Точка» ) или «Windows + ;» (клавиша «Windows» + «Точка с запятой» ), и «Панель Emoji» будет открыта.
Когда вы используете сочетание горячих клавиш, «Windows» запускает «Панель Emoji» на экране. Теперь вы можете использовать полосу прокрутки картинок «Emoji» , представленных в окне, и выбрать желаемую картинку по своему усмотрению. Также вы можете передвигаться по «Панели Emoji» с помощью элементов управления на клавиатуре. Например, для перемещения между разными картинками «Emoji» используйте клавиши навигации (клавиши со стрелками) клавиатуры; для переключения между доступными категориями картинок «Emoji» , указанных в нижней панели окна, применяйте клавиши «Tab» или совместное сочетание клавиш «Shift + Tab» ; нажмите клавишу «Enter» , чтобы подтвердить выбор картинки «Emoji» . Чтобы закрыть «Панель Emoji» , вам необходимо нажать крестик, находящийся в правом верхнем углу панели, или просто нажать клавишу «Esc» на клавиатуре.
Как отключить «Панель Emoji» в Windows 10
Многим пользователям «Windows 10» обязательно понравится это новое дополнение, особенно если они много времени проводят в общении с использованием соответствующих приложений. Но некоторые пользователи могут посчитать это дополнение бесполезным. Если вы не собираетесь использовать «Панель Emoji» , то вы можете отключить ее с помощью этого руководства.
Здесь мы расскажем вам, как отключить горячие клавиши для запуска «Панель Emoji» в «Windows 10» . Это поможет вам предотвратить ее внезапное появление, если вы случайно или по ошибке нажмете их сочетание.
Итак, если вы решили отключить «Панель Emoji» в «Windows 10» , то выполните следующие действия:
- Нажмите совместно комбинацию клавиш «Windows + R» , чтобы запустить диалоговое окно «Выполнить» , затем введите в поле командной строки «regedit» и нажмите кнопку «ОК» или клавишу «Enter» .
Примечание : Любые действия с реестром (создание, редактирование, удаление) вы должны выполнять очень внимательно. Если изменения реестра будут внесены неверно, то в операционной системе может произойти сбой, могут возникнуть проблемы с корректной работой отдельных приложений компьютера или с его запуском. И восстановить систему в исходное состояние будет достаточно сложно. Поэтому вам необходимо сделать резервную копию реестра, прежде чем вы будете вносить в него любые изменения. Для этого в окне «Редактор реестра» в ленте главного меню нажмите вкладку «Файл» и выберите раздел «Экспорт» . Выберите место для хранения копии реестра и нажмите кнопку «Сохранить» . Теперь вы всегда можете воспользоваться сохраненной копией реестра при необходимости.
- В левой панели приложения «Редактор реестра» перейдите по следующему адресу:
HKEY_LOCAL_MACHINE\SOFTWARE\Microsoft\Input\Settings\proc_1
Или введите его в строке состояния под лентой главного меню в окне приложения «Редактор реестра» . Этот способ позволит быстрее найти необходимую папку реестра и не ошибиться, так как большое количество разделов очень похожи друг на друга.
- Чтобы отключить возможность использования горячих клавиш, вам необходимо изменить параметр «DWORD»«EnableExpressiveInputShellHotkey» . Этот параметр «DWORD» присутствует в разных подразделах в каталоге «proc_1» в зависимости от выбранного вами региона или локации вашего компьютера.
Мы выбрали регион США в параметре «DWORD» , который находится по следующему адресу:
HKEY_LOCAL_MACHINE \ SOFTWARE \ Microsoft \ Input \ Settings \ proc_1 \ loc_0409 \ im_1

Эмодзи – это пиктограммы, которые можно вставлять как любой текстовый символ. И на Android, и на iPhone есть специальная клавиатура для смайлов. Вы можете переключать клавиатуру с текстом и смайликами для вставки в любые приложения. Однако с настольным ПК все не так просто. В этой статье мы объясним, как набирать эмодзи на ПК с Windows.
Введите Emoji в Windows 10
В Windows 10 есть встроенная клавиатура с эмодзи, похожая на смартфоны. Однако вы можете использовать это как независимую утилиту для вставки символов эмодзи. Хорошая часть состоит в том, что он будет работать во всех приложениях в Windows 10. Чтобы открыть клавиатуру эмодзи на ПК с Windows 10, поместите курсор в позицию и нажмите логотип Win и клавиши с точкой. Кроме того, вы также можете нажать клавишу Win Logo и точку с запятой. Оба ярлыка откроют скользящую панель со всеми символами эмодзи.

Клавиатура с эмодзи для Windows 10
Теперь оставьте клавиши и введите имя смайлика, который хотите вставить. Например, при вводе пиццы будут отфильтрованы смайлы пиццы.

Фильтр Emoji в Windows 10
Щелкните смайлик, чтобы вставить его в позицию курсора.
Закрытие панели Emoji после вставки Emoji
По умолчанию Windows будет держать панель смайликов открытой после того, как вы вставите смайлик. Это может мешать вашей работе из-за появления всплывающего окна на осыпи. Хорошая часть состоит в том, что вы можете автоматически закрыть панель смайликов после вставки, изменив настройки.
- Откройте приложение «Настройки Windows», нажав сочетания клавиш «Win Logo + I».
- перейдите в раздел «Устройства», а затем перейдите к настройкам «Набор текста».
- Вам нужно прокрутить вниз и нажать на опцию «Дополнительные настройки клавиатуры», которая появляется на правой панели.
- По умолчанию Windows установит флажок напротив параметра «Не закрывать панель автоматически после вставки смайлика» в разделе «Панель смайликов».
- Вы должны отключить эту опцию, чтобы закрыть панель эмодзи после вставки.

Закройте панель эмодзи после вставки
Категории смайликов
Если вы не знаете название смайлика, щелкните категории на нижней панели для поиска в соответствующей группе. Ниже перечислены категории, доступные на текущей панели смайлов:
- Последний использованный
- Смайлики и животные
- Люди
- Праздники и объекты
- Еда и растения
- Символы
Помимо символов эмодзи, вы также можете вставлять текстовые смайлики каомодзи и символы математических операторов в последней версии Windows 10.

Kaomoji в Windows 10
Emoji Display
Вы можете использовать клавиатуру эмодзи во всех приложениях, таких как Word, или в чате в Facebook Messenger. Однако отображение символов эмодзи будет полностью различаться в зависимости от того, как приложение интерпретирует эмодзи. Например, все смайлы в таких приложениях Office, как Word и Outlook, будут отображаться в оттенках серого. Вы должны вручную применить шрифт и цветовую вариацию, как и любой другой текстовый контент.
Когда вы вводите один и тот же смайлик в Facebook или Twitter, вы увидите красочный смайлик.
Другие параметры на ПК с Windows
К сожалению, клавиатура с эмодзи доступна только в Windows 10. Если вы все еще используете Windows 7 или 8, вы не сможете использовать эту утилиту. Кроме того, некоторые символы эмодзи могут выглядеть иначе в таких приложениях, как Excel. Вы можете попробовать другие утилиты на ПК с Windows, чтобы найти для вас символы эмодзи.
Использование карты символов для вставки эмодзи
Карта символов – это независимое приложение на ПК с Windows, которое можно использовать для ввода специальных символов. Подобно клавиатуре эмодзи, вы можете использовать карту символов для вставки символов в текстовое поле любых приложений.
- Нажмите клавиши Win Logo + R, чтобы открыть окно «Выполнить».
- Введите charmap в поле ввода и нажмите клавишу ввода.
- Это откроет приложение карты символов, показывающее тысячи символов.
Вы можете изменить «Шрифты» на «Webdings» или «Wingdings», чтобы найти различные символы эмодзи. В зависимости от выбранного шрифта откроются дополнительные параметры для выбора «Набор символов» и «Группировать по».

Карта символов в Windows
Например, вы можете выбрать шрифт «Arial Black» и сгруппировать опцию «Поддиапазон Unicode».

Выберите поддиапазон Unicode на карте символов
Это откроет дополнительный диалог для выбора категории. Выберите надстрочный / подстрочный индекс, валюту или любую другую группу, чтобы отфильтровать соответствующие символы, содержащие эмодзи.
Использование утилиты Symbol
В документах Office, таких как Excel, Word или PowerPoint, вы можете использовать служебную программу «Символ» для вставки специальных символов, которые нельзя вводить с клавиатуры.
- Перейдите в меню «Вставить» и нажмите «Символы». В Word вам нужно еще раз щелкнуть «Дополнительные символы…» и щелкнуть «Символы» в Excel.
- Вы можете увидеть диалоговое окно утилиты Symbol, как показано ниже.

Утилита Symbol в приложениях Office
- Измените шрифты и ввод «Unicode (шестнадцатеричный)».
- Это откроет дополнительное раскрывающееся меню «Подмножество».
- Выберите категорию, например «Символы валюты », чтобы заполнить все соответствующие символы.
- Дважды щелкните символ, чтобы вставить его в документ.
Использование сочетаний клавиш
Наконец, если ни один из вышеперечисленных методов не помогает набрать нужный символ эмодзи, попробуйте использовать сочетания клавиш. Вы можете использовать клавишу alt и цифры на цифровой клавиатуре для вставки символов эмодзи на ПК с Windows. Например, alt + 10135 сделает символ разделения смайликом как ➗. Ознакомьтесь с более чем 1000 сочетаниями клавиш для вставки смайликов на ПК с Windows.
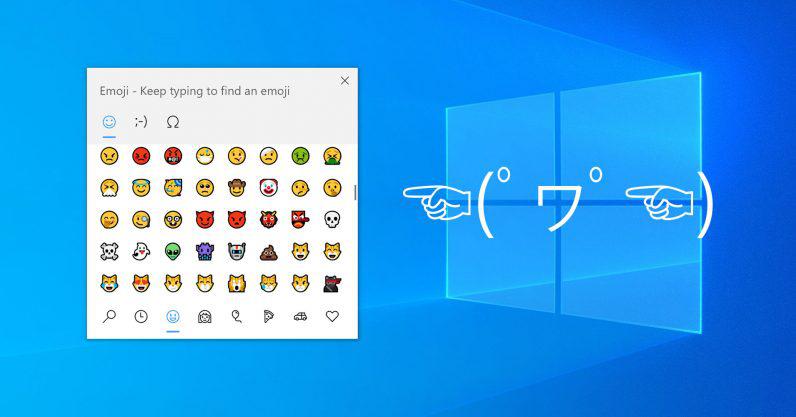
Как я могу ввести смайлики на клавиатуре компьютера? Это вопрос, который вы, вероятно, задали себе раз оказались на данной странице. Теперь, с Windows 10 и обновлением Fall Creators Update, новая клавиатура для смайликов позволит легко добавлять смайлы в Twitter, Facebook и практически в любые другие приложения.
Хотя нет ничего плохого в старомодном добром смайлике ? или GIF, смайлы – это простой способ добавить немного веселья в ваше общение. В конце концов, в этом весь смысл эмодзи! И хотя они были частью культуры смартфонов в течение многих лет, Microsoft теперь добавила простую клавиатуру с эмодзи в Windows 10.
А пока мы покажем вам, как использовать эмодзи в текущей версии Windows 10 (Creators Update, которое у многих из вас все еще есть. (Мы использовали сборку Insider Build 16215 для тестирования, а затем сравнили ее с самим Fall Creators Update.)
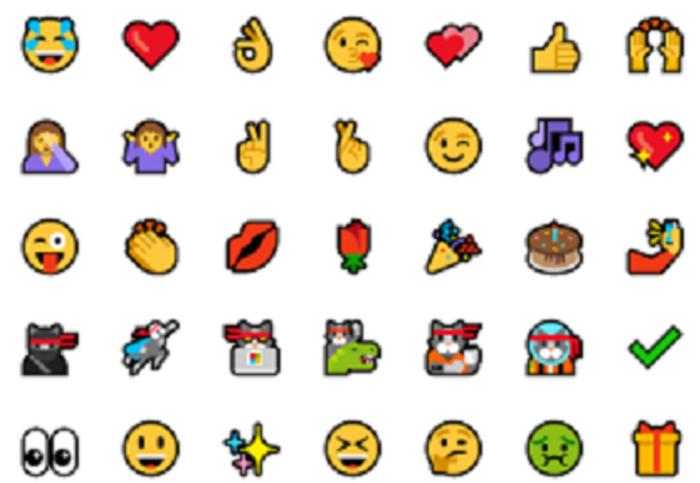
Подборка смайлов, доступных в Windows 10.
Как запустить клавиатуру смайликов (эмодзи, emoji) в Windows 10
После получения обновления Windows 10 Fall Creators Update вы можете запустить клавиатуру эмодзи в Windows 10 следующим образом: либо используйте WIN +. (знак препинания) или клавишу WIN +; (точка с запятой). После чего Windows откроет окно клавиатуры (выбора) эмодзи.
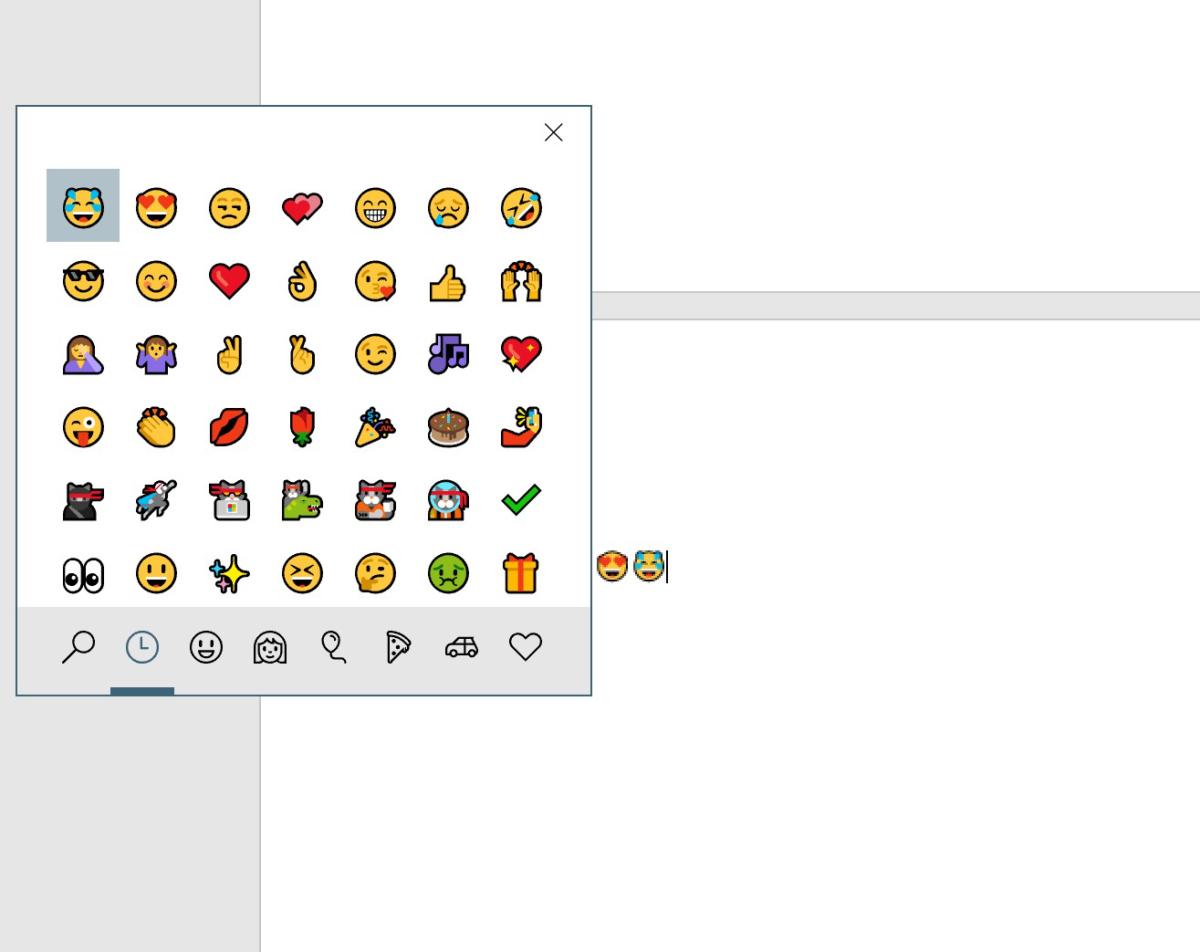
Нажмите WIN +. , и появится маленькая клавиатура эмодзи.
Там вы найдете стандартный набор смайликов, от людей до еды и спорта, а также специальные смайлики Microsoft, такие как ниндзя кот. Вы можете перемещаться между различными «вкладками» или категориями смайликов с помощью клавиши Tab, а также нажимать или указывать мышью на том, который вам нужен, или использовать клавиши со стрелками. Клавиша Enter выбирает правильный смайлик.
Есть одна загвоздка: что несколько необъяснимо, вы можете вводить только один смайлик за раз. После того, как вы введете свой смайлик, клавиатура исчезнет. Это, конечно, означает, что если вы действительно хотите выделить какой-то момент – например, . – вам придется повторно вызвать клавиатуру три раза или просто скопировать и вставить. К сожалению, клавиатура смайликов тоже не является настоящим перетаскиваемым окном – она остается на месте.
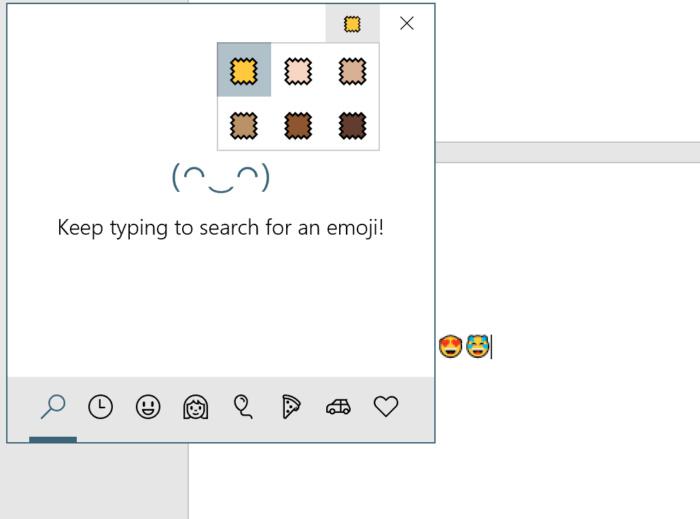
[]
Эта небольшая опция позволяет вам установить оттенок кожи для различных эмодзи.
Есть еще один вариант, о котором вам следует знать: на самой первой вкладке клавиатуры эмодзи (и только на этой вкладке, пока) есть небольшой «образец» того, что выглядит как ткань, вверху справа, рядом со значком «X», чтобы закройте окно смайликов. Образец представляет собой глобальную настройку тона кожи для каждого смайлика, которую вы можете изменять по своему усмотрению.
Если есть и обратная сторона окна смайликов Microsoft, так это то, что разработчики уже разработали решения для решения этой проблемы. Если вы публикуете что-то в Facebook или используете веб-приложение, которое предоставляет Twitter, каждая служба представит вам небольшой значок смайлика, чтобы добавить любые смайлы, которые вы хотите, независимо от того, есть ли у вас Fall Creators Update.
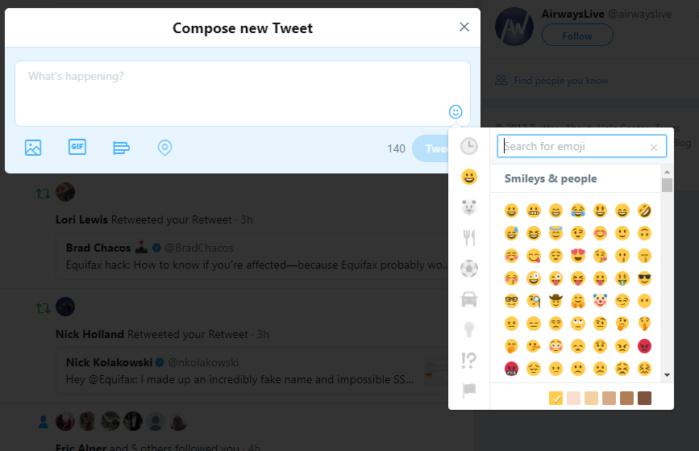
[]
Некоторые разработчики уже предприняли действия по добавлению эмодзи.
Однако это относится не ко всем приложениям. А собственные средства Microsoft – Word, PowerPoint, Mail и другие – лишены возможностей, которые добавляет новая клавиатура с эмодзи. Теперь, когда клавиатура со смайликами упала в обновлении Fall Creators Update, это повод для .
Читайте также:

