Как написать конспект на компьютере как в тетради
Обновлено: 03.07.2024
До сих пор конспектирование остается одним из основных способов работы с текстом и звучащей речью в университете и колледже.
Конспекты с записями лекций позволяют оперативно и системно запоминать услышанную информацию и быстро воспроизводить нужные детали при необходимости.
Конспекты монографий, научных статей и определенных глав из учебника, сделанные от руки, задействуют моторную память (кстати, одну из самых долговечных) и способствуют осмыслению только что прочитанного.
Напечатанный на компьютере текст-конспект удобен для его дальнейшего использования в электронно-цифровой среде.
Так или иначе, пусть даже в какой-то обновленной и осовремененной форме (например, в электронном формате), но конспекты как вид обязательной университетской повинности работы останутся.
Поэтому не удивительно, что и ЛаЛаЛань писала о конспектах и их подготовке.
- Хотите попробовать новый формат ведения конспекта, узнать больше о майндмэп, или ментальных картах, навести порядок в тетради?
- Находитесь в поисках новых сервисов и электронных инструментов, которые помогают с написанием текстов, их переводом, с вычислением результатов по формулам?
Сегодня разбираемся именно с конспектами и с работой с текстом. Как ее, эту работу, которой не избежать, можно упростить, ускорить, автоматизировать?
В новой статье ЛаЛаЛани — 6 онлайн-сервисов и мобильных приложений, которые помогут в этом.

Преобразовать речь в текст
Голосовой блокнот Speechpad позволяет преобразовывать звучащую речь в текст. Это онлайн-сервис, который работает со звуком с микрофона и ранее записанными файлами (можно попробовать его применить даже для видеороликов с YouTube).
Как пользоваться сервисом при записи звука с микрофона в реальном времени? Выберите «Включить запись» (поле ввода находится ниже, опуститесь в конец страницы с помощью полосы прокрутки), разрешите использование микрофона — и можно начинать работать.
Сервис бесплатный, но несовершенный. Так, свою роль играет особенность русского языка, в котором звучание не совпадает с написанием, поэтому какие-то звуки и их скопления могут быть распознаны некорректно. Лучше всего диктовать не в очень быстром темпе, гиперболизируя произносимое и сближая его с написанием, например, говорить [корова] вместо [кΛро`въ] (звучит как «карова»).
Еще одна тонкость связана со знаками препинания. Некоторые из них можно произносить, чтобы они появились в письменном тексте, но иногда программа пишет «запятая», а иногда ставит «,». Нужно приноровиться.
Во всем остальном это неплохой сервис для преобразования речи в текст, но будьте готовы к последующей вычитке и корректуре.
Похожая по своему функционалу программа SpeechTexter представлена в формате мобильного приложения, а не онлайн-сервиса, что, возможно, делает ее использование более удобным в аудитории на лекции.
Это диктофон, обладающий возможностью быстро переводить звучащий текст в написанный. В основе программы — те же технологии распознавания речи, что используют и в Google Assistant.
Приложение позволяет загрузить языковые пакеты для более чем
60 языков (русский там тоже есть), а также работать без подключения к Интернету.

Можно сделать шрифт чуть более небрежным, напоминающим ваш стиль письма, настроив параметры приложения. Меняйте шрифт, кегль и наклон текста, уменьшайте или увеличивайте расстояние между словами и строками, меняйте цвет и стиль начертания.
Интерфейс сервиса очень прост и понятен: два поля, в поле слева вводите печатный текст, в поле справа получаете конвертированный текст. «Рукописный» текст далее сохраняется в формате .jpg, что позволяет распечатывать фото, накладывая его на тетрадный лист.
Кое-где сервис даже оставляет помарки при конвертации, чтобы создать максимально естественный эффект.
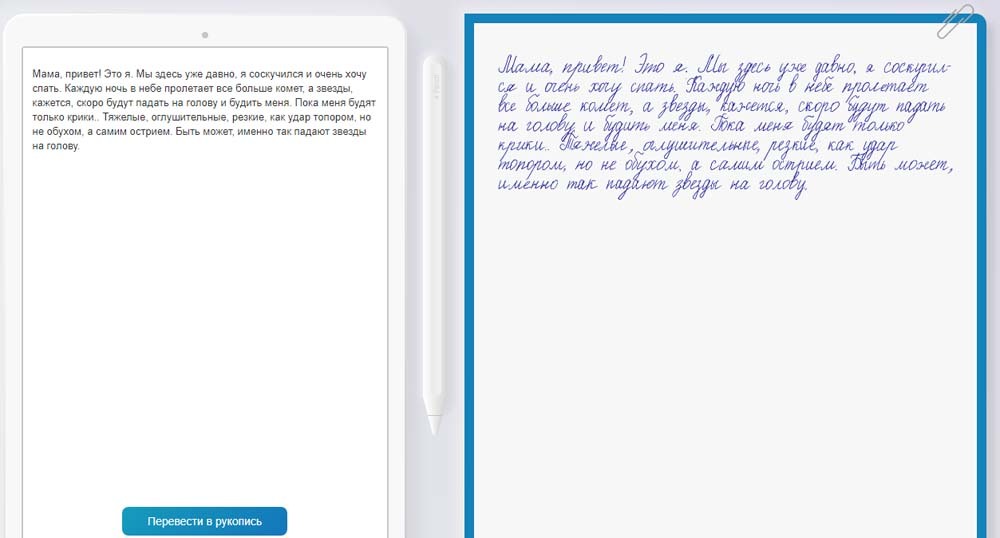
Но будьте осторожны: ходят слухи, что нераспознаваемые символы программа заменяет не на ◻, а на интерпретированное изображение, связанное с мужской физиологией. Не знаем, так ли это, но обязательно перечитайте свои конспекты перед сдачей (тем более что не лишним будет повторить важные детали перед экзаменом или зачетом).
Разумеется, обе эти программы позволяют в быстром темпе выполнить большой объем работы по написанию конспектов, но при ближайшем рассмотрении все равно заметно отличие рукотворного письма от машинного: например, отсутствуют следы нажима ручки и пр. Так что если вы знаете, что лектор или семинарист будет вчитываться в ваши работы, то, возможно, стоит их написать самому от руки.
Сделать свои конспекты системными (и красивыми)
Сервис содержит более 20 профессиональных типов графиков и разработанные профессиональными дизайнерами шаблоны, которые упростят вашу работу.
Конспекты, созданные с помощью функционала конструктора, могут стать готовым вложением для вашей презентации или отчета, а для создания красивой и понятной картинки не нужно обладать профессиональными компетенциями графического дизайнера.
Читать и писать конспекты в одной программе
Функционал «читалки» среди прочих возможностей предлагает создание конспектов по изучаемой литературе в том же окне. Эти конспекты сохраняются и легко доступны в личном кабинете пользователя. В той же «читалке» текст можно выделять цветом, цитировать и автоматически выгружать библиографическую запись, необходимую, например, для списка литературы в реферате или ВКР.
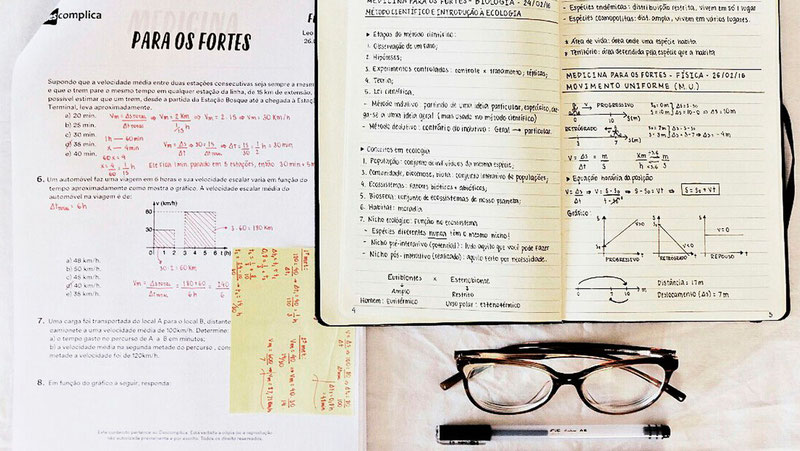
Образец
Многие преподаватели принципиально не принимают к проверке напечатанные конспекты. При наличии рукописного конспекта у вас повышаются шансы получить зачет «автоматом» или просто допуск к зачету или экзамену.
Мы предлагаем вам воспользоваться советом одного гениального студента, который поделился с нами секретом: как сделать рукописный конспект на компьютере и быстренько распечатать его на принтере.
Пользуемся и наслаждаемся!
Как написать конспект быстро: рукописный конспект на компе
Если вы не хотите заниматься утомительным механическим трудом, тратить собственное время и силы на написание конспекта, вы можете создать «фейковый» конспект собственными руками.
Для этого вам понадобится ваш компьютер и старый добрый Microsoft Word.
Шаг 1
Создайте страницу и задайте ей размеры 165*205 мм. Задайте параметры полей: сверху и снизу – отступ по 5 мм, слева – 25 мм, справа- 8 мм.
Шаг 2
Создайте любую фигуру, выбрав ее во вкладке «Вставка». Это нужно для того, чтобы у вас появилась функция «Средства рисования». В ней будет раздел «Выровнять», в котором надо найти пункт "Параметры сетки".
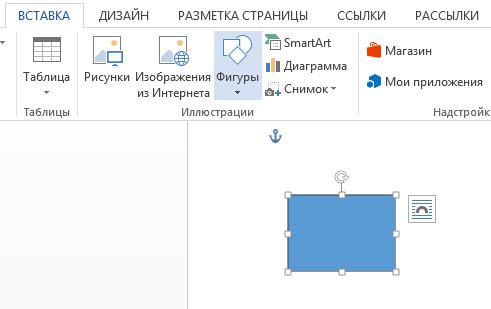
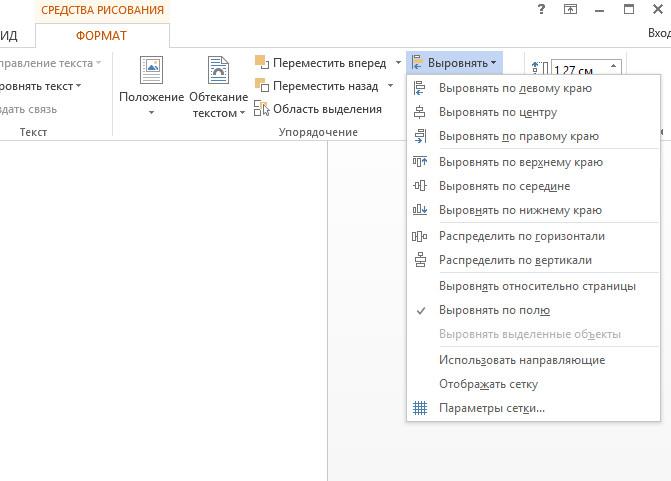
Кстати! Для наших читателей сейчас действует скидка 10% на любой вид работы
Шаг 3
Выберите пункт «Параметры сетки». Теперь приступаем к созданию тетрадной клетки: выберите «Показать сетку»и задайте шаг сетки в 5 мм (это размер стандартной тетрадной клетки).
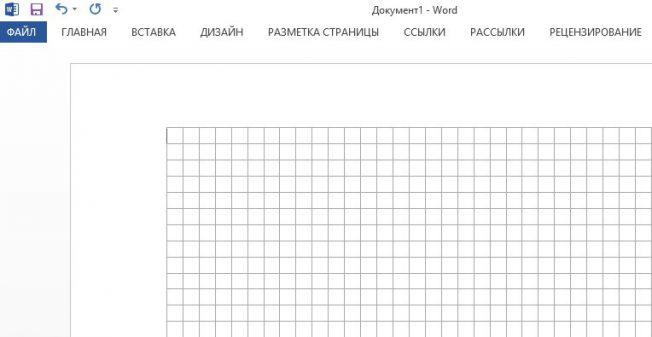
Шаг 4
Задаем шрифт. Самое главное во всей этой работе – уникальная находка: ищем шрифт Escal. Этот шрифт практически ничем (по крайней мере визуально) не отличается от рукописного.

Шаг 5
Копируем нужный текст из Википедии или методической литературы и подгоняем его таким образом, чтобы он был написан, как полагается: с пропуском одной строки, автоматическими переносами и так далее.
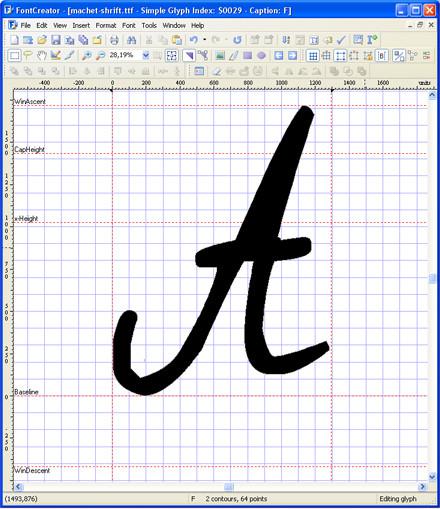
Шаг 6
Приступаем к печати. После того, как «рукописный» конспект распечатан, просто соединяете листы привычным способом: скоросшивателем, скотчем или чем вам угодно.
Конечно, никто не застрахован от слишком умного преподавателя (особенно редко на это ведутся молодые специалисты). Однако ученые мужи в годах вряд ли станут разбираться, а даже если и заметят неладное, то едва ли они сообразят, в чем подвох.
А если вам до сих пор лень, то обращайтесь к профессионалам - им никогда не бывает лень!
Наталья – контент-маркетолог и блогер, но все это не мешает ей оставаться адекватным человеком. Верит во все цвета радуги и не верит в теорию всемирного заговора. Увлекается «нейрохиромантией» и тайно мечтает воссоздать дома Александрийскую библиотеку.

Рассказываем, что делать, если на оформление конспекта нет ни желания, ни времени.
Когда необходимо делать конспект на компьютере
Школьные и вузовские преподаватели переходят на сторону технологий. Это значит, что теперь необязательно писать от руки многостраничные рефераты, доклады, курсовые и т.д.
Можно ли набрать на компьютере конспект, зависит от преподавателя. Если нужно сделать запись огромного текста на сотню страниц, то, скорее всего, вам позволят. Как правило, такие конспекты нужны для разбора материала на семинарах. Преподаватели разрешают пользоваться ноутбуками и другими гаджетами.

Как сделать рукописный конспект на компьютере
Если преподаватель требует сдать рукописный текст, придется выкручиваться. Самый простой способ — установить шрифт Escal и набрать текст в Microsoft Word. Настройте размер, междустрочный интервал, расстояние между буквами, поля.
Если конспект должен быть оформлен в тетради, создайте клетчатый фон, подогнав размер страницы под тетрадный лист. Для этого добавьте прямоугольник (вкладка «Вставка»), выберите пункт «Параметры сетки» (в разделе «Выровнять»). Чтобы размер клеток совпадал со стандартной тетрадной клеткой, установите шаг сетки в 5 мм. После этого подгоните текст под клетку и напечатайте страницы на принтере.
Более подробную инструкцию с примерами вы найдете в этом видео или другой нашей статье.
Недостаток метода в том, что Ворд в целом не адаптирован для создания подобного рода текстов. Дополнительная работа вряд ли сэкономит время.
Программы и приложения для конспектов на ПК
Программа «Синяк» имитирует рукописный текст на более продвинутом уровне — в ней можно создать собственный почерк по шаблону. Поддерживаются алфавиты нескольких языков: русского, украинского, белорусского и английского.
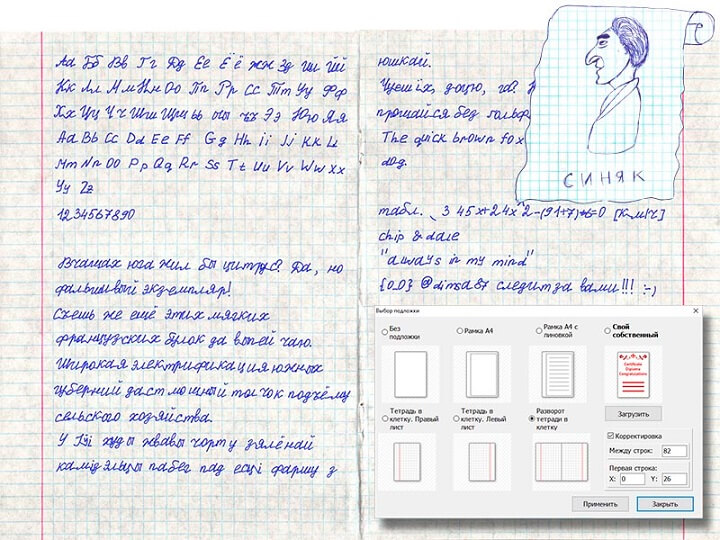
Подобные приложения разработаны и для смартфонов: например, HandWriter для пользователей Android.
Как сделать конспект онлайн
Если предыдущие способы оказались недостаточно простыми и быстрыми, воспользуйтесь онлайн-генераторами рукописного текста. Вот несколько наиболее распространенных ресурсов:
-
. Самый простой сайт, здесь нельзя выбрать шрифт. Чтобы получить готовое «рукописное» изображение на обычном белом фоне, нужно только ввести текст. . Удобный ресурс с различными функциями: выбор шрифта, его размера, регулирование расстояния между буквами и т.д. При необходимости можно загрузить собственный фон. по интерфейсу и функциям напоминает предыдущий, но за подписку здесь можно получить дополнительные «примочки»: разный фон для каждого листа, второй фон (т.е. фон за тетрадкой) и т.п.
Как видите, совсем не обязательно изнурять себя скучным и монотонным написанием конспектов. Правда, преподаватели тоже могут быть осведомлены об этих способах создания фальшивых конспектов. Если возникли проблемы с предметом, обращайтесь за помощью к специалистам Феникс.Хелп — они помогут их решить.

Содержание:
- Писец 2.0
- HandWriter
- Синяк
- Microsoft Word
- Создать собственный шрифт, имитирующий ваш почерк
- Установка готовых шрифтов
- Как сделать конспект с помощью Ворда
Дипломные и курсовые работы часто требуют сдавать в рукописном виде. Это помогает преподавателям убедиться, что студент проработал материал, а не сдал текст, найденный в интернете, даже не просмотрев. Тем не менее, прогресс не стоит на месте, и появилось много приложений и сервисов, которые помогают перевести печатный текст в рукописный.
Писец 2.0
Это браузерный вариант имитатора рукописного текста. Вы его найдете, просто введя в любом поисковике запрос «писец». Можно конвертировать русский и английский текст.
Конвертер очень простой в использовании:
В левой части экрана введите печатный текст.
В правой части экрана появится этот же текст в виде рукописи. Сохраните рукописный текст в формате PNG, кликнув правой кнопкой мыши и выбрав команду «Сохранить картинку как».

Нет необходимости устанавливать программу.
Простой и понятный интерфейс.
Отсутствуют настройки – вы можете использовать только один почерк.
Невозможно создавать рукописи на тетрадных листах – вам доступен только белый фон.
Нельзя менять цвет ручки – доступен только стандартный синий цвет.
HandWriter
Конвертировать печатный текст в письменный можно с помощью смартфона. Для этого установите приложение HandWriter, доступное на Google Play .
HandWriter работает как с русскими, так и с английскими текстами, и весьма удобен в использовании. С его помощью можно преобразовывать конспекты из .txt и .docx в рукописный вариант, который выводится на печать в формате PDF (лучше загружайте файлы в Ворде, они гарантированно конвертируются без ошибок). Также приложение работает с текстом, размещенным в таблицах.
Вы также можете напечатать нужный текст прямо в приложении, а затем скачать рукописный вариант текста в виде файла PDF.

Приложение позволяет:
Менять размеры страницы.
Настраивать угол наклона текста, размер шрифта, аккуратность почерка, отступы.
Добавлять новые шрифты.
Отображать рукописный текст на тетрадных листах в клетку, в линейку, или на фоне собственных загружаемых фонов.
Недостатки приложения:
нет возможности создать помарки;
нельзя сделать свой шрифт;
может выкидывать из приложения.
Программа активно разрабатывается, поэтому есть шансы, что в скором времени недочеты будут исправлены.
Синяк
Программа Синяк от Dimlight Studio предназначена специально для превращения печатного текста в письменный. Она устанавливается на ПК, и не имеет аналога для смартфона. Вы можете скачать ее бесплатно, введя в поиске «Синяк Dimlight Studio».
Программа позволяет:
Легко и быстро загрузить в программу собственный почерк.
Создавать текст, написанный некрасивым почерком, с помарками, что добавляет реалистичности.
Сохранять только текст, без фона (эффект прозрачности), что позволяет в дальнейшем накладывать текст на любой выбранный вами фон, используя в т.ч. другие приложения.
Использовать в качестве фона тетрадный лист в клетку, в линейку, в т.ч. двойные листа, а также загружать и использовать собственные фоны.
Имитировать текст, написанный карандашом.
Конвертировать тексты на русском, английском, а также украинском и белорусском языке.
Сохранять текст в формате PNG.

Программа идеально подходит для тех, у кого некрасивый почерк – большое разнообразие настроек позволяет превратить печатный текст в рукописный, причем с корявыми буквами, помарками, неровными строками, разным расстоянием между букв и слов, разной жирностью букв. Одним словом, увидев такой текст, человек никогда не догадается, что он напечатан на компьютере.
Без авторизации многие возможности программы заблокированы. Вы получите полный доступ к программе только после авторизации на сайте производителя.
В программе сложно разобраться «методом тыка», поэтому рекомендуется просмотреть видеоурок, ссылку на который вы найдете на главном экране программы.
Microsoft Word
Это самая простая и доступная программа для преобразования печатного текста в рукописный. Вы можете выбрать один из двух вариантов действий:
Создать собственный шрифт, имитирующий ваш почерк
Для этого можно воспользоваться приложением Font Creator. Порядок действий подробно изложен здесь:
Также можно обойтись без специального приложения, и воспользоваться онлайн-сервисом по созданию шрифтов (подробнее – в ролике ниже):
Установка готовых шрифтов
Если нет времени возиться с созданием собственных букв, можно поискать в интернете шрифт, похожий на ваш почерк. Для этого просто введите в поисковой системе запрос «рукописный шрифт кириллица», и скачайте файл с расширением .ttf или .otf.
Установить шрифт несложно – для этого щелкните на файле шрифта правой кнопкой мыши, и выберите пункт «Установить». После этого шрифт появится в Microsoft Word. Выделите ваш текст, и поменяйте шрифт – вот и всё.
Важно: распечатывать текст надо с компьютера, на котором есть нужный вам шрифт. Если принтера у вас нет, запишите шрифт на флешку, чтобы администратор компьютерного центра смог его установить, прежде чем вывести документ на печать.
Как сделать конспект с помощью Ворда

Если вам нужен конспект, распечатанный на тетрадных листах, выполните следующие действия:
Отсканируйте чистый тетрадный лист (либо найдите готовый скан в интернете).
Откройте ваш конспект в Ворде, и во вкладке «Разметка страницы» кликните по значку «Цвет страницы», затем «Способы заливки». В открывшемся окне откройте вкладку «Рисунок», и загрузите скан тетрадного листа.
Если размеры скана и рабочей области в Ворде не совпадают, настройте размер страницы, кликнув на значке «Размер» во вкладке «Разметка страницы».
В той же вкладке кликните по значку «Колонки», и выберите «Две».
По умолчанию Ворд не переносит слова. Поэтому кликните по значку «Расстановка переносов», и выберите вариант «Авто».
Отрегулируйте границы колонок, перетаскивая мышью линейку, расположенную сверху и слева от документа.
Распечатайте конспект на принтере, настроив ширину и высоту распечатываемой области так, чтобы она в точности соответствовала размеру двойного тетрадного листа (33 х 20,5 см).
Сшейте листы скобами – конспект готов!

Совет! Для больших конспектов, во избежание путаницы с порядком изложения текста, лучше печатать рукопись на одинарных листах, и скреплять их в виде тетради на кольцах.
Когда в техническом вузе преподаватель заставляет студентов писать конспекты от руки, получается что-то вот такое:

Это – результат работы программы, генерирующей рукописный текст пользовательским почерком. Она может менять толщину пера и цвет пасты, писать буквы слитно или раздельно, поддерживает письмо на множестве разных языков и потенциально способна переносить слова по слогам на многих из них. Написано на C++/Qt, есть версии под Windows и Linux. Дальше будет небольшой разбор рукописного письма, описание разных способов его имитации, разбор наиболее интересных моментов работы программы и ссылка на репозиторий.
Почему программная генерация индивидуального рукописного письма – это сложно? Дело в том, что рукописное письмо очень изменчиво, здесь нет такой жёсткой предопределённости, как при печати. Для правдоподобной имитации рукописного письма надо учитывать как минимум вот такие его особенности:
- Начертание букв зависит от того, какие буквы стоят рядом
- Для каждого символа добавляются рандомные и не очень искажения, из-за чего абсолютно идентичные символы в тексте обычно не встречаются.
- Слова могут быть написаны слитно или раздельно. Также можно совмещать оба варианта написания.
- Меняются ширина, высота и наклон, как у символов, так и у строк.
На всё это влияет манера письма, вид письменной принадлежности, подложка, скорость письма, преобладающая рука, настроение и самочувствие писца и ещё куча всего. То есть нужно не просто учитывать огромную кучу факторов, но и позволить пользователю программы настраивать их по своему усмотрению.
Как это обычно делают?
На практике учитывать всё это редко когда бывает нужно. Например, для маленькой рукописной распечатки на открытке или приглашении используют обычный рукописный шрифт OpenType. Впрочем, в определённых условиях это может подойти и для конспекта. В сети можно найти инструкции, как создать индивидуальный шрифт самостоятельно и печатать им из MS Word, а для англоязычных пользователей существуют целые генераторы рукописных шрифтов.
Но при таком способе страдает правдоподобность: символы будут абсолютно одинаковыми, строки безупречно ровными. Не будет никакой случайности, вырвиглазности и хаоса, которые по моему опыту характерны для подавляющего большинства конспектов, и даже для аккуратного конспекта такая безупречность неестественна.
А как сделать лучше?
Я не первый, кто решил, что программная генерация — это хорошая идея, и написал свою программу для создания рукописей. Мне известны программы Синяк и Handwriter, а также сервис Писец. У них, тем не менее, есть определённые недостатки, которые сподвигли меня на написание собственной программы: у Синяка, например, лишь один глиф на символ и некоторые проблемы с юзабилити, Handwriter платный, а Писец не позволяет создать свой шрифт.
Векторный или растровый шрифт?
Раз мы говорим об индивидуальном письме, надо предусмотреть возможность забить в программу свои глифы. Достаточно очевидное решение — дать пользователю возможность распечатать шаблон для заполнения и затем брать глифы со скана заполненного шаблона. Однако для этого нужно решить следующие задачи:
- Очистить шаблон от шума
- Распознать специальные метки на шаблоне, чтобы понять, к какому символу какие глифы
- Вырезать каждый глиф из фона
Сложность не в том, чтобы просто сделать это, а в том, чтобы сделать это качественно для бесчисленного множества сканеров с разными характеристиками, параметрами сканирования и разной бумагой. Я решил, что мне не стоит браться за такую объёмную задачу.
Так что в моей программе используется векторная графика. Алгоритм создания шрифта теперь такой: пользователь открывает его любимый векторный редактор, рисует нужные глифы (желательно с помощью планшета), сохраняет их, а потом загружает в программу. Минусы у такого решения следующие:
- Можно забыть об имитации вообще любых письменных принадлежностей, в том числе шариковых ручек. Теперь текст как будто написан капиллярной ручкой, и я не вижу способа это изменить.
- Время на создание полного комплекта глифов увеличивается в несколько раз по сравнению со временем заполнения бумажного шаблона, а это осилит не каждый.
- Графические планшеты у среднего пользователя встречаются намного реже, чем сканеры, что ещё сильнее уменьшает потенциальную аудиторию.
Но появляются разные бонусы:
- Можно легко и без побочных эффектов менять цвет пасты, толщину пера и размер глифов.
- Можно скруглять и сглаживать углы и концы линий.
- Соединительные линии для имитации слитного написания выглядят точно так же, как линии букв.
- Качество печати теперь зависит только лишь от принтера.
- Можно частично автоматизировать создание собственного шрифта.
Размещение символов на листе
Символы бывают разными: одни располагаются строго в пределах строки, другие выступают за её край, третьи лежат на верхней или нижней границе. Выступающие части символов при этом могут находиться над рядом стоящими символами или под ними. Поэтому для корректного размещения символа нужно знать, какая его часть будет находиться в пределах строки и как относительно него нужно располагать другие символы.

Жёлтый прямоугольник – как раз та часть символа, которая находится в пределах строки
В редакторе шрифтов как раз можно задать положение символа относительно строки и других символов, указывая границы символа жёлтой рамкой. А ещё тут, разумеется, ставятся в соответствие символы и конкретные глифы.
Данные для слитного написания
Помимо жёлтой рамки в редакторе шрифтов заметны ещё и два круглых указателя. Это – точки, куда будут приходить соединительные линии от соседних букв. Да, для слитного написания слова находящиеся рядом буквы просто соединяются прямыми линиями. По идее, лучше было бы использовать сплайны, но если писать буквы без длинных хвостиков, учитывая, что программа будет рисовать хвостики за пользователя, в глаза это бросаться не будет.
Частичная автоматизация создания шрифта
Указывать всё это вручную для каждого символа – застрелиться можно. Надо как-то упростить процесс создания своего шрифта.
Во-первых, есть автоматическая загрузка глифов. При сохранении глифа из любимого векторного редактора достаточно назвать файл по определённому шаблону, и программа отнесёт его к нужному символу. Шаблон такой: сам символ, затем, если нужно, номер; можно разделить их нижним подчёркиванием. И, поскольку Windows не видит большой разницы между заглавными и строчными буквами, для заглавных нужно добавить префикс «UP_». Правда, такой трюк работает не со всеми символами, т.к. далеко не всё можно использовать в имени файла, поэтому вместо запрещённых символов можно писать их название.
Во-вторых, при слитном написании соединительная линия, как правило, входит в начало первой линии буквы, а выходит из конца последней линии. Поскольку, как правило, векторные редакторы сохраняют информацию о линиях в той последовательности, в которой линии были нарисованы, мы знаем, какая линия была нарисована первой, а какая – последней. То есть большую часть работы по расстановке круглых указателей может взять на себя программа. И берёт.
И в-третьих, указывать жёлтый прямоугольник программа тоже может сама, просто поставив его по границам глифа. Это часто неправильно, но хоть какой-то процент правильно поставленных данных уже облегчит жизнь пользователю.
Перенос слов по слогам
Чтобы правильно разбить слова на слоги используется алгоритм П. Христова в модификации Дымченко и Варсанофьева. Если коротко: с помощью регулярных выражений описываются две группы букв, между которыми должен располагаться дефис. Затем конкретное слово с помощью последовательного применения этих правил разбивается на слоги, выбирается ближайший к краю дефис и вся правая от дефиса часть слова переносится на новую строку.
Такие правила уже есть для русского языка. Они не идеально точные, но якобы покрывают 99% всех переносов. Также, полагаю, их можно разработать и для некоторых других языков. Но не для всех. Например, в английском для переноса слов по слогам потребуется куда более сложный алгоритм, т.к. слова переносятся по звучанию, а не по написанию.
Вот так выглядят правила для русского языка:
Здесь Л – любая буква, Г – гласная, С – согласная, Х – буква из набора «йьъ». Чтобы предоставить пользователям возможность изменять правила, не модифицируя исходный код, я вынес их в отдельный файл:

Я позволил себе несколько модифицировать оригинальные правила, чтобы не допустить отрыва одной буквы от слова.
Прочие возможности
Векторная графика даёт возможность изменять параметры линий, в частности, скруглять их края и сглаживать углы, так почему бы этим не воспользоваться? Кроме того, не вижу причин как-то ограничивать пользователя в возможности настроить параметры листа и шрифта. Примерное представление об основных настройках можно получить, посмотрев на скриншот:
Читайте также:

