Как написать самому себе в скайпе
Обновлено: 27.06.2024
Используя Скайп, телефонные звонки можно осуществлять по следующим «направлениям», а именно:
Технические требования
Чтобы полноценно общаться посредством Skype, устройство на котором он установлен должно иметь исправный:
- микрофон;
- динамик(и);
- видеокамера, которая необходима для проведения видеозвонков и конференций;
- подключение к Интернету.
Использовать данную программу можно совершенно бесплатно (если речь идет о базовом функционале) на компьютере или посредством ноутбука. Кроме этого, понадобиться главное — регистрация учетной записи, которая вполне стандартна и заключается в выборе логина, пароля и прочих данных. Поэтому, чтобы решить вопрос, касающийся того, как позвонить по Скайпу, первое что следует сделать — принять условия использования и зарегистрироваться. А данная статья ответит на вопросы о том, как правильно звонить по Скайпу, а также как звонить по Скайпу совершенно бесплатно!
Как позвонить на телефон, используя Skype
Skype сегодня — многофункциональное VoIP-программа, перед которой открыты фактически любые возможности в области телефонии. По этой причине, в Skype можно делать звонки на реальные телефоны, работающие в аналоговых сетях, а также в сетях GSM и CDMA. Поэтому, поговорить с человеком у которого нет этой программы, но зато есть мобильный — реально! Ведь Skype поддерживает:
- возможность звонков на мобильные телефоны;
- возможность совершения звонков на стационарные номера;
- и даже наоборот — Скайп принимает звонки от людей, осуществляющих вызов как с мобильных, так и со стационарных номеров!
Единственное отличие между звонками на стационарные и мобильные номера заключается в стоимости, а точнее — в тарификации, которая может отличаться к в большую, так и в меньшую сторону. Поэтому крайне важно уточнять тариф у операторов, особенно если речь идет о совершении звонков за границу.
Независимо от типа номера, связываться с абонентами стационарных и мобильных сетей можно руководствуясь лишь одним алгоритмом:
Как пользоваться Скайп бесплатно для звонков на мобильный

В Сети существует немало статей и прочей информации в видео- и аудиоформате, в которой утверждается, что использовать программу для звонков на мобильные и стационарные телефоны можно совершенно бесплатно и без какой-либо оплаты априори. К большому сожалению, но данная информация верна лишь частично. Действительно, с помощью Skype можно звонить на мобильные номера бесплатно, однако в течение пробного периода, который предоставляют некоторые операторы. По окончании срока пробного использования, абонент обязан вносить средства, либо абонентскую плату ежемесячно.
Интересный факт. Подключив бесплатный тариф «Мир», пользователи Skype получают целый месяц(!) безлимитных звонков на стационарные и мобильные номера по странам СНГ.
Как позвонить по Skype
Изначально программа создавалась в качестве альтернативы популярным в то время (а речь идет о первой половине 00-х годов) и представляла собой удобное приложение для компьютера. И многие пользователи, начиная от новичков, заканчивая профессиональными геймерами и бизнесменами, использовали данный софт для создания аудиконференций и звонков внутри сервиса.
Чтобы звонить внутри Skype, общаясь с его прямыми пользователями, достаточно сделать следующие действия:

- Запустить программу, а также убедиться в наличии доступна к Интернету.
- Выбрать пользователя из списка контактов, или найти контакт вручную с помощью поисковой строки, расположенной в левой верхней части. Для этого нужно ввести логин пользователя или адрес его электронной почты, или номер телефона (сегодня он все чаще используется в качестве логина для Скайп).
- Если все сделано корректно, то появится профиль разыскиваемого пользователя. А чтобы позвонить по аудиосвязи — необходимо нажать на клавишу в виде телефонной трубки, которая расположена в правой части по центру. Или нажать на иконку видеокамеры, чтобы запустить видеосвязь.

Так же из нового в Скайп сейчас можно создавать «Групповые чаты», после выбора этой функции вам предстоит придумать название и приглашать своих друзей. Создание группы с модератором, простого чата с другом и приватной беседы, данные функции намного расширяют возможности общения и позволяют вывести общение на новый уровень.

Еще одной интересной функцией можно считать создание собраний, данное расширение прекрасно подойдет для рабочих или бизнес-чатов, приглашать в них новых людей можно по как по ссылке, так и стандартным приглашением. Для создания достаточно нажать «Провести собрание».
Как позвонить самому себе
Как связаться со своим телефоном, то есть позвонить самому себе или сделать видеозвонок — вопрос, который часто задают в некоторые пользователи. На самом деле — это невозможно, если речь идет о звонке внутри своего аккаунта. Даже если приложение одновременно установлено на компьютере и мобильном устройстве, ведь позвонить на один и тот же аккаунт — невозможно, поскольку в Скайпе эта возможность не предусмотрена самими разработчиками.
Заключение
Скайп сильно подрос за последние годы и увеличил свой функционал, но какие-то вещи до сих пор остаются невозможными или ограниченными, возможно когда-нибудь добавятся и они.
У меня Skype работает на двух (Windows) компьютерах, использующих одну и ту же учетную запись. Я хотел бы перенести файл с одного компьютера на другой, используя передачу файлов Skype, но не могу начать чат с самим собой. Есть ли способ сделать это?
Я все еще пользуюсь старым скайпом и это все еще выполнимо. Благодарность! Вы все еще можете сделать это, но вы должны создать «новый групповой чат», чтобы он работал. Если вы просто создадите «новый чат», это заставит вас выбрать кого-то. После того, как вы создадите «новый групповой чат», вы можете дать ему имя, и тогда он всегда будет доступен для дальнейшего использования, чтобы вам не приходилось каждый раз создавать новый.Если вы перетащите файл в чат на одном компьютере, вы можете скачать его на другом компьютере. По крайней мере, я могу, и у меня не включена опция «скачивать файлы автоматически».
Использование двух учетных записей кажется гораздо лучшей идеей, чем делиться вашим файлом с кем-то и надеяться, что они не войдут в систему, пока он им доступен! согласовано. На самом деле я использовал другую неиспользованную учетную запись на обоих компьютерах. Это избавило меня от необходимости выйти из системы и войти в нее с другой учетной записью, а затем снова выйти, а затем снова войти с моей основной учетной записью. Определенно лучше отправлять на другой свой аккаунт. Некоторые ваши контакты могут быть скрыты в скайпе . Это означает, что вы не будете знать, действительно ли пользователь находится в автономном режиме или просто находится в скрытом состоянии, пока не отправите файл. Кстати, он прекрасно работает между устройствами Linux и Android тоже. @DavidPostill, в основном потому, что это легко сделать . переместить файл с ноутбука на домашний компьютер за одним столом. Шаги: 1 Захватите мышь ноутбука. 2. Перетащите файл в окно чата. 3. Захватите мышь настольного компьютера. 4) Нажмите значок файла в окне чата, чтобы открыть файл на рабочем столе. Чрезвычайно просто, особенно когда на обоих компьютерах уже работает Skype. Есть ли более простой способ? С этим методом мне даже не нужно прикасаться к клавиатуре, не нужно заходить на какие-либо веб-сайты, и оба компьютера могут быть компьютерами компании, настройки которых вы не можете изменить. Все, что нужно, это Skype, работающий на обоих .Еще один отличный способ - запускать OneNote на каждом устройстве, что позволяет легко отображать ссылки и документы в любом месте.
Это ответ. Не самый актуальный, но это возможное решение.Я нашел решение.
У меня работает в линуксе скайп 8.22.0.2
Вы можете создать новую группу. Введите имя этого. Выберите одну персону из ваших контактов. Создать группу. После этого просто удалите одного человека, которого вы добавили.
Вы просто можете создать новую группу с [Ctrl] + [N], не имея никого, кроме себя, по крайней мере, в моих настройках (Win10 Skype 7.41.0.101) @yunzen Мой заставляет меня добавить другого пользователя, когда я использую Ctrl-N. Но это работает, когда я пытаюсь создать новый групповой чат, как говорит ruby_dev. Я думаю, что нам может понадобиться ярлык для создания нового «группового» чата, чтобы ваше предложение работало.Использовать Dropbox также просто (примечание: это моя реферальная ссылка, которая предоставит вам и мне бонусное хранилище; если вы хотите зарегистрироваться без реферала, перейдите на главную страницу Dropbox ). Нет необходимости заходить на веб-сайты, чтобы делиться файлами или касаться клавиатуры, так как это, похоже, ваша забота.
Установите Dropbox на обоих компьютерах и войдите в систему с одинаковой учетной записью Dropbox на обоих компьютерах.
Инструкция, представленная в данной статье, может быть интересна как педагогам, так и студентам, школьникам. Возможно полезно будет разобраться и родителям, которые пытаются контролировать процесс обучения.
Какой инструмент сегодня можно использовать для реализации дистанционных форм обучения?
Сегодня рассмотрим возможности Skype.
Действительно, эта программа имеет следующие преимущества:
- Доступность (установка и использование для группы до 25 человек бесплатно). В отличии от того же бесплатного WhatsAp, где одномоментно можно общаться в сообществе до 4 человек;
- Возможность использования как десктоп версии (персональный настольный компьютер), ноутбук, смарт телефон или планшет. По сути, сегодня, почти каждых учащийся и преподаватель имеет хотя бы один из перечисленных технических средств.
Как использовать Skype для дистанционного обучения?
2. Все участники онлайн обучения должны зарегистрироваться в Skype;
3. Администратор (как правило это педагог) создает чат. Для этого выполняем следующие операции: после регистрации заходим в Skype, в левой колонке находим раздел «новый чат», в выпадающем меню выбираем пункт «создать групповой чат», далее создаем «имя группы» (желательно, чтобы оно было понятно и узнаваемо участниками чата, например, 10 А класс, математика), приглашаем всех нужных нам обучающихся в созданный чат (при регистрации всем выдается имя, которые для удобства поиска нужно всем выслать Администратору, который добавляет имена в «поле поиска» и нажимает кнопку «ссылка для присоединения»);
4. После присоединения всех обучающихся к созданному чату у каждого участника в левой колонке высвечивается имя группы, например, «10 А класс, математика»;
5. В назначенное время Администратор начинает совершать звонок, чат активизируется и к нему могут подключаться все его участники. Готово – занятие можно начинать!
Важные рекомендации из личного опыта:
Экспериментируйте, у Вас обязательно получится!
Поделитесь в комментариях своими лайфхаками и идеями о том, как сделать обучение доступнее и продуктивнее.
Не забудьте поставить «нравится» если материал имел для Вас ценность. До встречи завтра!))


Юлить не буду, сегодня не считаю Skype достаточно удобным средством для общения с родными, друзьями или коллегами. Но вынужден использовать его в тех случаях, когда адресат на второй стороне не предлагает альтернативные варианты — хотя бы тот же WhatsApp.
Чтобы разнообразить общение с помощью Skype, воспользуйтесь набором фишек, которые надо знать каждому.
1. Добавьте контакты телефонной книги в список друзей
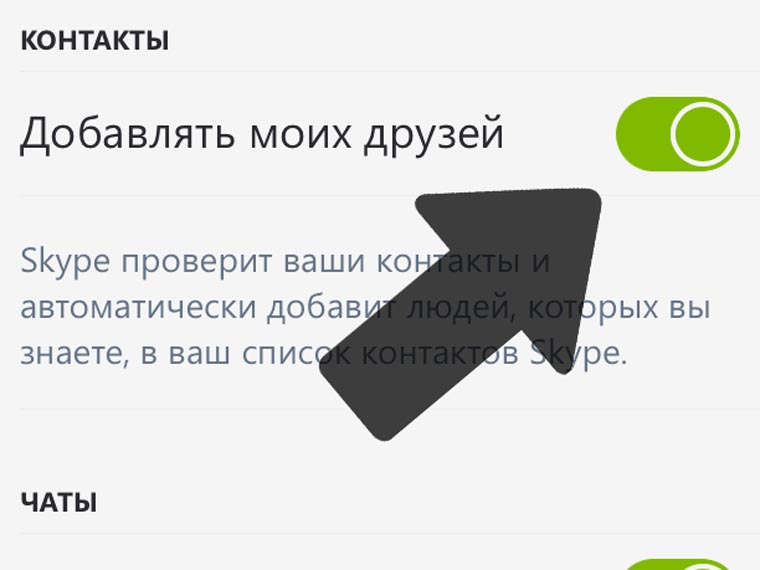
Чтобы добавить контакты телефонной книги в список друзей, перейдите в меню настроек в разделе профиля и передвиньте соответствующий выключатель в активное положение.
Теперь увидите в перечне контактов Skype все записи телефонной книги, которые пользуются сервисом.
И эта возможность появилась только в последних обновлениях мобильного приложения для iOS.
2. Отправляйте местоположение, чтобы сэкономить время
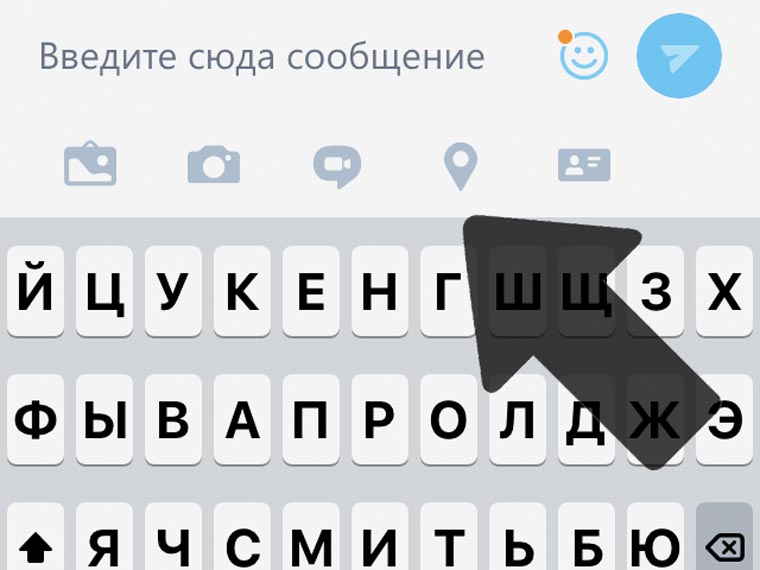
Эту фишку мы с друзьями активно используем через WhatsApp, когда пытаемся найти друг друга в родном городе или в поездке. И она есть и в Skype.
Просто нажмите на соответствующую кнопку над клавиатурой, скорректируйте местоположение и подтвердите выбор. Профит.
3. Отметьте избранных собеседников из общего перечня
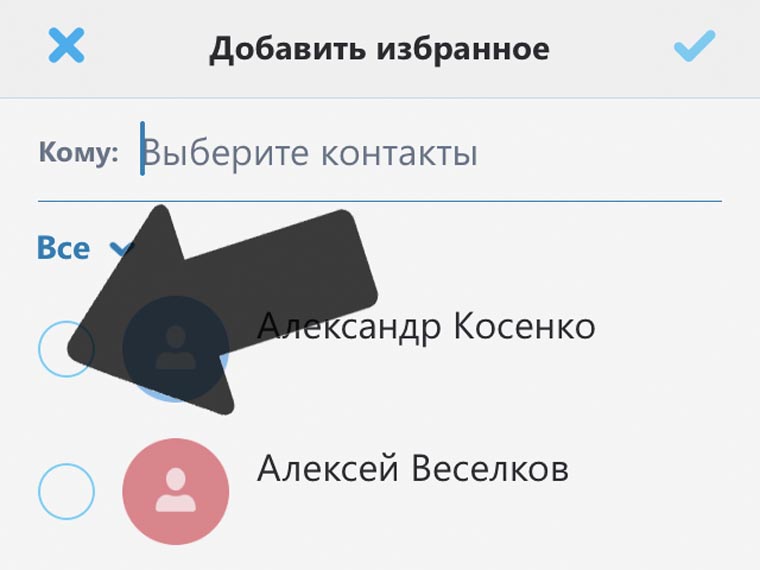
В меню контактов нажмите на добавление в перечень избранных и отметьте адресатов, с которыми общаетесь или планируете общаться чаще всего.
Таким образом сэкономите время на их поиск в будущем — избранные записи всегда отображаются в верхней части телефонной книги Skype.
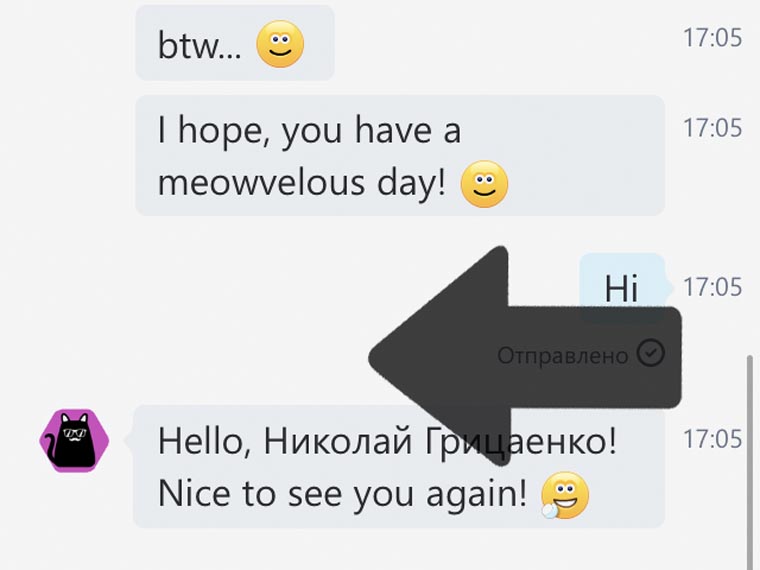
5. Используйте скрытые смайлы из перечня лучших ниже
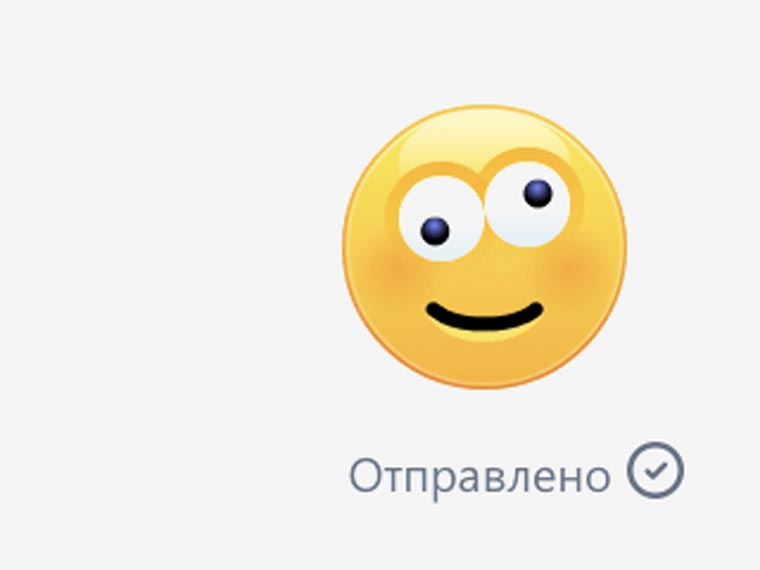
Слева — изображение, в центре — название, справа — код (скобки тоже часть кода).
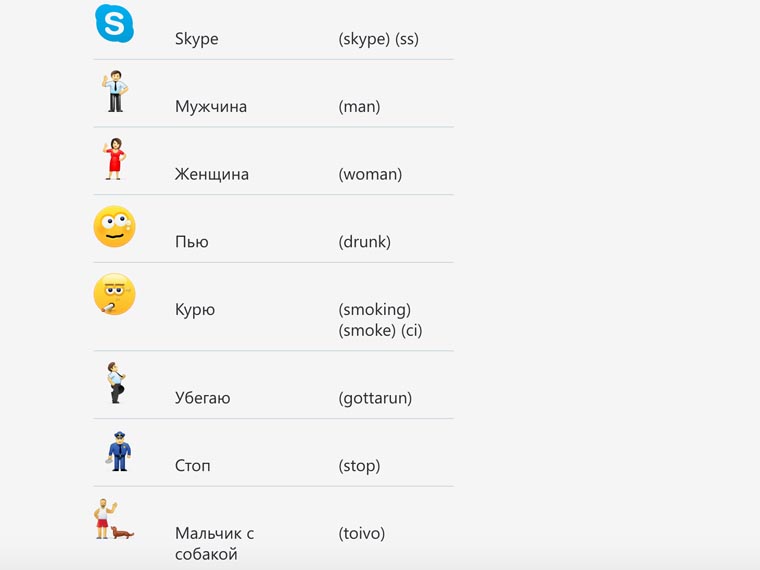
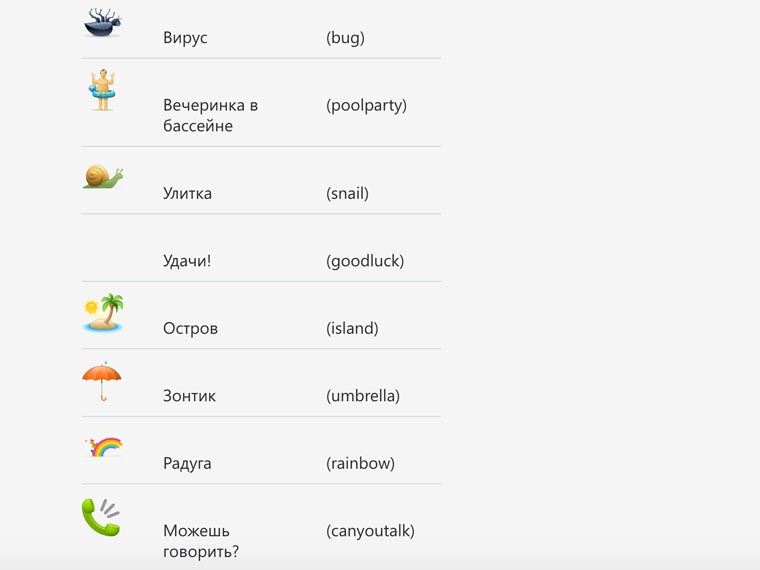
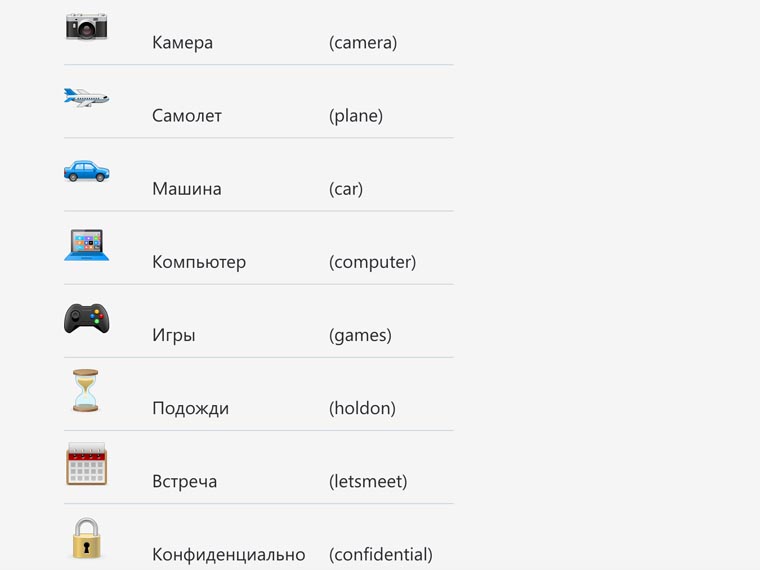
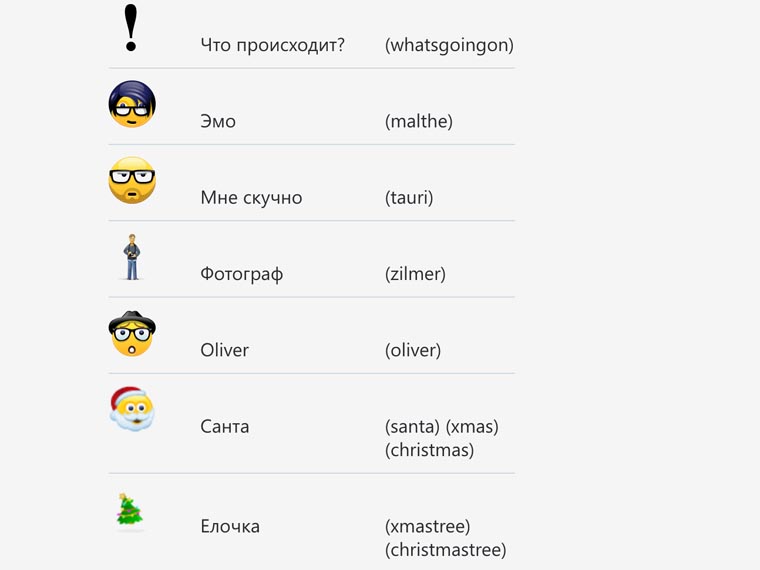
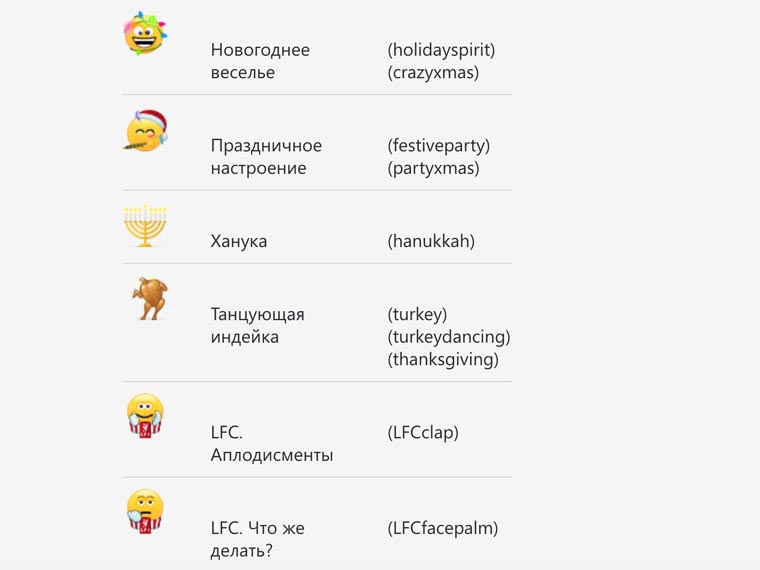
6. Передавайте контакты Skype собеседникам в пару тапов
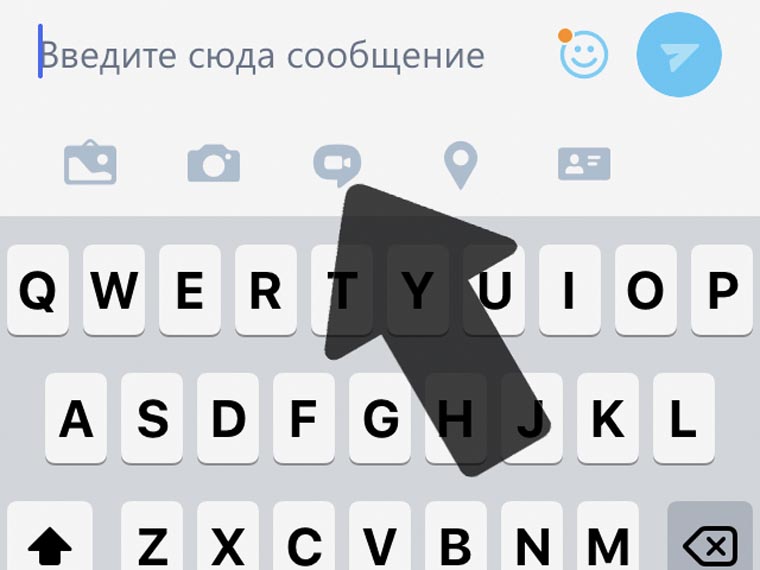
Для этого у мобильного приложения сервиса предусмотрена специальная кнопка, которая доступна во время переписки.
С помощью этой возможности сможете посоветовать друзьям контакты из телефонной книги для решения вопросов или состыкуете вместе близких родных.
7. Устанавливайте статусы в Skype по личным потребностям
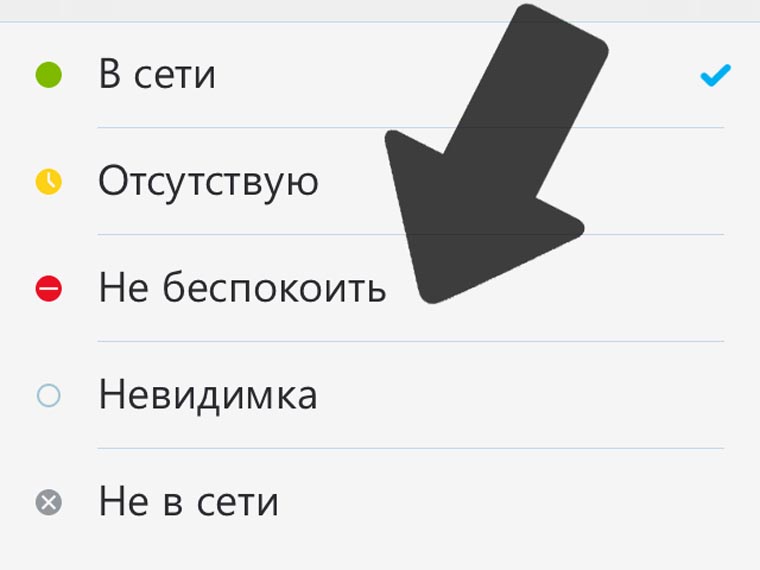
Используйте статусы сервиса с умом:
Это упростит жизнь.
8. Попробуйте общение с ботами, чтобы оценить их лично
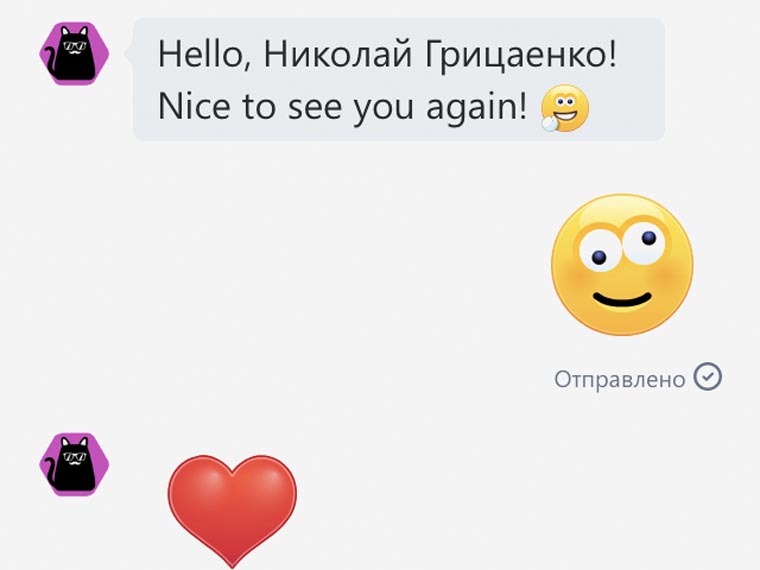
Актуальный список ботов Skype доступен на официальном сайте сервиса — вот ссылка. Чтобы начать общение с роботом, его достаточно просто добавить в список друзей.
Разработчики уже предлагают виртуальных ассистентов, гидов по отдыху, медицинских консультантов и так далее.
Жаль, большинство ботов общаются только на английском языке. Но вы все-таки сможете найти какого-то интересного именно для себя.
9. Создавайте групповые видеозвонки вместе с друзьями
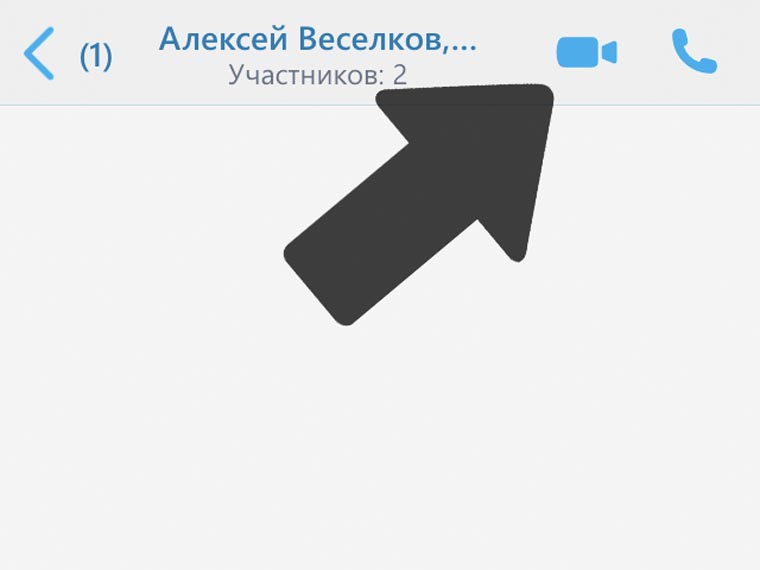
В одном из последних обновлений Skype появилась возможность групповых видеозвонков до 25 пользователей в одном таком чате.
Чтобы активировать возможность, достаточно создать групповой чат и нажать на привычную кнопку для совершения видеозвонка.
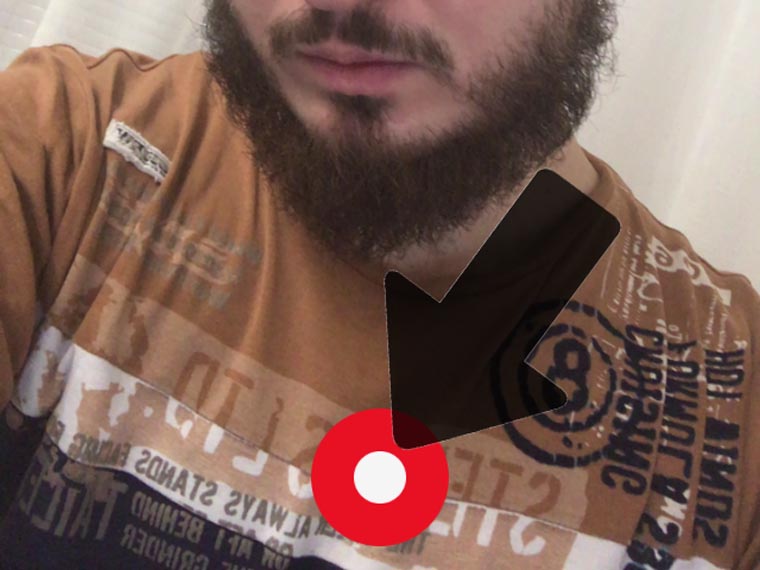
Это удобно для двух сторон — адресат сможет просмотреть запись в удобное для него время, а вам не придется общаться вживую, если для этого нет желания или возможности.
(4 голосов, общий рейтинг: 3.50 из 5)
Николай Грицаенко
Кандидат наук в рваных джинсах. Пишу докторскую на Mac, не выпускаю из рук iPhone, рассказываю про технологии и жизнь.
Первые впечатления и мини обзор MacBook Pro 2021 года с процессорами M1 Pro и M1 Max. Отвечаем на вопросы
Обзор AirPods 3. Впечатления от самых удобных наушников Apple
Обзор онлайн-кинотеатра ivi. Стоит ли тратить на это деньги
Построил «умный дом» Tapo с Mesh-системой TP-Link Deco. C Wi-Fi 6 это быстрее, чем когда-либо
Обзор наушников Sennheiser IE 100 PRO WIRELESS. Беспроводной король
🙈 Комментарии 13
Вы же забыли написать, что это лучший файлообменник!
@ShamanskyRobert , а я уже и забыл об этом, спасибо, что напомнили, нашел, пересмотрел, ржу)
@Артём Суровцев , вы забыли дать ссылку на скачивание скайпа без регистрации и смс
Чот не всё рассмотрели. Нужно заходить в настройки и описывать каждый пункт. тогда этих статей можно больше написать!
Запускаем программу, во вкладке «Контакты» ищем человека, которому хотите что-нибудь написать. Если нужного человека у вас в контактах нет, то необходимо его туда добавить. «Как добавить контакт в скайпе».
С правой стороны у нас открывается чат с данным человеком. Смотрим в самый низ и видим поле для ввода текста:
Помимо текста в скайпе можно отправлять разного рода файлы, в том числе фотографии и видеоролики, а также музыку.
Для того чтобы мы имели возможность отправлять письма не только одному, а нескольким людям, нам необходимо объединить этих людей в некую группу. К счастью в скайпе такая функция есть. Давайте займемся созданием группы, приблизительно определитесь с людьми, которым вы будете что-то писать.
В верхнем меню нажимаем на кнопочку «Контакты» и из выпавшего списка выбираем пункт «Создать новую группу…».

С правой стороны у нас открывается возможность добавлять участников группы. Этим мы и займемся. После того, как все будут добавлены, не забудьте нажать на кнопочку «Добавить»:

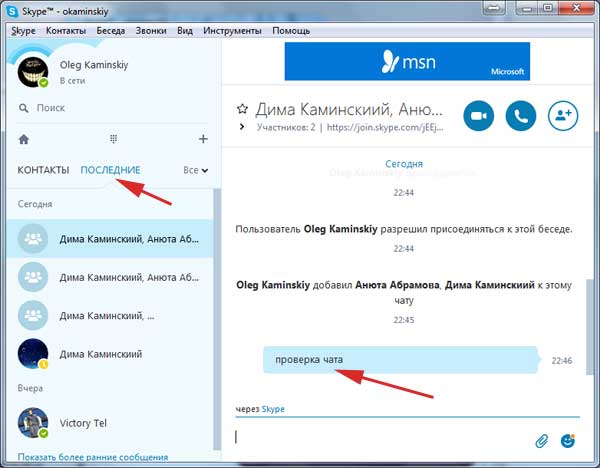
Не сложно догадаться, что если вы хотите послать письмо сразу всем пользователям из списка своих контактов, то придется всех их добавлять в эту беседу.
Более подробно о всех этих вещах вы можете прочитать в статье «Как создать беседу в скайпе».
Обращаем внимание на поле, где мы обычно пишем необходимый текст, под ним нажимаем на значок скрепочки, чтобы открылись дополнительные настройки.


Запускается вебкамера и окошко с вашим изображением. Чтобы начать запись нажмите на красную кнопку посередине:


Лично я для себя вижу несколько вариантов:
Ту вообще все проще простого. На том, которое вы хотите удалить нажмите правой кнопкой мыши и из выпавшего списка выберите пункт «Удалить».
Чтобы создать группу нужно зайти в какой-нибудь контакт, который будет состоять в этой группе и в правом верхнем углу этого контакта нажать на меню в виде трех вертикальных точек. Из выпавшего списка необходимо выбрать пункт «Добавить участников»:

Пожалуй хватит на сегодня писать для этой темы. Я думаю, что показал больше, чем достаточно.
Читайте также:

