Как нарастить звук в фл студио 12
Обновлено: 07.07.2024
Это в этом разделе объясняется, как использовать доступные вам инструменты, чтобы создать хороший микс. Мы часто видим новых продюсеров получающих разочаровывающие результаты в сведении и мастеринге. Так же, мы наблюдаем нескончаемый поиск "мастеринг" плагинов, которые волшебным образом делают миксы звучащими «профессионально». Будьте уверены, все, что нужно, чтобы сделать профессионально звучащий микс уже имеется в FL Studio. Остальное может быть достигнуто с некоторой практикой и доверии к своим ушам. В этом разделе мы рассмотрим:
Содержание
Как точно выставить уровни звука вашего законченного микса.
В FL Studio есть два места, где можно настраивать общий уровень выхода (громкость):
- Главный фейдер уровня. уровня громкости мастер-канала микшера.
Главный фейдер уровня следует оставить в положении по умолчанию (щёлкните по нему правой кнопкой мыши и выберите Reset) и использовать для корректировки общего уровня фейдер мастер-канала микшера. Ниже следующие обсуждения предполагают что главный фейдер уровня находится в положении по умолчанию.
FL studio имеет главный фейдер уровня в панели меню и фейдер уровня громкости на мастер-канале микшера. Для обеспечения точного отображения конечного выхода используйте фейдер уровня громкости на мастер-канале микшера:
- Убедитесь, что главный фейдер уровня находится на уровне по умолчанию (щёлкните по нему правой кнопкой мыши и выберите Reset). Хорошая идея взять за привычку, даже не касаться этого фейдера уровня, его основная цель это всегда быстрый доступ к регулировки общей громкости (когда микшер скрыт) и при возникновении некоторых чрезвычайно громких участков звука.
- Настройте фейдеры на каналах микшера и/или ручки уровней на самих инструментах для получения относительных уровней инструментов, которые вы хотите получить в миксе.
- Используйте фейдер мастер-канала микшера (самый левый канал в микшере) для настройки конечного уровня. Принимать во внимание также, размещение Fruity Limiter в последнем слоте эффектов на мастер-канале. Лимитирование это одна из форм автоматического управления пиковыми уровнями.
После выполнения шагов приведённых выше, пиковый измеритель мастер канала микшера и панель главного измерителя уровня будут отображать одинаковые уровни. Красные/оранжевые пики (более 0 дБ) как показано ниже, будут указывать на клиппирование конечного выходящего сигнала или рендеринга микса.
Если вы присмотритесь особенно пристально (и возможно окажите, нездоровое внимание) к выходящим уровням Sampler-а, вы можете заметить, что они на несколько дБ тише изначального уровня. Для этого есть три причины:
-
по умолчанию имеет значение уровня 55%, около -5,2 дБ от исходного уровня. Эта «особенность» состоит в предотвращении клиппирования, когда одновременно используется несколько сэмплеров, а также позволяет создать некоторый дополнительный запас громкости для изменения велосити нот/шагов. Предполагается, что сэмплеры будут использоваться в качестве "инструментов", и таким образом вы будете играть на них (см. следующий пункт) правильно смешивая их звучание "прямо в миксе". Если сэмплер слишком тихий, сделайте его громче.
- Сэмплер реагирует на велосити нот. Велосити нот в FL Studio по умолчанию = 100 (MIDI = 0 до 127). Если сэмпл слишком тихий, вы также можете играть его громче.
- Сэмплеры по умолчанию имеют закон кругового панорамирования. Это уменьшает уровень сэмплов на -3 дБ когда они находятся в центре панорамы, и возвращает уменьшение в 0 дБ когда он программируется в L/R позиции панорамы.
Так громкость сампла после его загрузки в сэмплер может быть на 8,2 дБ ниже, чем исходный уровень сэмпла. Если вам абсолютно необходимо чтобы сэмпл имел изначальный уровень, загрузить его в качестве аудиоклипа, сбросив этот сэмпл в плэйлист (здесь уровень по умолчанию = 100%). Наконец, убедитесь, что уровни мастер фейдера и главного фейдера (как описано выше) установлены в 0 дБ, и не забудьте о влиянии велосити на уровень воспроизведения.
При работе над финальным миксом, часто ваша цель состоит в том чтобы самые громкие пики были близкими к максимально возможному уровню в 0 дБ, без клиппирования, перехода выше 0 дБ. Клиппирование происходит тогда, когда звуковая волна внутри звукового оборудования (аналогового или цифрового) становится громче, чем максимально возможный уровень, который может быть воспроизведён. Пики упираются в максимальный предел и никуда не идут. Клиппированный сигнал выглядит таким образом как будто у него были срезаны пики, как показано на картинке главного пикового измерителя ниже (слева). Хотя случайное клиппирование транзиентов обычно не проблема, но сильное и устойчивое клиппирование будет искажать и трещать губя ваш микс. Если отрендерить звук в этом состоянии, то как правило нет никакого способа, чтобы решить эту проблему. Инструмент Edison-а под названием Noise Removal (удаление шума) действительно выполняет функцию Declipper (удаление клиппирования), но это будет успешно работать только при небольших проблемах клиппирования.

0 дБ это максимальный уровень громкости цифрового звука который может быть рендерен FL Studio без клиппирования. Измерители в FL Studio имеют оранжевые (или в некоторых случаях красные) области, чтобы привлечь ваше внимание, когда сигнал превышает 0 дБ (см. выше). Однако не все оранжевые пиковые измерители (сигналы выше 0 дБ) плохи.
Внутри FL Studio звук является цифровым, и (по крайней мере) представляет собой серию 32-битных чисел с плавающей точкой. Как и во всех цифровых звуковых форматах, число становится больше, когда сигнал становится громче. Важно отметить, что 32-разрядные числа могут представлять максимальное значение, которое составляет в около 65000 раз больше, чем 16-бит аудио CD или MP3. Другими словами, в динамическом диапазоне свыше 1600 дБ. Поэтому внутренний звук, на каналах вставки микшера, не может перейти за максимальное значение, и поэтому вы не должны зацикливаться на том, что звук преодолевает пиковое значение 0 дБ. Но конечно же, по практическим соображениям, обычно удобно держать пики в видимом диапазоне измерителей. С другой стороны, когда микс посылается на выходы звукового интерфейса, или рендерится с фиксированной битовой глубиной (например, 16 или 24-бит), то клиппирование может случиться, и вы должны заботится о пиках высотой более 0 дБ, для мастер-канала микшера.
Потому как обычно мастер канал микшера является звуковым выходом в "физический мир", на нём вы не должны допускать возникновения сигналов выше 0 дБ, это приведёт к клиппированию звука. Вы можете думать о мастер-фейдере как о изменении громкости выходов всех каналов направленных на мастер-канал. Измерители обычных каналов микшера несут справочную информацию об относительном уровне сигнала в каждом канале. Конечно, если вы направите вход какого либо обычного канала микшера непосредственно на выходы звуковой карты или решите отрендерить каналы микшера на диск, то они тоже станут измерителями "реального мира" и в таком случае пики не должны быть выше 0 дБ.
Пик в 0 дБ не является «требованием». Вам не нужно, устанавливать все ваши каналы в предельное значение 0 дБ. Записанные звуки, могут иметь максимальные пики в -12 дБ (или меньше), и в этом нет ничего плохого. Тем не менее, некоторые из вас хотят чтобы их миксы были громкими, в следующем разделе обсуждаются методы для получения громкого и хорошего микса.
Сведение это процесс настройки уровней ваших инструментов и эффектов, так чтобы все элементы можно было услышать и они звучали "хорошо" вместе. При сведении в основном используются громкость, панорамирование, эквализация и, возможно компрессия. Если вы не можете получить хорошо звучащий трек на данном этапе, то может быть, вы используете не правильные звуки или их слишком много. Сведение отличается от "мастеринга", где ваша цель заключается в изготовлении громкого и хорошо звучащего микса. "Громкость" будет определена контекстом жанра. При мастеринге на мастер шине (мастер канал) в основном используется эквалайзер, многополосный компрессор и или лимитер. Плохая идея, чтобы сводить и мастерить одновременно. В первую очередь сконцентрируйтесь на изготовлении хорошего микса. И только затем производите его мастеринг. Если это рассмотреть на примере плотницкого дела, сначала сделайте удобный и хорошо сконструированный стул (сведение), и затем отполируйте его (мастеринг).
Если вы сравнили свою музыку с коммерческими треками, и думал, что ваш звук тихий или плоский, то этот раздел приведёт вас к той же "громкости" и "качеству". Для этого вам надо тщательно настроить уровни мастер канала и обычных каналов, убедиться, что пиковый измеритель мастер канала просто касается 0 дБ, и все настолько громко, как оно может быть без клиппирования. Но по сравнению с коммерческими миксами, ваш до сих пор звучит слишком тихо и не хватает глубины. Проблема в том, что отношения между «пиками» и громкостью не одинаково. Наше восприятие громкости основано на "усреднении" входа в течение периода от 0,5 до 1 секунды. К сожалению, наши глаза не усредняют уровни пикового измерителя таким же образом как усредняют уровни звука наши уши. В ответ на эту проблему, был разработан ряд альтернативных режимов измерений см. Wave Candy, но это не поможет получить вам громкие треки, это только лучше представит то, что вы слышите. Чтобы сделать треки как громкими так и хорошими одновременно, опытные продюсеры полагаются на все или некоторые из ниже следующих инструментов и техник.
- Мониторинг - относится к колонкам, наушникам и окружающей среде прослушивания. Если мониторинг предвзят, и вы не в курсе проблемы, то ваши миксы будет отражать эти проблемы, в обратном порядке. Например, если в ваших мониторах не хватает басов, при сведении вы будете добавлять бас, чтобы компенсировать это. Смотрите раздел Мониторные колонки и наушники для получения более подробной информации. Можно сделать отличные миксы с не совершенным мониторингом, с практикой.
- Громче! - создание громких треков:
-
, особенно баса и ударных. Это позволит понизить пики атак и использовать сохранённый запас дБ, чтобы поднять устойчивые части звука. Помните, устойчивый уровень является более важным для восприятия громкости, чем пиковый. Однако будьте осторожны, возможно вы работаете с сэмплами уже сжатых ударных и ещё большее сжатие может сделать звучание инструментов плоским и грязным. , для срез нежелательных частот. Нежелательность зависит от инструмента и его роли в миксе. Для баса (менее 250 Гц), попробуйте срезать низ на всём, что не выполняет роль баса и всех ударниках которым не нужно много низа, например малый барабан, хай-хет и т.д. Нежелательные низкие частоты от других инструментов создают "гул" который немного уменьшает запас дБ микса. Всегда срежьте слишком агрессивно, а затем верните обратно, пока вы не получите звук, который вам нравится. При игре полного микса, срежьте низ у каждого инструмента, пока вы не начнёте замечать это, а затем немного верните. Средние частоты (300-3000 Гц), как правило скапливаются в миксе, поэтому вырезайте их из инструментов, где они не нужны (тот же процесс, как для низа). Высокие частоты (4000 Гц и выше), как правило суммируются создавая чрезмерно яркое или "хрупкое" звучание микса, так что не бойтесь, чтобы срезать их обратно. Общеизвестно, что компрессоры могут добавить искажения сатурации (высокие частоты) звуку, когда компрессор перегружается. Если вы делаете это, инструменты могут звучать в солло странно, но отлично в миксе. Мы говорим о подавлении не в несколько дБ здесь и там. Сделайте резкое подавление -10 до -20 дБ, или больше! мастер канала микшера. Если у вас есть Maximus - это большая пушка для достижения громкости в комплекте FL Studio. Soundgoodizer это бесплатный плагин, он основан на Maximus и Fruity Limiter.
- Эквализация для формирования частот. Продумывайте звуки, как занимающие низко, средне или высоко частотные диапазоны и отбросьте ненужные частоты вне своей полосы. Отброс должен быть сделан в контексте всего микса, вырезая частоты с помощью Fruity Parametric EQ 2, пока вы не начнёте замечать этот срез, а затем немного отпустите его назад. Вам также может понадобиться уменьшить размеры срезов, если звуки в определённом месте трека слышны по отдельности. Просто автоматизируйте размеры срезов.
- Синхронность. Насколько это возможно, избегайте того, чтобы доминирующие инструменты играли в одинаковых долях. Пример, на долях классической Trance бочки, не должен играть бас. Если они должны перекрываться, в этом случае может быть полезно использовать сайдчейн компрессию, или вы можете положиться на лимитирование мастер канала для сортировки внешних конфликтов. это один из самых недооценённых, но эффективных инструментов сведения. Избегайте того, чтобы всех инструменты собирались в центре микса, распределяйте некоторые из них вокруг (+/- 40%, хороший выбор). Когда вы можете чётко различать звуки в разных местах, микс будет звучать более открыто, интересно и мощно. Бочка и бас, как правило спанорамированы к центру, но всё остальное обычно можно панорамировать.
- Управление громкостью. Используйте клипы автоматизаций для управления относительными уровнями каналов микшера на протяжении всего микса. Вы можете сделать звук громче в одном месте, и понизить громкость другим, чтобы освободить место. Мы можем обращать внимание только на одну вещь за один раз, так что используйте возможность нарисовать изменение уровня, чтобы обратить внимание на важные части микса и создать некоторые драмы.
- "Приглушение" некоторых частей другими. Тонкая сайдчейн компрессия между бочкой и басом или бочкой и другими доминирующими инструментами. Это управление громкостью может быть очень эффективным. Например сайдчейн компрессия канала баса звуком бочки. Это будет подавлять бас когда воспроизводится бочка, позволяя бочке пробиваться через микс, одновременно предотвращая конкуренцию звуков бочки и баса за запас дБ. Не применяйте слишком сильное сжатие, чтобы вы не слышали качающее сжатие вверх и вниз (это отдельный эффект).
- Используйте тонкий дилэй, а не реверберацию. Реверберация это большой эффект заполняющей пространство пустых миксов, но она просто теряется и "мутит" звук в оживленных миксах. Трюки тонкого дилэя заставляют ухо думать, что есть ранние отражения реверберации (предварительная задержка в большинстве ревербераторов) это первый компонент в звучании комнат. Если вам действительно нужна реверберация, один их хороших компромиссов это автоматизация количества реверберации, уменьшение в оживлённых частях, и увеличение во время соло, когда это необходимо.
- . и больше. В этом руководстве вы найдёте другие советы и приёмы, в частности в разделе связанном с плагинами эффектами, посмотрите его. Нет, мы не собираемся рассказать вам, где они находятся, мы хотим, чтобы вы прочитали руководство.
Для увеличения громкости наиболее эффективное место для начала это лимитирование на мастере, установите Fruity Limiter в последний слот эффектов на мастер канале микшера (он уже может быть там) и с настройками по умолчанию, поднимите ручку GAIN. Поэкспериментируйте подняв лимитирование на мастере «слишком много» и «слишком мало», и почувствуйте, что лимитер делает со звуком. Для получения более тонкого эффекта, используйте умеренное сжатие на отдельных каналах ударных и баса, затем небольшое лимитирование на мастер канале микшера. Немного здесь и там, не всё сразу в одном плагине, или на том же канале микшера. Создание громких треков, которые также и звучат великолепно это искусство, которое вы узнаете только с практикой.
Поучительные слова. В последние годы между продюссерами наблюдается "гонка вооружений", чтобы делать свои треки громче, чем другие ребята. Эта концепция получила название "война громкостей". Существует информативное видео на YouTube (война громкостей), чтобы подвести итоги. Хотя люди прыгают вверх и вниз в войне за громкость, это не обязательно так уж плохо. Некоторые стили музыки (например, клубная электроника/Dance-музыка) были придуманы во время этой войны и «громкость» стала частью их звучания. С другой стороны, акустические записи и записи живых инструментов могут быть определённо разрушены чрезмерным сжатием, когда сплющивается естественная динамика (изменения громкости).
Проще говоря, дБ это физическая шкала, где добавление 6 дБ, к любому уровню, увеличивает громкость примерно в 2 раза. Вычитание 6 дБ делит громкость на 2. Если вы заинтересованы в том, почему это так, и почему большинство дБ измерителей имеют отрицательные значения, то математика масштабирования дБ используемая в звуковом продакшене обсуждается на странице "Расчёт дБ".
Это список значений изменения дБ, которые легко запомнить, чтобы представлять разницу в дБ между двумя уровнями.
- +12дБ = 400% увеличение громкости.
- +6дБ = 200% увеличение громкости (в два раза больше исходного уровня).
- +1дБ =

Наверняка, после работы уже с весомым проектом FL Studio (где уже добавлено куча плагинов - синтезаторов на каналах, и висят на слотах дорожек микшера достаточно эффектов обработки), ты задавался, а как можно ускорить FL Studio? А в частности ускорить ее работу и производительность? Так как, все-таки, ты понимаешь, что многие плагины требовательные внутри твоего проекта, да и сама FL Studio, бывает, что поедает очень много CPU, когда посмотришь на потребляемые ресурсы в статистике!
И хочу тебя обрадовать, что существует еще много лазеек, которые ты не использовал и не освободил для более быстрой и более производительной работы своей FL Studio.
Итак, давай теперь разберем, как МАКСИМАЛЬНО получить отдачу от производительности секвенсора FL Studio, а точнее говоря максимальную отдачу от твоего процессора и оперативной памяти для FL Studio (любой версии – 12, 11 или же 10).
- Первое и самое логичное, я думаю, что и ты сам понимаешь, если ты работаешь над весомым проектом закрой все конфликтующие программные обеспечения, которые хоть, сколько-то требуют ресурсов процессора (Интернет браузеры, плееры (аудио, видео), Skype, и т.п.).
- Проверь, что работает лучше на производительность из драйверов ASIO (Options – audio settings – device). Это касается тех, у кого звуковая карта, какая-то помимо встроенных и малобюджетных. Так как есть драйвер ASIO специально для твоей карты, и есть универсальный драйвер ASIO4ALL (у меня в примере можно выбрать ASIO Juli@ - для моей карты ESI Juli@, но производительность не сильно то и отличается):

Если же у тебя малобюджетная или встроенная звуковая карта – то ставь, конечно же, ASIO4ALL, если ты впервые слышишь об этом существе ASIO4ALL, или у тебя возникли какие-то трудности с настройками или пониманием принципа работы этих необходимых FL Studio драйверов, то специально для этого я приготовил вот ЭТУ небольшую статью-инструкцию.
- Стоит увеличивать на максимум размер буфера в настройках ASIO, если это требует того, и работать в большом проекте уже слишком не комфортно из-за раздражающего треска. Будет задержка, будет отставание звука – но не будет, или будет меньше, треска и торможения секвенсора, я думаю, очень логичный компромисс!

- Попробуй активировать в настройках ASIO вот эти две функции, во многих случаях это помогает увеличить работоспособность звуковых процессов:
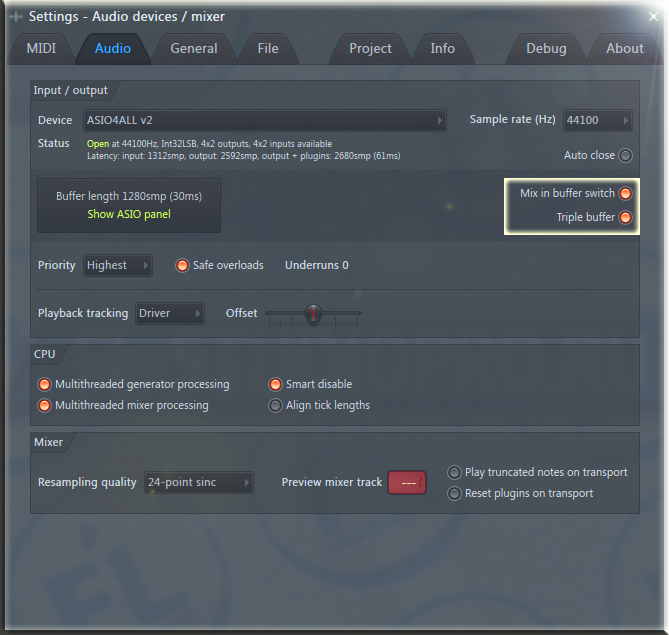
- Так же проконтролируй следующий момент: активны ли вот эти три функции первые две это многопоточность процессов (Multithreaded generator processing и Multithreaded mixer processin) и последняя Smart Disable – умное отключение плагинов (это позволяет FL studio отключать от работы все плагины – генераторы иплагины обработки, которые не издают ни какого звука, которые не обрабатывают – в общем, все что простаивают) Это весомая экономия CPU – и так же не забудь внутри FL Studio произвести команду Tools – Macros– Switch Smart Disable for all plugins.
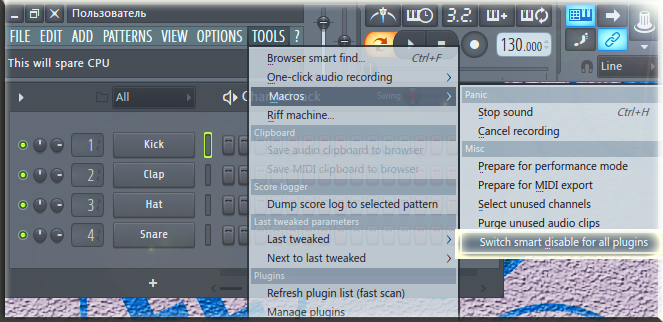
- Отключи, активную по умолчанию, опцию «Reset plugins on transport» в низу, в опциях Audio. В противном случае это может затормозить производительность секвенсора в моменты нажатия на кнопку Play и Stop из-за дополнительных требований сбрасывания к VST плагинам.
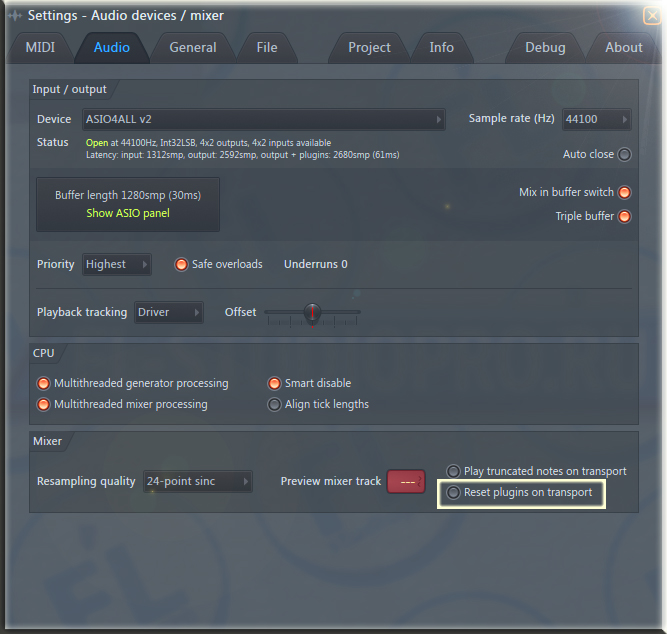
- Теперь что касается твоей системы. Нужно убедиться, что твой процессор отдает свою максимально возможную мощность. Это можно сделать зайдя в настройки по адресу ПУСК – Панель управления – Электропитание. Убедись что стоит режим ВЫСОКАЯ ПРОИЗВОДИТЕЛЬНОСТЬ, а не рекомендуемый СБАЛАНСИРОВАННЫЙ. Это очень весомый плюс к производительности, но вне работы в FL Studio рекомендуется все так ставить обратно сбалансированный режим.
- Если у тебя в проекте ты используешь длинные аудио сэмплы или дорожки в каналах Sampler, то убедись, что у них у всех активна вот эта опция Keep on disk (хранить на жестком диске):
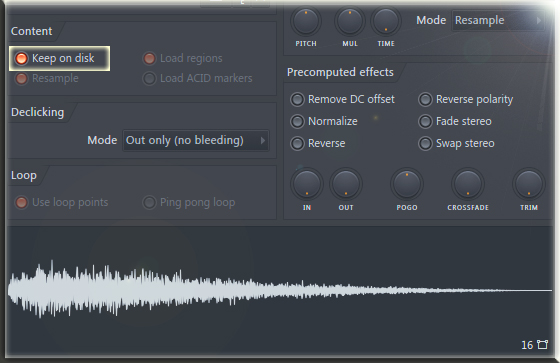
Это снимет нагрузку этих файлов с оперативной памяти и нагрузка будет переключена на жесткий диск.
- Убедись, что у тебя в проекте минимальное количество возможных VST плагинов (инструментов или эффектов) подключенных через Bridge (Мост). Что это значит? А это значит что, в твоем секвенсоре, если он в версии 64 бит, есть VST 32-х битные плагины – тут FL Studio будет создавать мост, соединяя две разные битные системы 64 и 32, что требует немного оперативной памяти (немного, но представь что VST плагинов, пусть даже эффектов, достаточно много – все это скажется на ресурсах, поэтому и нужно минимальное количество мостов). Та же ситуация и в обратном порядке, стоит в 32 битной FL Studio использовать 32-х битные VST плагины. Как проверить есть ли мост и какие плагины 32-х битные, и какие 64-х? Так же просто: неважно эффект это или инструмент – кликни на этот значок - показать настройки Fruity Wrapper:
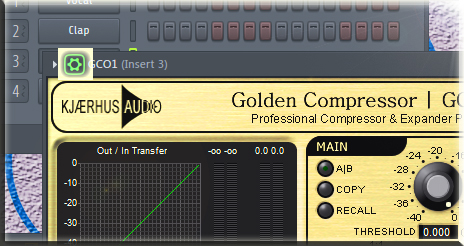
И затем VST wrapper settings:
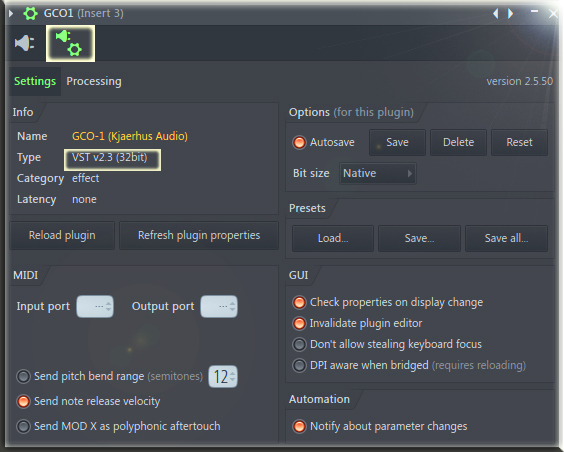
Как ты видишь в описании вод названием, есть строчка Type, и сразу видно версию VST плагина (32 бита) – что следует по минимуму использовать, к примеру, в моей 64 битной версии FL Studio 12. Но данный плагин достаточно старый и у него пока нет 64 битной версии. Сегодня VST плагины поставляются в двух версиях (32 и 64) убедись, что у установлена нужная версия плагина, и так же у тебя в проекте стоит та самая, подходящая версия VST. Если с установкой разных версий много непонятных и запутывающих моментов, для тебя есть ВОТ ЭТА статья, подробно описывающая весь процесс установки VST плагинов различных версий.
- Не забывай ограничивать полифонию (максимальное количество используемых голосов) у VST инструментов:

Здесь проследи, сколько у тебя максимально используется голосов у каждого инстумента в отдельных аранжировках на Piano Roll (паттернах). Если в аккорде Lead или Pad максимум, на каком-то моменте, это 4 ноты, то ставь 4 голоса в полифонии этого инструмента. Если ты боишься ошибиться и думаешь что при экспорте где-то не воспроизведется, подлая 5-я нота, то волноваться не стоит! При экспорте есть отличная функция у FL Studio, которая называется Disable maximum polyphony (игнорировать максимальное ограничение голосов у плагинов):

Помимо всего настолько детального и сложного, не стоит забывать про САМОЕ ПРОСТОЕ и МНОГИМИ ИГНОРИРУЕМОЕ действие, которое следует делать время от времени при работе в FL Studio:
ЭТО ЖАТЬ КНОПКУ F12!
Что это за команда? Это горячая клавиша на закрытие всех открытых окон плагинов (обработки и генераторов) и семплеров в твоем проекте, и ты не поверишь сколько может быть, оказывается за время долгой работы в FL Studio, открыто плагинов одновременно.
Мало того, даже если сохранить проект и потом открыть его, многие плагины сами по себе будут в "открытом" состоянии.
И я не имею в виду в "загруженном состоянии в проекте" как сам плагин, а в ОТКРЫТОМ СОСТОЯНИИ.
Дело в том, что нагрузка с CPU слетает сразу, как только мы закрываем окно плагина, на котором накрутили или настроили звук, но это же не значит, что мы удалили плагин из проекта - мы просто закрыли его и таким образом таргет CPU и нагрузки с плагина слетает и секвенсор может выдохнуть, не обрабатывая данные на нем.
Так вот, полезное действие всегда - это команда - "ЗАКРЫТЬ ВСЕ ОТКРЫТЫЕ ПЛАГИНЫ" - команда F12!
- И под конец, самое сильное и разгружающее, пользуйся процессом ЗАМОРОЗКИ (Freezing). Это экспорт и сохранение отдельных (подразумевается самых требовательных) инструментов аранжировки и их эффектов обработки в Wav файл (это что бы без потерь в качестве звука). Это громадным образом облегчит ношу твоего процессора и оперативной памяти. Замораживать можно как отдельные инструменты, так и целые дорожки микшера с группами таких инструментов, подробнее и в деталях о заморозке описано ЗДЕСЬ.
И последнее о чем, конечно же, ты догадываешься: используй меньшее количество плагинов, так как это главные пожиратели ресурсов во всем секвенсоре. И так же используй более экономичные плагины, не нужно везде доставать, к примеру, Fabfilter Pro-Q, его во многих ситуациях можно заменить на простой Fruity Parametric EQ, который кушает гораздо меньше. Та же ситуация с синтезаторами и инструментами.
Что такое звуковая карта?
Звуковая карта, звуковая плата или аудиокарта; по английски sound card — дополнительное оборудование вашего компьютера, позволяющее обрабатывать звук(выводить или записывтаь на акустические системы). На момент появления звуковые карты представляли собой отдельные карты расширения, устанавливаемые в соответствующий слот (обычно PCI). В современных компьютерах звуковые карты чаще всего представлены в виде интегрированного в материнскую плату чипа.
Что такое драйвер звуковой карты?
Как настроить звук в FL Studio:
- Необходимо запустить программу FL Studio, далее нажимаем на клавишу F10 на вашей клавиатуре для того чтобы открылись настройки FL Studio или выберите пункт Audio settings(настройки аудио) в меню Options(настройки) которое находится сверху.
- В окне Options(настройки) выберете вкладку Audio.

3. В разделе Input/output (ввод/вывод) окна Audio settings, можно найти все установленные в системе драйвера. В том случае когда у Вас установлена не одна звуковая карта, а несколько, Вы можете выбрать любую из тех которые установлены на вашем компьютере, но использоваться в FL Srudio можно только одну из установленных звуковых карт. В FL Studio Поддерживаются как ASIO, так и DirectSound драйвер. ASIO драйвера имеют более низкие системные требования чем DirectSound.
ASIO и DirectSound драйвера отсортированны по типу.ASIO драйвер можно использовать в том случае, когда ваша звуковая плата поддерживает этот ASIO драйвер, в том случае когда звуковая плата не подерживает ASIO драйвер необходимо, выбирать ASIO4ALL. Если вдруг, по каким то причинам, вы не можете найти в списке звуковых карт драйвер ASIO4ALL, его всегда можно скачать с официального сайта производителя ASSIO4ALL. Драйвер ASIO намного производительней и лучше ориентирован на аудиозапись в FL Studio.
 |
| Настройка драйвера DirectSound |
я бы посоветовал использовать Direct Sound только в том случае, когда ASIO4ALL не работает имено в этом случае выберется Direct Sound .
4. Mixer – По возможности нужно выставлять Sample rate на 44100 Hz, а еще лучше если выставить Sample rate на 48000 Hz, а в пункте Interpolation нужно выбрать Linear.
5. CPU – Если у вас в компьютере инсталирован многоядерный процессор, необходимо удостоверится, что галочки на против пункта Multithreaded generator processing и напротив пункта Multithreaded mixer processing поставлены. Пункт Smart disable надо отметить в любом случае какой бы процессор у вас не стоял. Все эти действия приведут к тому, что нагрузки на процессор снизятся, и равномерно распределятся.
ВНИМАНИЕ. Старайтесь всегда выбирайте ASIO драйвер, во всех случаях, на сколько это возможно.
Настройка буфера:
- Для настройки буфера ASIO необходимо нажать на кнопку Show ASIO panel, откроется окошко драйвера ASSIO, с настройками buffer length / latency (величина буфера и величина задержки). Там Вы можете увидеть или ползунок, или меню с параметрами, которые позволяют изменять величину буфера. Учитывая то, что разные производители делают это окно по разному, не в моих силах показать вам пример этого окна, но я могу вас всех уверить, что этот процес очень прост и не чего сложного в нем нет.
- Настройка величины буфера – В открывающемся окне ASIO драйвера вы увидите настройки величины буфера (buffer length, buffer size, latency) . Буфер – это место в памяти компьютера, где FL Studio создает звук перед пересылкой его на звуковую карту. Маленький буфер более быстро реагирует на входящие сигналы (мышь или контроллер) но и больше загружает процессор. Установите величину буфера – около 882 сэмплов (20 мс), это будет оптимальной настройкой для начала работы с FL Studio. Потом можете уменьшать эту величину, но помните, что минимальный стабильный показатель величины буфера варьируется, в зависимости от мощности процессора и объема оперативной памяти, звуковой карты и сложности вашего проекта. Не советую ставить величину буфера меньше минимального значения около 441 сэмплов (10 мс), так как многие сталкиваются с проблемами в программе, при уменьшении величины буфера меньше минимального рекомендованного значения.
Перевод мс(миллисекунд) в сэмплы – 1 мс = 44,1 сэмплу при частоте 44100 Гц и 48 сэмплам при 48000 Гц.

Как преподаватель по созданию музыки, я ежедневно сталкиваюсь с тем, как вы неэффективно используете FL Studio.
Чтобы облегчить вам жизнь и в разы ускорить работу в FL Studio, я пишу для вас эту статью.
В статье используются сокращения: ПКМ, ЛКМ, СКМ — это правая, левая и средняя кнопки мыши соответственно.
Средняя кнопка мыши — колёсико. Его можно не только крутить, но и нажимать.

Открой Playlist (F5) или Piano Roll (F7), нарисуй клип или ноту, щёлкнув ЛКМ. Представь, что её нужно разрезать пополам.
Раньше для этого нужно было найти глазами панель инструментов в верхнем левом углу, перевести туда курсор, выбрать инструмент нарезки Slicer, вернуть мышь обратно и разрезать. А потом - снова все те же операции, чтобы поменять Slicer обратно на Кисточку.
А теперь можно прямо на месте, рядом с нотой или клипом нажать ПКМ по пустому месту и удерживать её нажатой, пока кисточка не превратится в Slicer. А дальше, не отпуская ПКМ, провести по клипу или ноте в том месте, где нужно разрезать. Отпускаешь ПКМ - Slicer снова становится Кисточкой.
Это очень ускоряет процесс нарезки сэмплов / паттернов / нот.
Двойной щелчок ПКМ по пустому месту в плейлисте / пиано ролл активирует инструмент Mute. Он позволяет заглушать отдельные клипы / ноты, если вы не хотите их удалять насовсем.
При этом, как и в предыдущем пункте, не обязательно выбирать инструмент Mute в панели инструментов. Всё делается прямо на месте. Удобно.

Если у вас нет MIDI-клавиатуры или она не подключена, можно использовать обычную печатную клавиатуру для игры на синтезаторах / сэмплерах (Ctrl+T или кнопка 1 на рисунке).
Нажимаешь шестерёнку в левом верхнем углу плагина и ставишь галочку Keep focus в разделе настроек:

Обычно мы записываем первоначальную идею в одном паттерне.
Чтобы разбить партии инструментов по отдельным паттернам, есть одна хитрая команда: Split by channel из контекстного меню списка паттернов.


Удерживая Ctrl, можно обвести несколько нот/паттернов, чтобы их выделить. Не нужно менять инструмент «кисточка» на инструмент «выделение», просто удерживайте Ctrl и обводите.
Точно так же, нет нужды включать инструмент «лупа». Прокручивая колёсико мыши с зажатой клавишей Ctrl, можно уменьшить/увеличить масштаб там, где стоит курсор. В плейлисте можно ещё и вертикальный масштаб менять, удерживая Alt при прокрутке.
Когда хочешь назвать семпл по-другому, раскрасить канал микшера, переименовать паттерн или добавить картинку к названию инструмента, проще всего - щёлкнуть СКМ по названию.
Это работает где угодно в FL Studio. Позволяет переименовать, задать цвет и картинку любому инструменту / семплу / паттерну / плагину / каналу и т. п.
Для популярных инструментов - есть заготовки названий в левом нижнем углу текстового поля переименования.
Если сразу назвать и расставить инструменты, то потом можно двумя командами из пунктов 5 и 6, распределить их по каналам микшера и паттернам с теми же названиями.

Представьте: вы играли на MIDI- или компьютерной клавиатуре и получалось круто. Жаль, только, не записывалось. А повторить уже вряд ли получится. Знакомая ситуация?
Тогда загляни в меню Tools. Там имеются весьма полезные функции.Функция Dump Score Log To Selected Pattern возвращает в текущий паттерн запись всех MIDI-событий, которые происходили на протяжении от 2 минут до получаса назад. Круто?!

Хватаешься за голову от хаоса в проекте? Руки опускаются при попытках всё это упорядочить? Давай удалим семплы, которые не участвуют в аранжировке.
Функция Tools --> Macros -->Select Unused Channels выделит всё, что отсутствует в плейлисте, но занимает место в стойке инструментов. Теперь можно удалить выделенные инструменты из стойки с помощью Alt+Delete.

Edison записывает звук с канала микшера. Можно записывать голос с микрофона или семплировать игру на синтезаторе.
Чтобы быстро добавить Edison, уже готовый к записи, открой микшер (F9), выдели канал микшера и нажми Shift+E. Теперь осталось лишь нажать Play в транспортной панели сверху (общей, а не в эдиссоне), а после записи — отключить красную кнопку Record в Edison.

Помните кнопку, которая превращает печатную клавиатуру в MIDI-клавиатуру? Нажмите по ней ПКМ и откроется меню выбора ладов/аккордов. Выберите, к примеру, блюзовый лад или арабский.
Нажимайте всё подряд, любые клавиши на компьютерной клавиатуре. Все ноты будут попадать именно в выбранный лад. Удивительно, но вы не сможете ошибиться! Это очень облегчает создание мелодий и живые выступления.
В режиме major chordmap или minor chordmap вы нажимаете одну клавишу, а играет - аккорд, даже если вы не учили сольфеджио и не умеете строить аккорды. Полезно, когда сочиняешь последовательность аккордов.
Найдите всего 4 клавиши, которые красиво следуют друг за другом, причём так, чтобы за последним снова хотелось услышать первый. И получите красивую гармонию.
Несколько раз повторите эту последовательность. А записать нотами сыгранную живьём последовательность поможет пункт 10 этой статьи!
Используйте функции Piano Roll для автоматического создания арпеджио, быстрой нарезки ритмических рисунков, выравнивания и т. д. Меню с этими функциями открывается кнопкой гаечным ключом.
К примеру, вы записали 4 аккорда. Теперь их можно быстро нарезать в произвольном ритме с помощью комбинации Alt+U или превратить с помощью Alt+A в арпеджио. После чего ноты окажутся сгруппированными, но это не беда — комбинация Alt+G поможет разгруппировать их.
Автоматическое выравнивание нот по сетке (квантизация) включается тоже из этого меню (Alt+Q). Кстати, горячие клавиши можно всегда подсмотреть в этом меню и старайтесь использовать именно их. Эта привычка ускоряет рабочий процесс.
Если требуется быстро дотянуть все ноты друг до друга, воспользуйтесь функцией Legato из этого же меню (Ctrl+L). Удерживайте Shift для того, чтобы быстро двигать границу между двумя (и более) нотами. Вместо 4 действий (выделить, сократить, выделить, переместить), вы делаете всего одно движение.
Чтобы изменить общую громкость нескольких нот, не меняя соотношения громкостей между нотами внутри этой группы, нажмите Alt+X.

Это далеко не полный перечень фишек и хитростей, применяемых в FL Studio для быстрого воплощения самых смелых музыкальных идей.
В следующей статье я раскрою ещё 15 секретных фишек и приёмов работы, которыми обычно делюсь только со своими учениками.
Кстати! Если хочешь действительно совершить прорыв в написании музыки, прокачать и вывести на новый уровень своё звучание, изучить саунддизайн, сведение, мастеринг и даже научиться монетизировать творчество и сделать работу со звуком своей профессией, я с радостью научу всему, что знаю и умею сам. Вне зависимости от жанра музыки, возраста и опыта.
Просто запишись на пробный индивидуальный урок со мной в студии (если вы из СПб) или по Skype / Zoom, если вы из другого города.
Подписывайся на этот блог, чтобы не пропустить следующую часть этой статьи
Читайте также:

